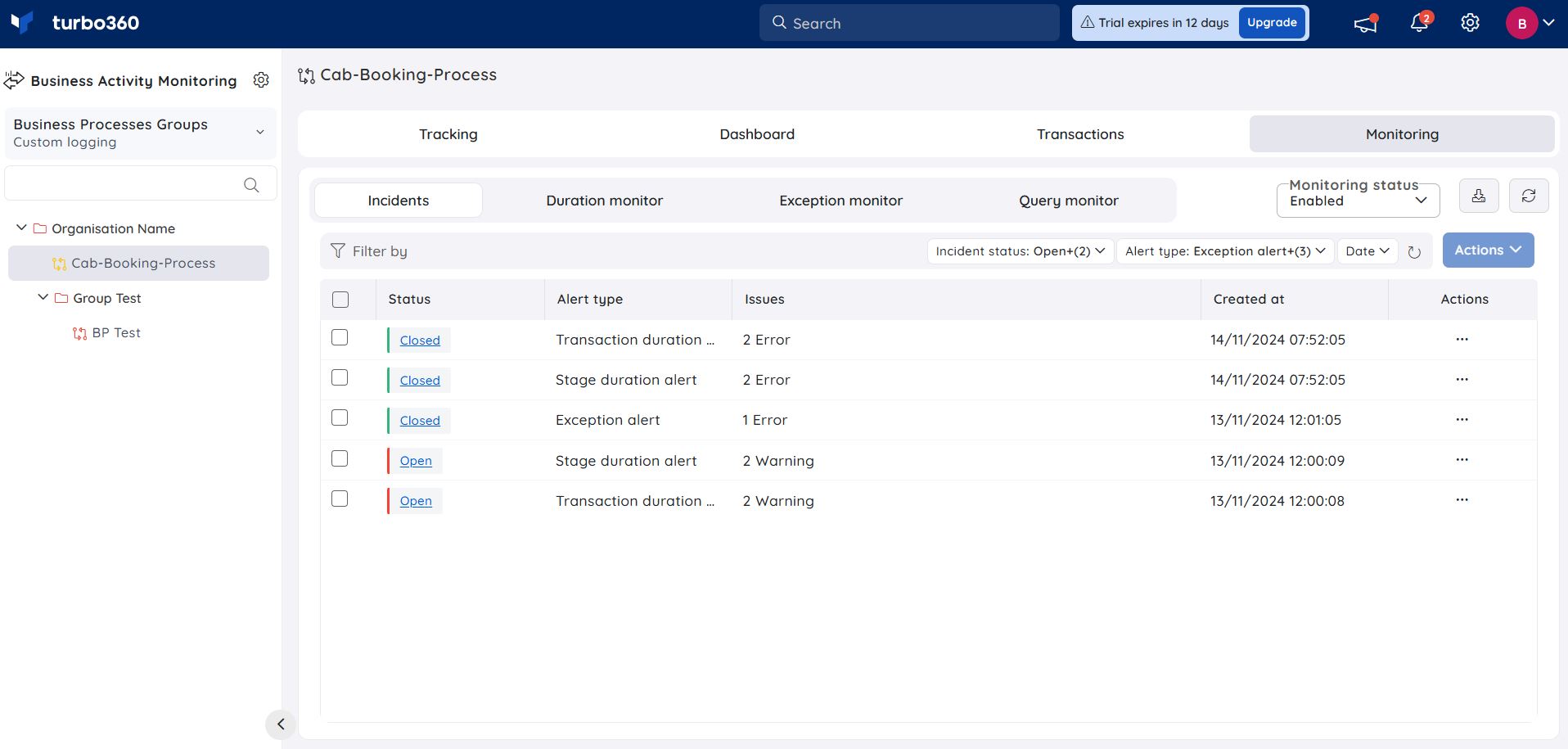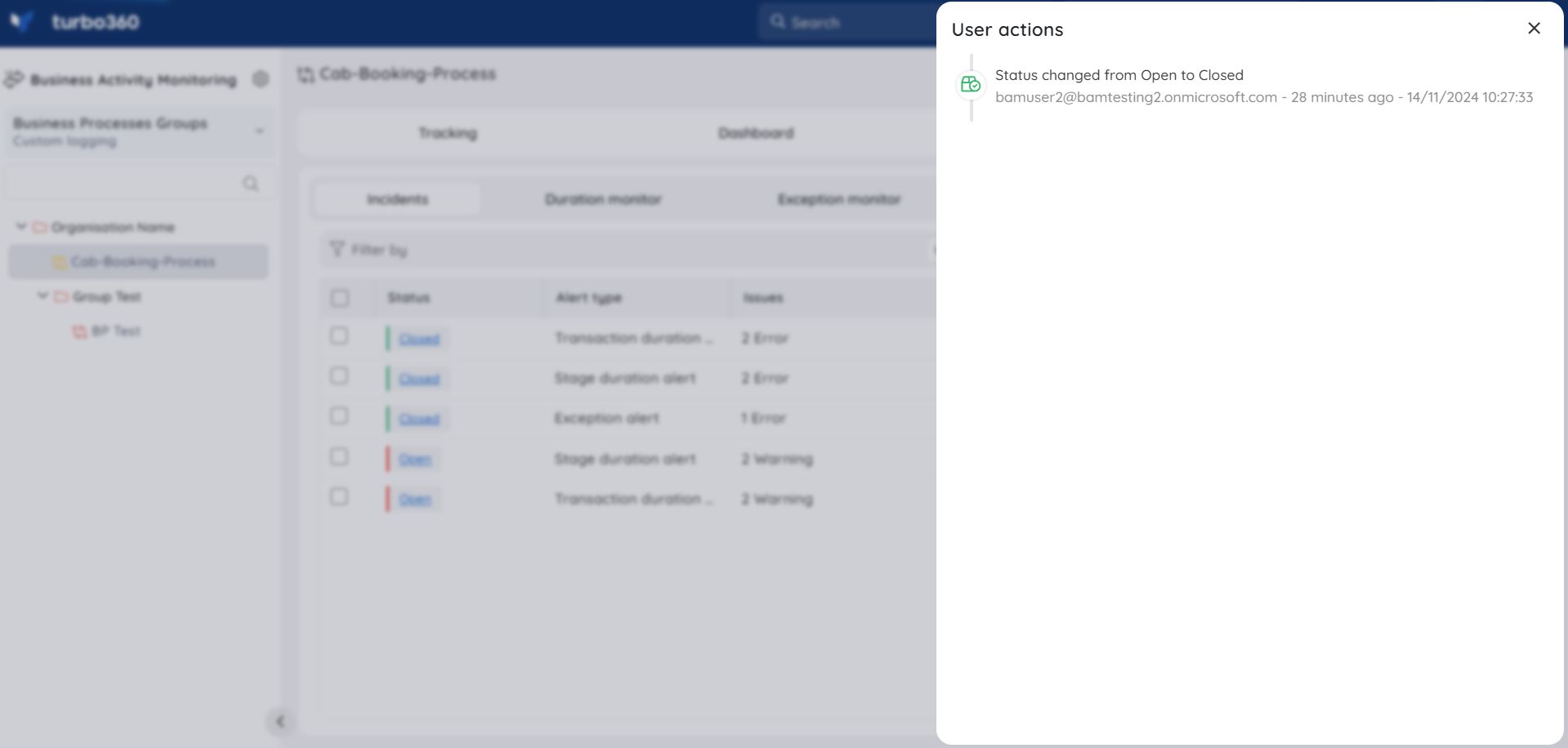- 19 Nov 2024
- 1 Minute to read
- Print
- DarkLight
- PDF
Alert incidents
- Updated on 19 Nov 2024
- 1 Minute to read
- Print
- DarkLight
- PDF
Introduction
Alerts identified by Turbo360 monitoring will be created as Incidents, and they can be resolved at anytime.
Alert incidents
Users can view the list of alert incidents generated for a Business Process in the following section: Monitoring->Incidents.
- The details of the incidents can be accessed by clicking the state.
Resolving incidents
An alert incident can be changed to any of the following states:
- Open - when there are violations in an incident
- Acknowledge - when the user intends to investigate the violations
- Close - when the user believes that the violations are resolved and the alert incident is no longer useful
- Reopen - when the user feels that the incident is still problematic
The incident state can be changed individually by selecting the respective option in the context menu (or) be changed in bulk by selecting the required incidents and choosing the respective option from the Actions dropdown.
Tracking user actions
By choosing the view user actions option from the context menu of an incident, it is possible to track every user action detail for an alert incident. The information includes the user's information, the time the action was taken, and the change in incident state.
Notification history
The details of notification channels for each transmitted alert can be viewed by selecting view notification details option from the context menu of an incident.
If a Notification channel transmission is failed, the reason for failure will be available against the alert.
Filtering
Following options are available to filter the incidents:
- Incident Status
- Alert Type
- Date
Exporting alerts
- The Alerts transmitted within the Business Application can be exported as a PDF report. This operation can be performed by clicking the Download option in the Monitoring section.
- Choose a Date range, in which the alerts are transmitted and choose the Notification channel(s) for which the user wants the report to be sent.
- Clicking Export option will initiate a task in the background and the report will be forwared to the selected notfication channels upon completion of the generation.
A link to access the report will be sent to the selected notification channel(s) selected.