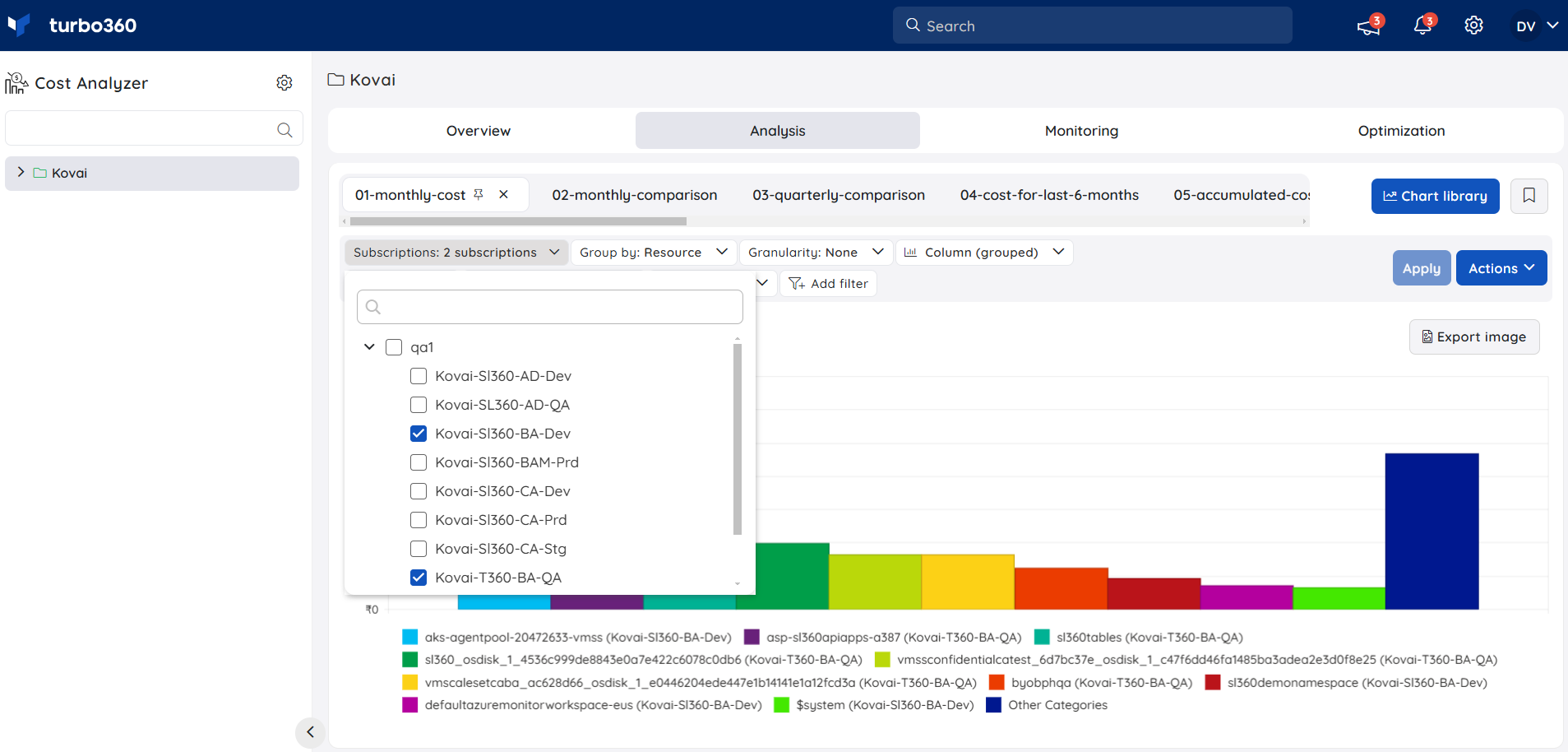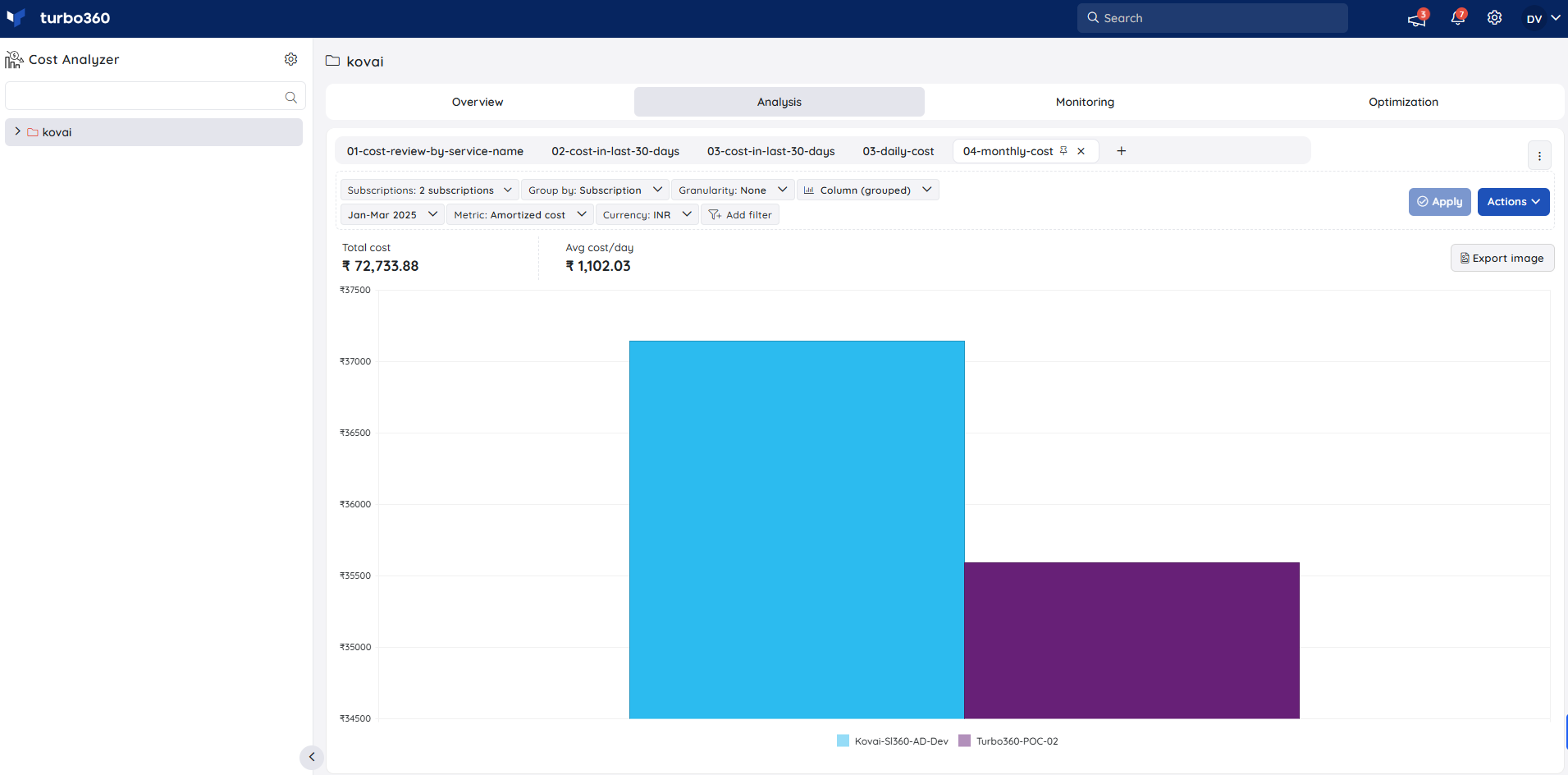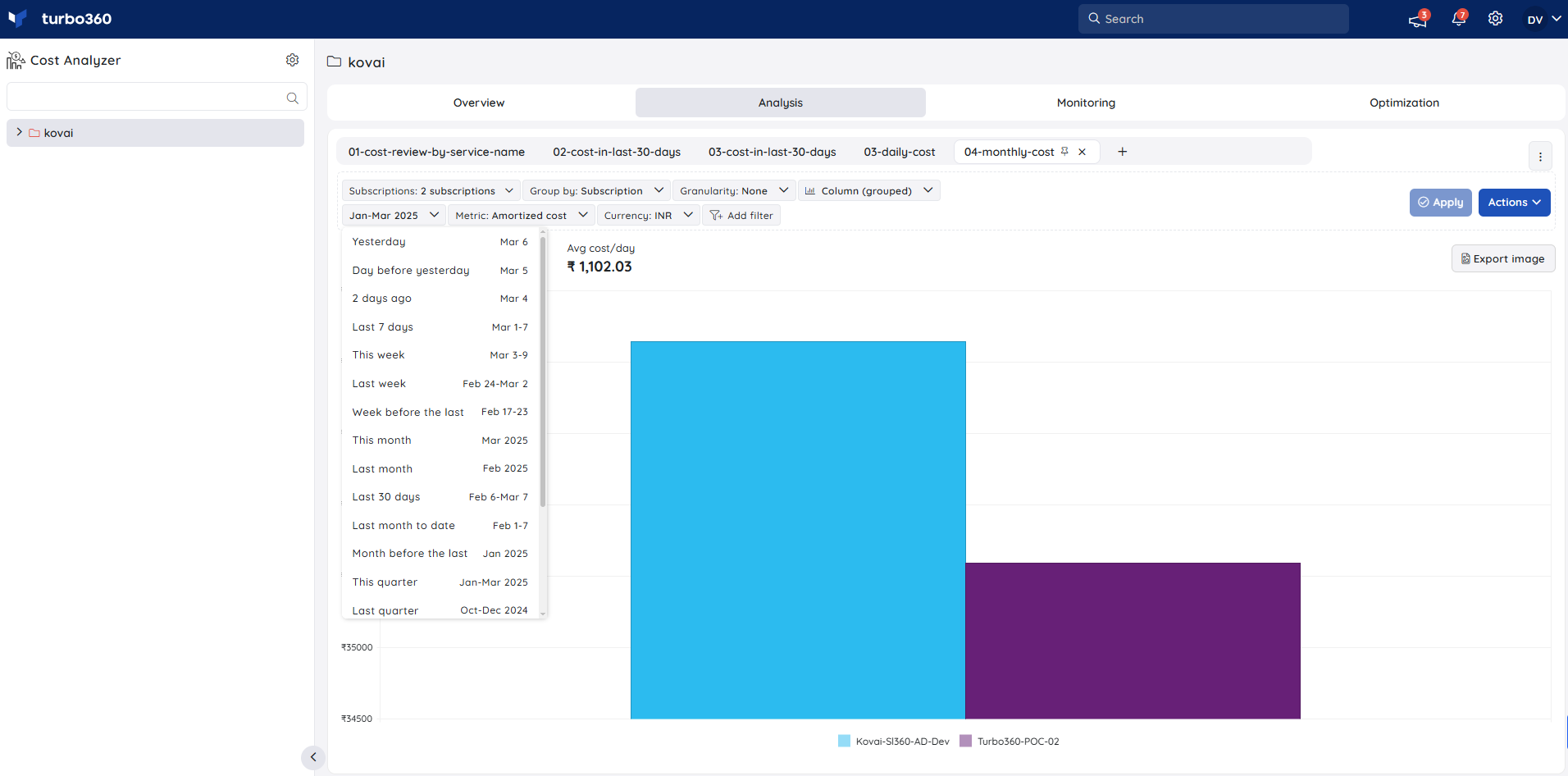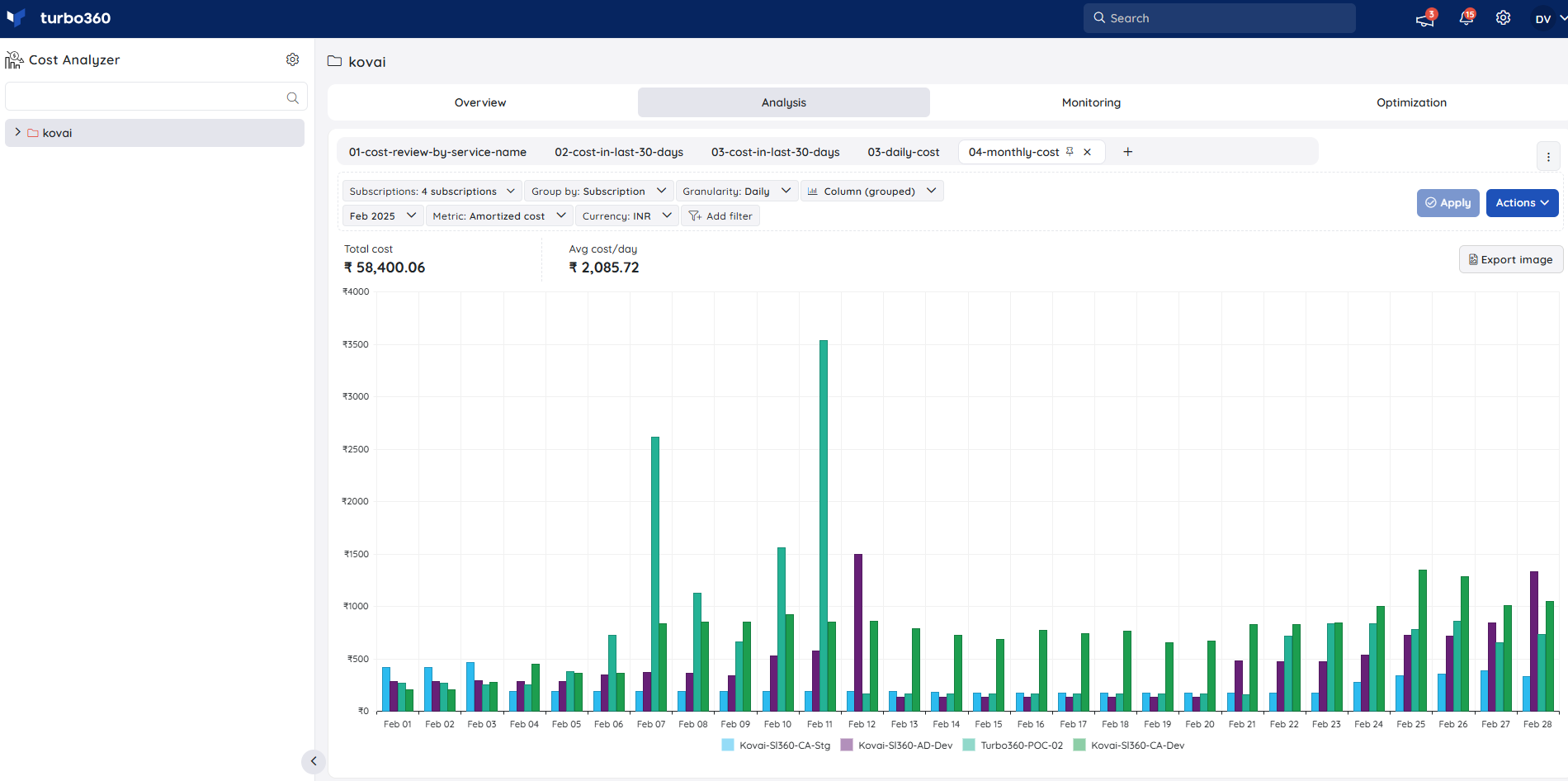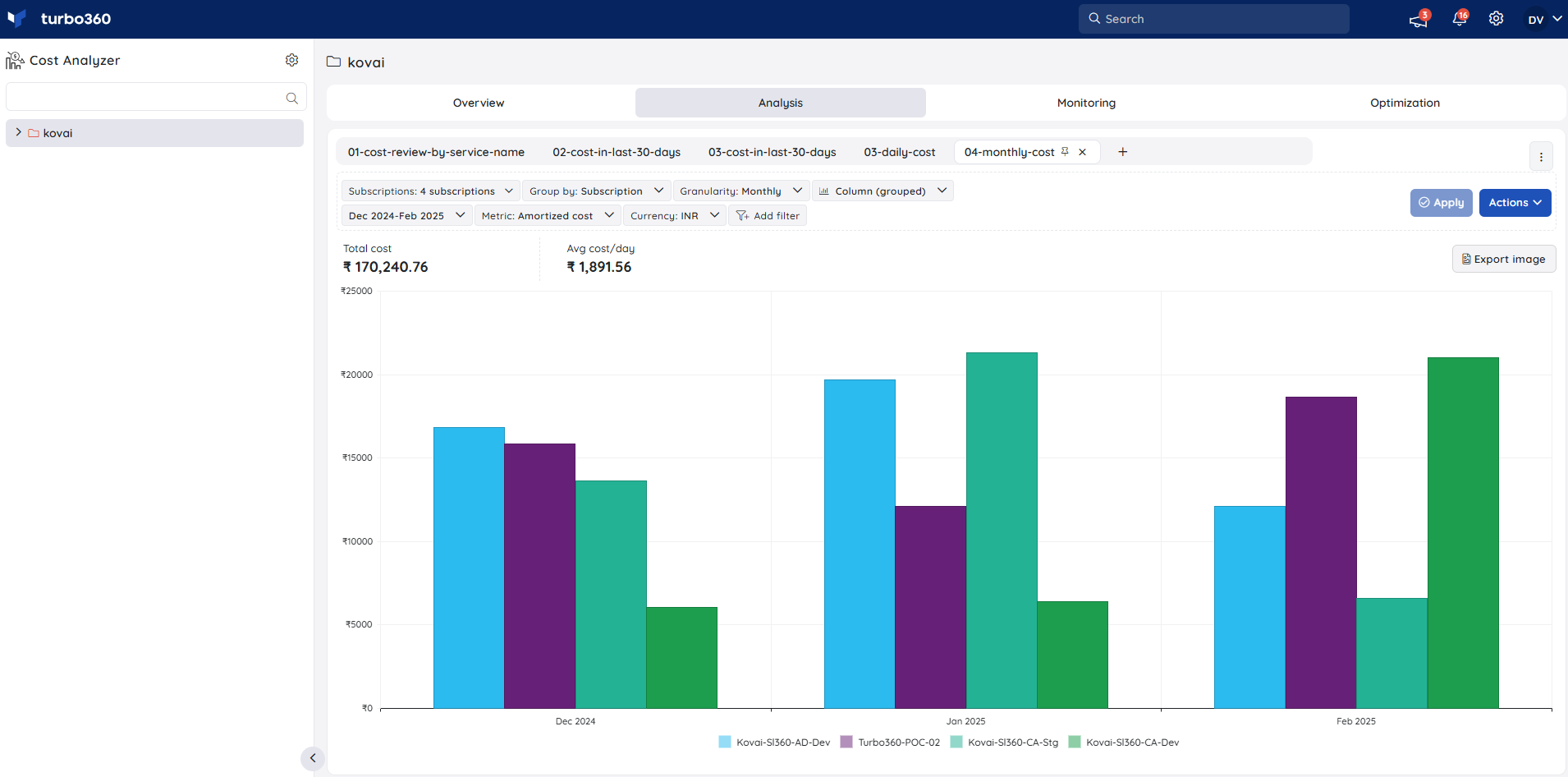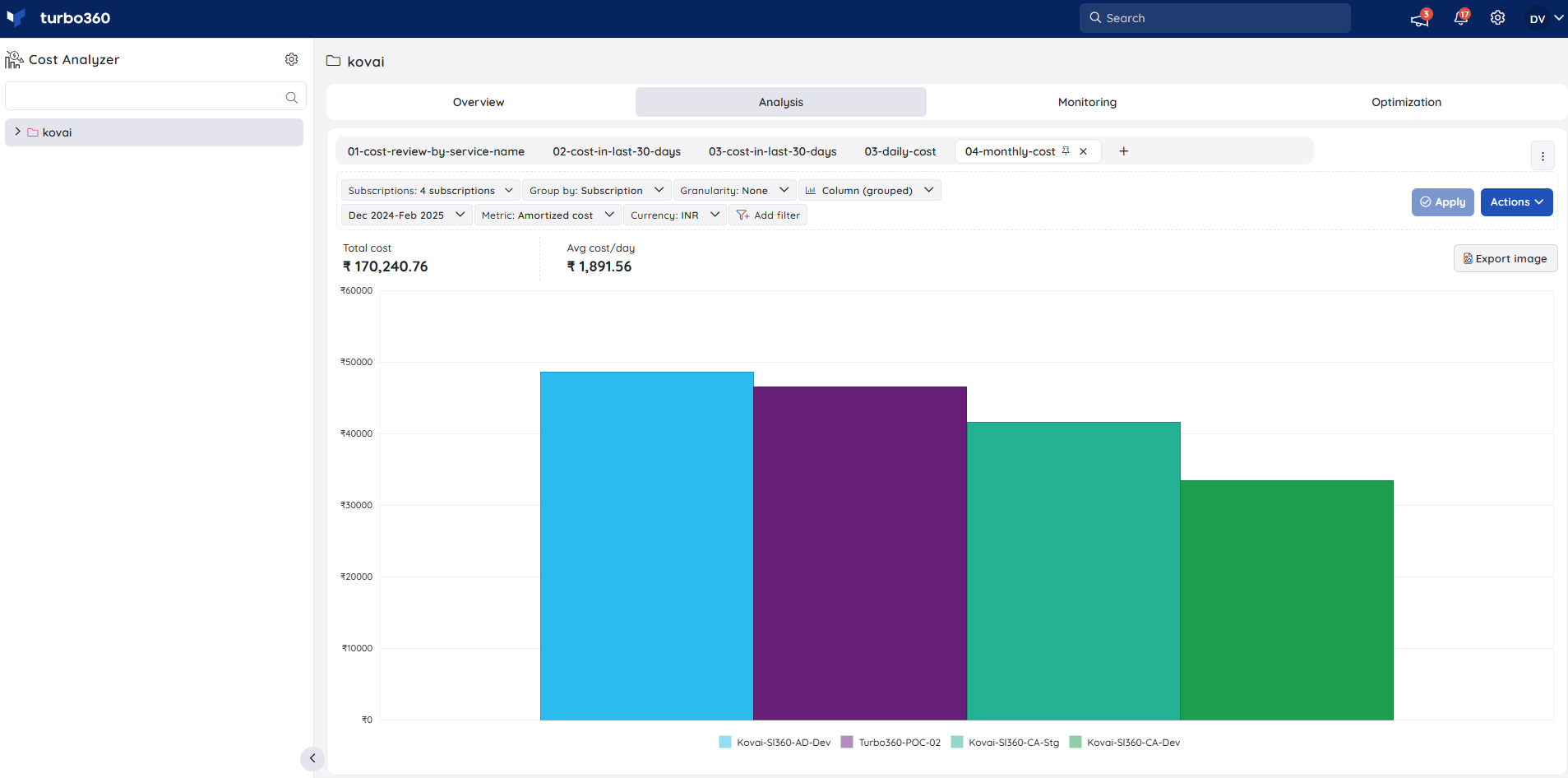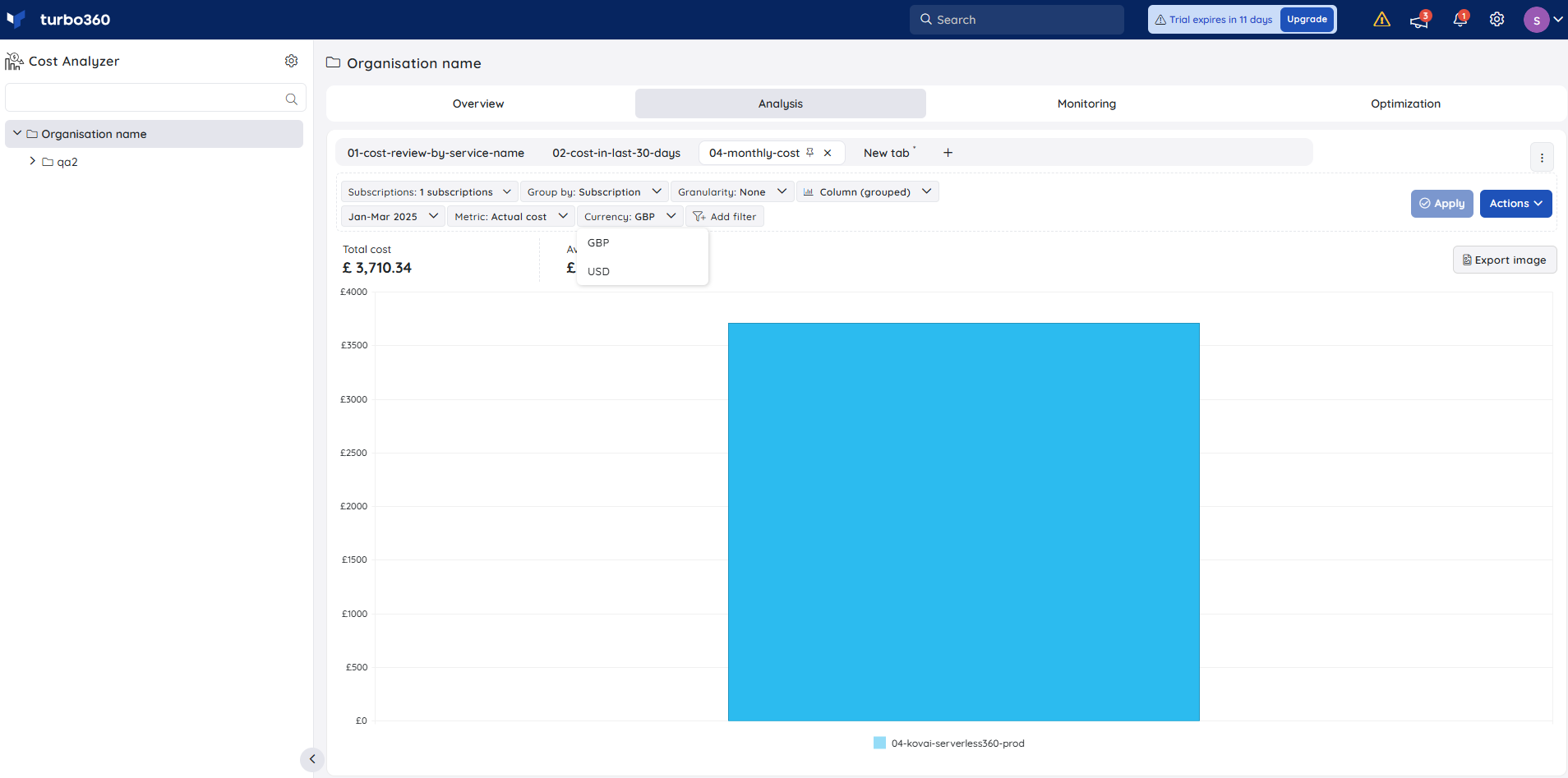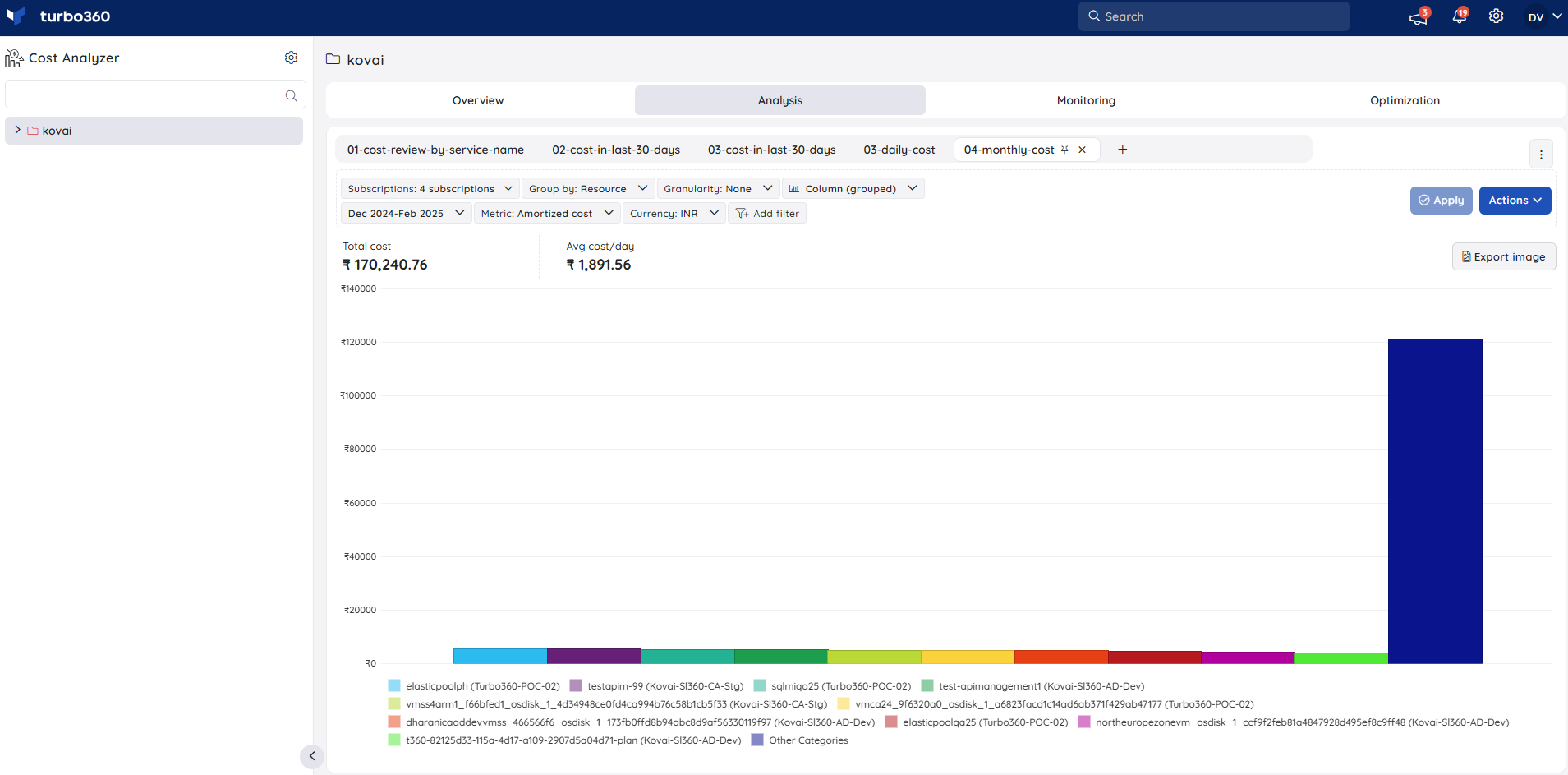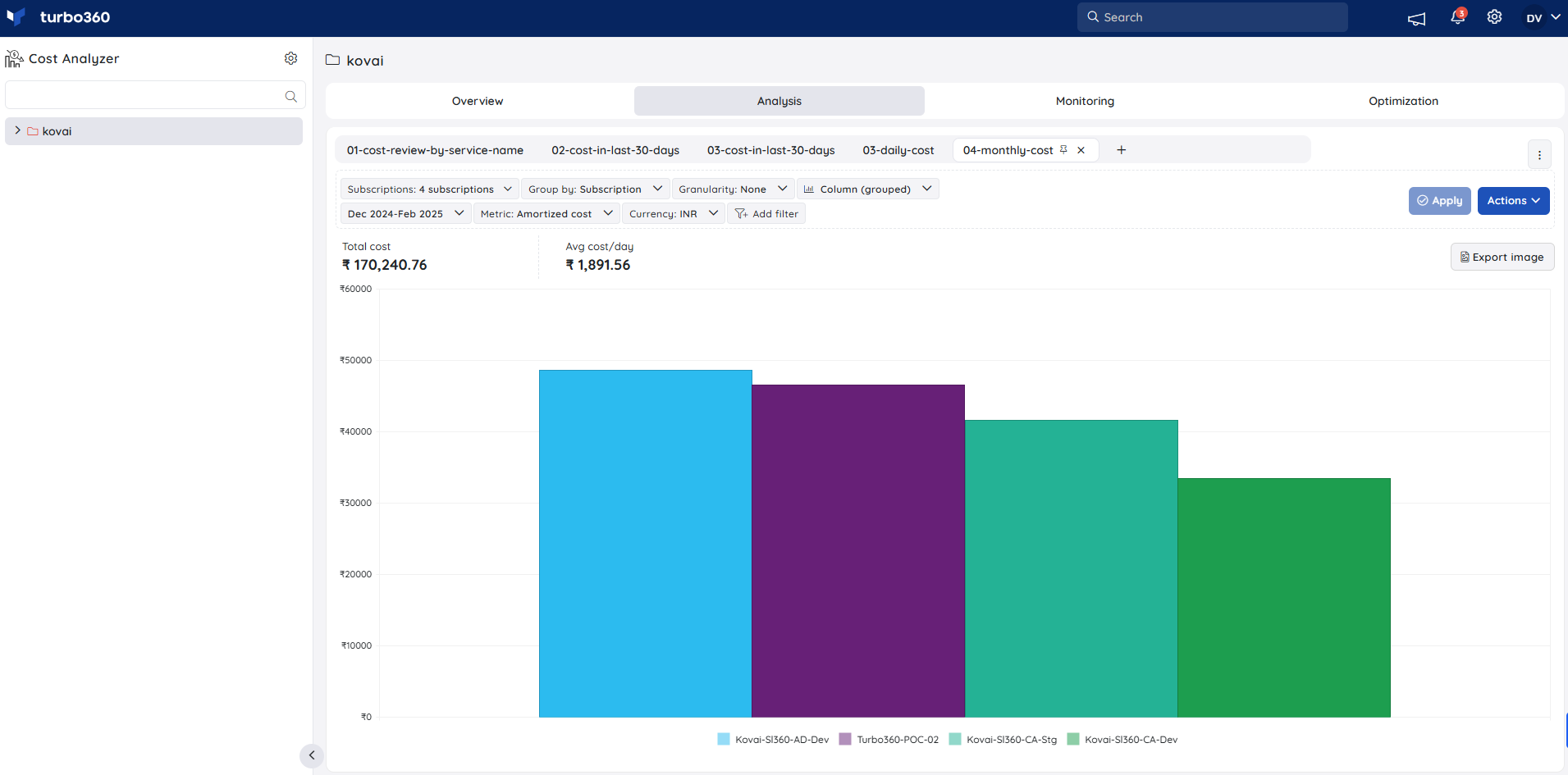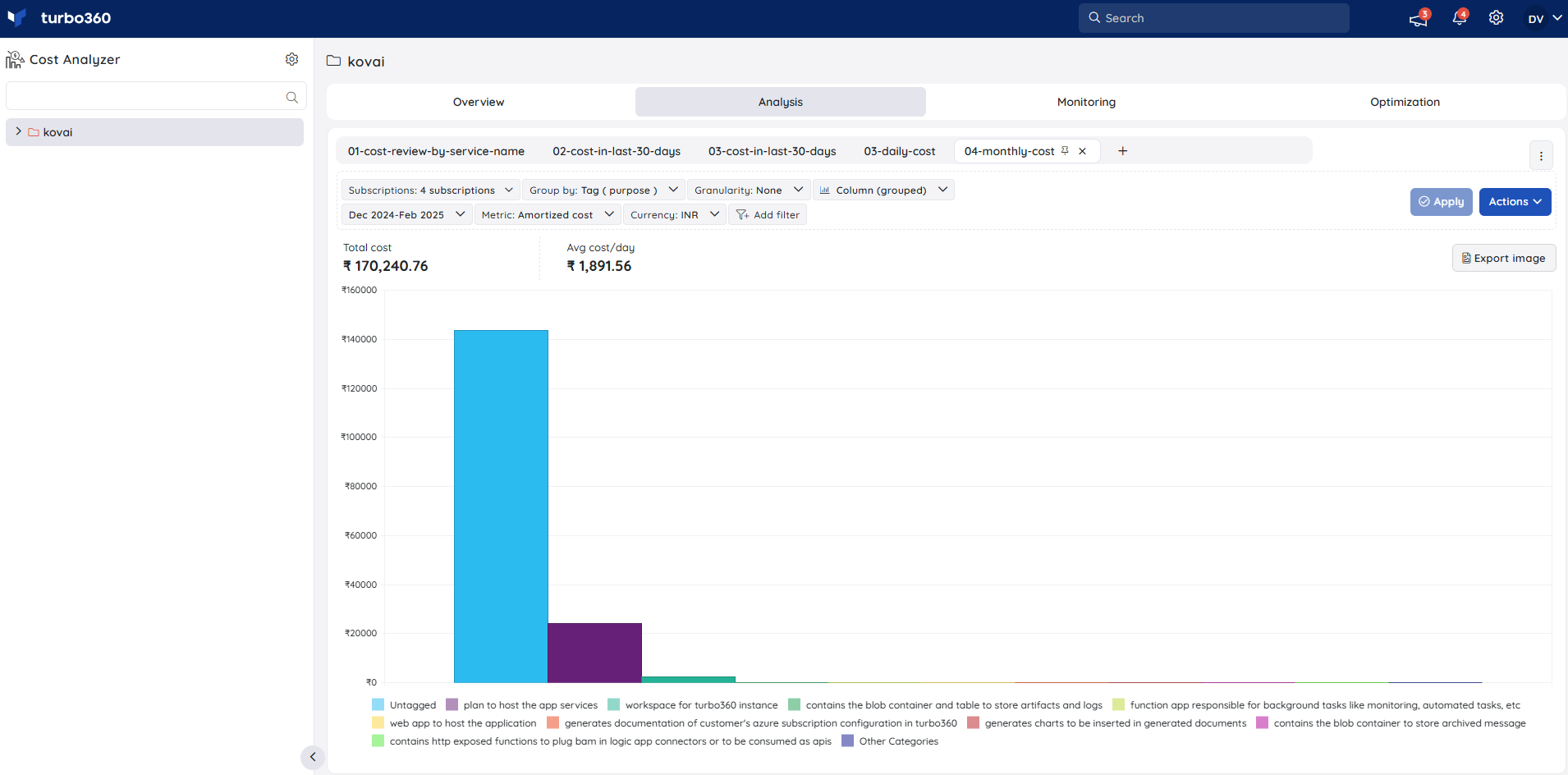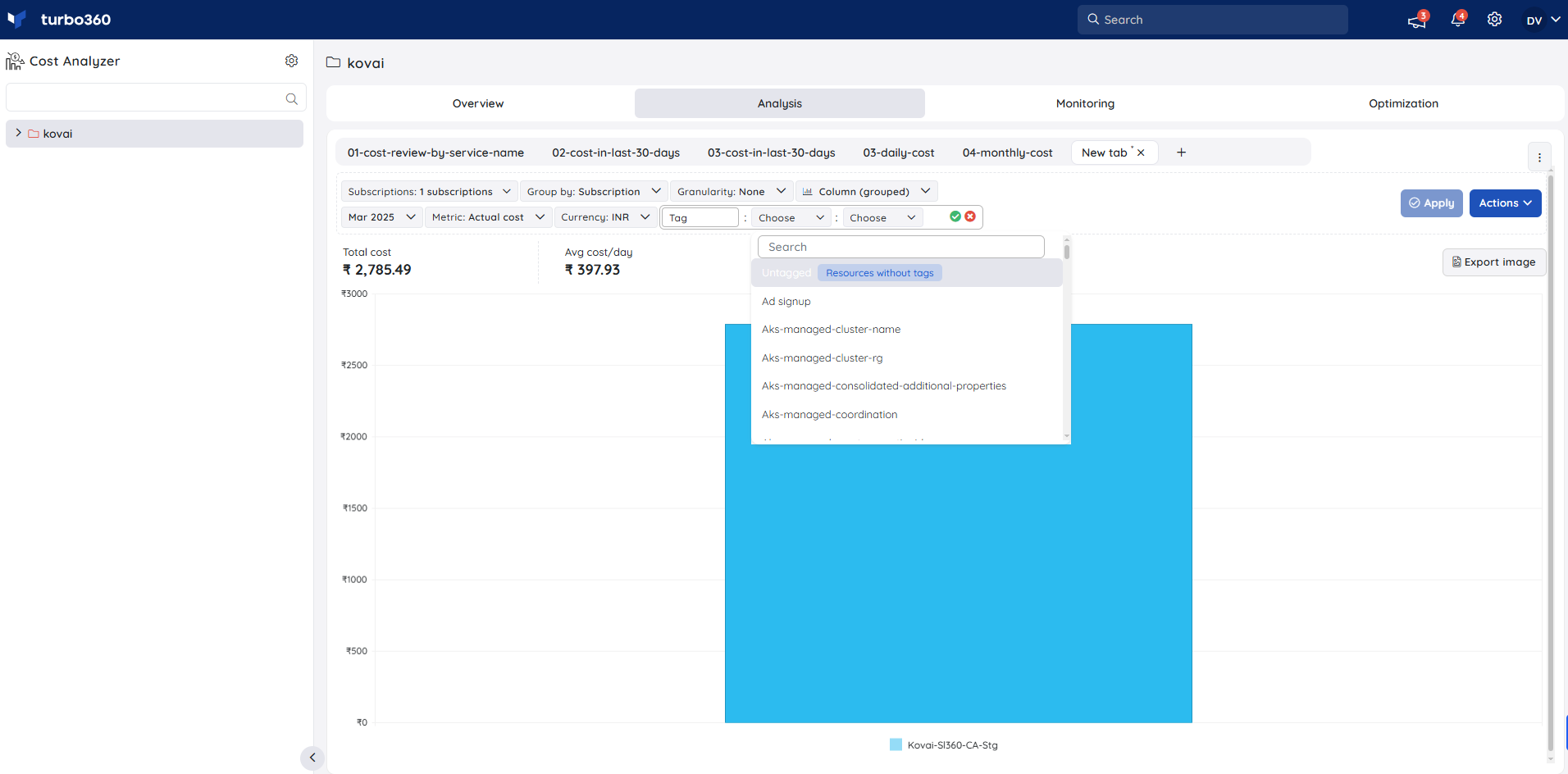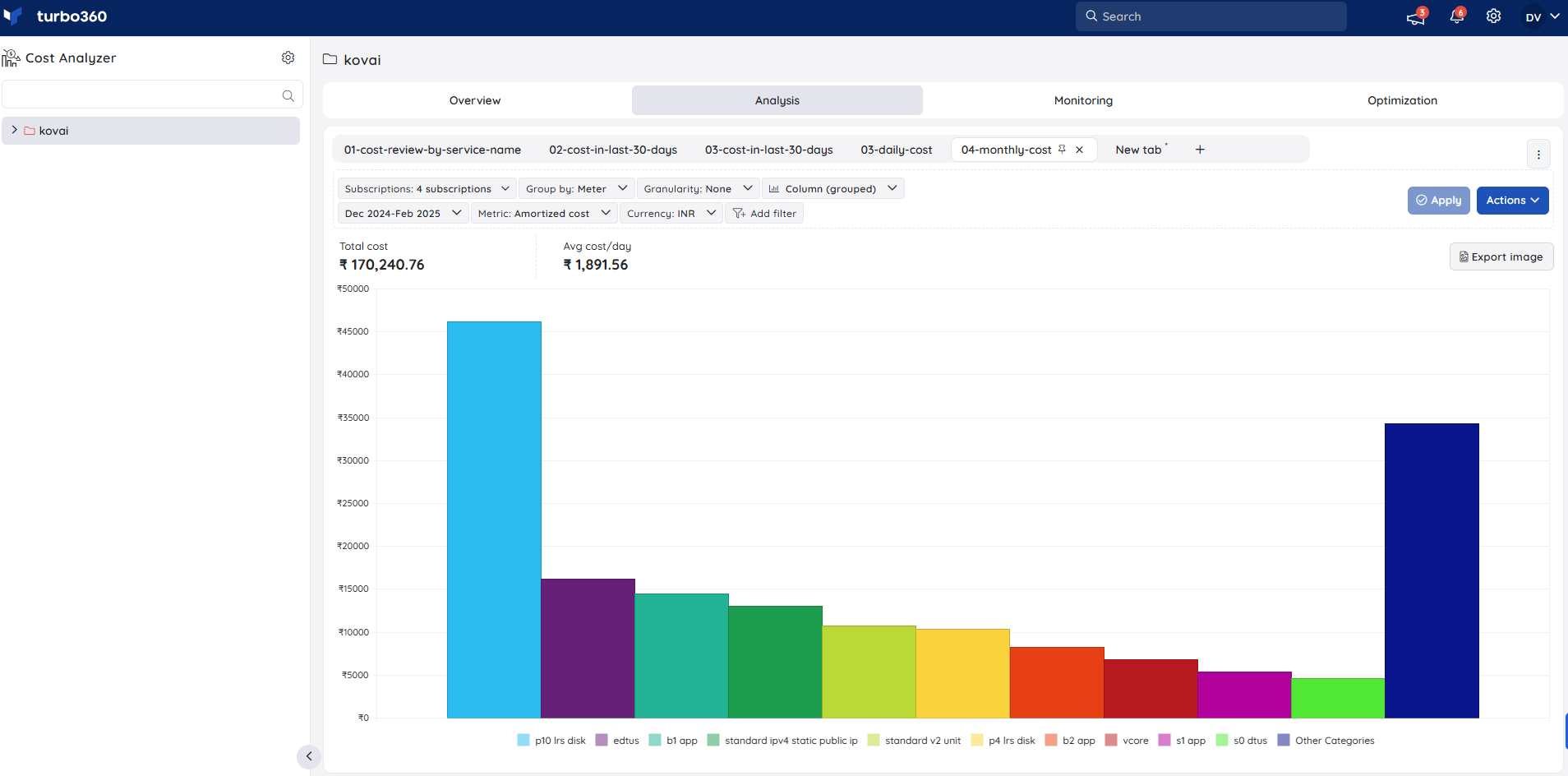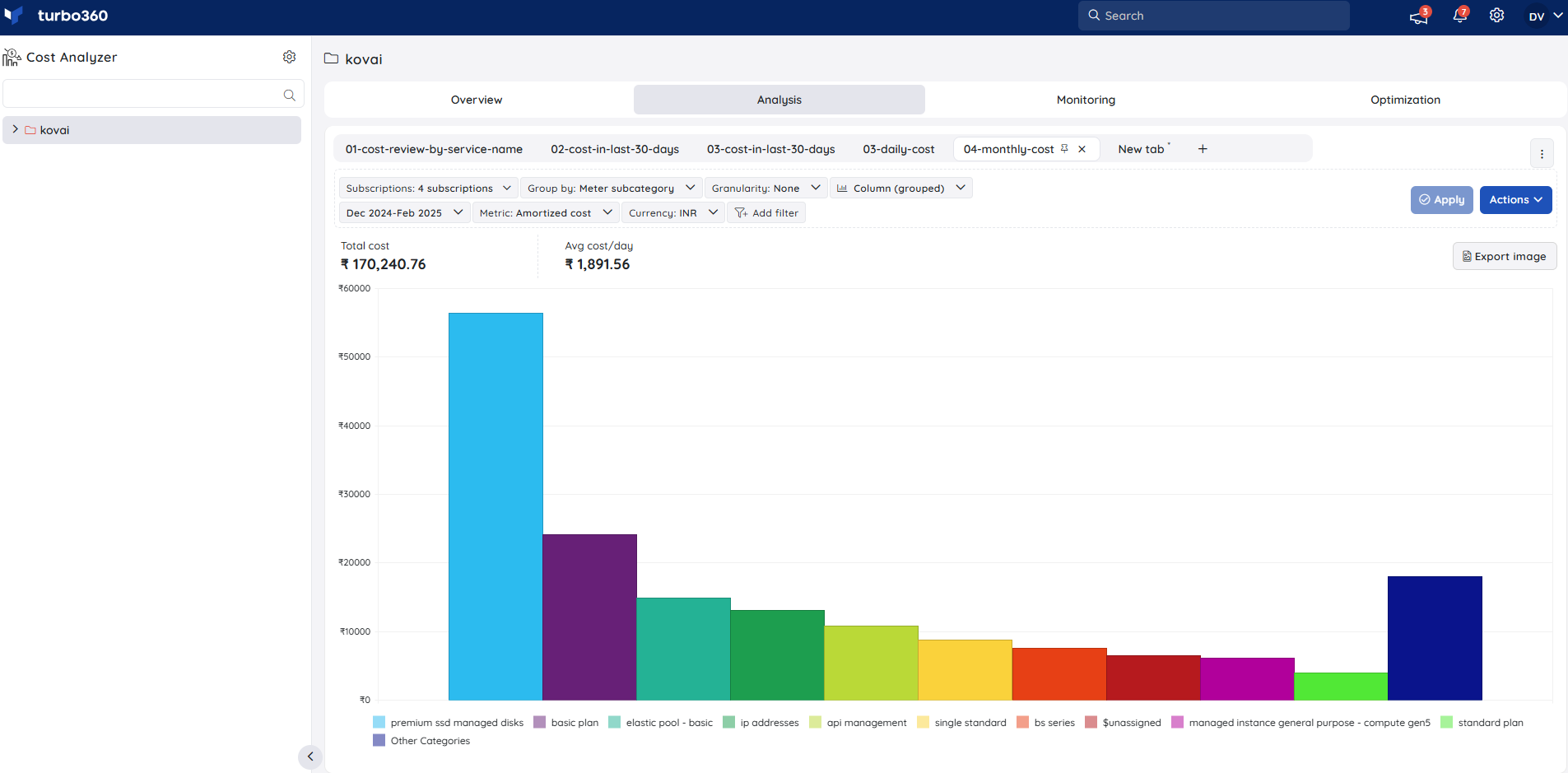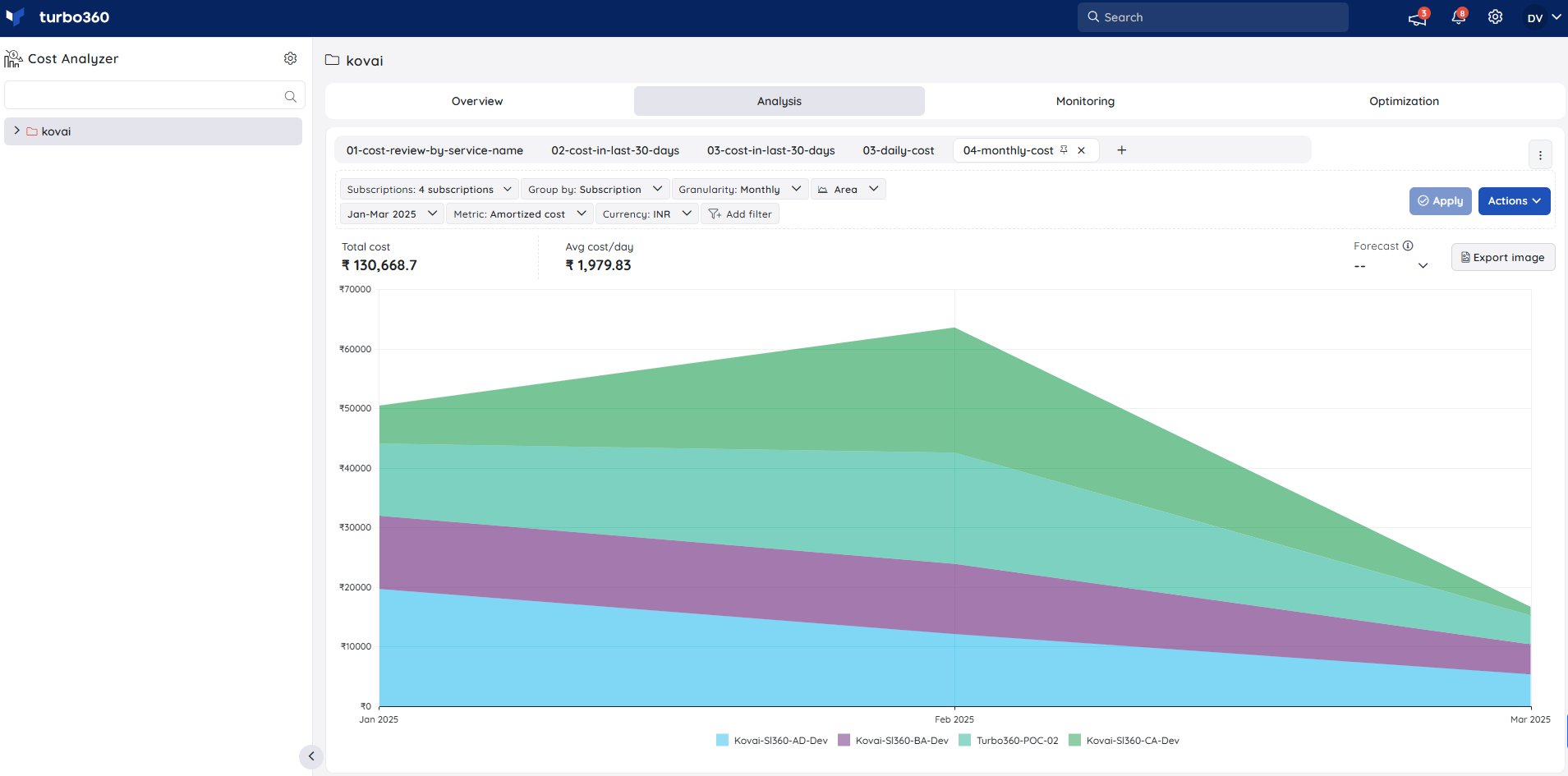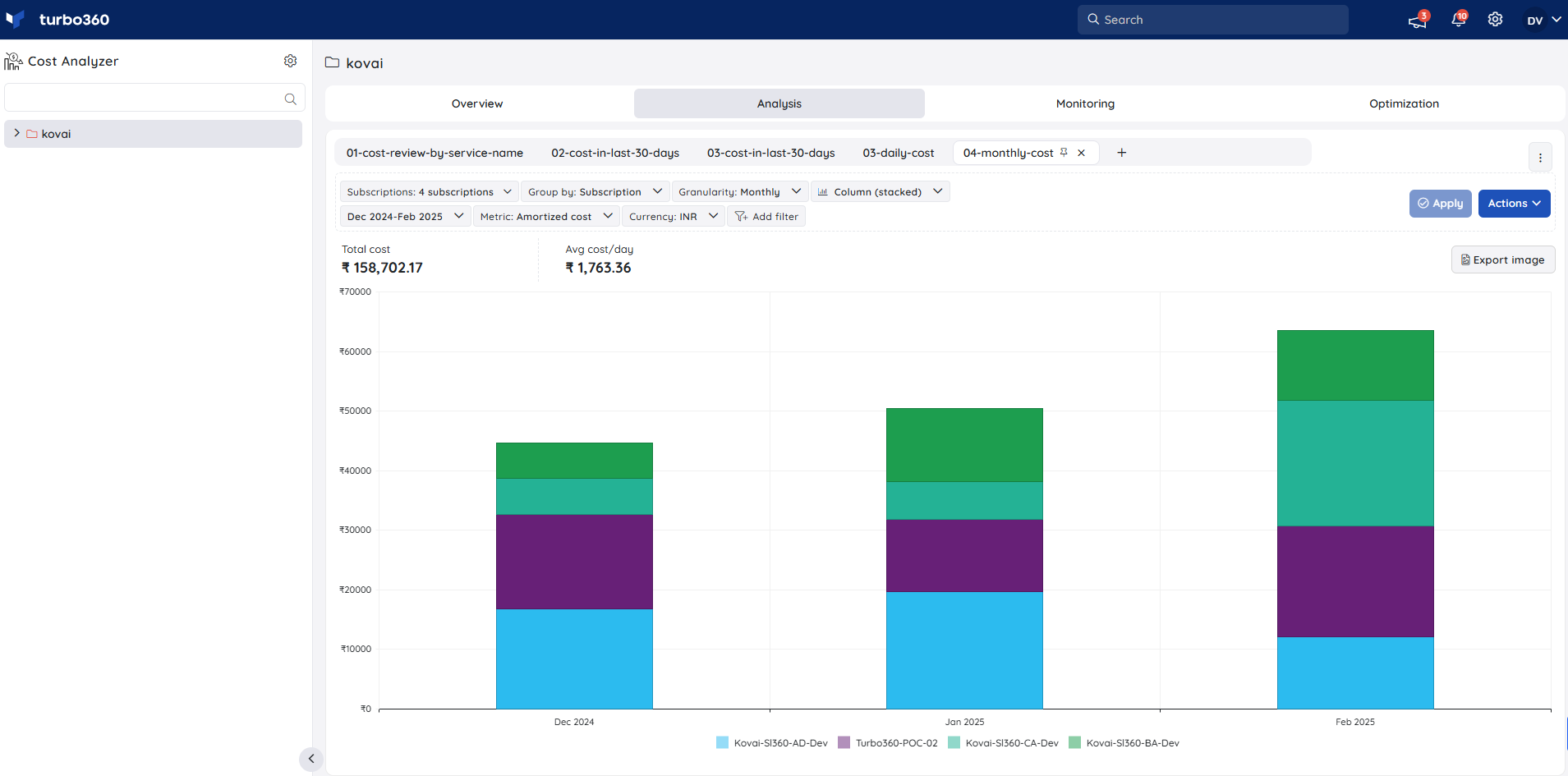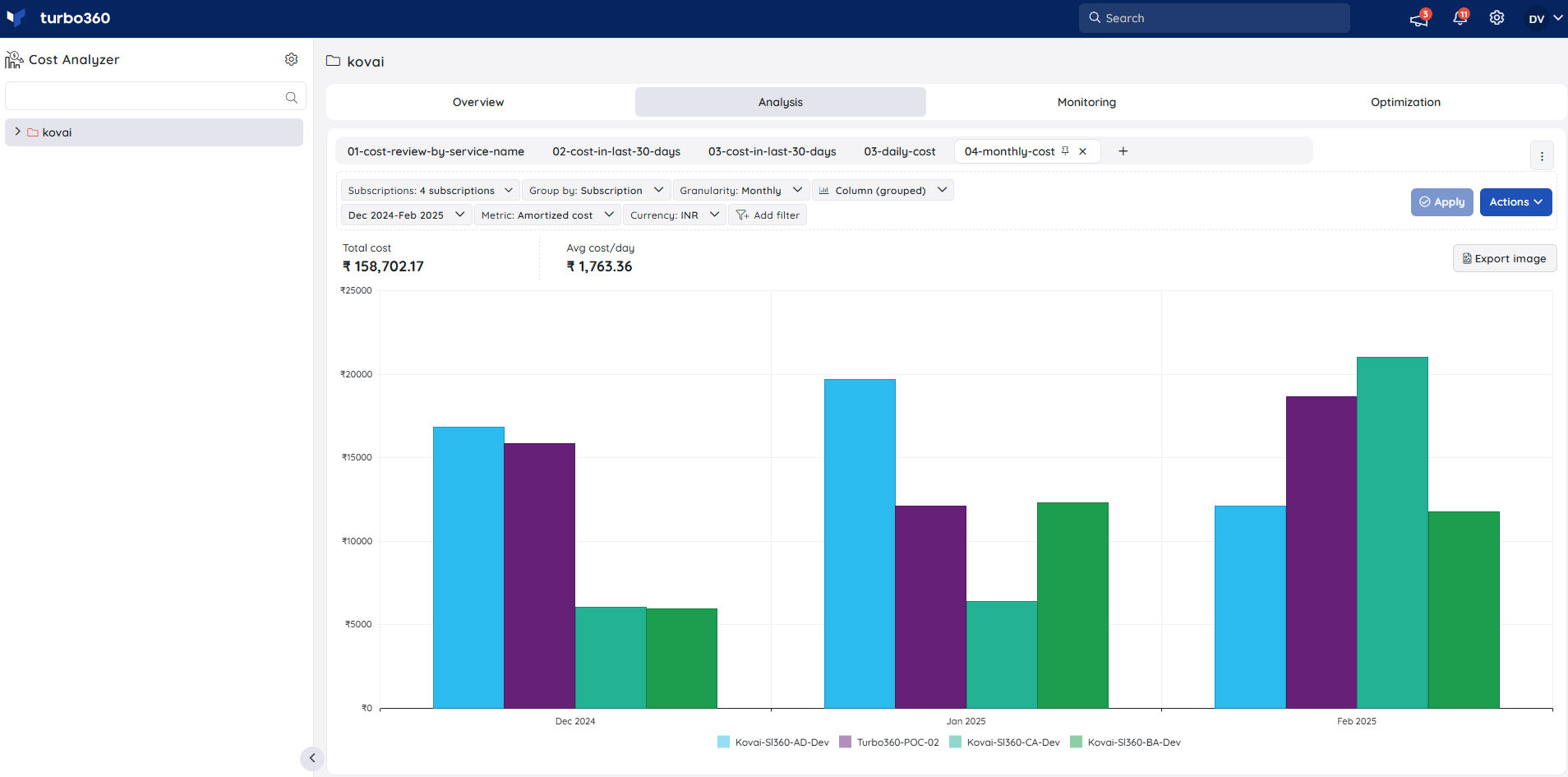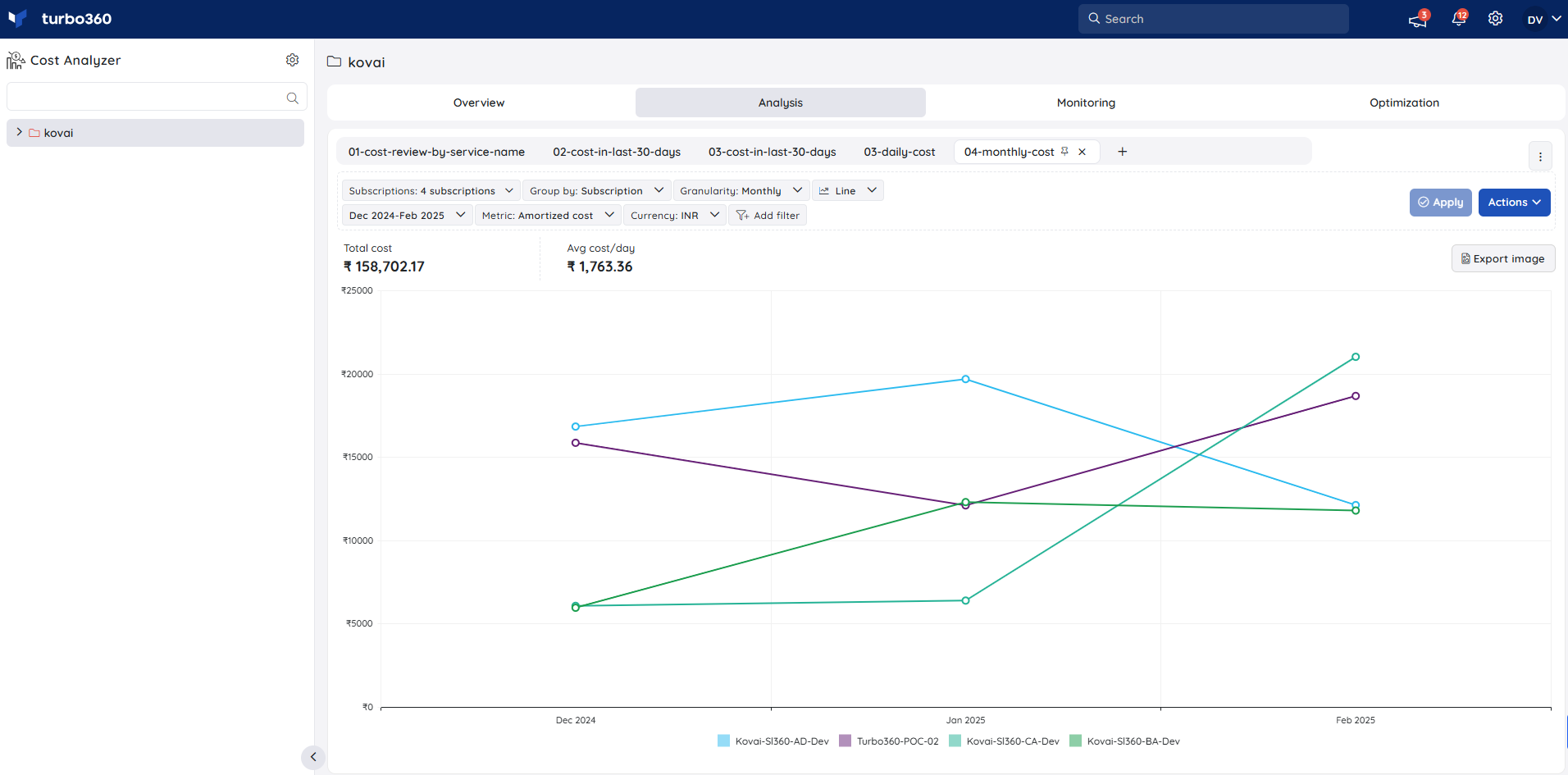- 27 Jun 2025
- 6 Minutes to read
- Print
- DarkLight
- PDF
Cost Analysis
- Updated on 27 Jun 2025
- 6 Minutes to read
- Print
- DarkLight
- PDF
Introduction
Cost Analysis, available within the Cost Analyzer module, provides users with powerful tools to explore and visualize Azure spending. It allows detailed analysis through flexible filters, groupings, and charts, helping users track usage patterns and identify cost-saving opportunities.
Cost Intelligence View
The Cost Intelligence view delivers analysis that uncovers the cost structure and highlights optimization opportunities for Azure resources within a subscription. It presents detailed consumption data from the past 30 days through interactive charts and visual breakdowns.
These charts highlight daily spending trends, helping users identify anomalies, usage spikes, or consistent consumption patterns.
The view also includes a meter-level cost breakdown, offering visibility into how individual meters, such as compute hours, data transfer, and storage transactions, contribute to the total resource cost. This granular analysis enables users to pinpoint the most cost-intensive operations and understand the primary cost drivers.
Accessing the View
The Cost Intelligence view becomes available only when:
- The Group by filter is set to Resource
- The Chart format is set to Table in the Analysis view
- An Azure resource is selected by clicking on it in the table
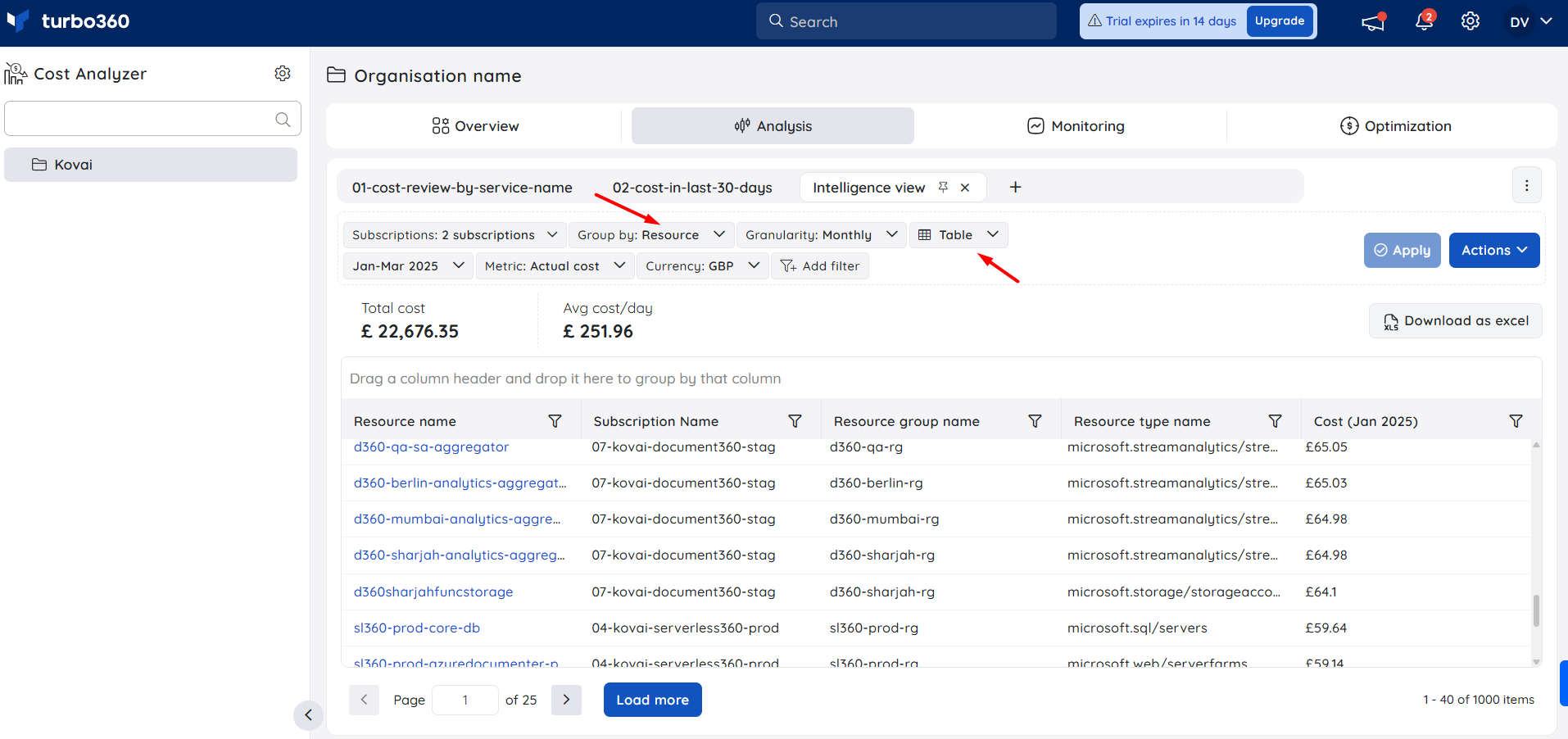
Once accessed, the view presents intelligent and actionable recommendations from Azure, including options such as rightsizing underutilized resources, removing idle or unattached components, leveraging reserved instances, and transitioning to more cost-efficient pricing tiers.
By combining historical cost trends, meter-level insights, and proactive recommendations in a single interface, the Intelligence view empowers users to monitor, analyze, and optimize Azure resource spending effectively, supporting cost transparency, operational efficiency, and cloud financial governance.
The graphic below illustrates the Cost Intelligence view integrated into the Cost Analysis experience:
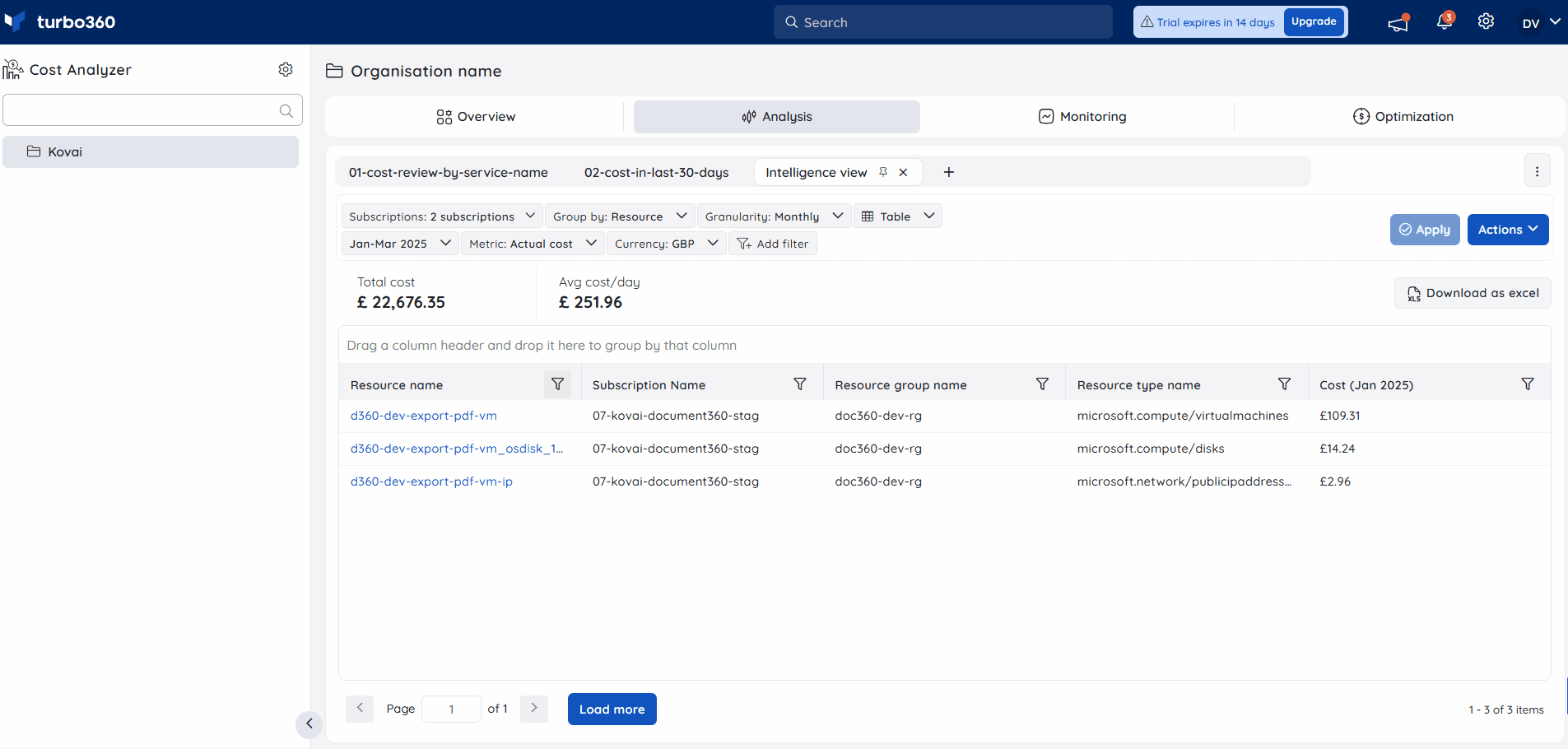
Predefined Filter Essentials
The following section describes the essential filters that must be set to display cost expenditure data tailored to user-defined criteria, ensuring the output aligns with the desired scope, level of detail, and analytical perspective for accurate cost evaluation.
1. Subscriptions
The Subscriptions filter is used to select the required subscriptions from the available subscriptions in an analysis view before proceeding with other filtering options.
The Subscriptions filter displays a list of subscriptions that can be accessed from the associated Service principals.
The analysis view shows both the total cost and the daily average cost for the selected subscriptions.
2. Time interval
Users can select the required time interval to display the cost data for the specified time period. Users can also provide a custom date range.
The custom date range is restricted to a limit of 1 year from the current date.
Views within Cost Analyzer are used to visualise the cost of Azure subscriptions as charts and tables. Each view can be defined based on customizable filtering options like subscriptions, resource groups, tags, etc.
3. Granularity
Accumulated
Choosing the Accumulated option and required time interval accumulates the data from the beginning to the end of the time interval to display the total cost for the selected filter categories.
Daily
Select the Daily option and the required time interval to view the cost spent on the selected filter categories for each day within the provided time interval.
Monthly
Choosing the Monthly option and required time interval displays the cost spent on the selected filter categories every month.
None
Choosing the None option and required time interval displays the total cost spent based on the selected filter categories.
4. Currency
The Currency filter allows users to choose a specific currency type for the selected subscriptions to view their cost details.
If there are n number of subscriptions with different currency types, then the Currency type will hold only USD. When the n number of subscriptions holds the same currency type, it will have USD and the subscription's primary currency type in the dropdown of the currency filter.
5. Group by
The chart data in an analysis view can be grouped using any one of the available options:
- Location
- Resource
- Resource Group
- Resource Type
- Subscription
- Tag
- Service Name
- Meter
- Meter subcategory
Location
The Location groups the cost data from the selected subscriptions based on the regions available.
This option is useful when the user is required to view the total cost used by the subscriptions in any specific location, for a specific period.
Resource
The Resource option groups the cost data from the selected subscriptions based on individual resources. This option can be used to identify the cost of individual resources in a subscription for a specified time period.
Resource Group
The Resource Group option groups the cost data from the selected subscriptions based on the resource groups.
Users can also view the cost usage of the resource groups that are no longer available in the selected subscriptions.
Resource Type
The Resource Type option groups the cost data from the selected subscriptions based on the resource types of resources.
Subscription
The Subscription option groups the total cost data from the selected subscriptions on a per-subscription basis.
Tag
The Tag option allows users to group the cost data from the selected subscriptions based on Azure tags.
Selecting the Untagged option in the Tag filter will display the cost of Azure resources without any tags.
Service Name
The Service Name option allows users to group the cost data from the selected subscriptions based on Azure services.
Meter
The Meter option allows users to group the cost data from the selected sunscriptions based on meters.
Meter subcategory
The Meter subcategory option allows users to group the cost data from the selected subscriptions based on meter subcategories.
Supported chart types
- Area
- Column (stacked)
- Column (grouped)
- Line
- Table
Area
An Area chart displays the cost comparison of various categories over a specified time, emphazised with different colors.
The Area chart will not be available when the Granularity value is set to None.
Column (stacked)
Categories are stacked one above the other in vertical columns. Stacked column charts are used to compare the total and parts of the filtered category data series efficiently.
Column (grouped)
Bar charts with categories displayed in the form of columns, each distinguished by a different color, are known as grouped column charts.
Line
A line chart is a graphical representation of the cost based on the categories that connects a series of data points with a continuous line.
Table
Cost details will be displayed as rows and columns where it is easy for the users to get a scrutinized view.
Forecasting
Forecasting within Cost Analyzer is a predictive analysis that estimates potential future expenditures done upon the resources and its services, helping users anticipate and manage their budget effectively.
This can be achieved by simply clicking upon the Forecast -> View in chart option available in the Analysis section, and users can choose to remove the forecast from their views by selecting Forecast -> Hide in chart.
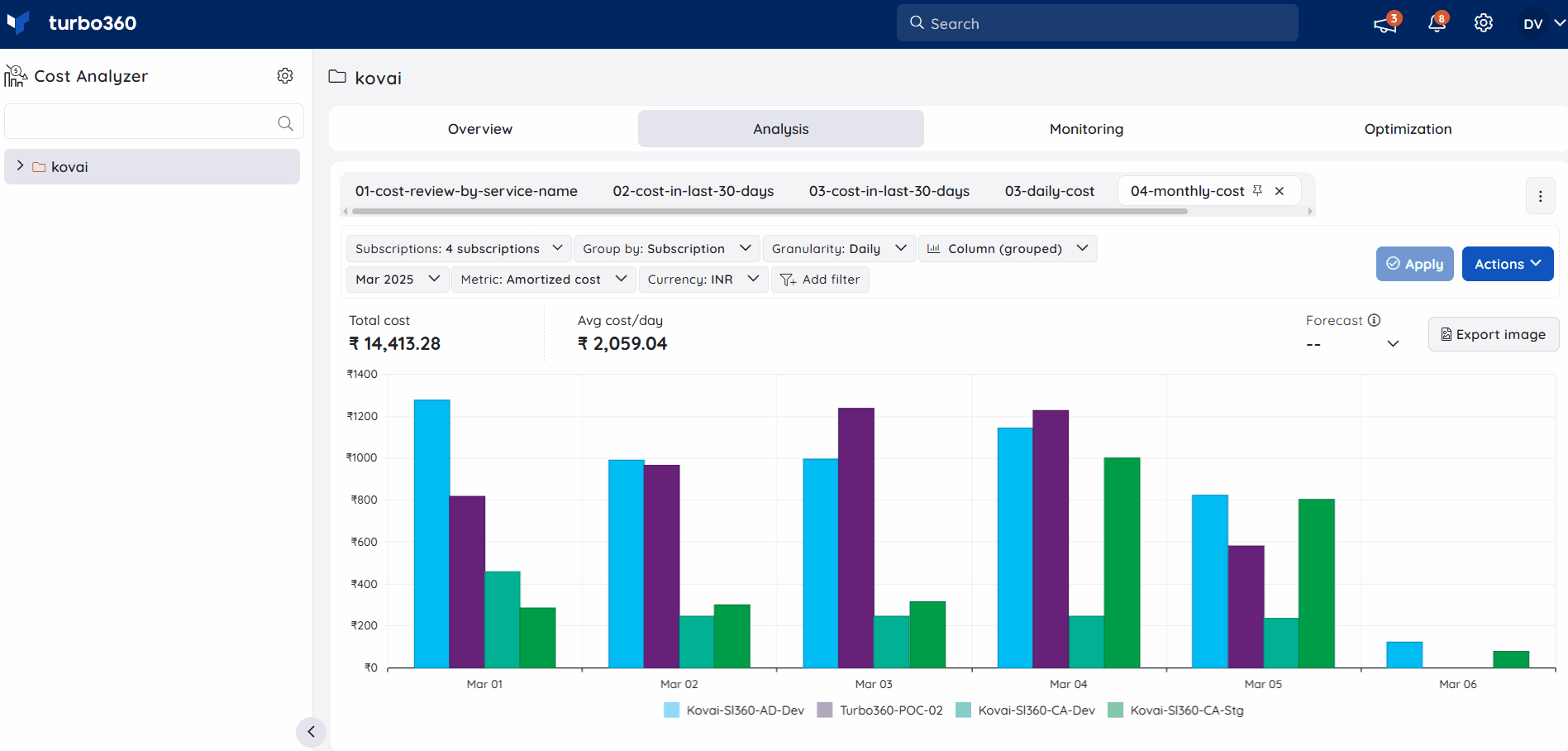
The cost forecast is determined based on the resource and service usage within a subscription.
Any purchases made will not be factored into the prediction. Also, any changes in the usage may take about a week to be reflected in the Views.
Expand cost
Azure cost for a specific filter category can be easily viewed by clicking the chart data points in the Analysis section. The filtered data can be expanded further by clicking the data points in the new chart.
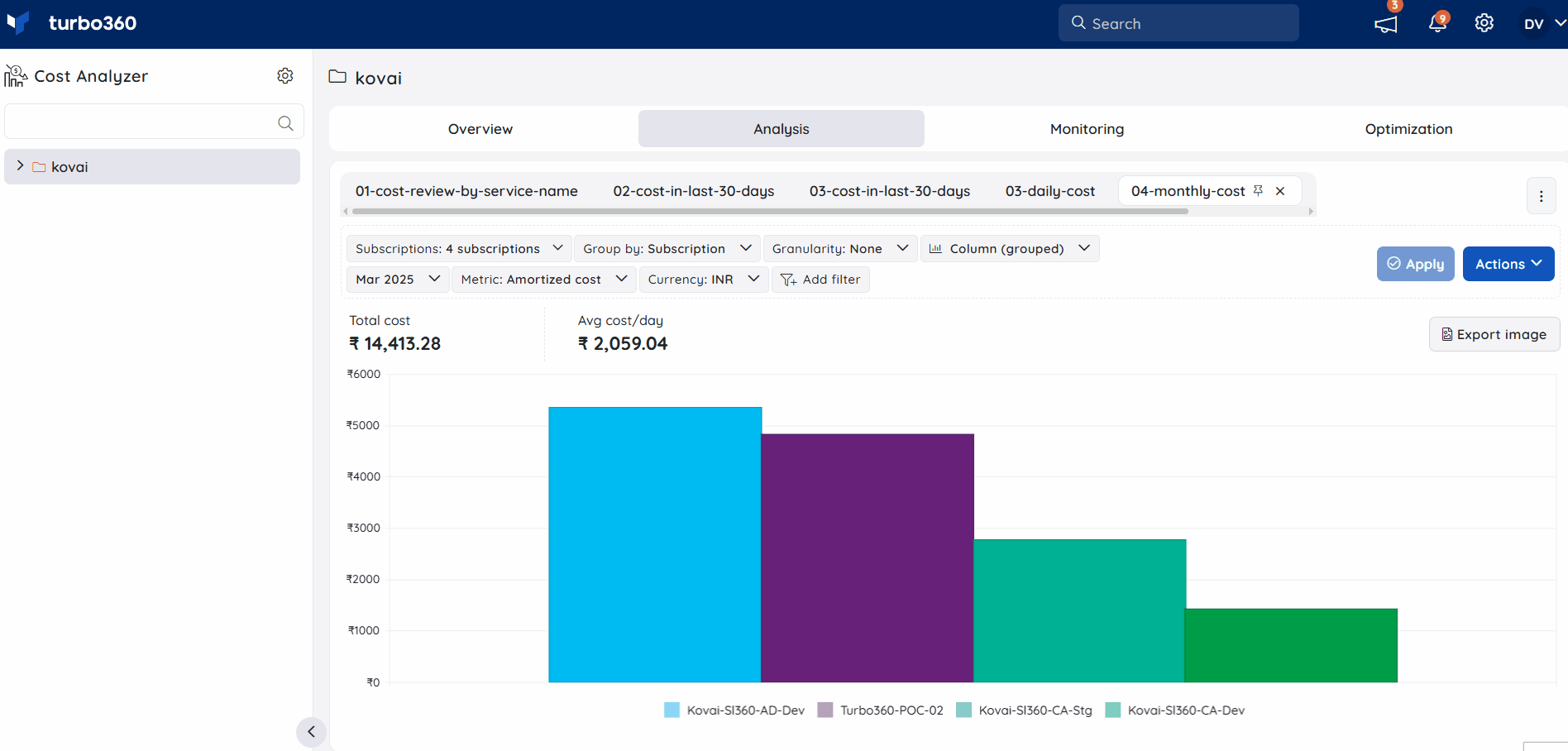
Cost metrics
Users can choose between Actual cost and Amortized cost for Azure subscription and resource cost visualisation by using the Metric filter.
Actual Cost - displays the raw usage and purchases for Azure and third-party Marketplace offerings as they will appear on the invoice.
Amortized Cost - divides reservation purchase charges and distributes them evenly over the term's duration. Amortized reservation costs are linked to the resources that were used.