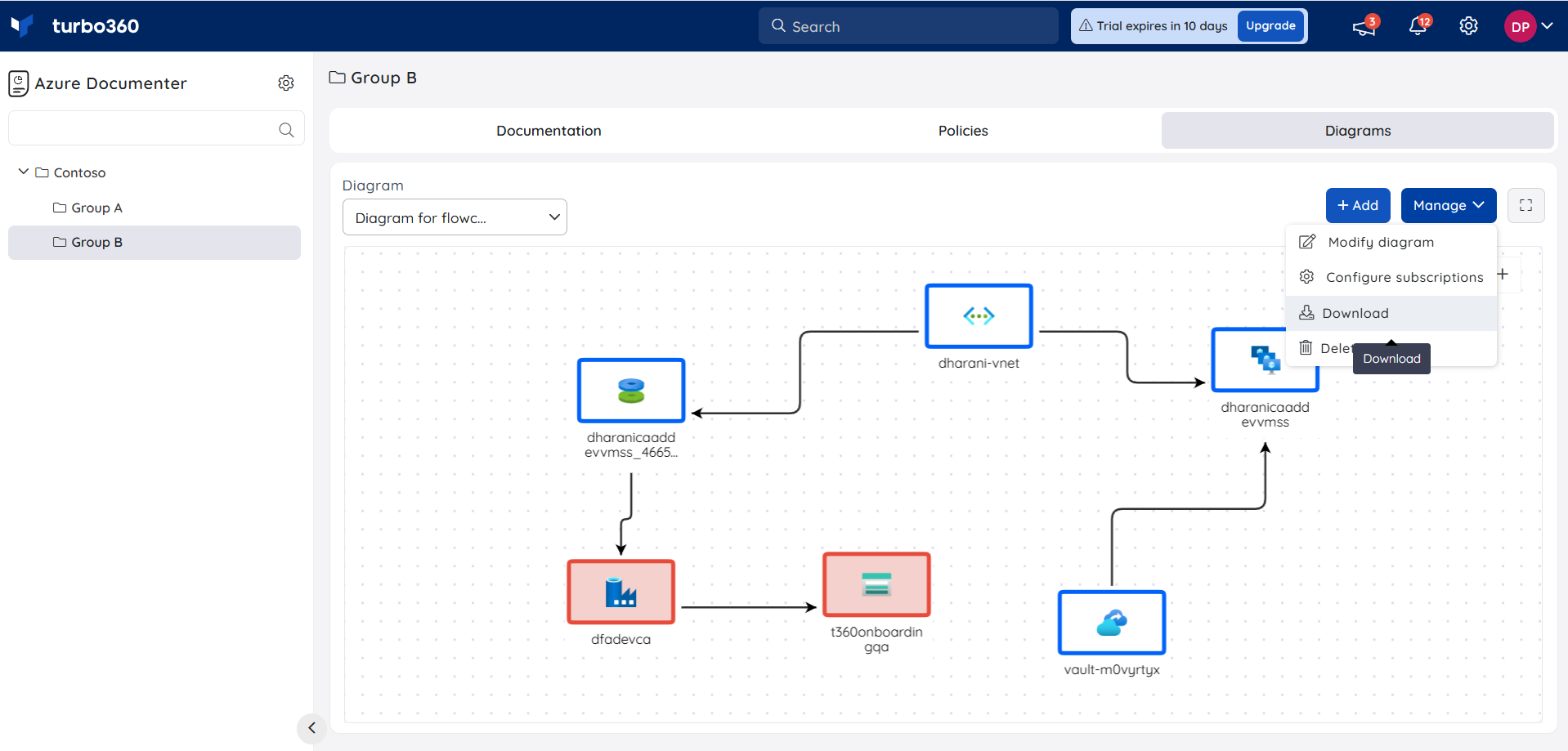- 19 Nov 2024
- 1 Minute to read
- Print
- DarkLight
- PDF
Configuring a Diagram
- Updated on 19 Nov 2024
- 1 Minute to read
- Print
- DarkLight
- PDF
Create a Diagram
To begin with creating an Azure architecture diagram, click on the Add Diagram button and provide a name to it.
Selecting the necessary Service principals from which the resources are to be displayed to provide connections is a crucial step in the creation of a diagram.
Filtering can be applied based on resource groups, types, locations, tags to display only the subset of required resources.
Click Create button to start creating the Diagram.
Connecting resources
Once the required subscriptions are selected and filters applied to the subscriptions, the filtered resource data will be listed in the Resources pane of the Diagram.
Select the resources and provide connections to one another by clicking and dragging from the edges of the respective resource icons.
Click and drag the resource icon in the center to move within the Diagram section.
Click the Update button to finish creating the diagram.
The below illustration depicts creating an Azure architecture diagram:
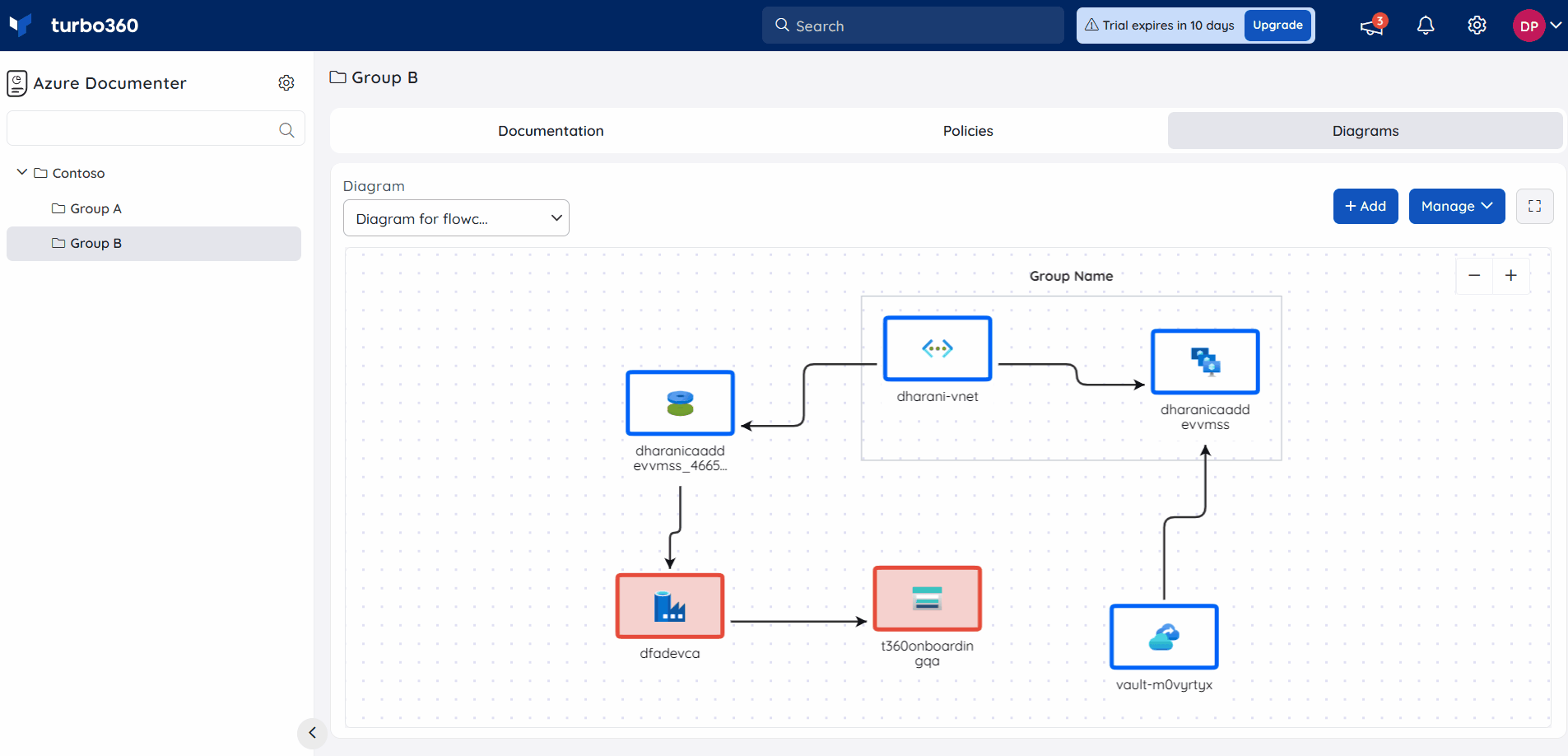
Grouping & Ungrouping
Users can group multiple resource icons using Group option to form an inner-level orchestration in the architecture diagram.
The Ungroup option is available to ungroup the resource icons if the groups are no longer required.
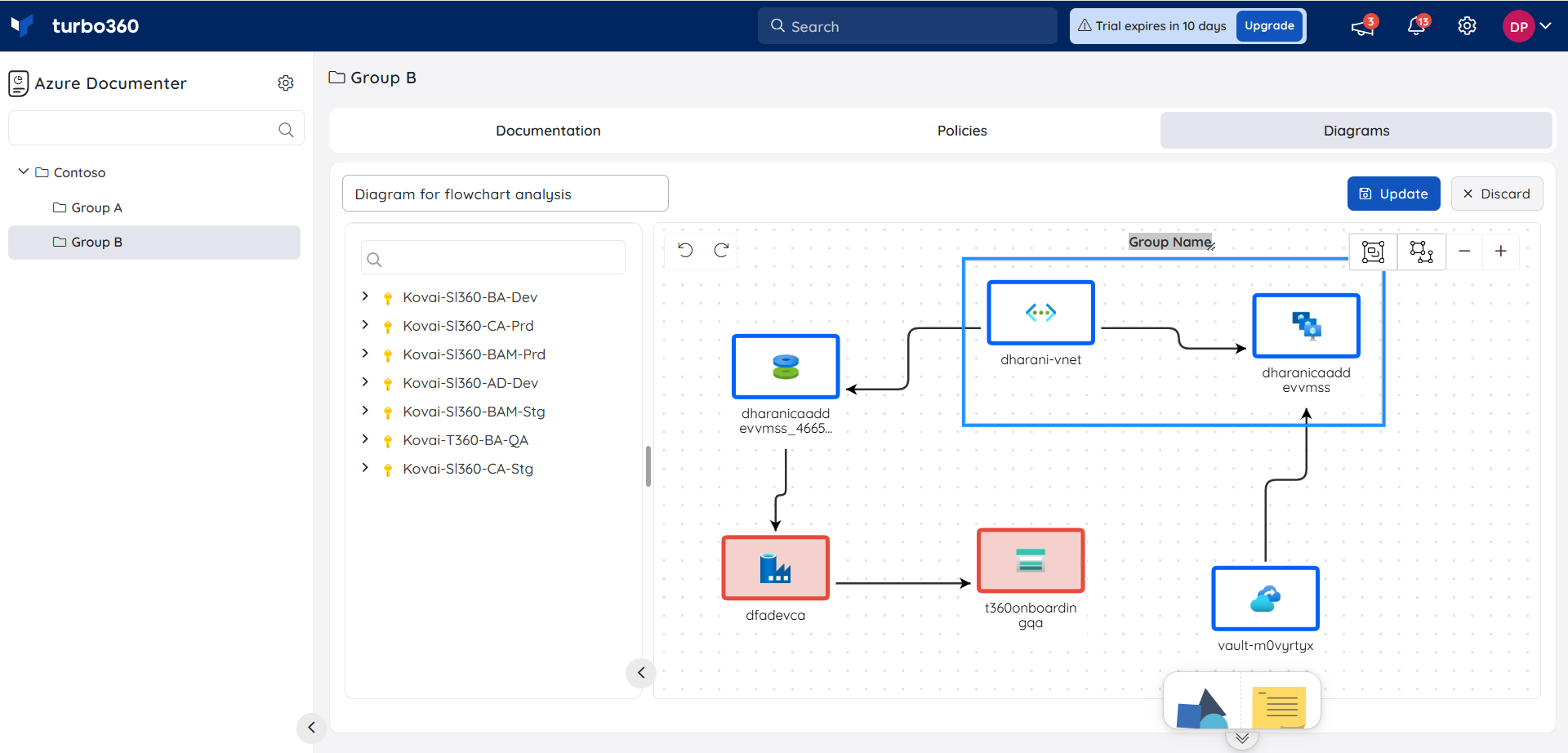
Edit a Diagram
The Edit option offers two options that updates the diagram in the respective manner.
The two ways of editing a diagram include:
- Modify diagram
- Configure subscriptions
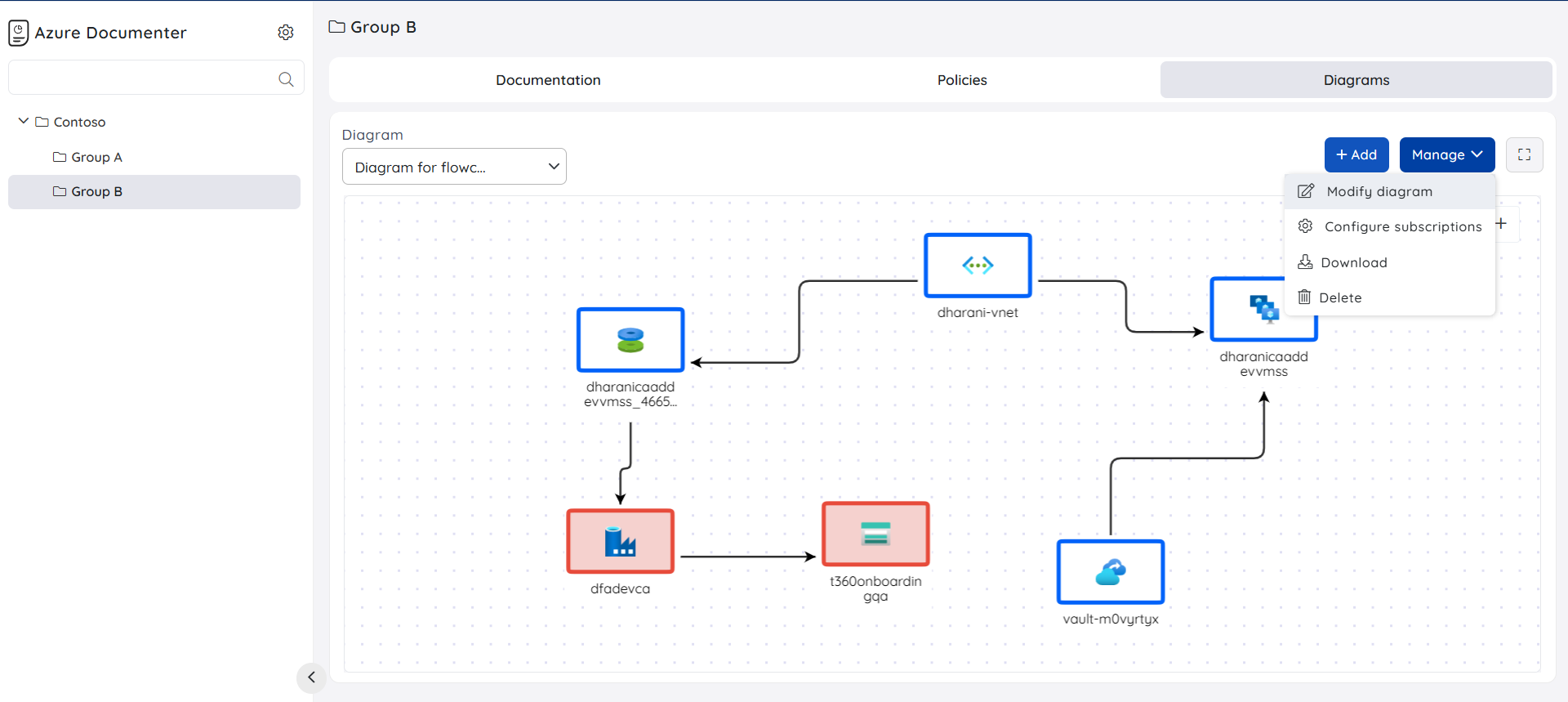
Modify diagram
The Modify Diagram option allows users to perform changes in the resource connection , addition / removal of resources to the diagram and also the diagram name.
Configure subscriptions
Users can choose the required subscriptions from which the resources will be available for architecture diagram. The subscriptions can further be filtered out to maximize the feature performance.
Delete a Diagram
The diagram that is no longer required can be deleted by using the Delete icon.
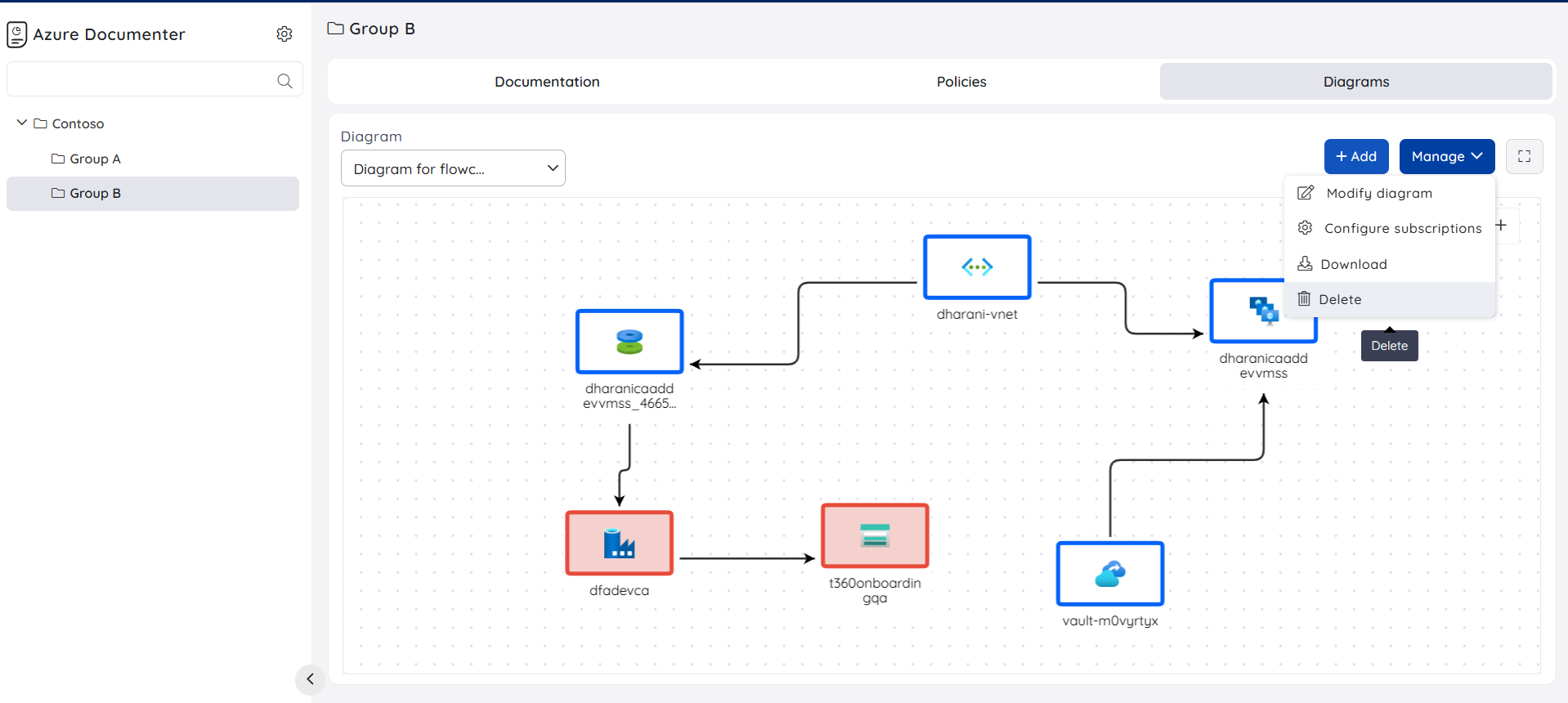
Download a Diagram
The Download option allows users to download their architecture diagrams and store it offline for any further references.
The diagram will be saved in SVG format for offline use.