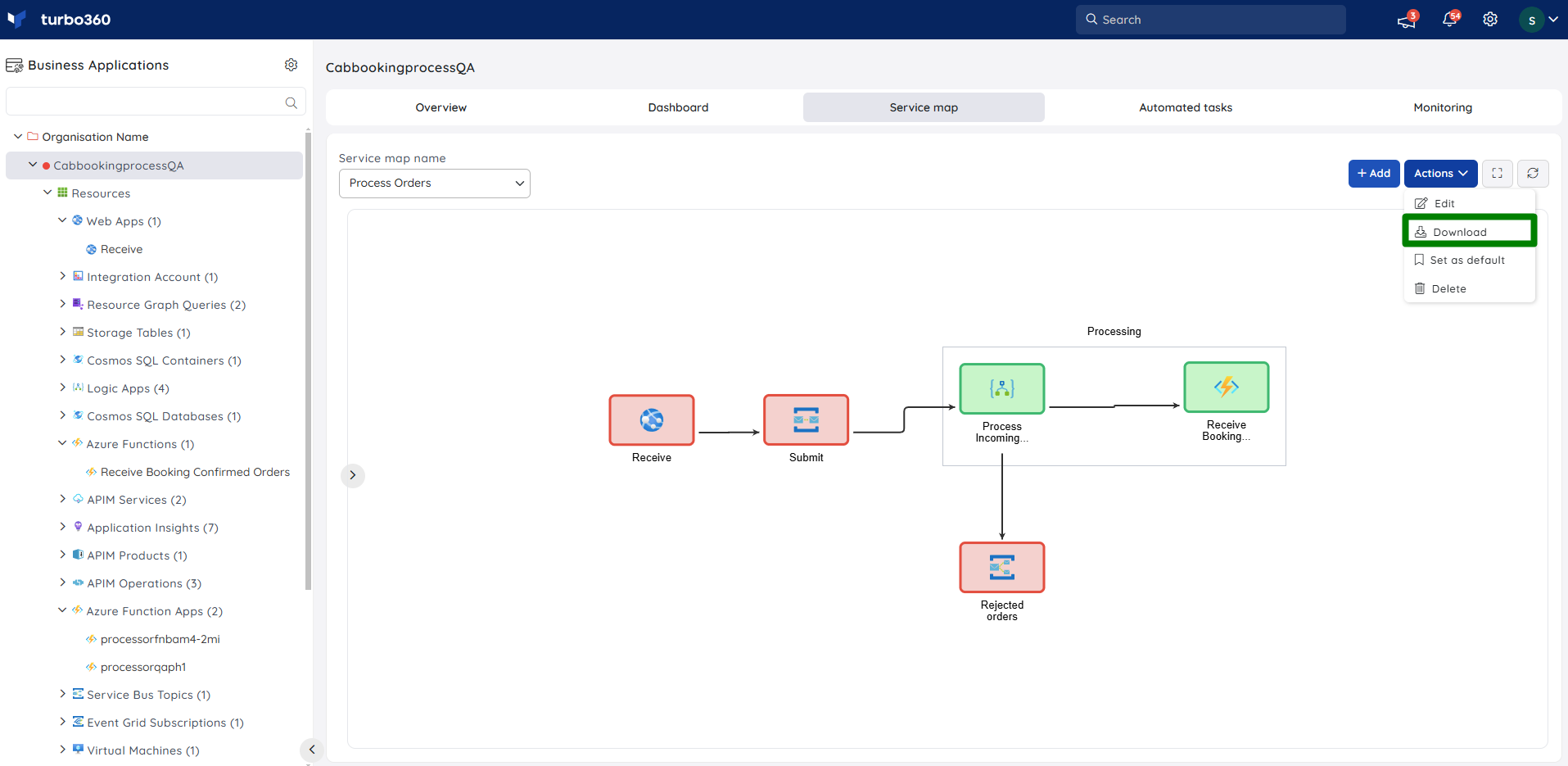- 19 Nov 2024
- 1 Minute to read
- Print
- DarkLight
- PDF
Configuring a Service map
- Updated on 19 Nov 2024
- 1 Minute to read
- Print
- DarkLight
- PDF
Bringing resources to the board
- Click Add Service map in the Service map section of a Business Application to get started
- Enter a name to the Service map
- In the Service map section of the Business Application, the resources associated with the Business Application are listed in the left side menu. Clicking on the resources in the Resource pane will add the respective resource icons to the Service map
Connecting the resources
A connection can be made between the resources by clicking and dragging from the edges of the representation
Click and drag the resource icon in the center to move it within the Service map diagram
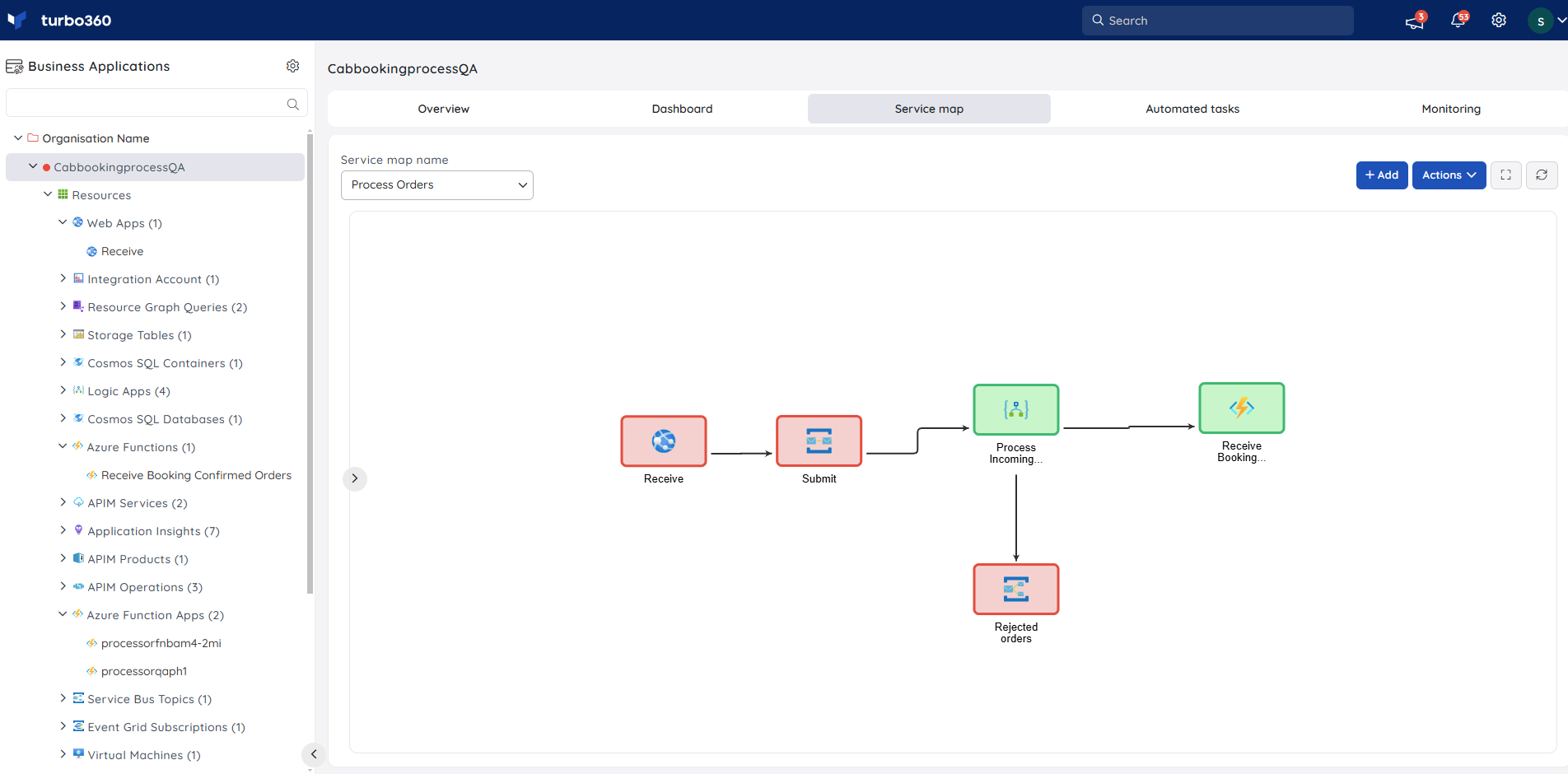
The resources will be presented in the board with the current monitoring state once the diagram is saved.
Grouping & Ungrouping
By using the Grouping option, users can easily group the necessary resources to build an inner level of orchestration in the Service map architecture and track the health status of those grouped resources.
The group name can be customized according to the users preferences.When it is possible to group the Resource icons, it is also possible to ungroup the same. The Ungroup option is available to ungroup the Resource icons while editing the Service map architecture.
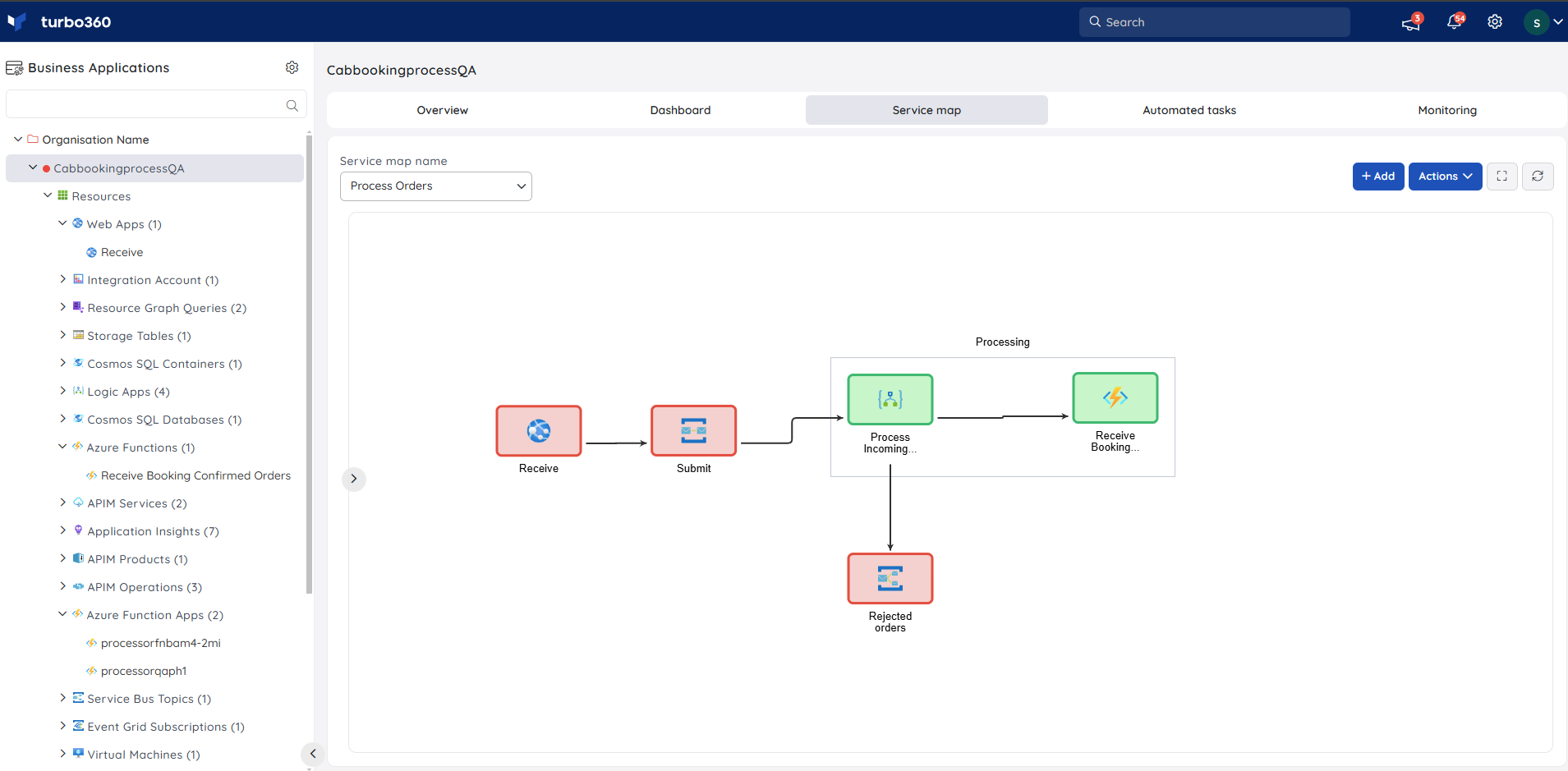
Set as default
- A Service map can be marked as default by selecting Set as default from the Actions dropdown
The default Service map will be displayed to the user whenever switched to the Service map section of a Business Application.
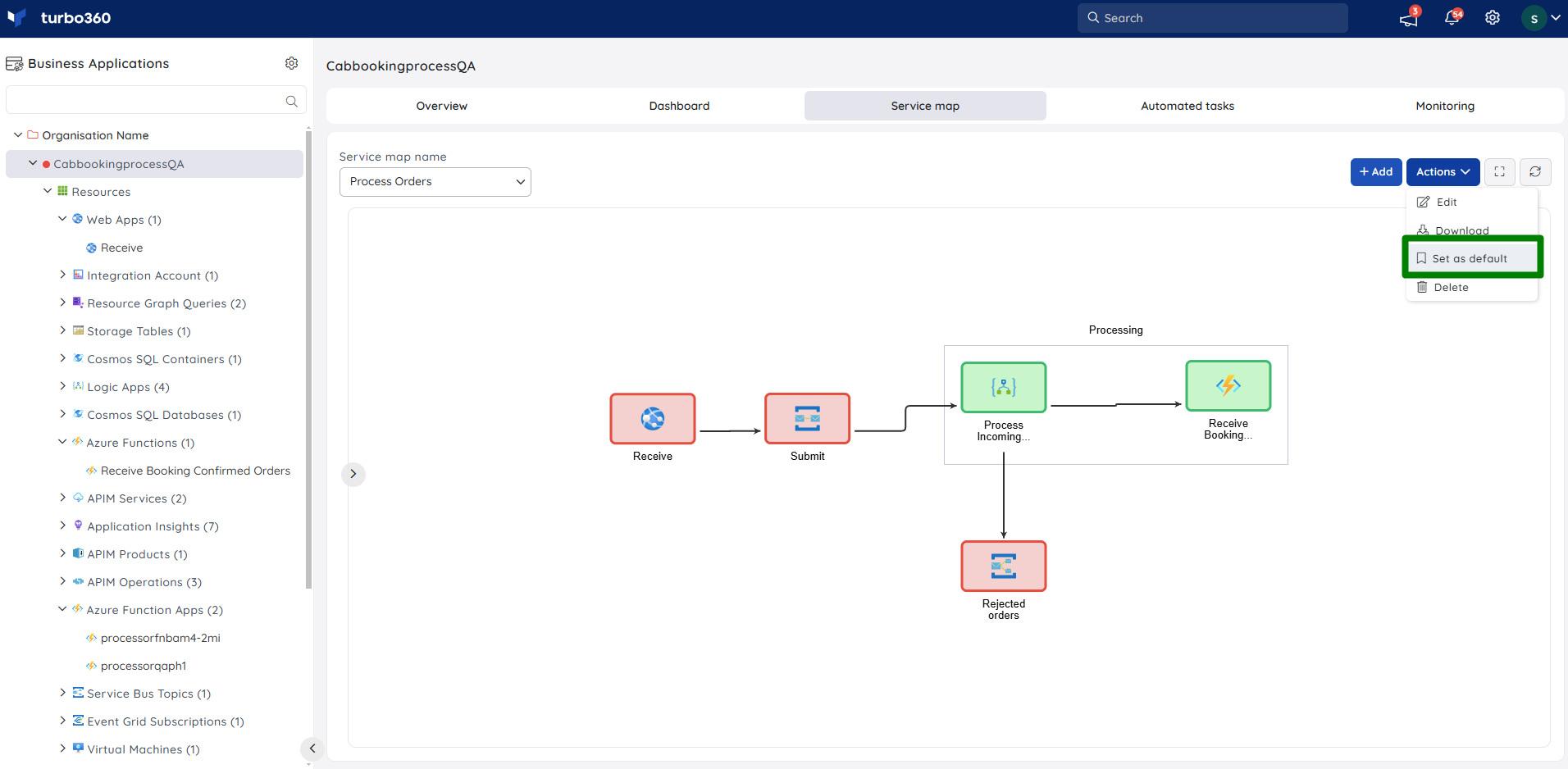
Edit a Service map
- Click Actions dropdown -> Edit in a Service map to begin editing
- The Service map name and architecture flow can be modified in Edit mode
- Click Update once the changes are completed
The monitoring state of the connected resources is hidden when the user is in Edit mode.
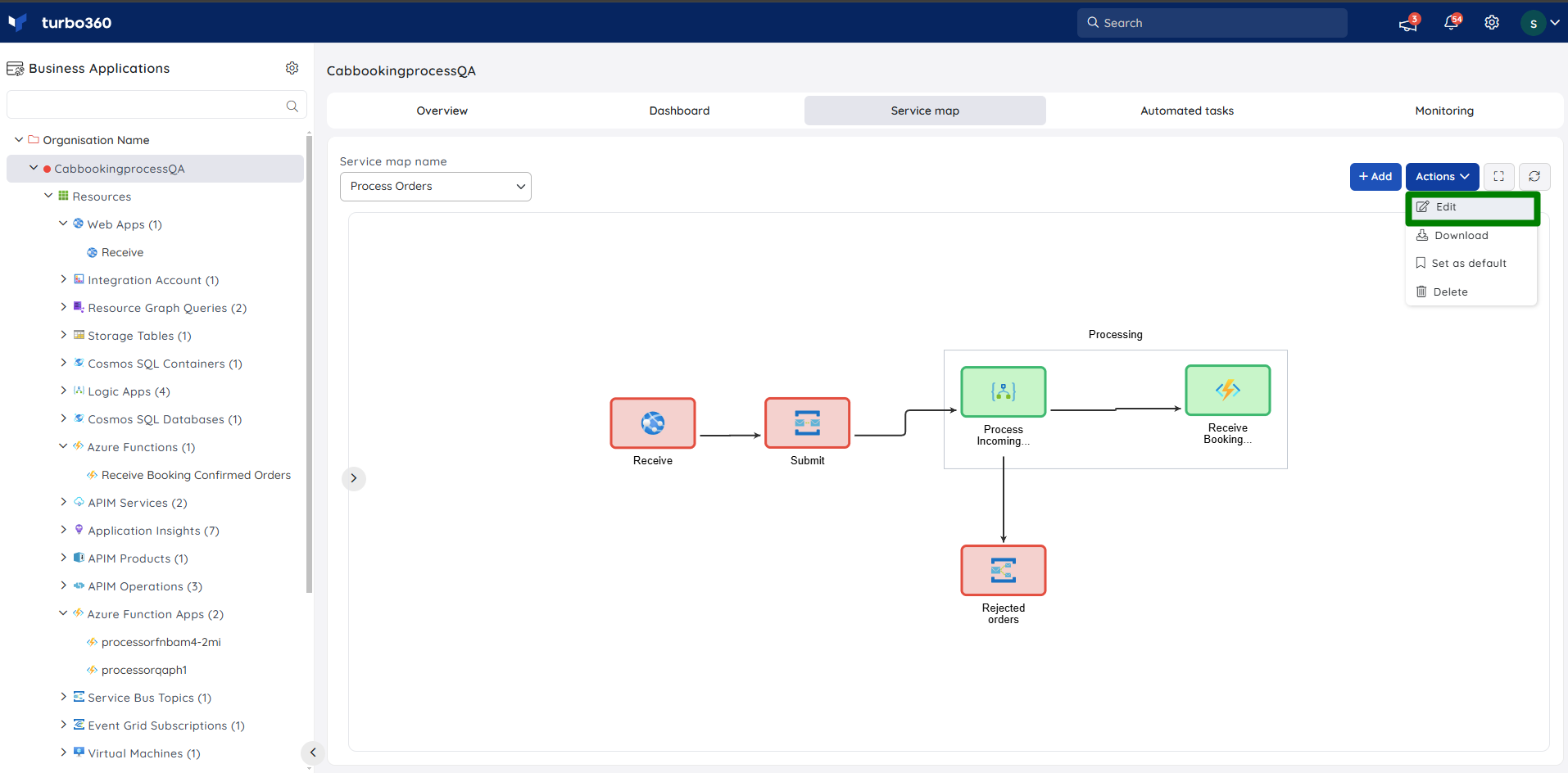
Delete a Service map
- Click Actions dropdown -> Delete in a Service map to delete it
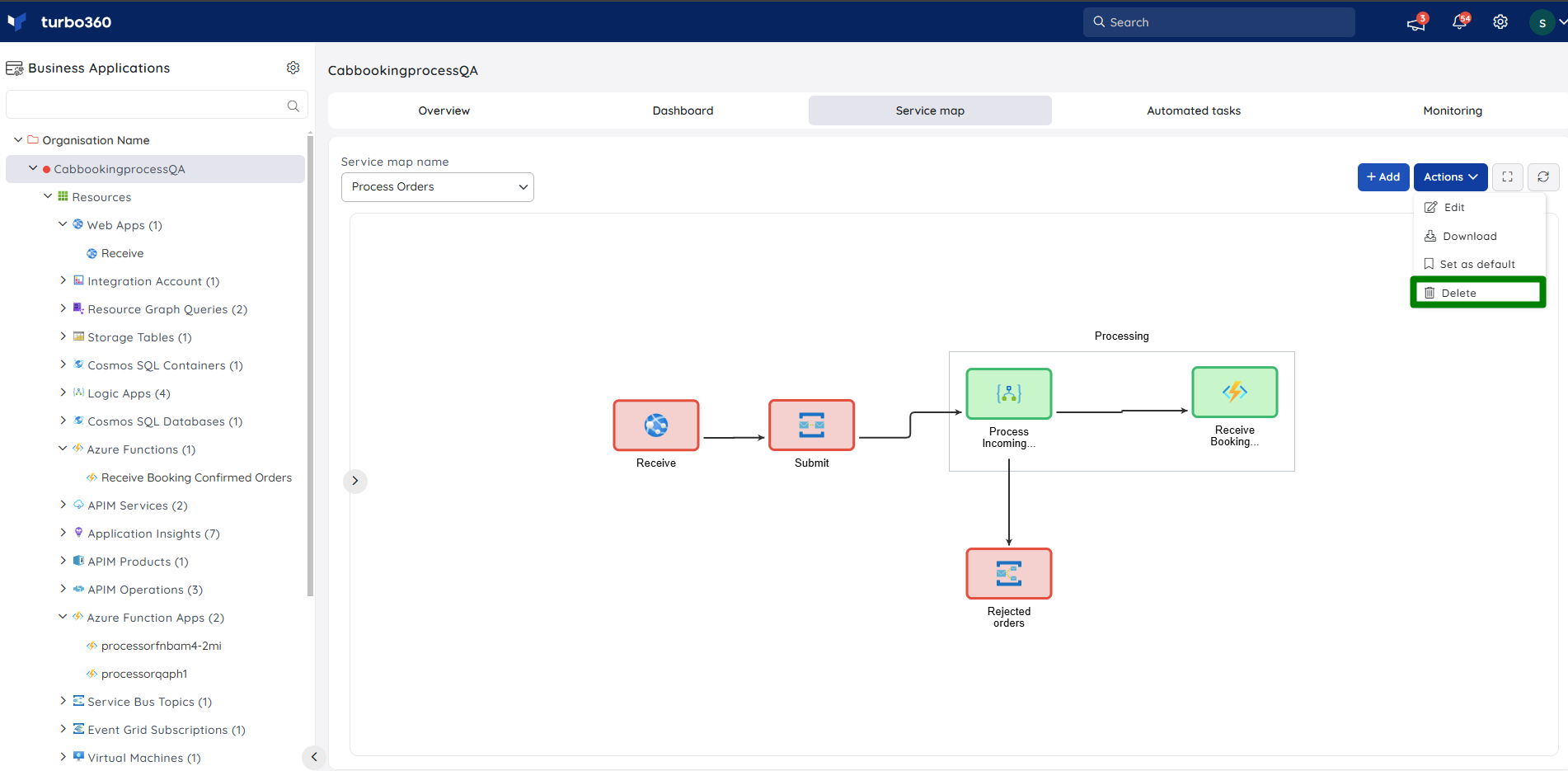
Download a Service map
- Click Actions dropdown -> Download in a Service map to store the architecture offline. The Service map will be saved in SVG format.