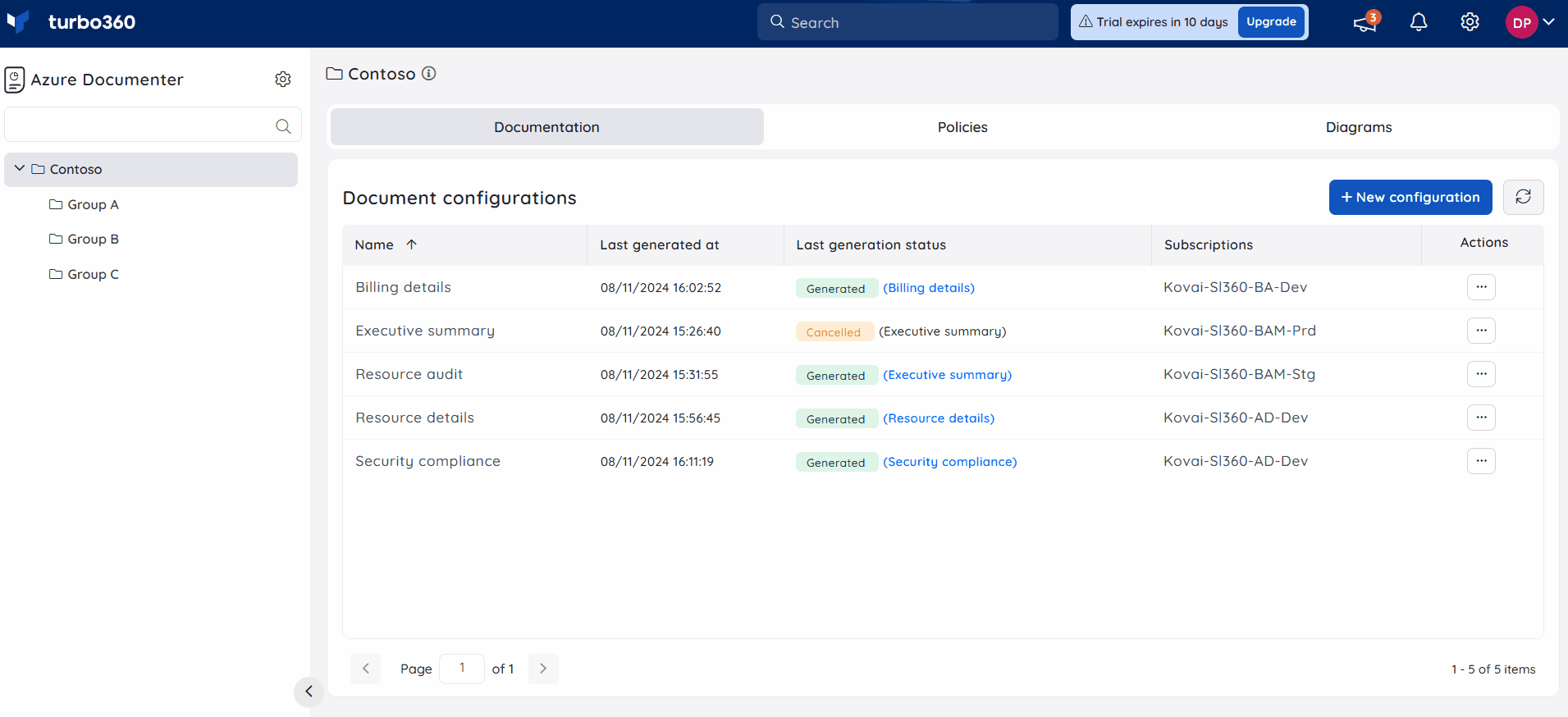- 19 Nov 2024
- 1 Minute to read
- Print
- DarkLight
- PDF
Cost Comparison
- Updated on 19 Nov 2024
- 1 Minute to read
- Print
- DarkLight
- PDF
Introduction
Azure Documenter allows users to create a document that compares the costs of various subscriptions and resources over two different time periods.
Each subscription is compared in terms of location, resource type, resource group, and resource in the generated cost comparison document.
Document structure
The Cost Comparison type of Azure document contains the following information:
It includes a summary with cost information for two different date ranges.
It includes the cost comparison information for the two different date ranges organized by resource, resource type, resource group, and the location at the subscription level, which are grouped based on currency.

Cost Comparison
The change percentage for each organized category will be provided in the generated document for the two different date ranges. The red color for values in the generated document denotes an increase in cost for the respective category. The green color for values in the generated document denotes a decrease in cost for the respective category.
The use of green color to indicate a cost reduction is due to the fact that the cost reduction is in the user's favour.
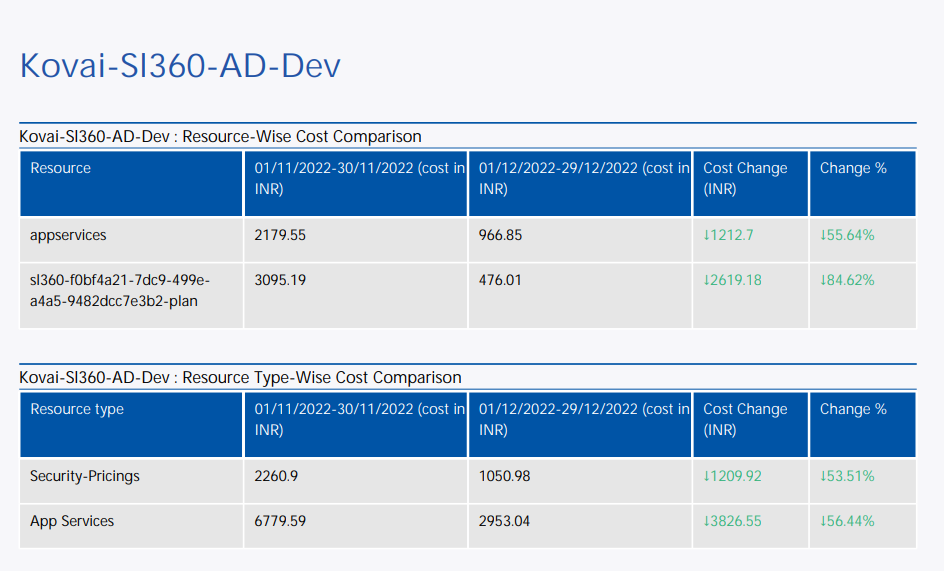
- The generated document also includes a section that displays a list of subscriptions that have no difference in the comparison.

Generate a Document
- Click New configuration in the Azure Documenter homepage
- Enter a name to the document configuration and click Next
- Choose the required subscriptions and click Next
- Select Cost comparison as the document type, Choose the Currency type in which the cost details are to be displayed and specify Date range 1 and 2 for comparison. Click Next.
- Filters can be defined to narrow down the document content
- Click Next
- Choose the publish settings and click Next
- Configure notification channels
- Click on Preview document to gain insight on the chosen document type, offering a preview of its content and structure which aids in selecting the most suitable document for use.
- Click on Generate to generate the document.
The cost comparison document can also be generated with the help of Generate document option available in any of the existing document configurations.
Once the generation is completed, the URL will be generated. The user will also be able to download the generated document via the Download hyperlink.