- 14 Apr 2025
- 3 Minutes to read
- Print
- DarkLight
- PDF
Cost Import Management
- Updated on 14 Apr 2025
- 3 Minutes to read
- Print
- DarkLight
- PDF
The Cost Analyzer features a dedicated section that offers detailed visibility into the cost data import process for the associated subscriptions, including relevant details and actionable insights.
It also sends daily alerts summarizing the import status and notifies users of any errors encountered. Additionally, it allows organizations to analyze and manage costs from external sources within the Cost Analyzer.
Tracking import status
Go to Settings -> Cost Imports to access the cost import feature.
The Subscriptions chart provides a visual representation of the cost data import status for associated subscriptions, categorized as follows:
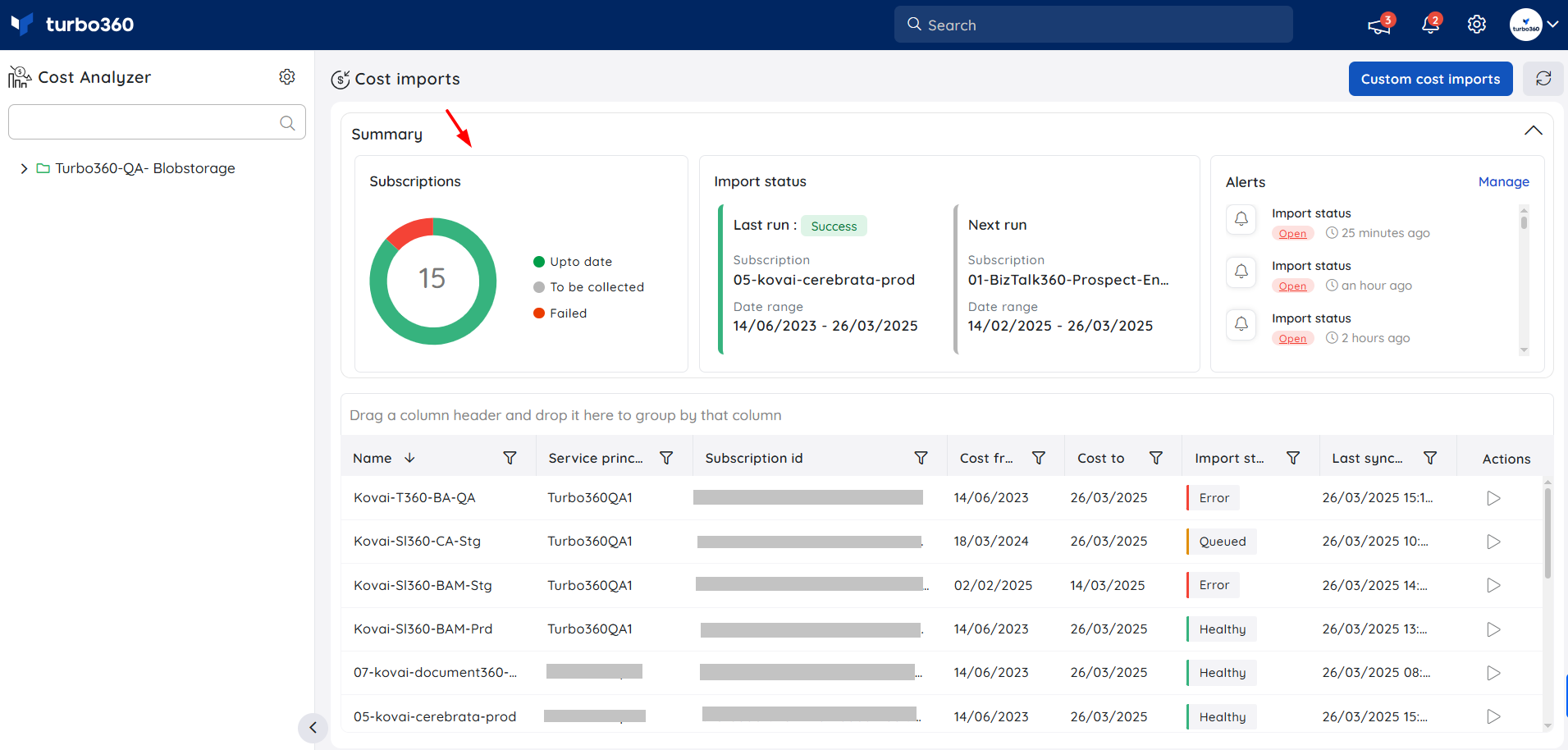
Up to Date – Represents the number of subscriptions where the cost data has been successfully imported and is current.
To Be Collected – Indicates subscriptions that are in queued state, awaiting cost data collection.
Failed – Highlights subscriptions for which the cost data import has failed due to an error.
This chart helps users quickly assess the status of cost data imports and take necessary actions where required.
Import status widget
The Import status widget provides insights into the cost data import process by displaying details of the last and next scheduled runs.
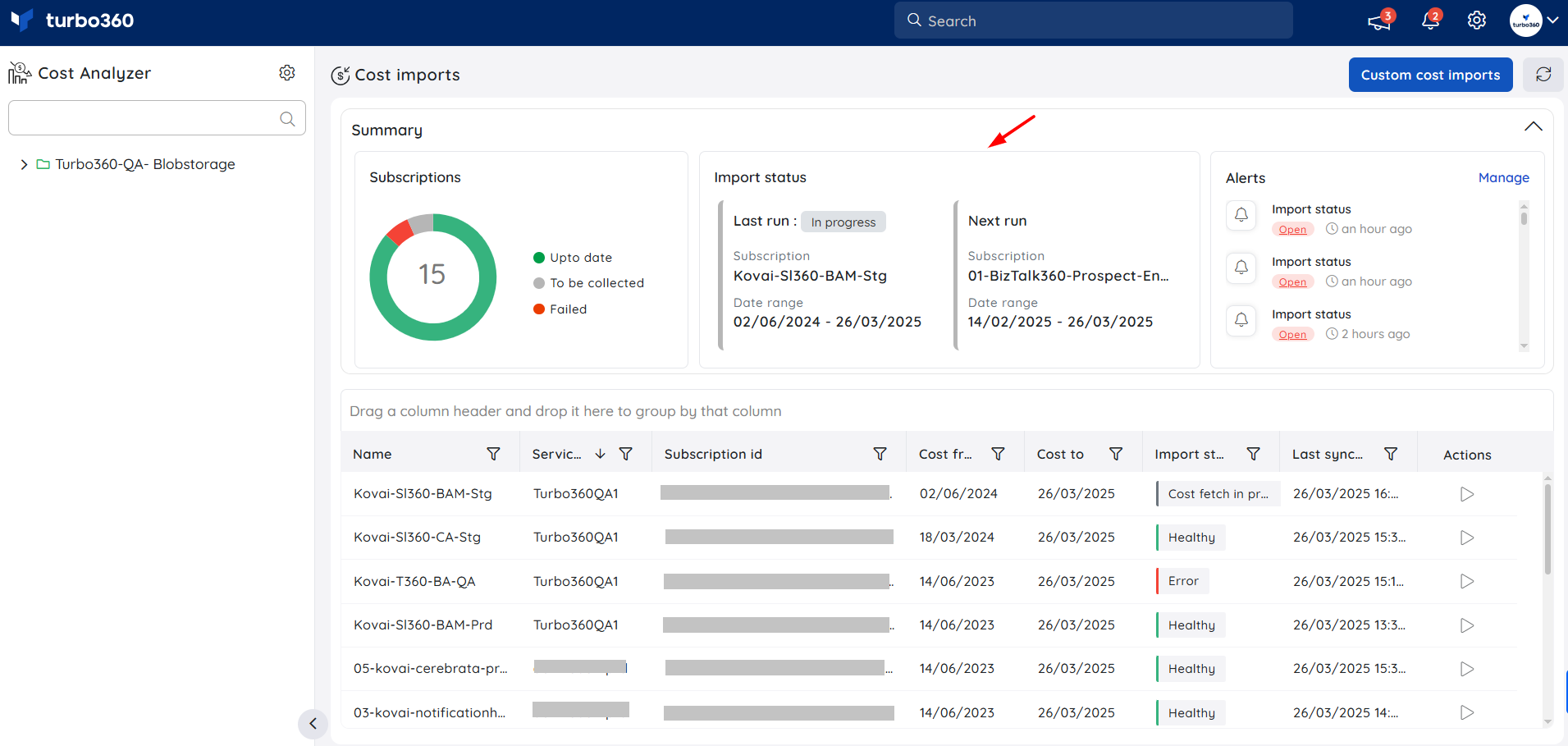
Last run (Most recent cost data import): Displays the processed subscription, the date range of collected cost data, and the status ("In Progress," "Failed," or "Success").
Next run (Upcoming cost data import): Shows the subscription scheduled for import and the date range of cost data to be collected.
This widget displays the latest and next scheduled cost data import for your subscription.
All subscriptions associated with the Cost Analyzer module's service principal will be listed in the table.
Each subscription is displayed with details including the associated service principal name, the date range of the imported cost data, the cost import status, and the last sync time.

Additionally, a trigger option is available to manually initiate the cost import for a subscription, allowing users to retrieve the latest cost data or rerun the import if it previously failed due to an error. This eliminates the need to wait for the automatic sync process.
The auto-sync process runs every 8 hours, updating cost data for a rolling period of the past 40 days.
Alert configuration
To configure alerts for cost import failures:
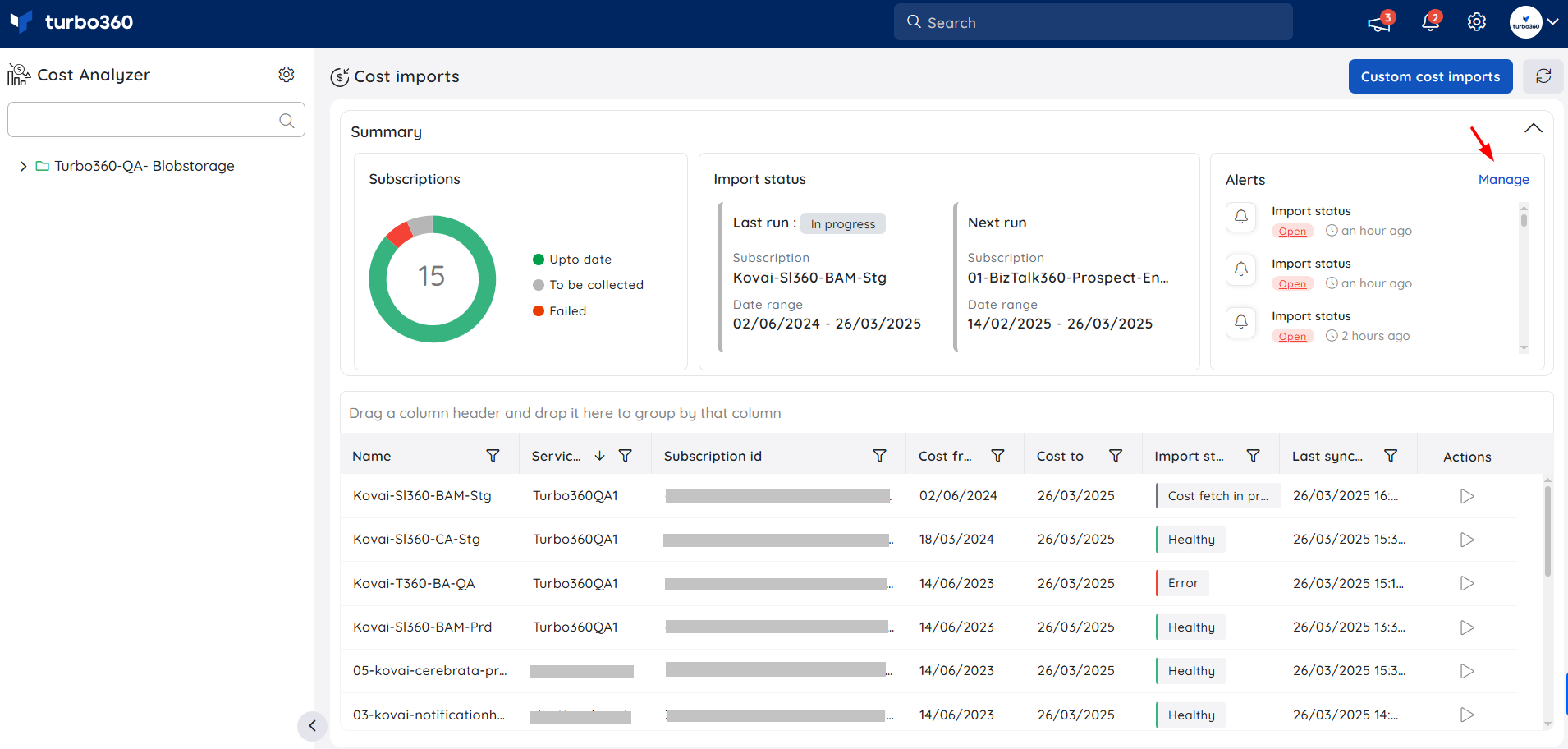
- Click the Manage option in the Alerts card.
- Enable notifications to receive alerts when a cost import failure occurs.
- Select the notification channels where alerts should be sent.
- Click Save to apply the settings.
The alert will include a notification along with the reason for the cost import failure.
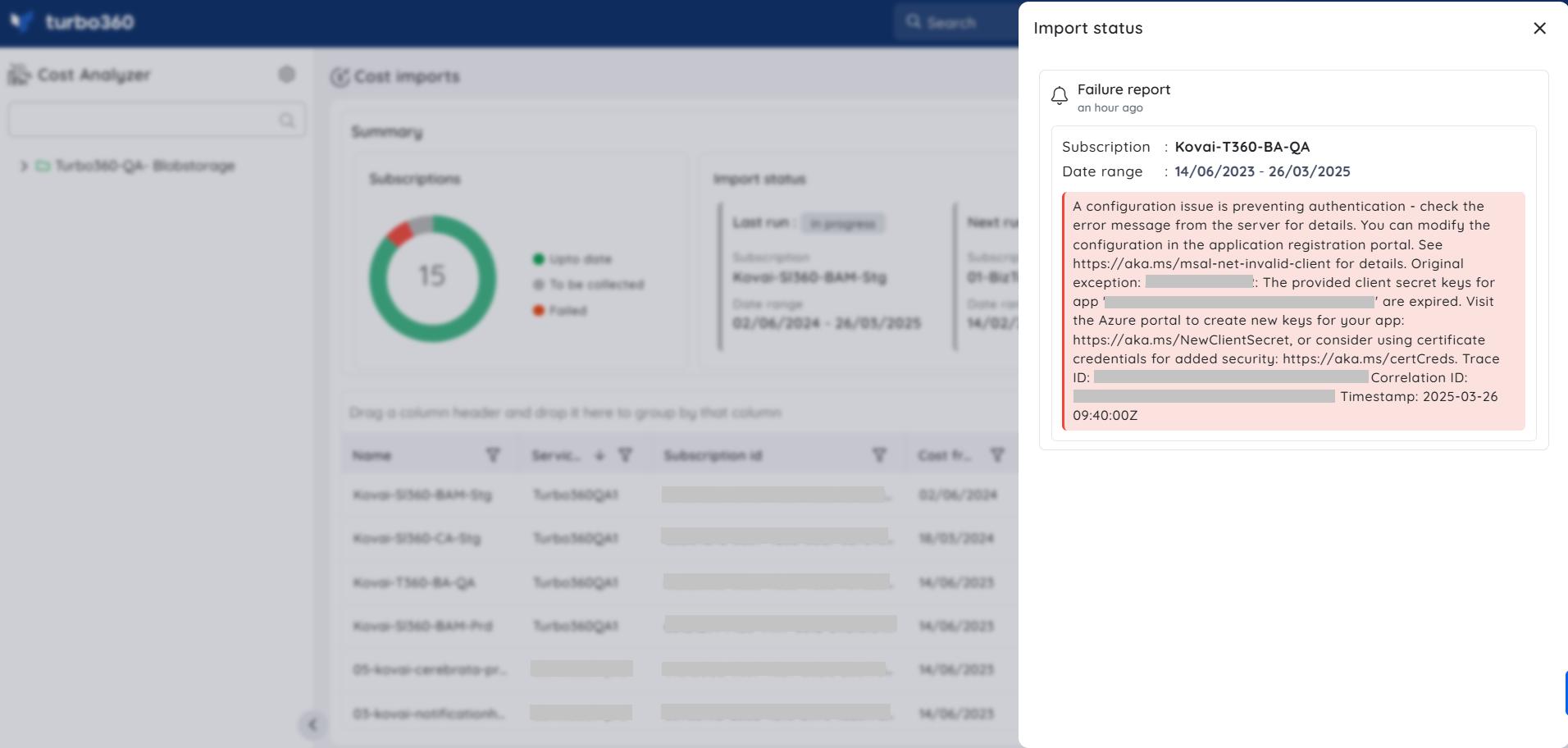
Custom cost import
Custom cost imports in Cost Analyzer enable organizations to integrate external cost data, including third-party cloud expenses, into Cost Management for comprehensive cost tracking and analysis.
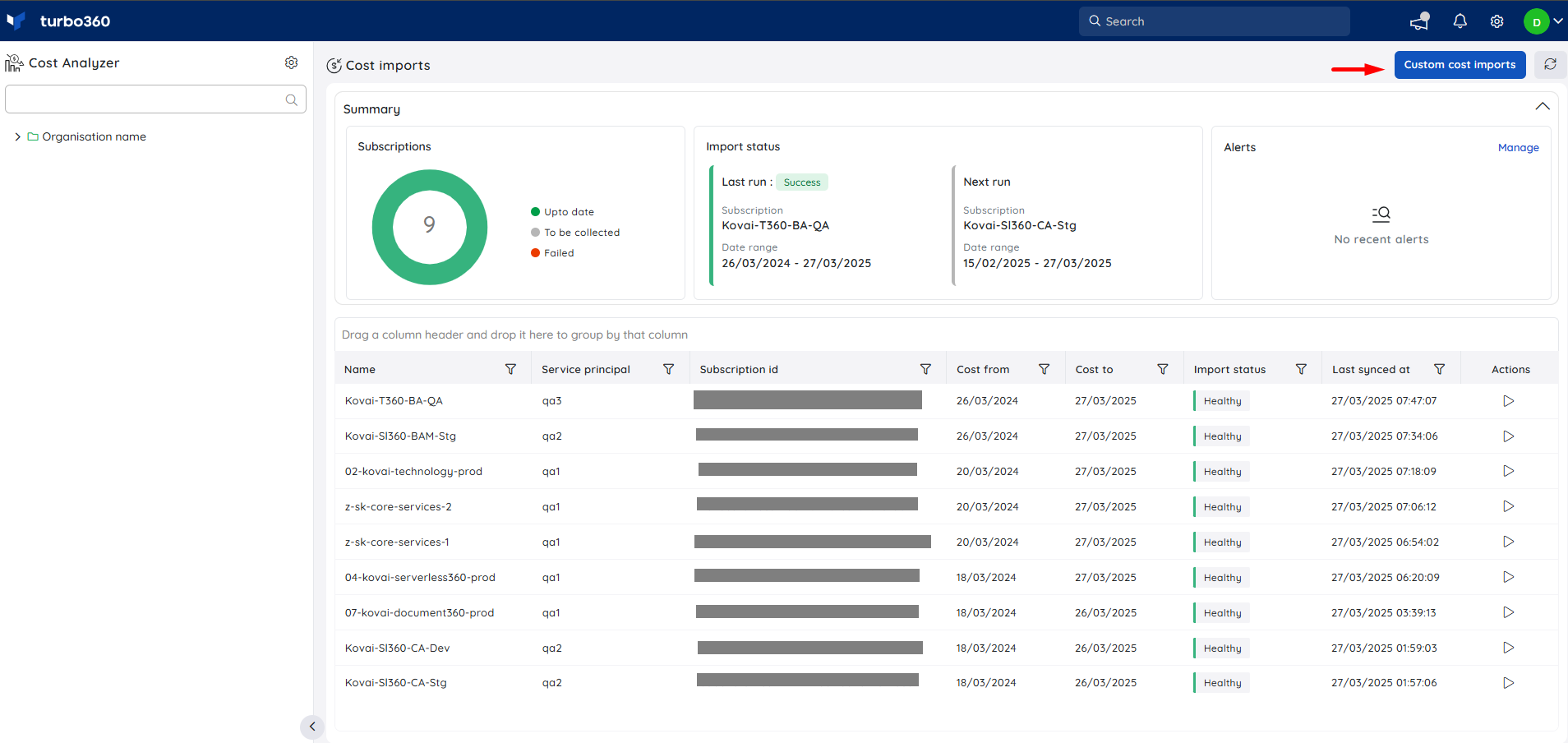
How custom cost import works
Step 1: Prepare the Cost Data
Format the data as a CSV file, following the structure provided in the template file.
Download the template file from the Import cost blade to ensure correct formatting.
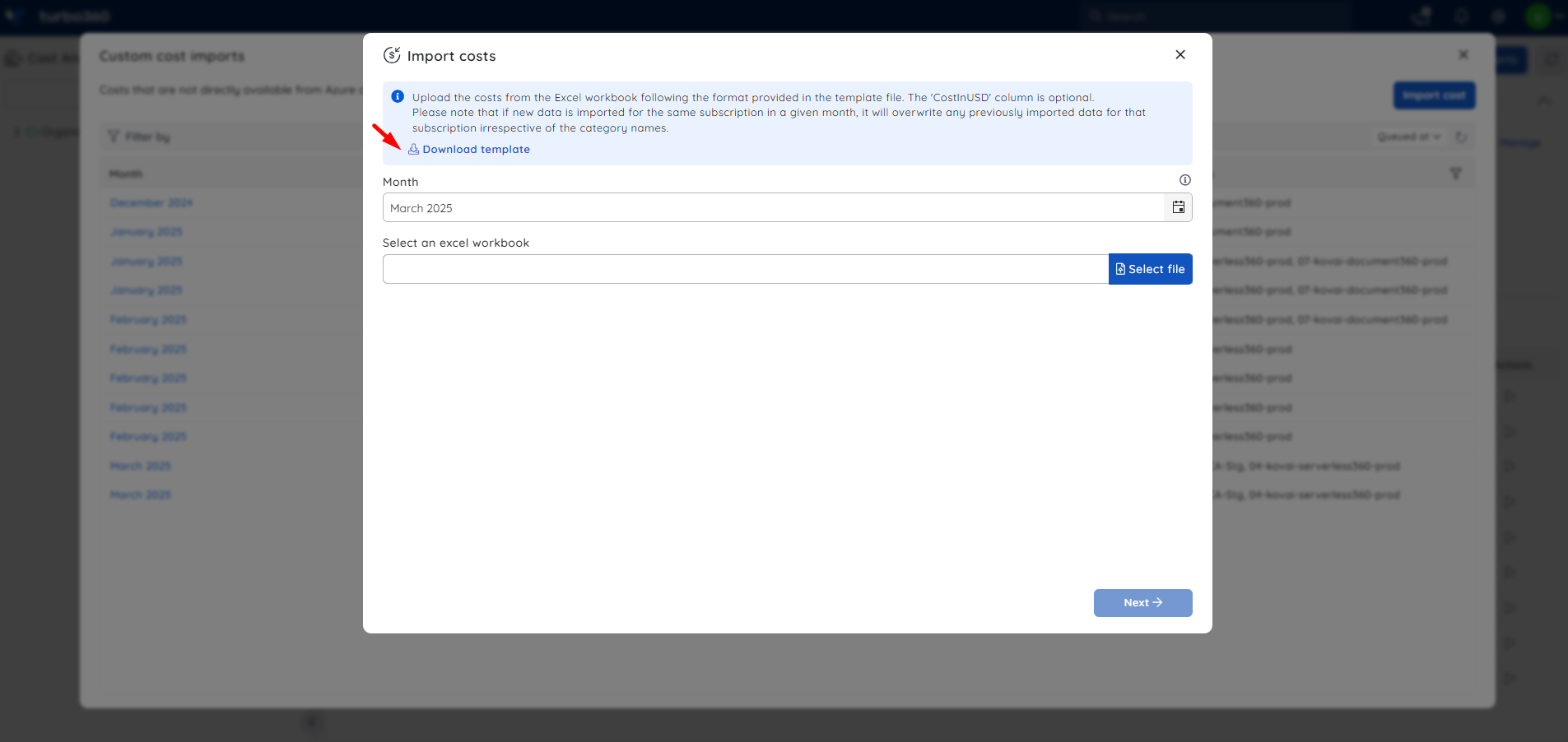

Step 2: Upload and validate the data
Select the month for which the provided cost records are to be included, along with direct cost from Azure.
Choose the Excel workbook and select the appropriate worksheet for validation.
Click Validate to ensure the data follows the required format and matches the subscription ID associated with the Cost Analyzer.
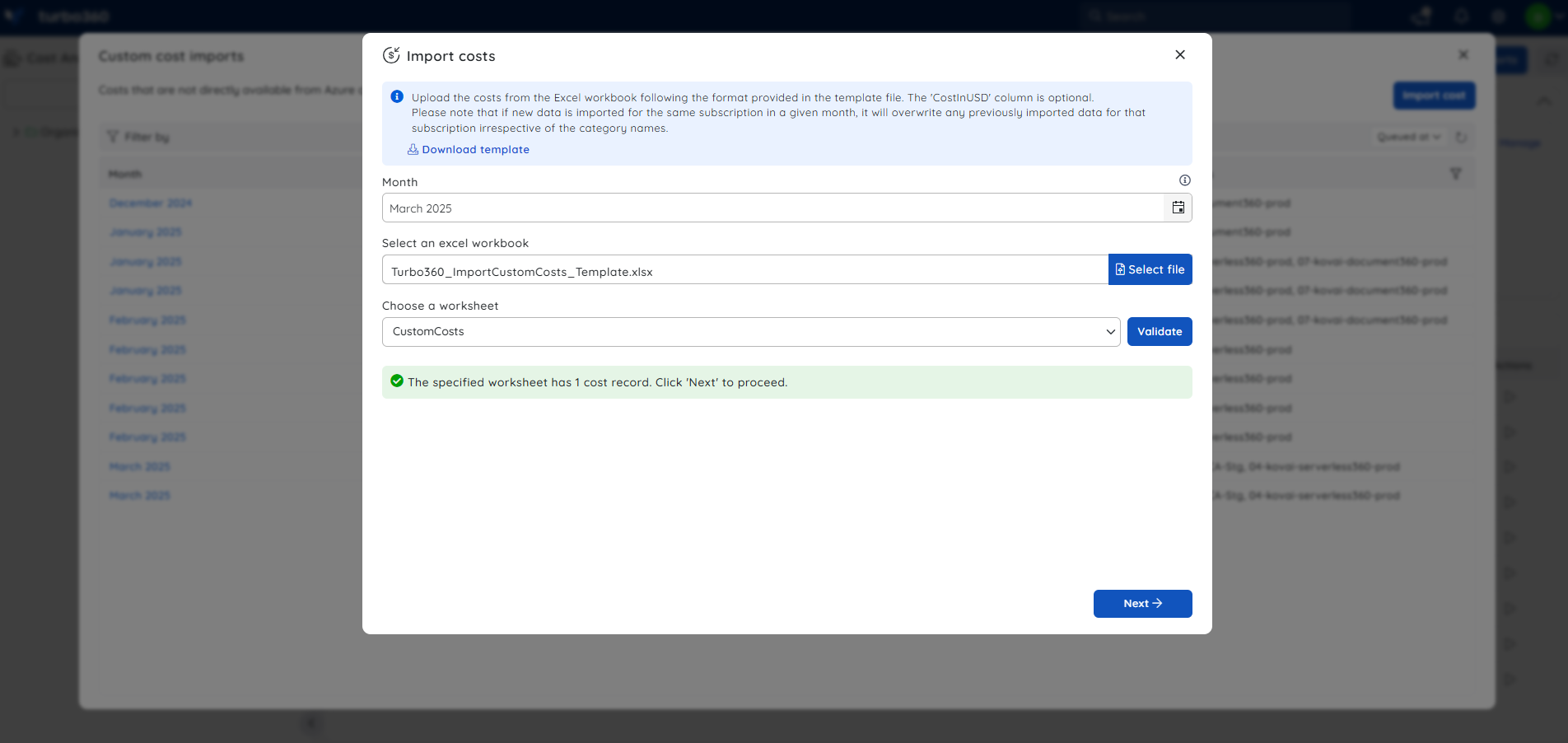
- Navigate to the Summary section to review the cost records before proceeding.
Step 3: Review and import cost records
- The Summary section provides an overview of the cost records included in the uploaded worksheet.
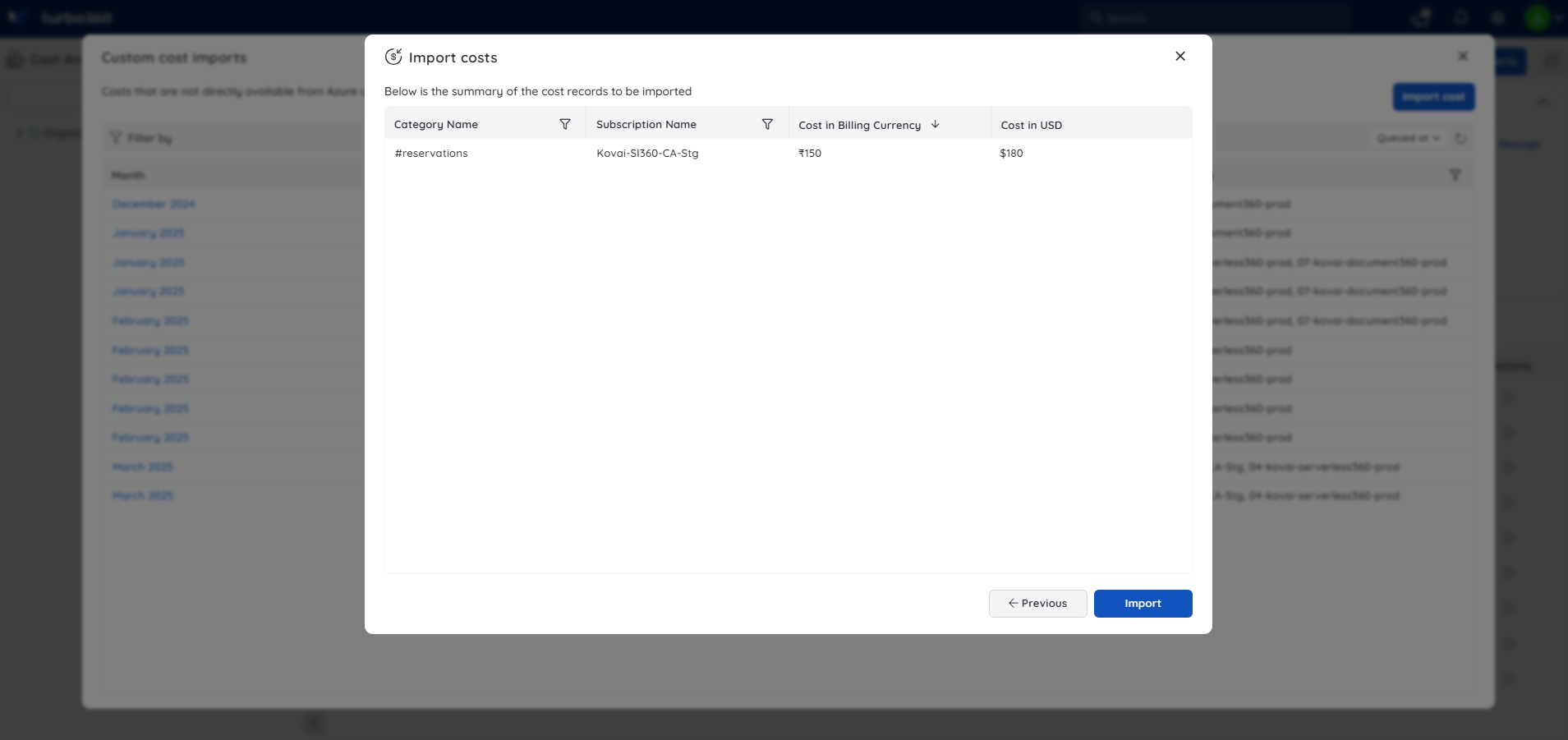
- After reviewing the details, click Import to process the cost data.
Upon import, the cost data details will be stored and remain available for future review.
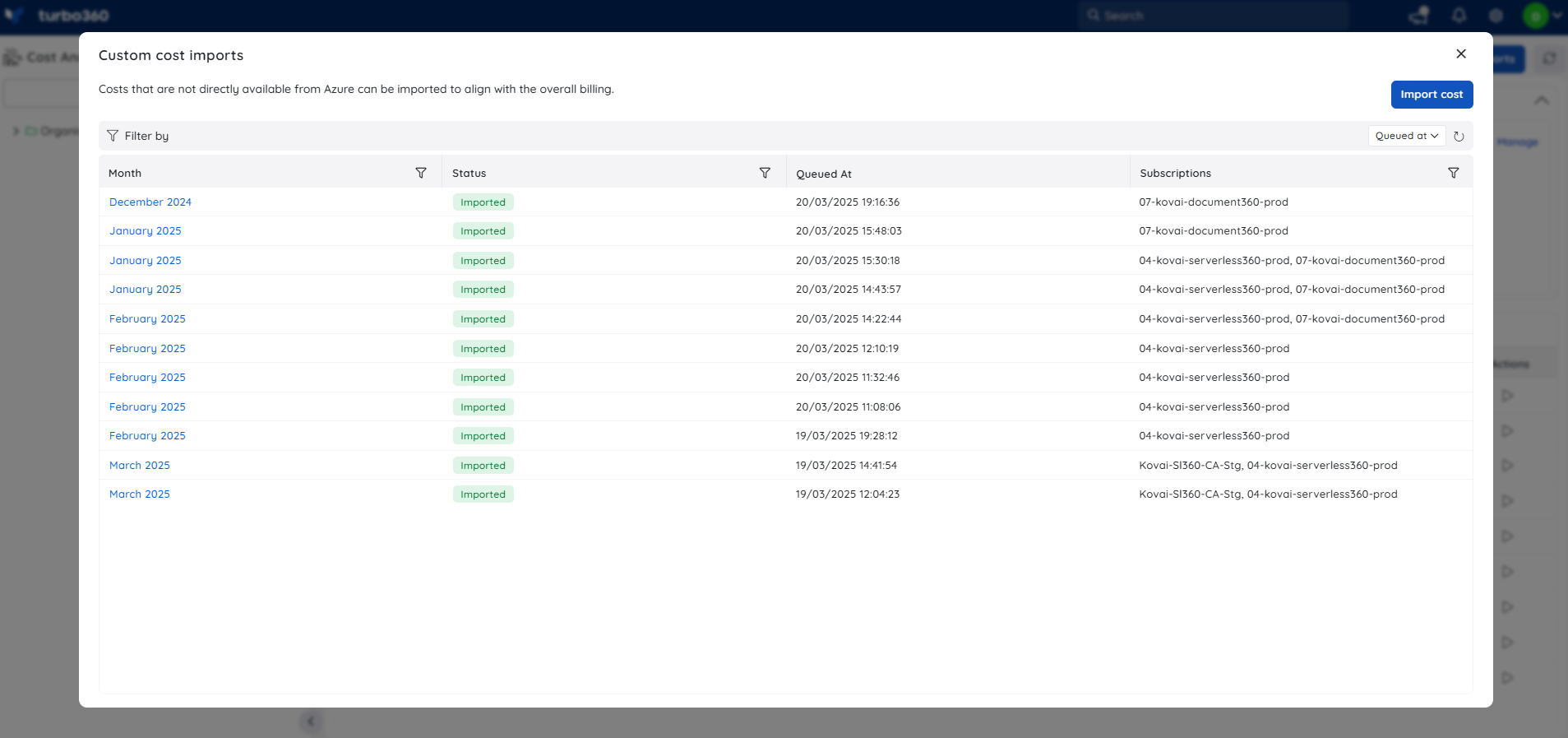
Reviewing imported cost data in Cost Analyzer
Once the import process is done, the cost data can be accessed in the Analysis section by setting the time filter to the month it was selected and imported.
The imported cost will be displayed only when the metric filter is set to amortized cost for the subscription where the custom cost import was performed.
The provided category will be prefixed with "#" when displayed, along with the imported cost for the selected month, alongside direct Azure costs. This ensures easy identification and comprehensive analysis.
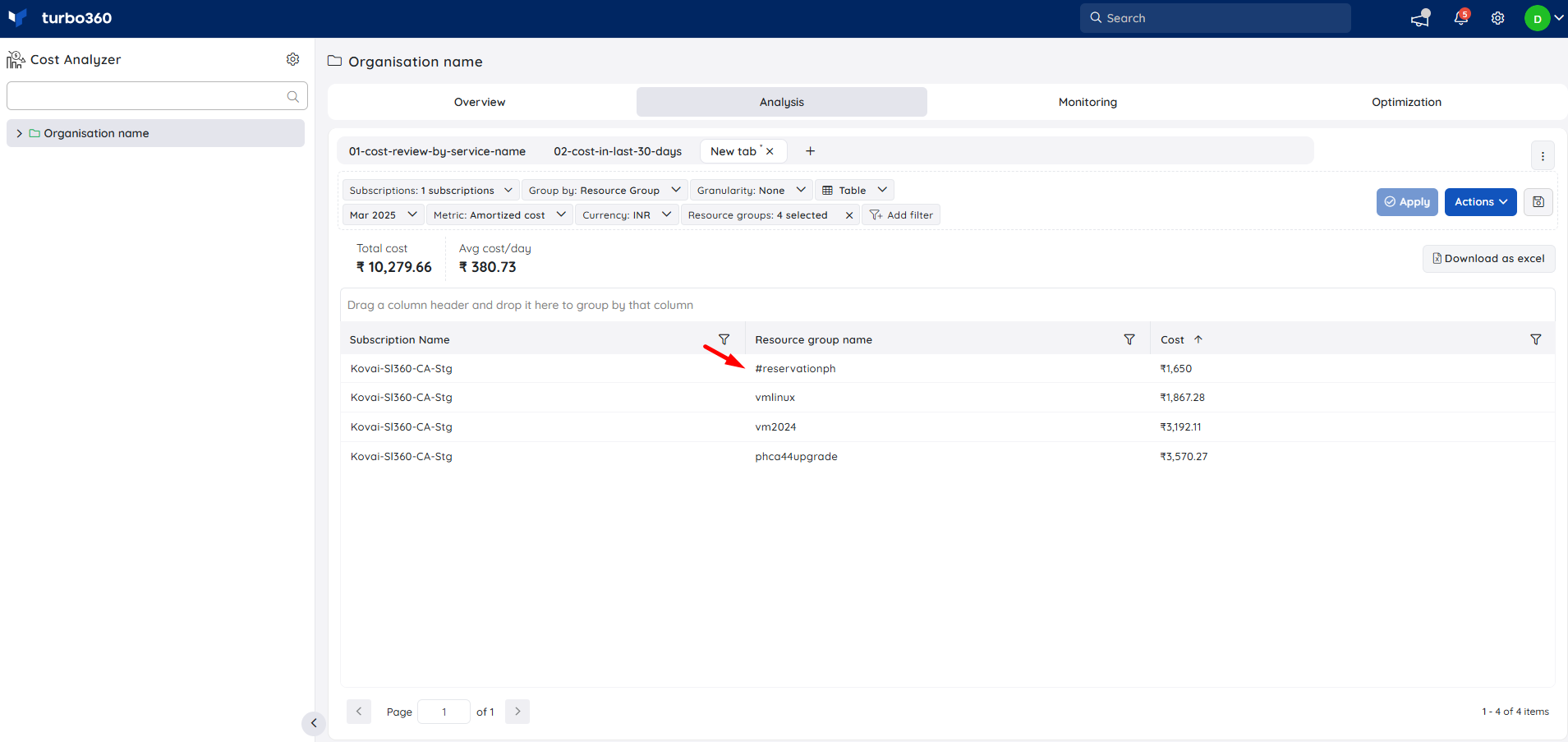
The imported category is also available for cost filtering, allowing users to refine and analyze cost data more effectively.
Imported cost data will be reflected in the monitoring and dashboard sections as well.
When performing a custom cost import, only the latest import for a subscription within a given month will be retained. Any previously imported cost data for that subscription and month will be removed, and the newly imported cost data along with its categories will replace the previous records.

