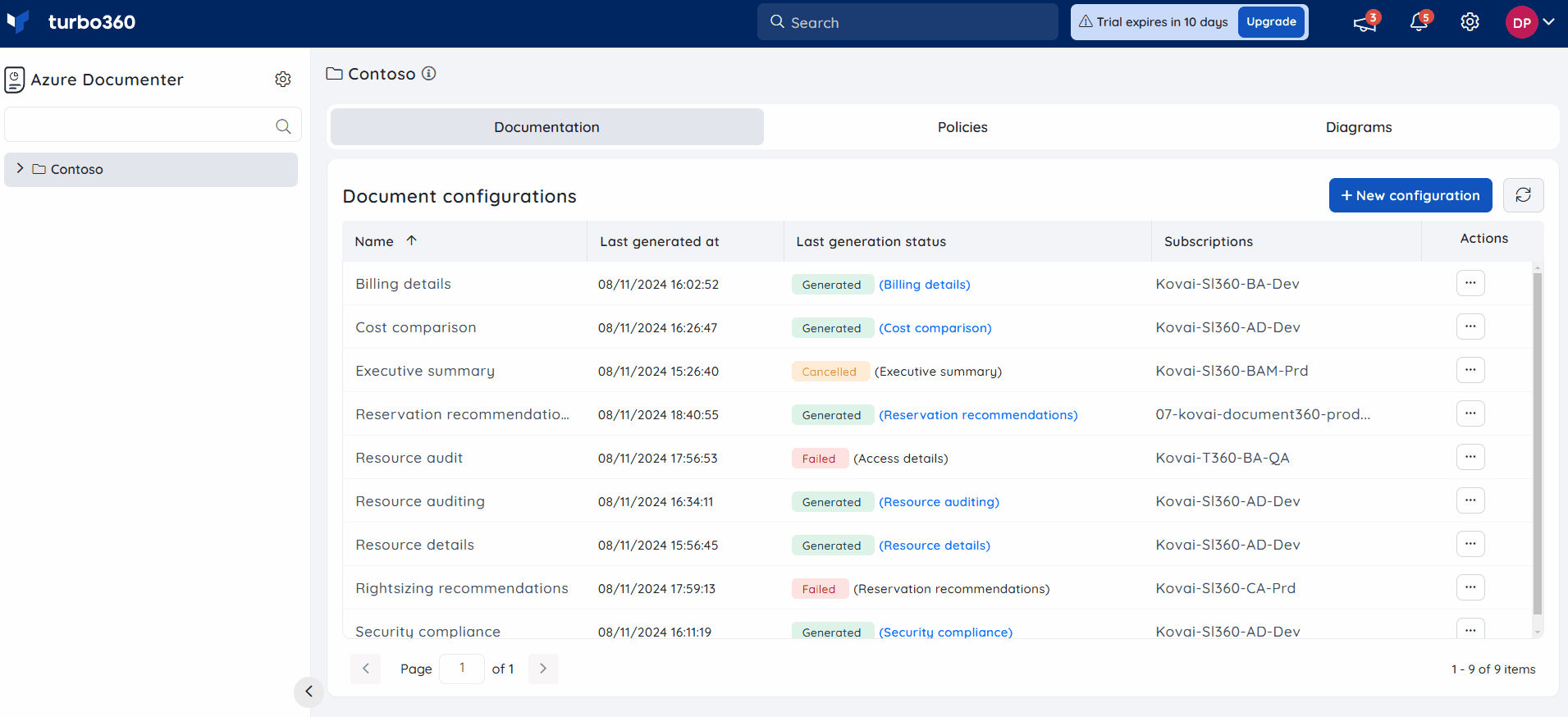- 14 Apr 2025
- 1 Minute to read
- Print
- DarkLight
- PDF
Diagrams
- Updated on 14 Apr 2025
- 1 Minute to read
- Print
- DarkLight
- PDF
Introduction
Diagrams present an in-depth visual representation of Azure resources and their topologies, structured in XML format and compatible with draw.io for easy visualization.
Diagrams are categorized into two types:
- Network diagram - provide a visual representation specifically for virtual networks and their associated resources
- Workloads diagram - lists all resources within Azure along with their associated dependencies
Network diagram
Network diagram illustrates the structure of virtual networks and their interconnected resources, as outlined below:
i) Azure firewall and its policy along with the associated public IP addresses
ii) Route table
iii) App services
iv) Private endpoint with its Network interface, App services and APIM service
v) DNS Zone linked to public IP addresses
vi) App service environment with its associated App services
vii) Network interface card with its Network security group, Virtual machines along with its disks
Hover to view resource details like Name, Type, Location, Group, and Tags.
Below is a sample XML document illustrating the virtual network structure, including resources such as Azure Firewall, DNS Zone, and App Services:
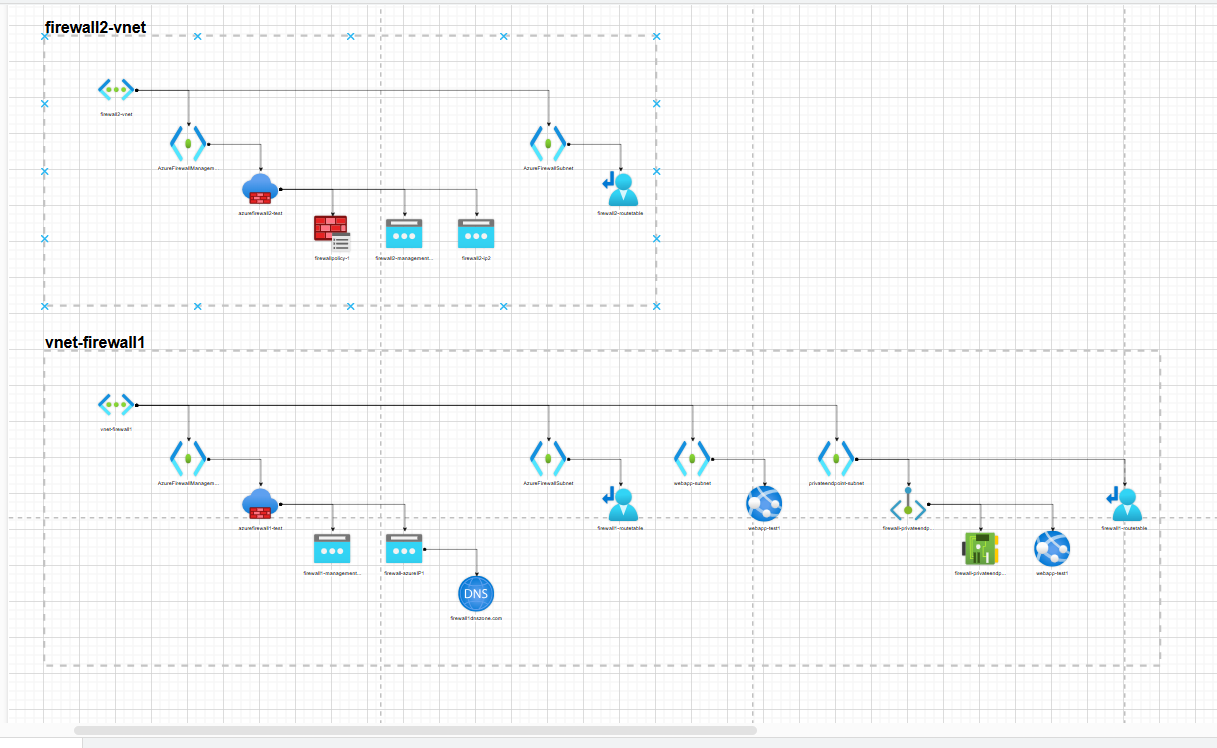
Workloads diagram
A workload diagram visualizes the resource topology within an Azure subscription, organized by Resource Groups, making it easier to understand complex workloads and facilitate informed decision-making and optimization.
Hover to view resource details like Name, Type, Location, Group, and Tags.
The following is a sample XML document that outlines the structure of Azure resources within an Azure subscription, organized by Resource Groups.
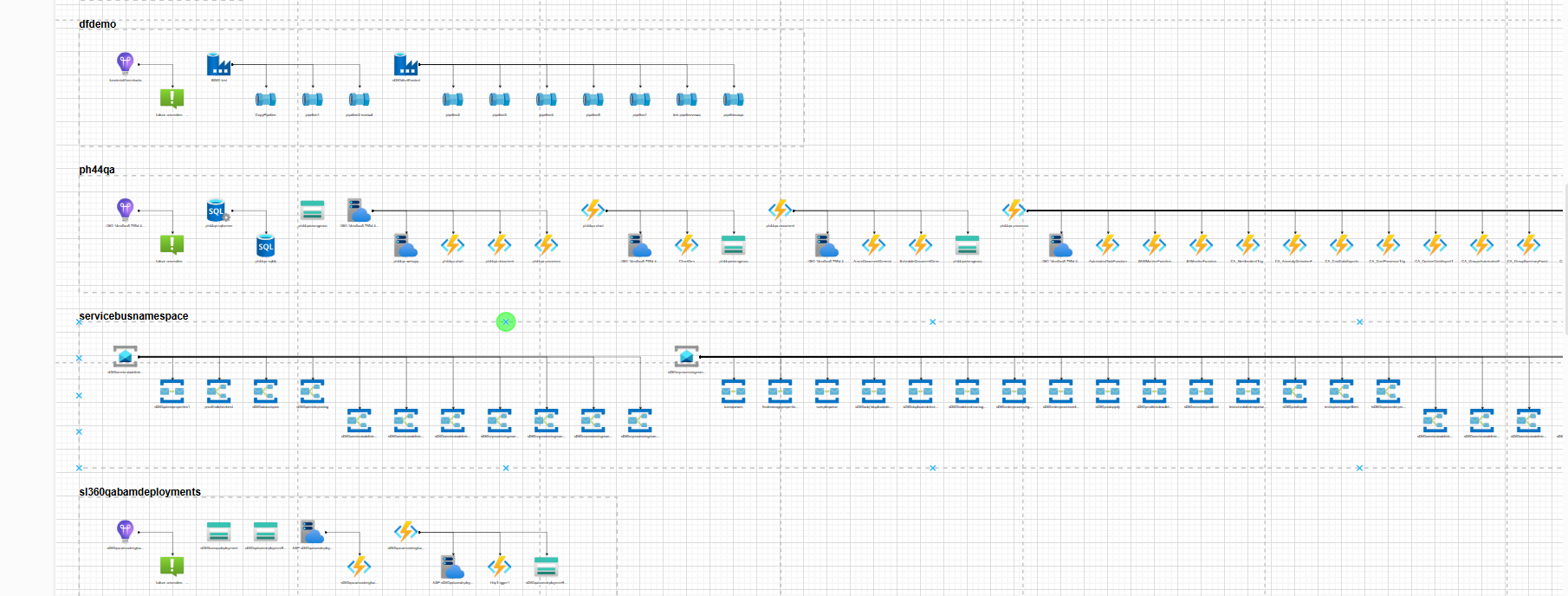
Generate a Document
- Click New configuration in the Azure Documenter homepage
- Enter a name to the document configuration and click Next
- Choose the required subscriptions and click Next
- Select Diagrams as the document type
- Choose between Workloads and Network
- Click Next
- Filters can be defined to narrow down the document content
- Click Next
- Choose the publish settings and click Next
- Configure notification channels
- Click on Preview document to gain insight on the chosen document type, offering a preview of its content and structure which aids in selecting the most suitable document for use.
- Click on Generate to generate the document.
The Diagrams document can also be generated with the help of Generate document option available in any of the existing document configurations.
Once the generation is completed, the URL will be generated. The user will also be able to download the generated diagram via the Download hyperlink.