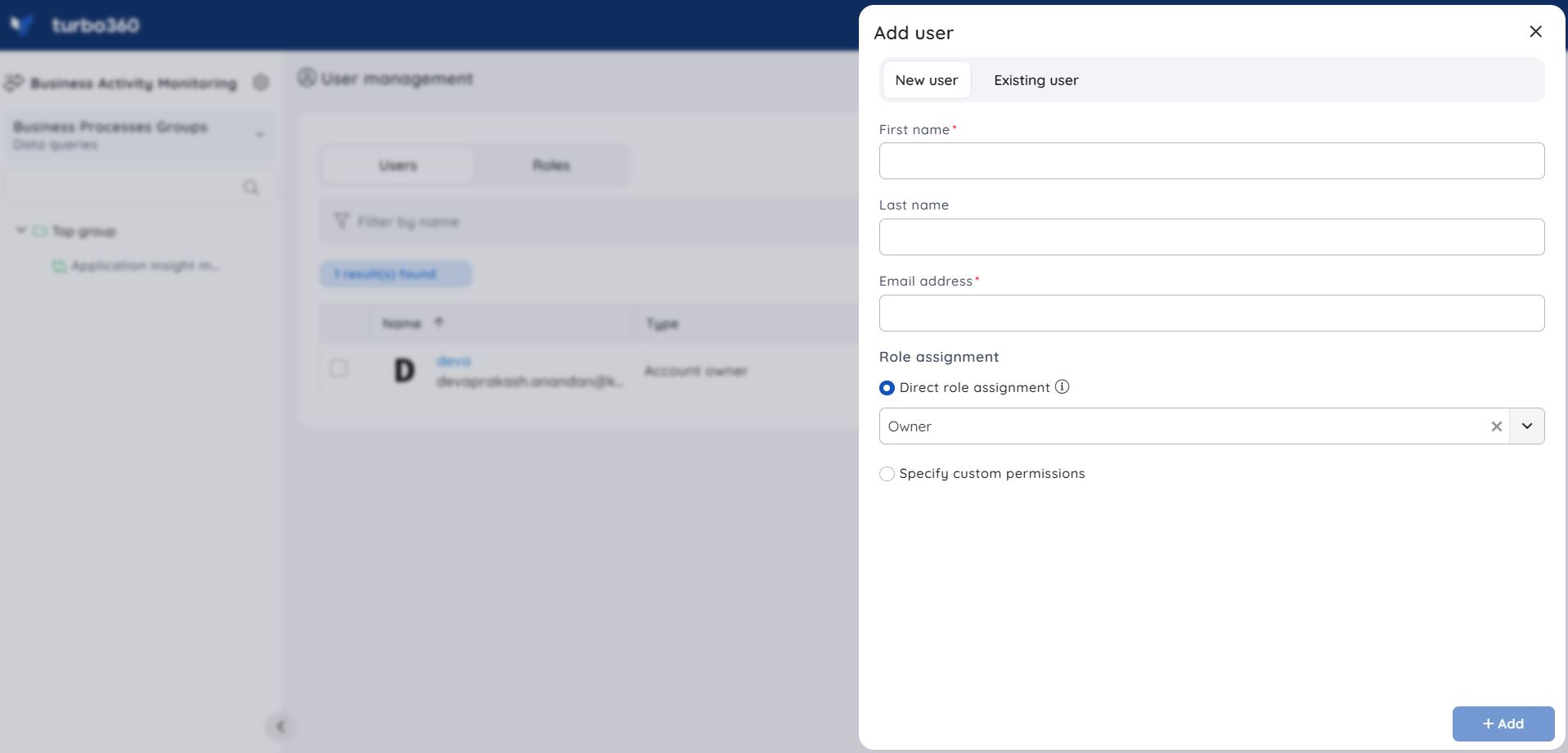- 19 Nov 2024
- 2 Minutes to read
- Print
- DarkLight
- PDF
Email Authentication
- Updated on 19 Nov 2024
- 2 Minutes to read
- Print
- DarkLight
- PDF
Introduction
This article describes the user management capabilities in Business Activity Monitoring for a Turbo360 account with Email authentication.
Add user
Users with the Account owner or Owner role can add new users to Business Activity Monitoring (hereafter referred to as "module")
- Go to User management section in the Business Activity Monitoring module
- Click Add user option in the Users tab
- Enter the name and email address of the user
- Assign a role to the user either directly or at a specified level.
- Click Add
An email activation link will be sent to the user's email address, and upon clicking the activation link, the user will be added to Business Activity Monitoring module.
The activation link is valid for 3 days, after which the account owner/owner has to resend the activation email.
Role assignment
Users can be assigned roles in any of the two ways:
1. Direct role assignment
2. Specified access
- Direct role assignment refers to the assignment of a role to a user, which will be applicable for the entire module. For instance, assigning a direct role like 'Reader' for a user means that the user has complete read access to all the Business Processes in the module.
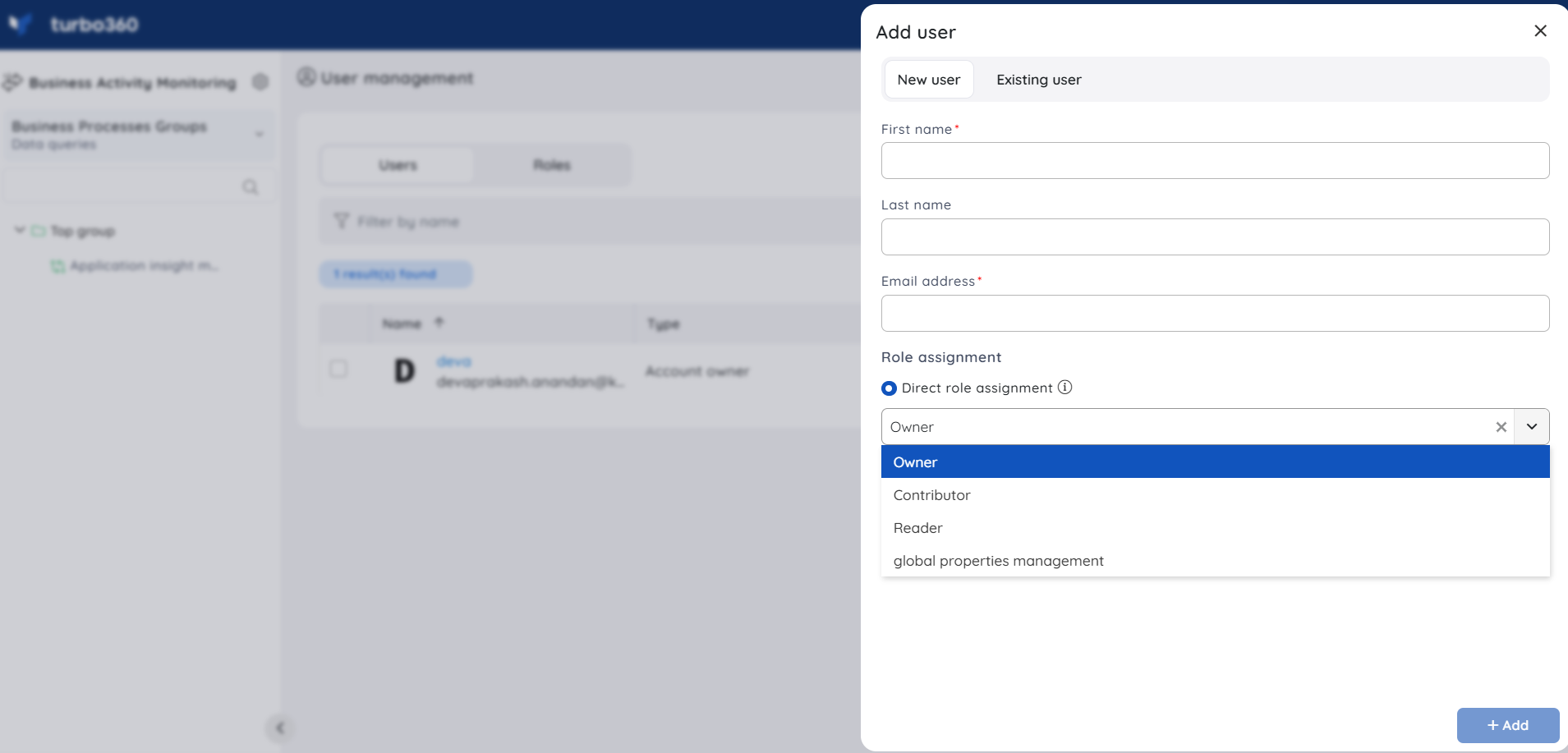
- Specified access refers to assigning different roles to different module-specific areas. For instance, if an organization has two Business Processes such as Production and Development, a user like a contractor cannot be given even 'Reader' access to Production Business Process. In such cases, the user can be assigned Specified access, by choosing only the Business Processes that the user can see, and assigning a role for each chosen Business Process, which determines what the user can do inside that Business Process.
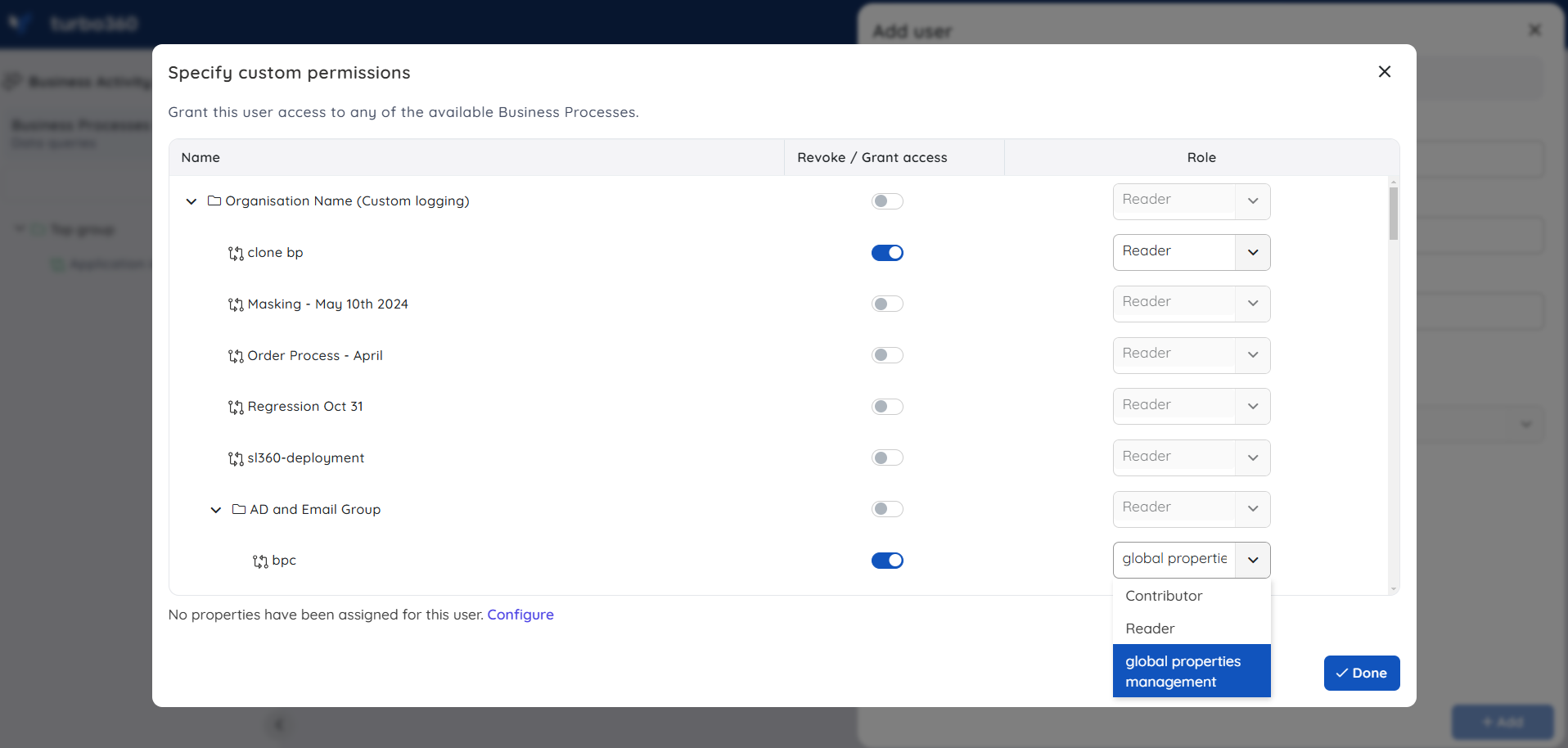
Users who are already added to Turbo360 (members of other modules of Turbo360, or do not have any module-permission) are available to be added from the Existing user tab.
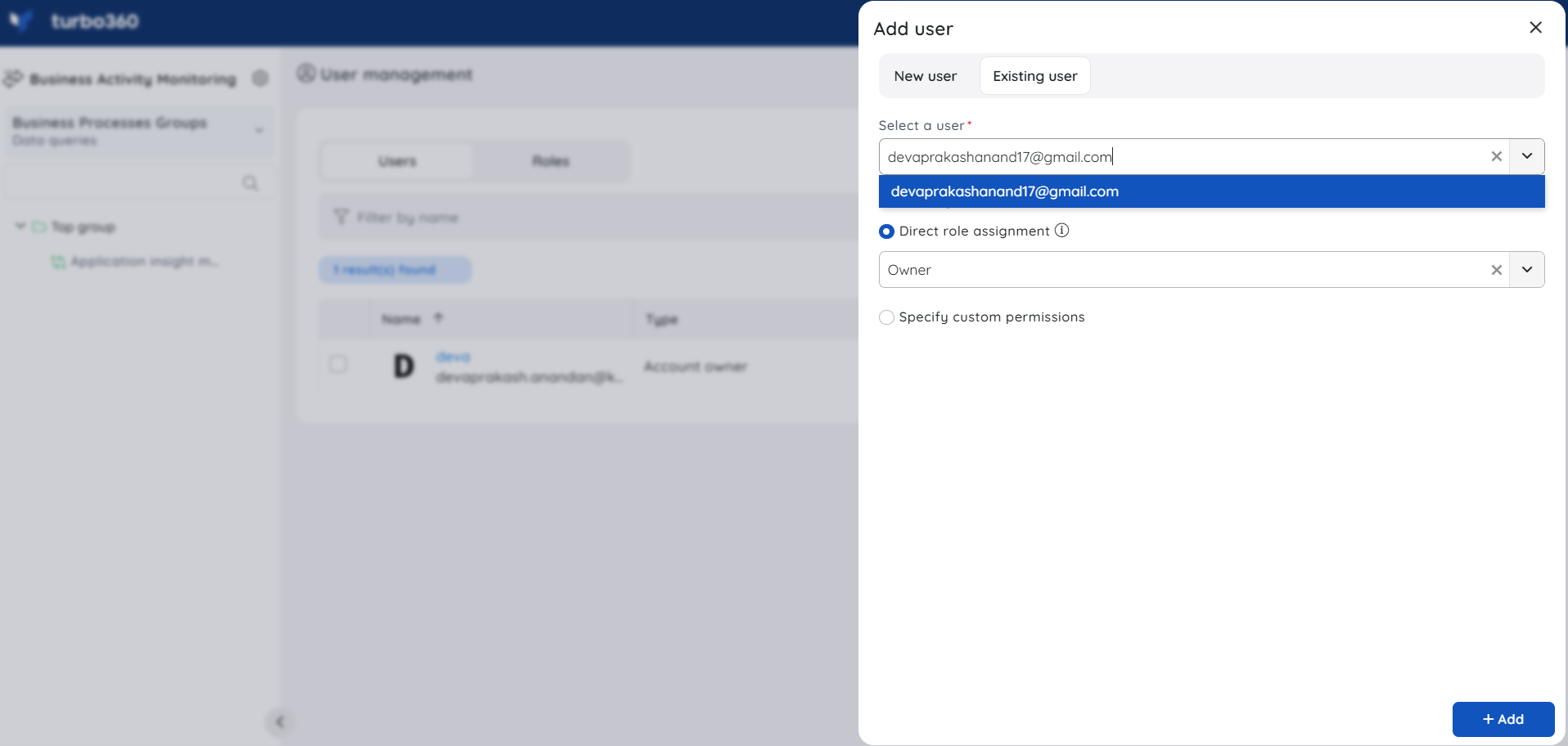
Manage role assignments of users
Update user permission
- Go to User management section of the module
- Click on the Edit permission icon next to the user
- Update the user role either at a specified level (or) as a direct role
- Click Update
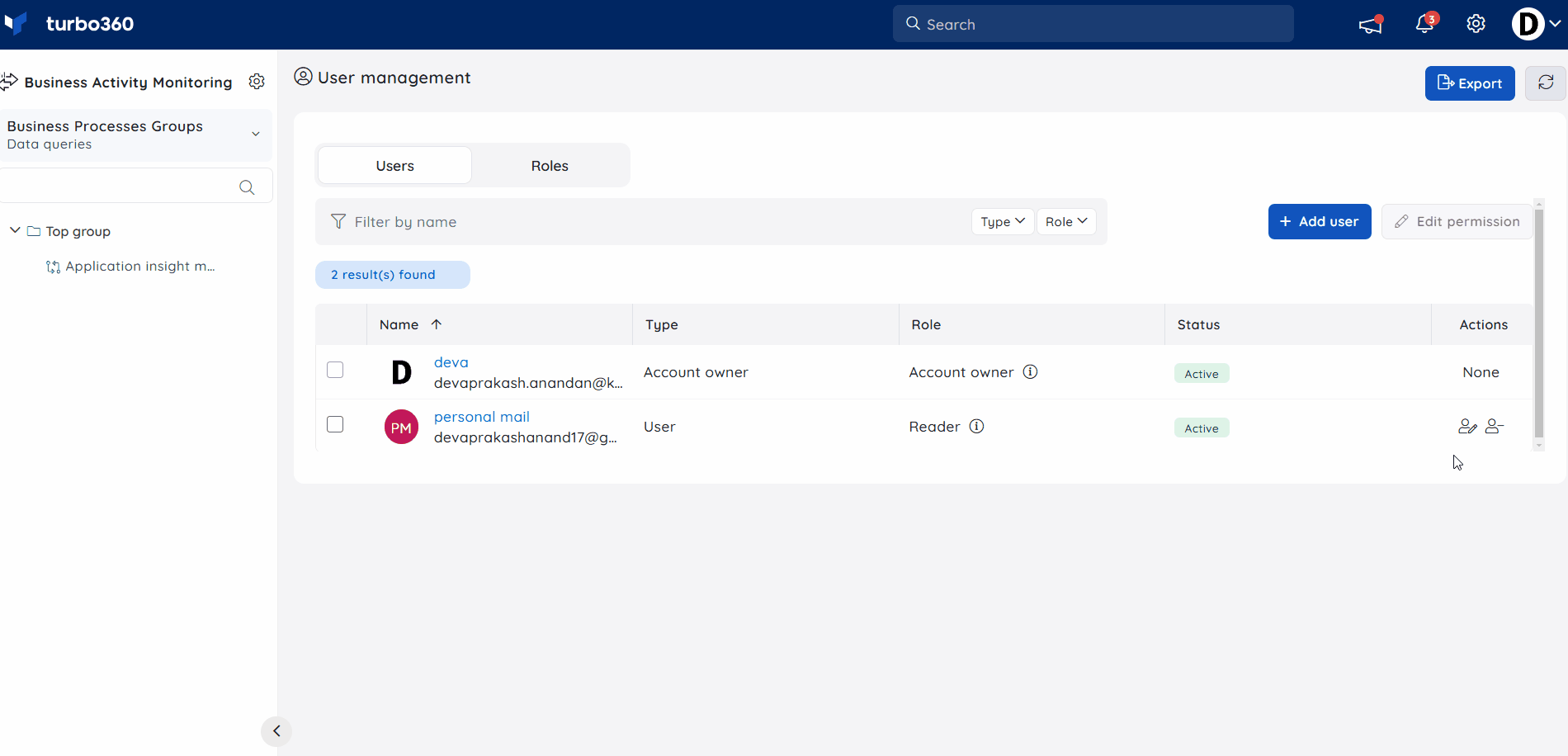
The role assignments can also be updated for multiple users simultaneously.
- Select the users to whom the role is to be updated
- Click Edit permission available at the top
- Assign role either at a specified level (or) as a direct role
- Click Update
The chosen role will be assigned to all the selected users.
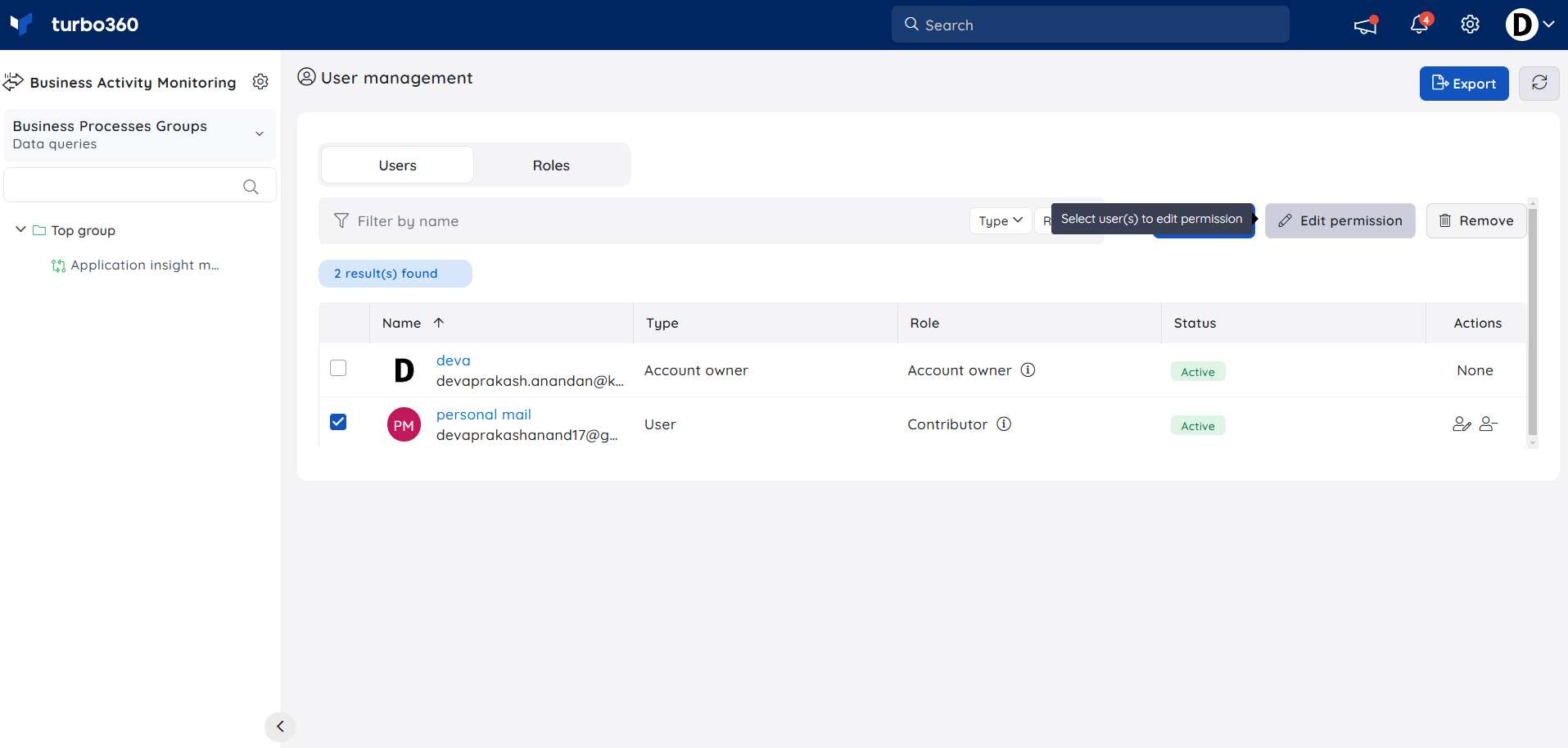
User access at a specified level
The list of users having access to a particular Business Process Group / Business Process can be viewed and managed by clicking the three-dotted icon next to the required group / business process in the tree view and selecting Users in its context menu.
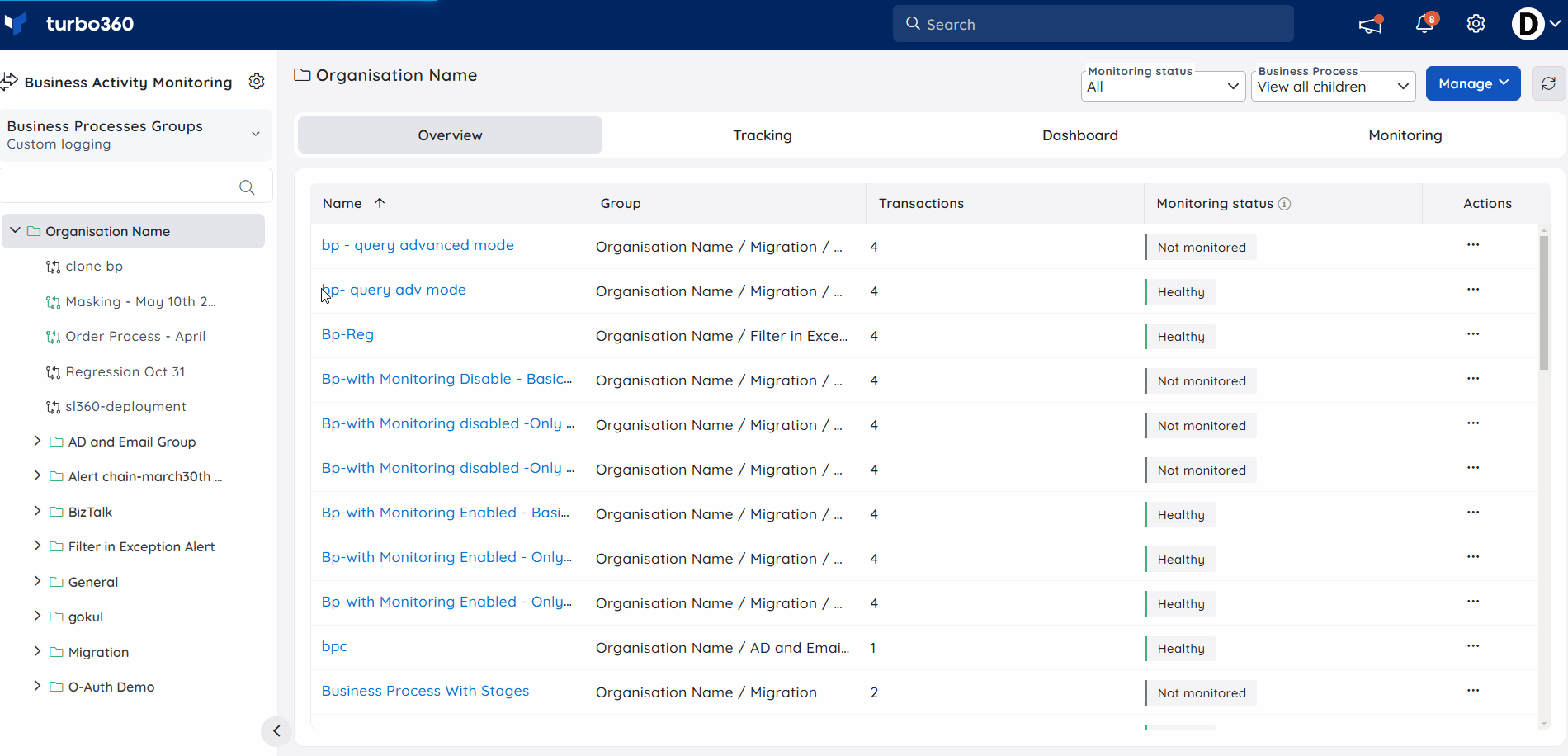
Only users having direct access to a Business Process can be revoked access when viewing from the Business Process's Users widget.
Remove user
Account owners or owners of the module can remove any existing user.
- Click the Remove user icon next to the user
(or) - Remove multiple users by selecting them and clicking the Remove option above the users' list
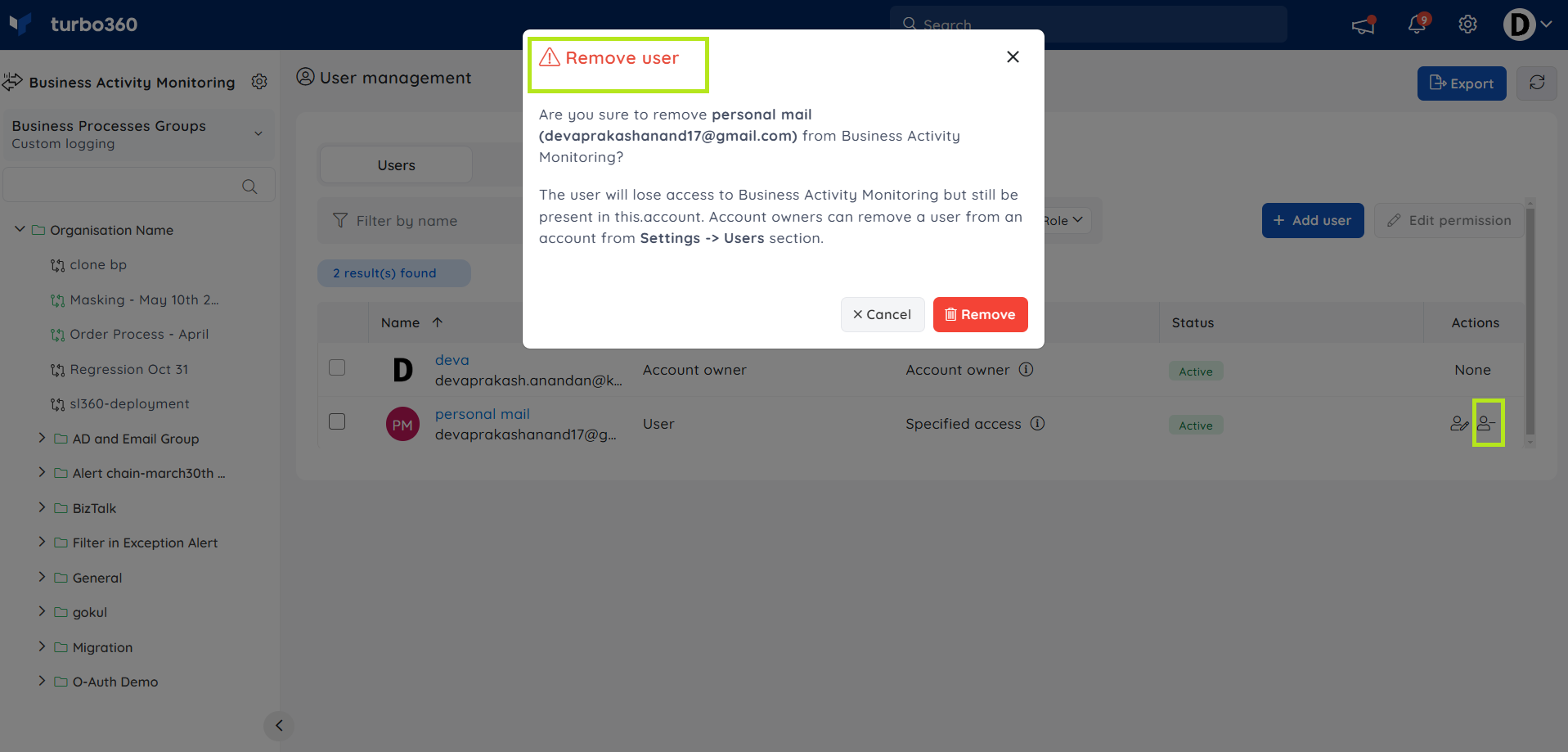
User removed from a module still exists in Turbo360's directory. Account owners can remove the users completely from Turbo360 by navigating to Settings -> Users and choosing the Remove user option.