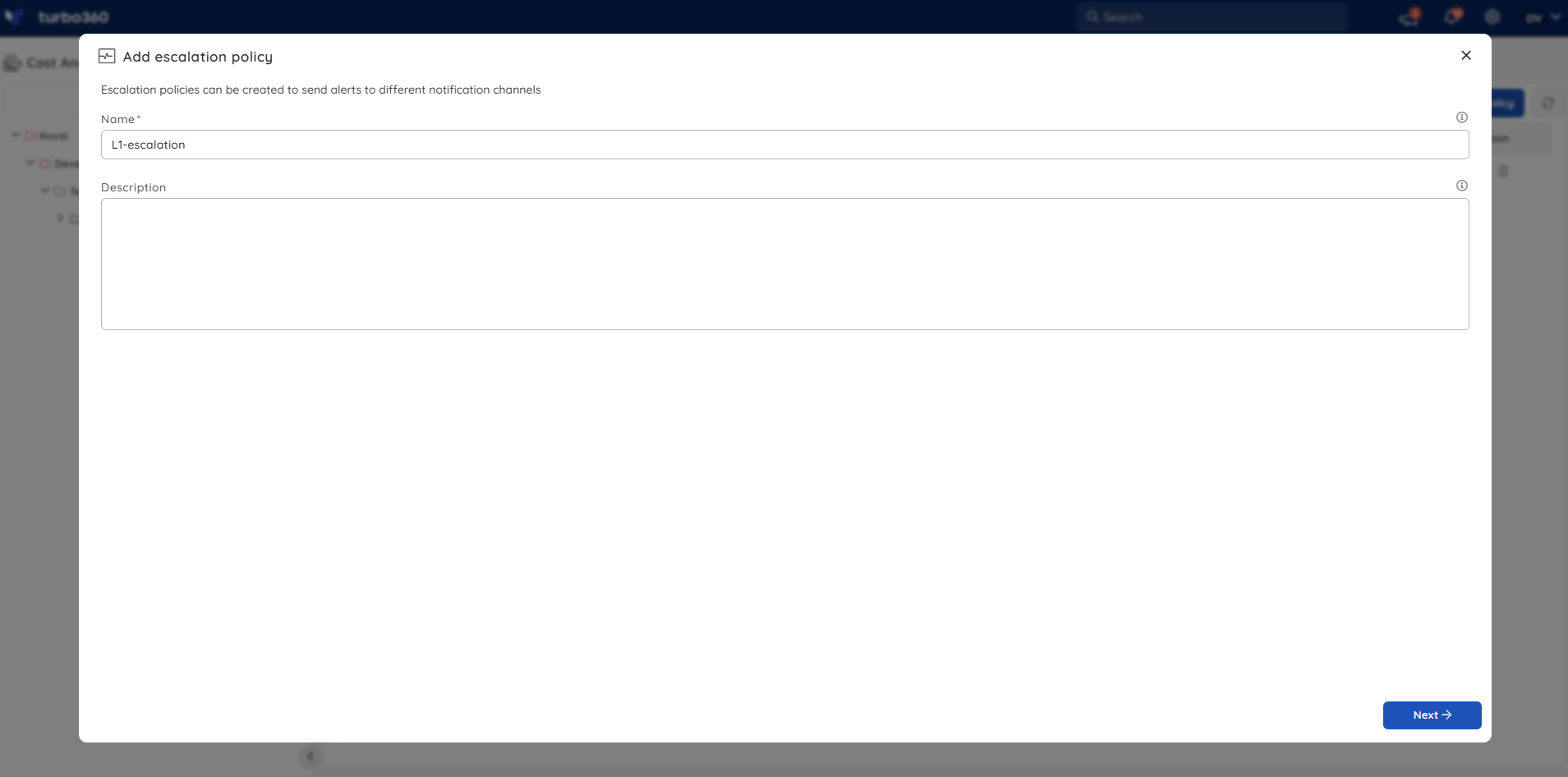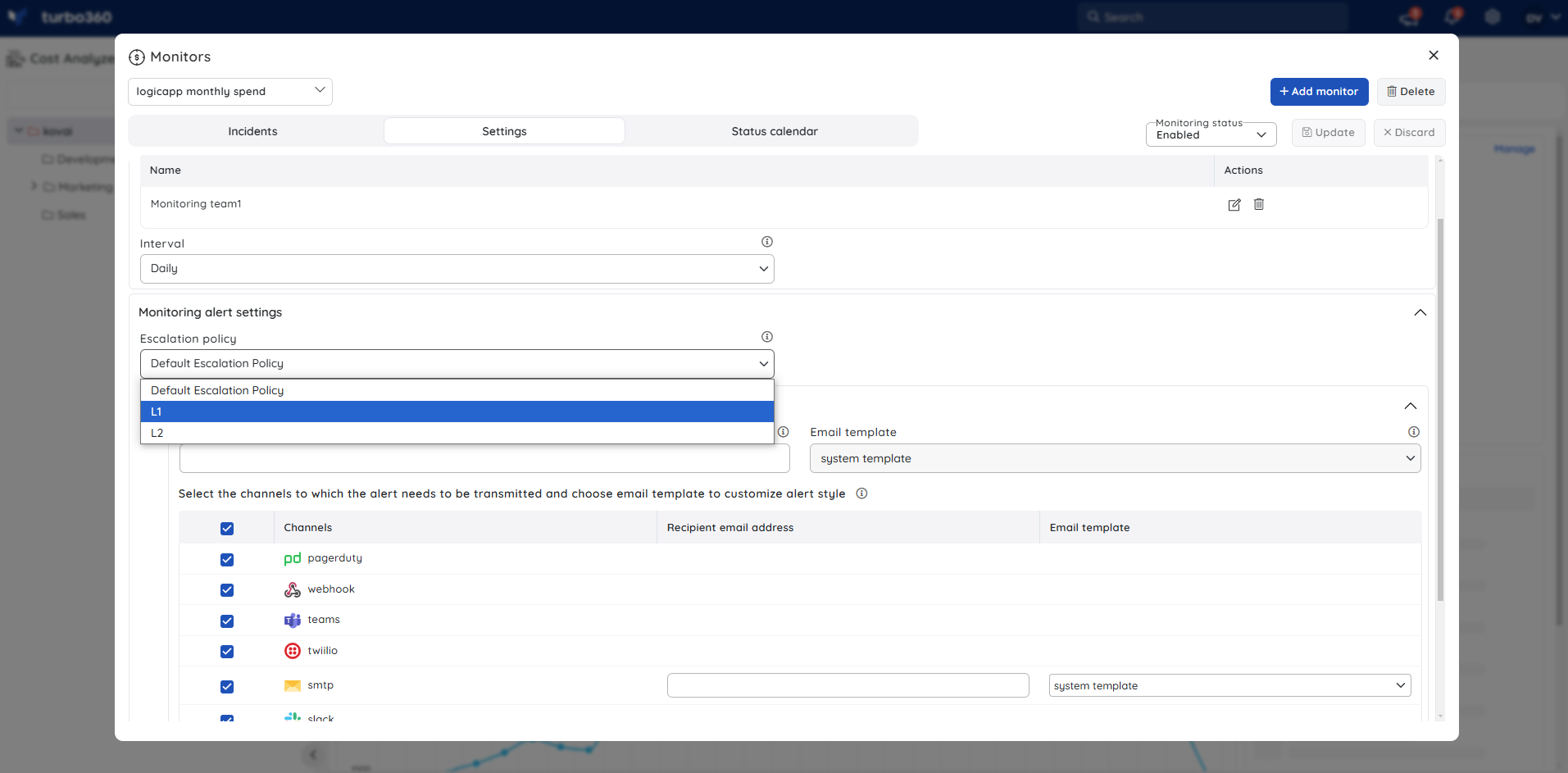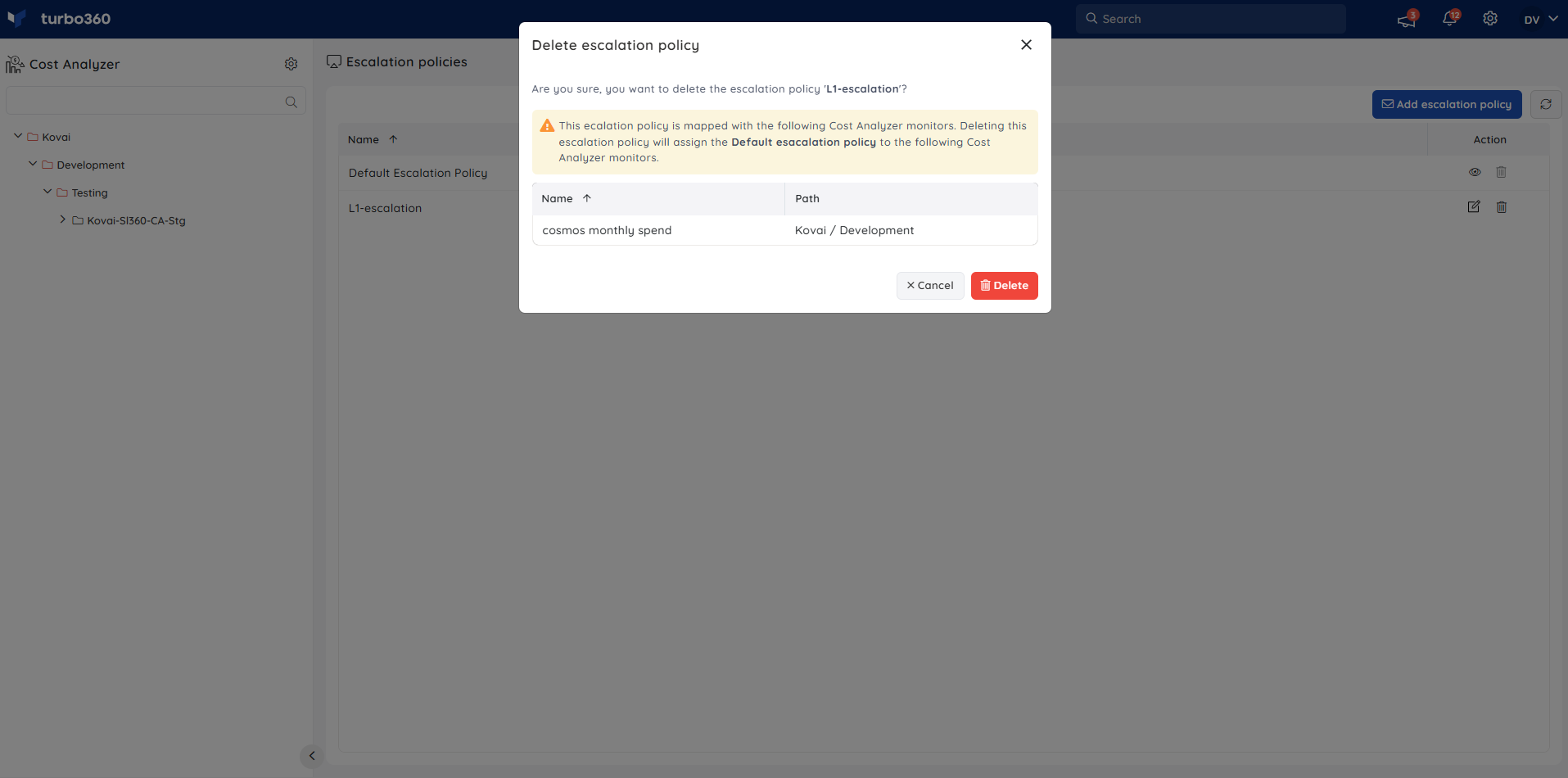- 21 Jan 2025
- 2 Minutes to read
- Print
- DarkLight
- PDF
Escalation policies
- Updated on 21 Jan 2025
- 2 Minutes to read
- Print
- DarkLight
- PDF
What is an Escalation policy?
An Escalation policy is a set of rules defined to escalate a Turbo360 alert to the configured notification channels after a predetermined amount of time.
Need for Escalation policy
Problem Statement
Consider the following scenario: an organisation has two major levels in a Support team: L1 and L2. What happens if a Turbo360 alert goes unnoticed for an extended period of time by the Support team? This will have an impact on organisations that rely solely on Turbo360 for Azure resource management and monitoring.
It would be better if there is a solution to escalate the alert to the higher level (say, engineering team) so that they might look into the problem and resolve it.
In addition, there is one more example that succinctly describes the need for an escalation policy. Imagine receiving an alert in a Teams channel and leaving it unnoticed. After a while, you get an escalated mail that is not checked, and finally you receive a call or SMS containing the alert.
The Solution
Turbo360 provides Escalation policy as a solution to satisfy the problem discussed above. Users can specify the time period after which the alert should be escalated.
An escalation policy consists of a set of rules determined by the user, each of which is configured to different notification channels in accordance with the user's preferences.
Default policy is a system-defined escalation policy that configures all the available notification channels by default to it.
Add a policy
- Navigate to Settings -> Escalation Policies in the tree view
- Click Add Escalation Policy
- Provide a name to the policy and click Next
- Add escalation rules and configure each rule's notification channel(s) or email address(es).
- Click Save
The time limit for escalating the alert after a specific rule should be determined.
An escalation policy can also be set to repeat for a specified period of time if no action has been taken on the alert incident.
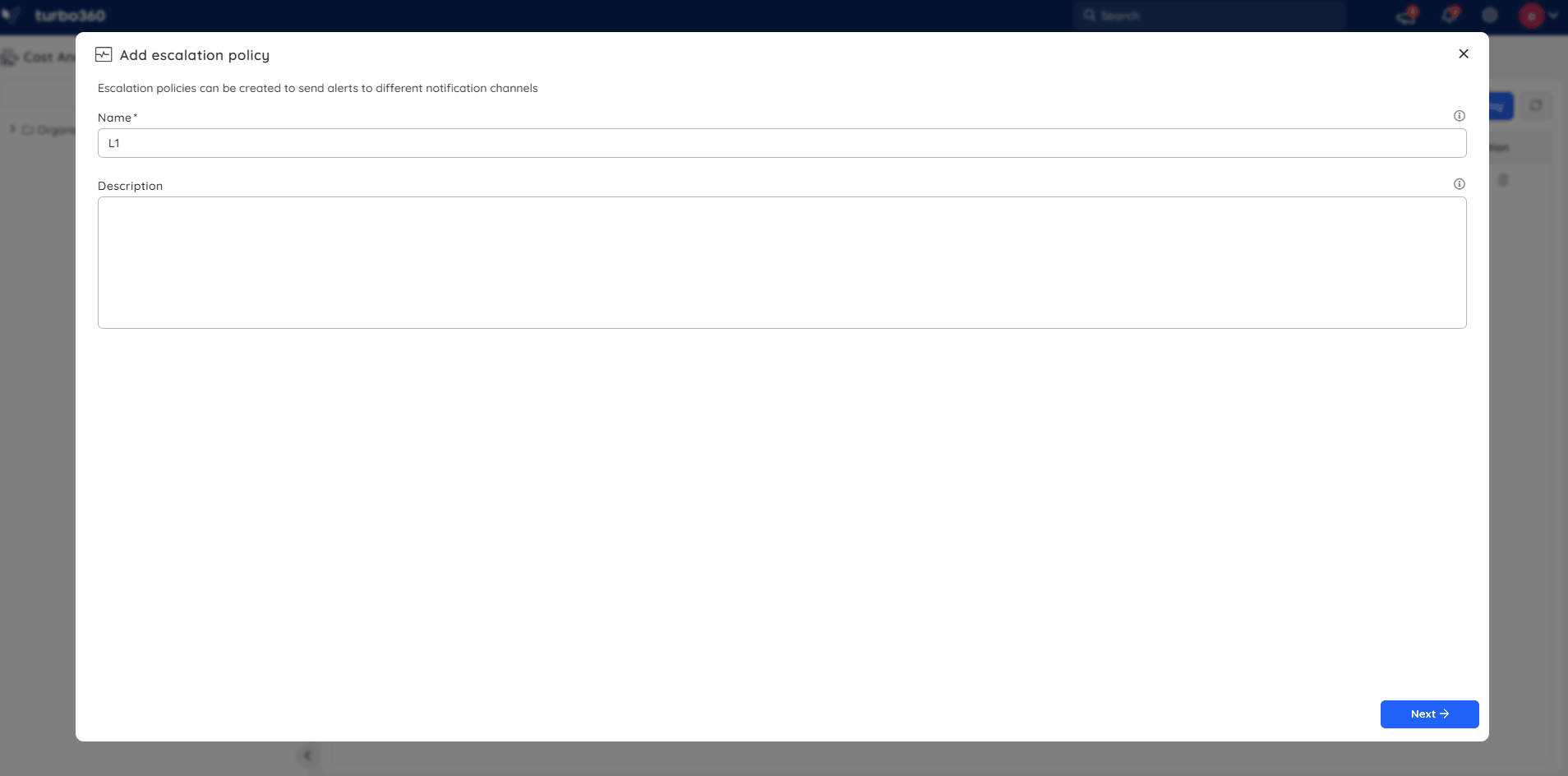
- The maximum time range allowed for each rule to be escalated is 3 days.
- A policy can be configured to repeat upto 5 times.
- Each Escalation policy can have a maximum of 5 rules.
- The escalation will be stopped only when an alert incident is acknowledged from Turbo360 portal.
Map a policy to a Cost Monitor
An escalation policy can be mapped to a Cost Monitor in a Cost Management by choosing the required one from the list of available policies while configuring cost monitoring.
The notification channel selection and mail configuration for the applied policy can be customized based on user requirements.
Update a policy
- Navigate to Settings -> Escalation Policies in the tree view
- Click the Edit icon next to any policy
- The policy name and description can be modified. Click Next to continue
- Modify the escalation rules and channel selection
- Click Save
In every rule, it is possible to update the notification channel or mail address and have it reflected in all existing mapped monitoring configuration by enabling the Apply to existing mapped monitors checkbox.

Delete a policy
- Navigate to Settings -> Escalation Policies in the tree view
- Click the Delete icon next to any policy
- Click Delete
As a result of this action, cost monitors will be mapped with the default escalation policy, thus replacing the deleted one.