- 19 Nov 2024
- 9 Minutes to read
- Print
- DarkLight
- PDF
Event Grid Domain
- Updated on 19 Nov 2024
- 9 Minutes to read
- Print
- DarkLight
- PDF
Event Grid Domain
Event Grid Domain is a tool for managing a large number of Event Grid Topics that are tied to the same application. It is similar to a meta-topic with thousands of sub-topics.
Event Grid Domains employ the same architecture for publishing events as Azure services like Storage and IoT Hub. They enable users to publish events to thousands of different topics.
Domains also provide users with authorization and authentication control over each topic, allowing them to partition their tenants.
It also provides a single endpoint to which all of the user's customer events can be published. Event Grid will ensure that each Topic is only aware of events that are relevant to its tenant.
Inline task in Event Grid Domain
In the Event Grid Domain section, users can create a really quick task to send events to the source Domain that is being explored.
The configuration created to run immediately can also be saved for future use in the Automated Tasks section.
Inline task to send events
This feature allows users to quickly send events to Event Grid Domain by providing the following inputs:
- Event Data count
- Event Type
- Subject
- Data Version
- Configuration name (if Save configuration is enabled)
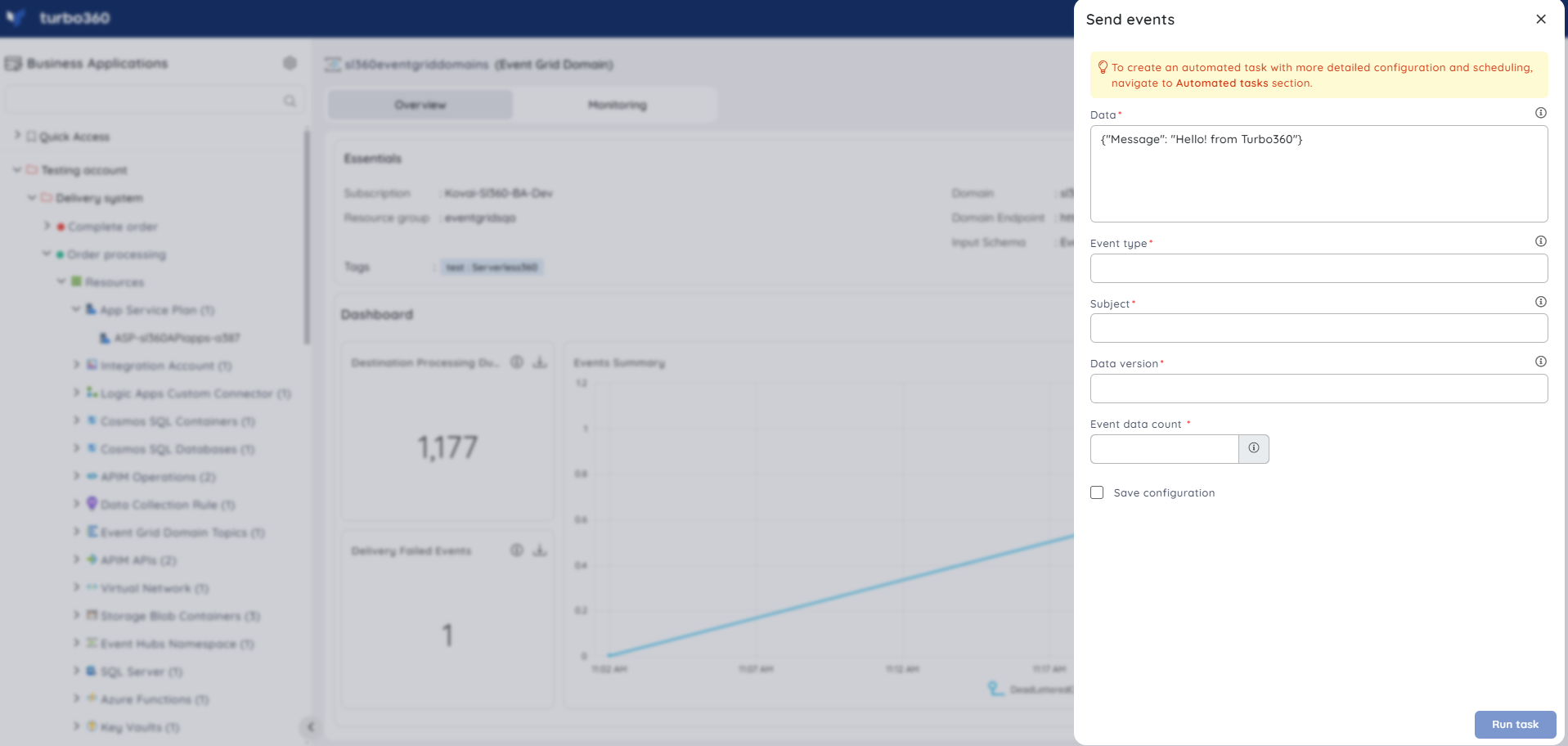
Task status can be viewed by navigating to the Automated Tasks section and switching to the Task history tab.
- Users can use this feature to quickly create a task that runs immediately.
- Navigate to the Automated Tasks section in Turbo360 to create a task with a more detailed configuration, schedule tasks to run at a specific time, or automate the task to run on the specified hours, days, and more.
Automated task in Event Grid Domain
Consider a scenario in which a Business Application contains multiple Event Grid Domains. The user wishes to send either scheduled or unscheduled events to the desired Event Grid Domain.
The Automated Task feature of Turbo360 makes it possible to accomplish all these requirements.
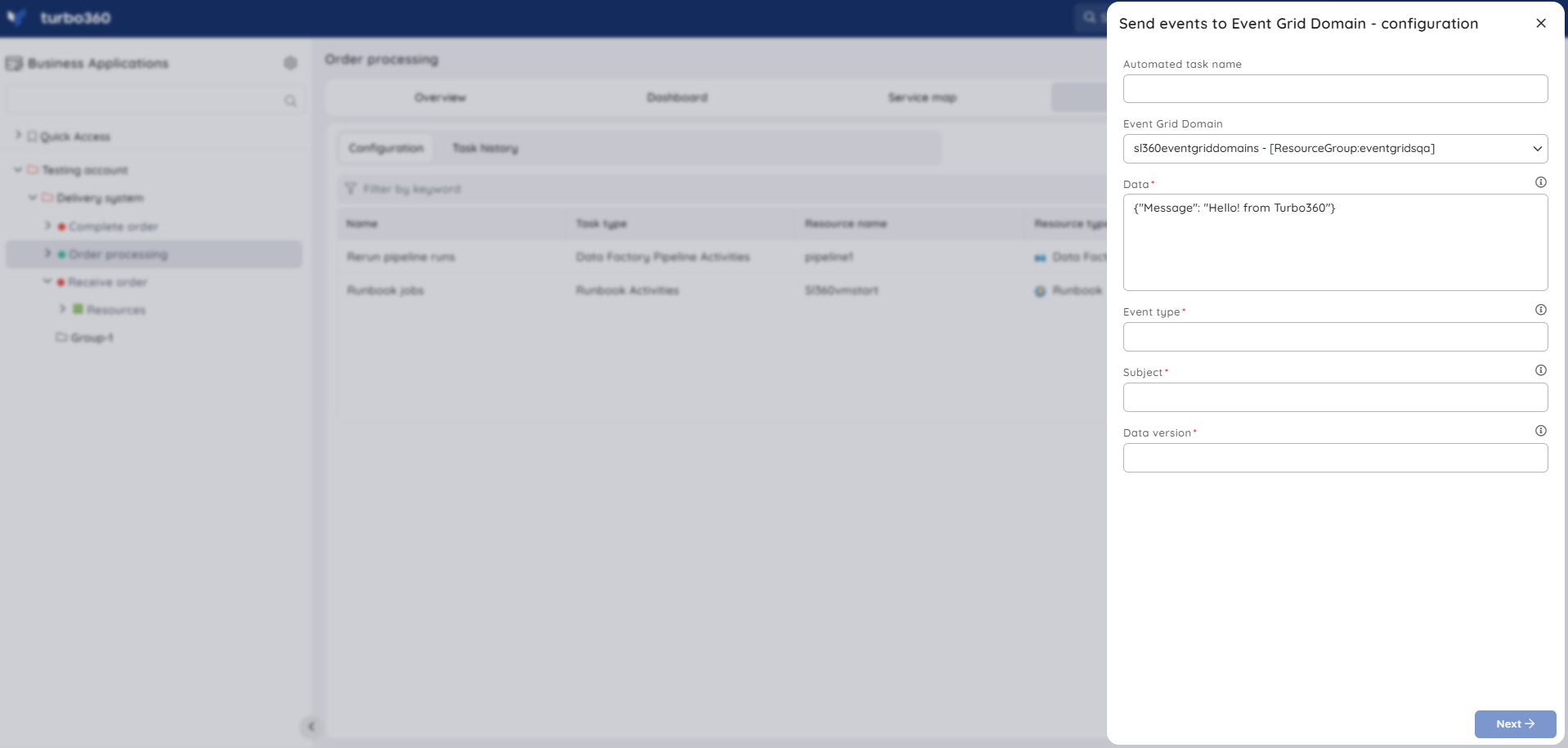
Resource Dashboard
A default resource dashboard is available for Event Grid Domain resources in the Overview section, allowing for enhanced data visualization and tracking of real-time data.
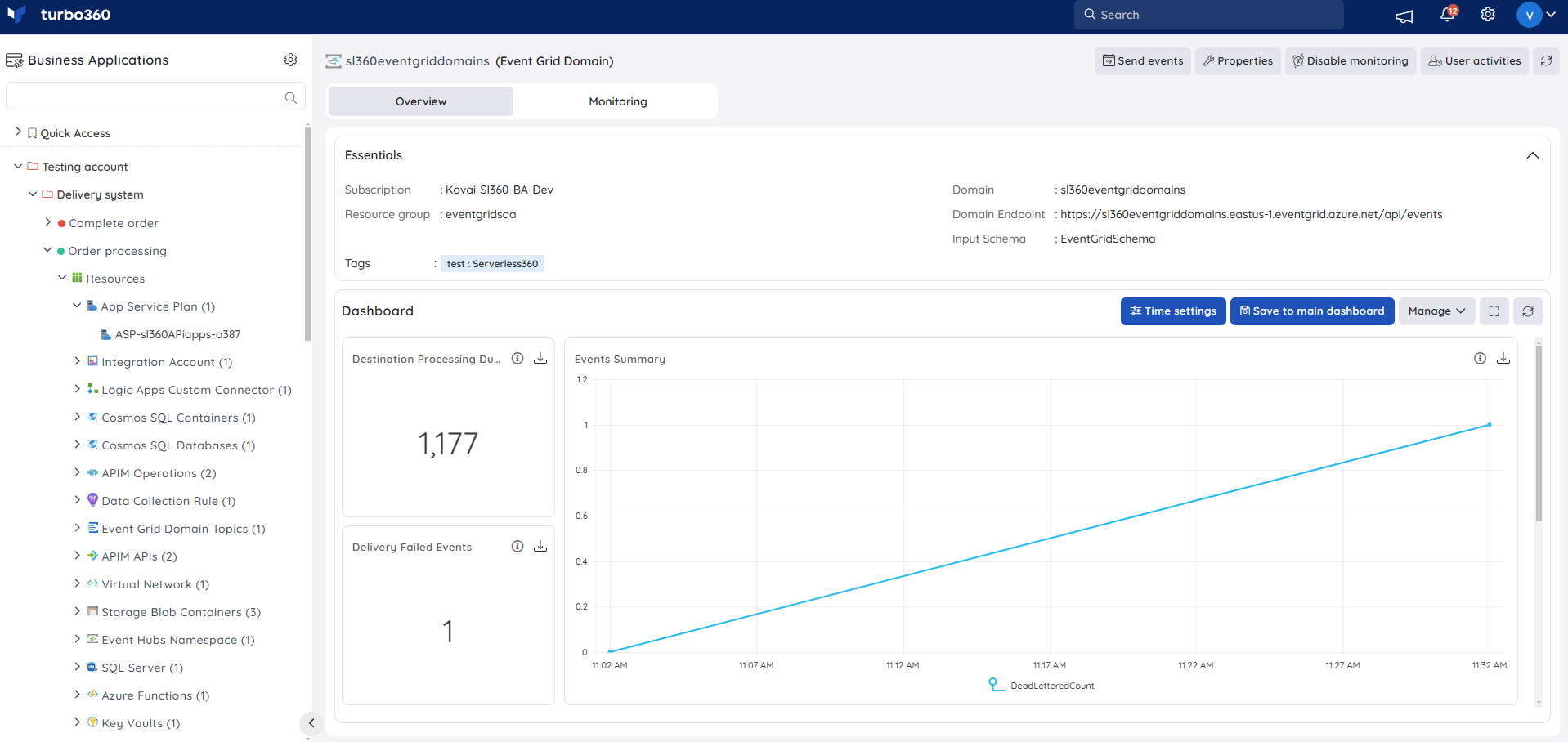
Users are provided with the following pre-defined Dashboard widgets, which can be customised to meet their specific needs.
1. Destination Processing Duration
2. Delivery Failed Events
3. Events Summary
4. Delivery Failed Events vs Delivered Events
5. Matched and Dropped Events count
Monitoring
- Navigate to Event Grid Domain -> Monitoring to configure the monitoring rules for Event Grid Subscription
- Select the necessary monitoring metrics and configure the threshold values
- Click Save
The threshold values can also be provided with any metric name, defining the monitoring rule to be violated when the metric value configured at threshold field is met.
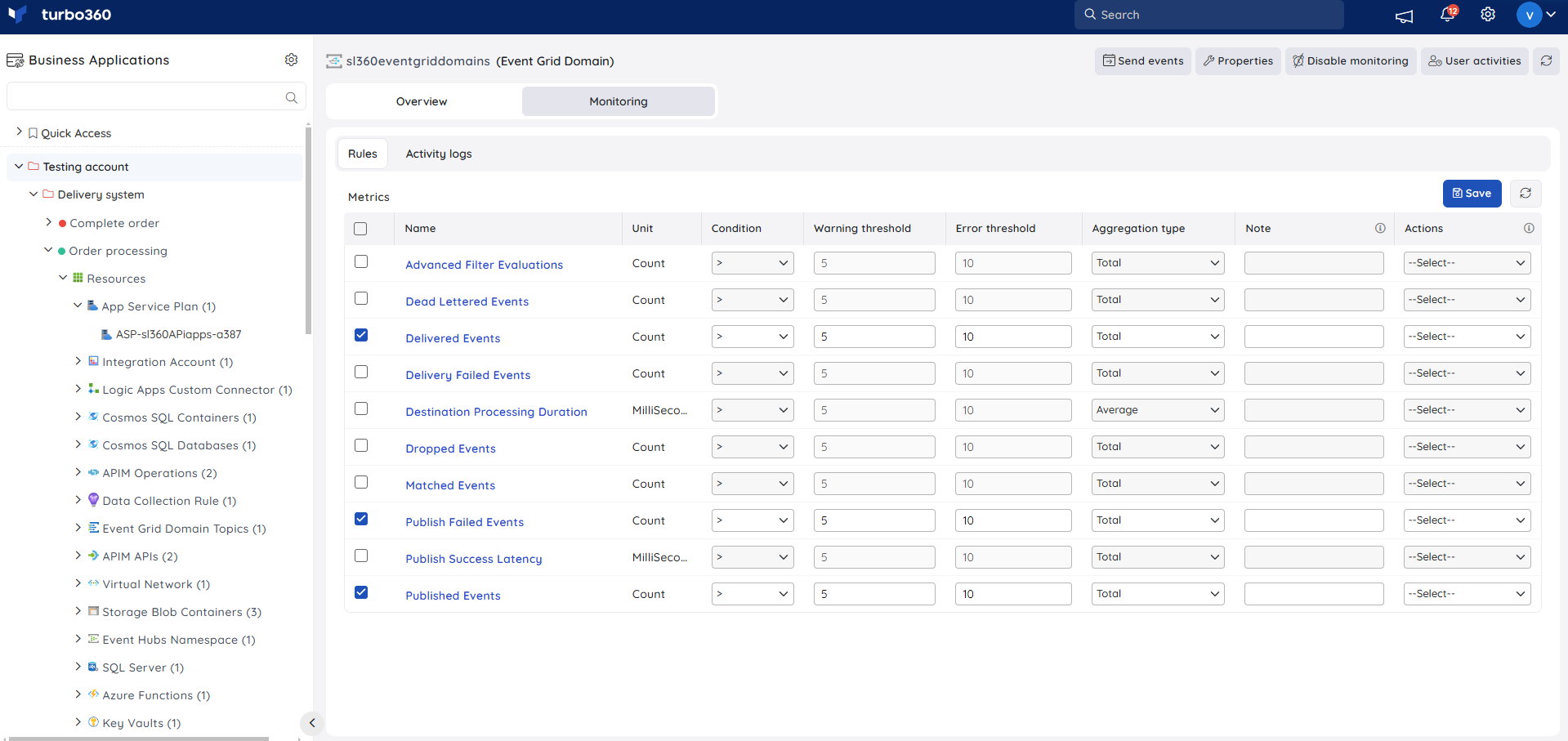
Monitoring rules will be saved for Event Grid Domain, and the monitoring state for the metrics will be reflected after every monitoring cycle.
Event Grid Domain Subscription
An Event Subscription on an Event Domain will receive all events sent to the Domain, regardless of the Domain Topic to which the events are sent.
Domain Subscriptions can be useful for management and auditing.
Accessing failed events of Event Grid Domain Subscription
Event Grid Domain Topics and Event Grid Domain Subscriptions are used in event publishing and event subscriptions.
If the Event Grid Domain Subscription fails to receive events for any reason, there is a Dead-Lettering mechanism that can be used to capture the failed events. Unlike Service Bus Dead-Lettering, the failed events in Event Grid Domain are stored in a Storage Blob Container.
Consider a scenario in which the Event Grid Domain Subscription's destination resource is a Service Bus Queue and an Azure Function listens for messages from the Queue. If the Queue is accidentally deleted, the events will fail and eventually be stored in a Storage Blob Container that was configured when the Event Grid Domain Subscription was created.
Turbo360 provides a user interface for accessing the failed events of the Event Grid Domain Subscription from the configured Blob Container. This will aid in resolving the issue and keeping track of the failed events.
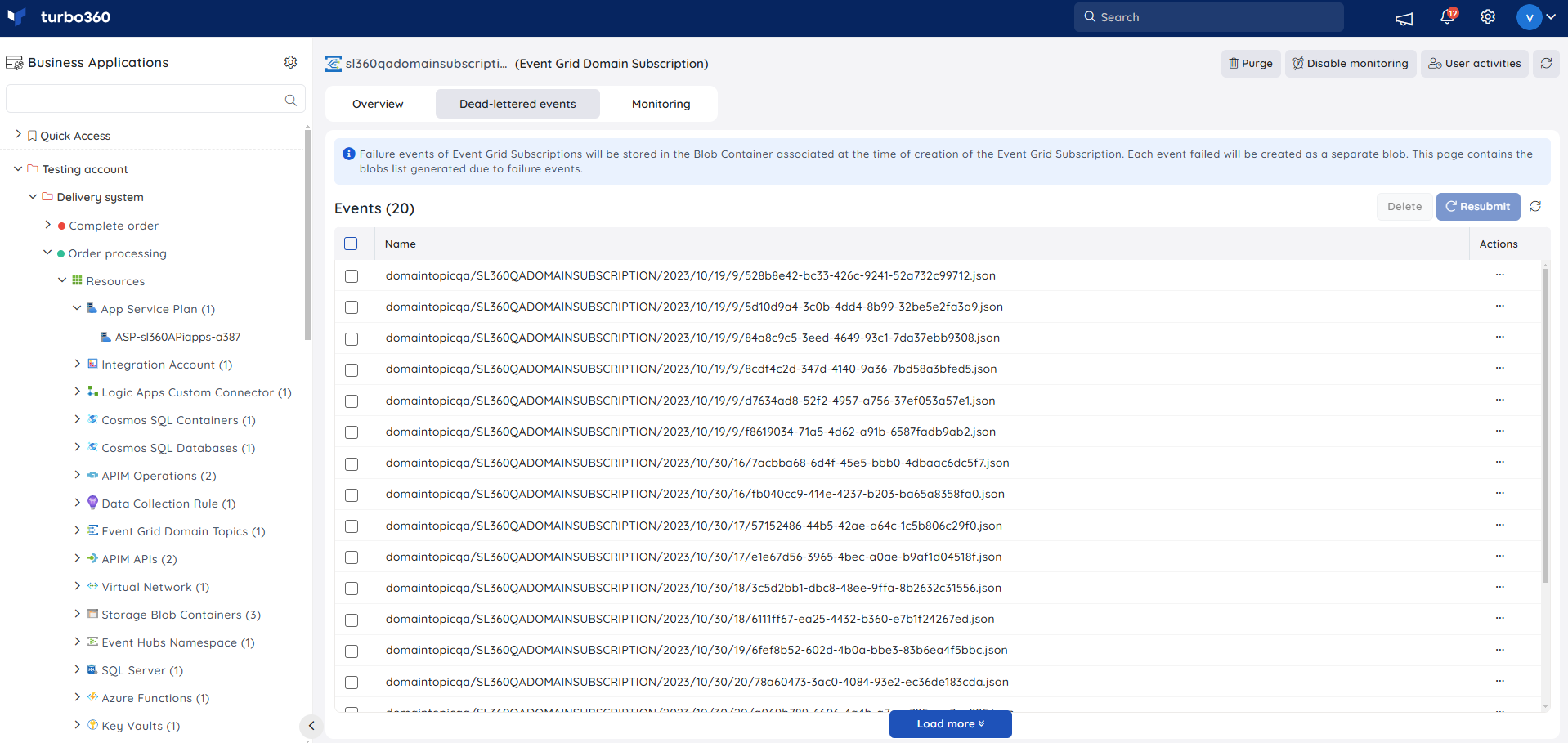
To access and process the Dead-Lettered events, the Storage Blob Container that serves as the Dead-Letter destination of the Event Grid Domain Subscription should be associated with the same Business Application.
The event content can be viewed with basic properties as well as the Dead-letter reason.
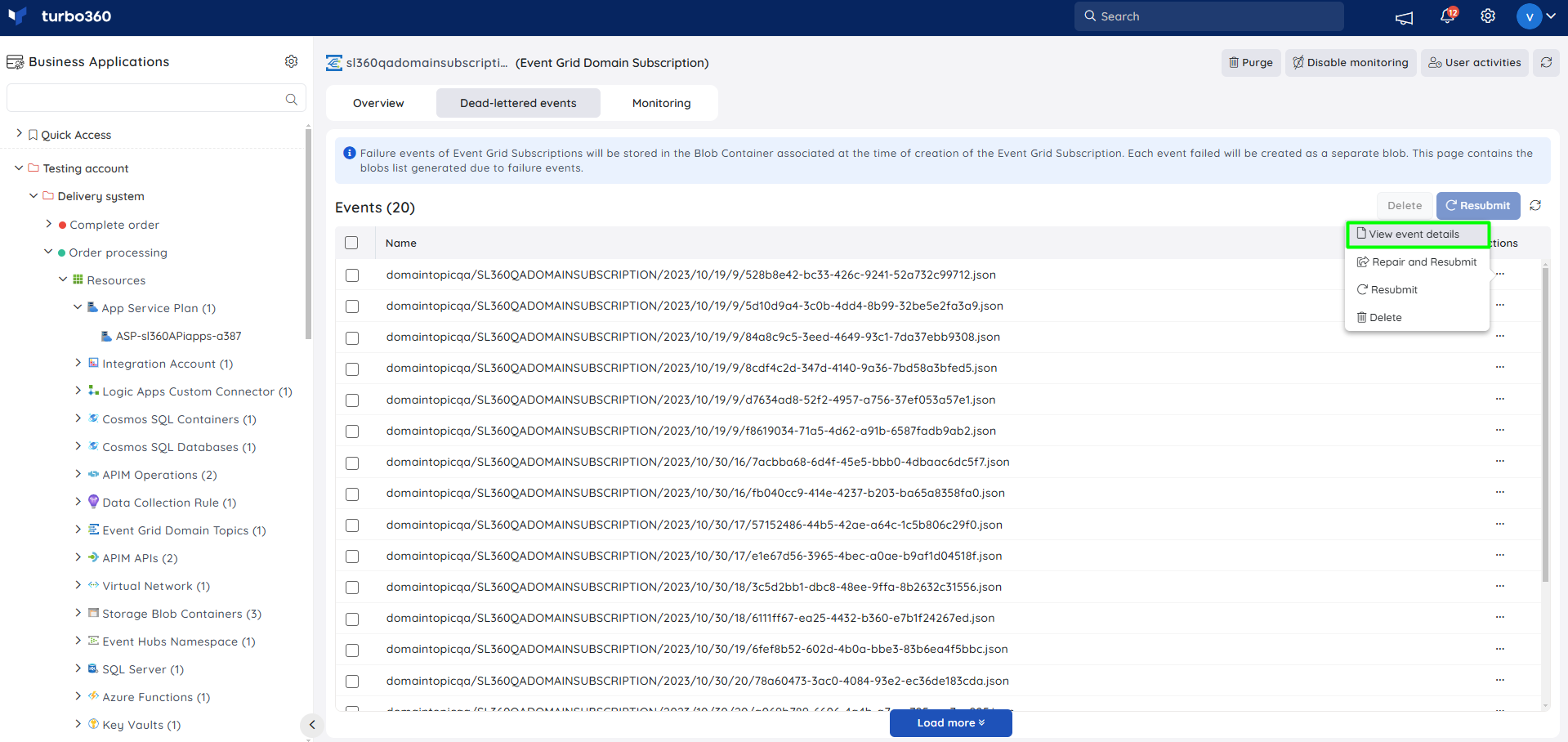
Processing dead-letter events of Event Grid Domain Subscription
Consider the following scenario: the endpoint configured for an Event Grid Domain Subscription was unavailable for an hour, and the events sent to it from the Event Grid Domain Topic were dead-lettered. When the endpoint is ready to receive events, it may be necessary to reprocess the Event Grid Domain Subscription's dead-lettered events.
This is possible with Turbo360. Dead-lettered events can be resubmitted to the Event Grid Domain Topic, or they can be repaired and resubmitted.
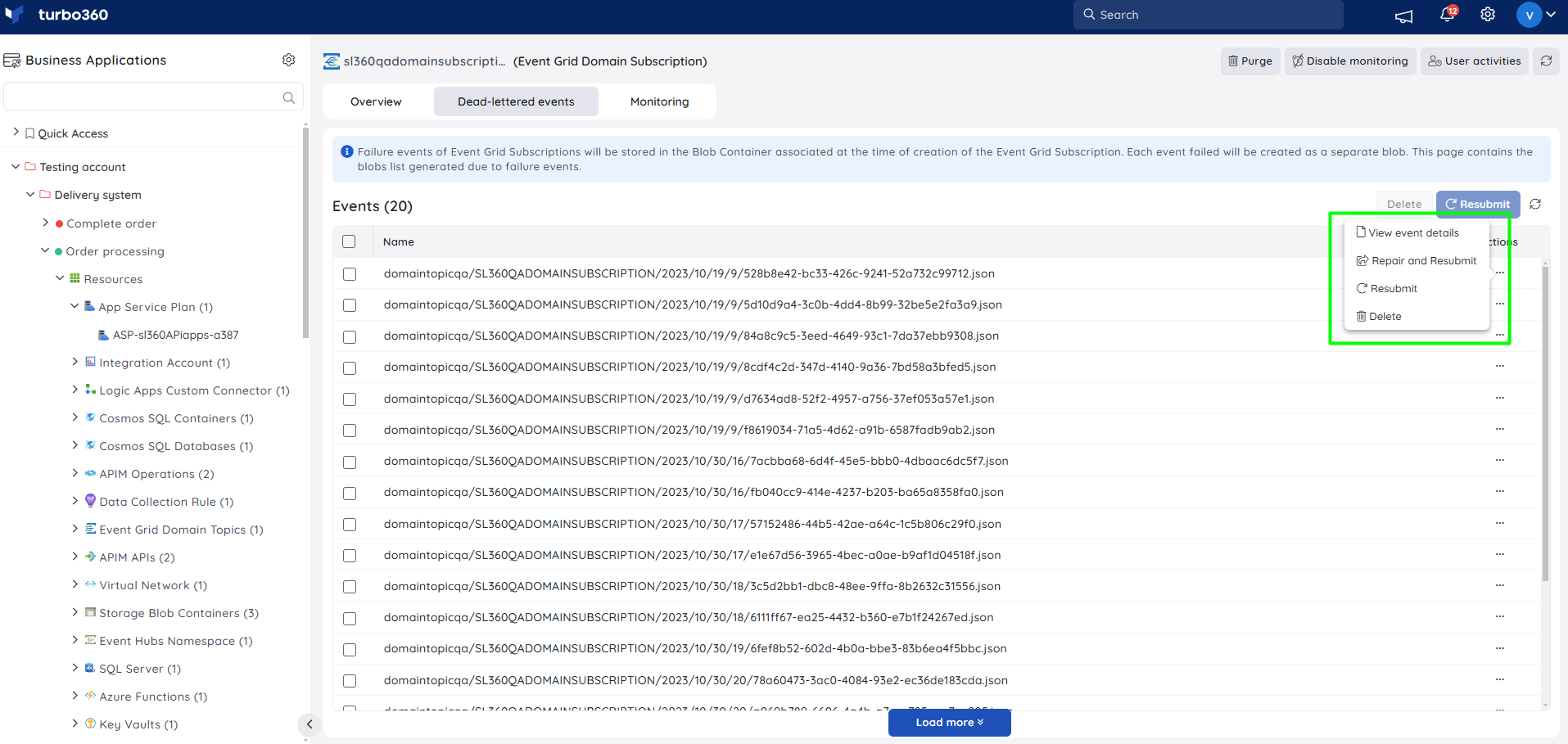
Pre-requisites
Dead-Letter event processing is only possible with Event Grid Domain Subscription if the following conditions are met:
The Event Grid Domain Subscription must be configured with a custom Event Grid Domain Topic.
The Storage Account Container configured as Dead-Letter destination of the Event Grid Domain Subscription must have public anonymous access either to the container or to its blobs.
Resubmit dead-lettered events
When an Event Grid Domain event is dead-lettered, the dead-lettered event must be resubmitted to the Event Grid Topic.
Turbo360 allows users to resubmit a single event and a batch of dead-lettered events.
If the event need to be resubmitted directly to an Event Grid Subscription inorder to avoid duplicated processing, the event can be posted directly to an endpoint.
Resubmitting the dead-lettered event retains all the event properties of the Event Grid Domain, such as Id, Subject, Event Type, Event Time, Data Version, Metadata Version, and Event Data.

Repair and Resubmit dead-lettered events
Turbo360 offers the Repair and Resubmit option if the properties of the dead-lettered event need to be modified.
For example, the event time and subject of a dead-lettered event can be changed before resubmitting it to the Event Grid Domain Topic.
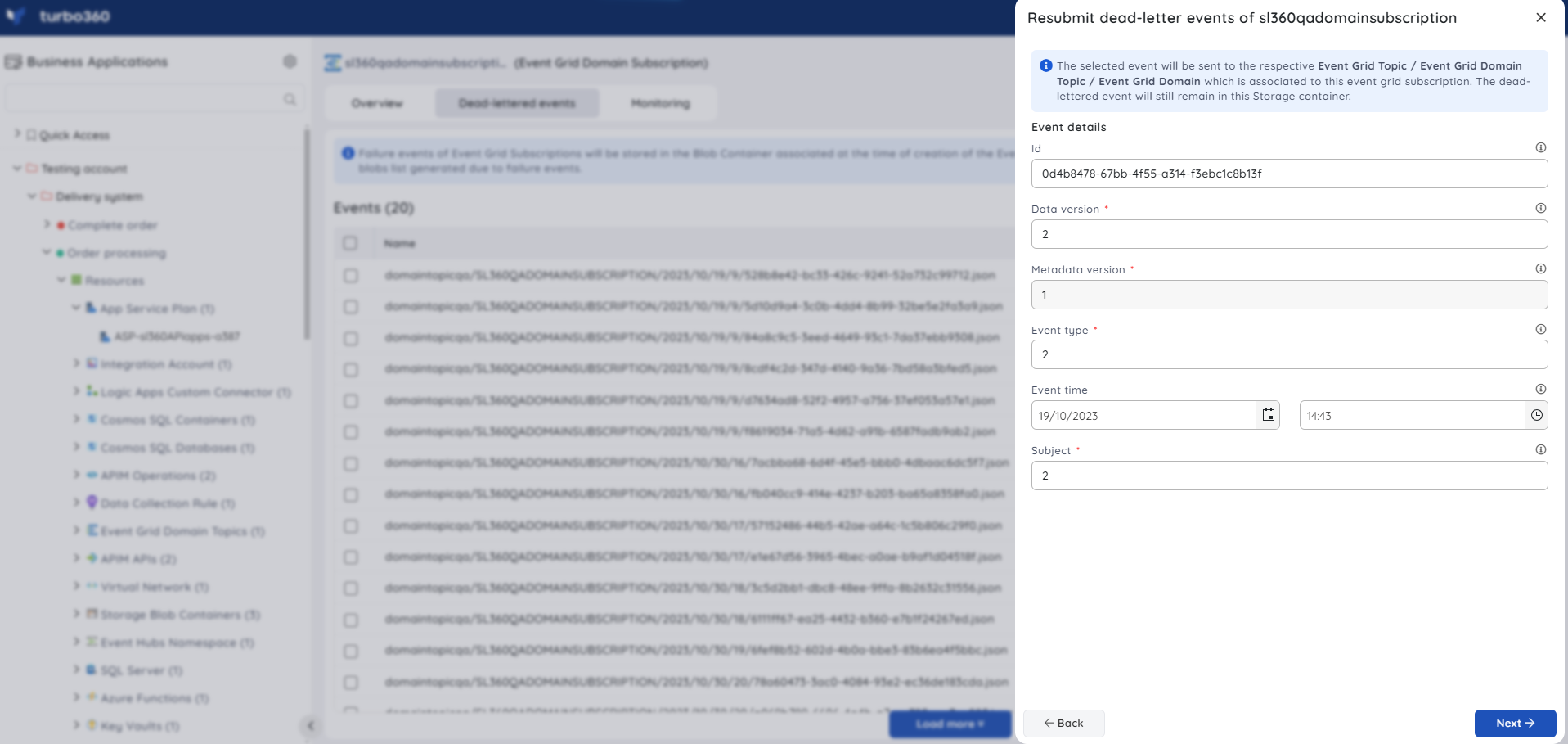
Delete dead-lettered events
After manually processing the dead-lettered events, either through resubmission or repair and resubmission, the dead-lettered events can be deleted from the configured dead-letter destination.
Turbo360 enables the deletion of both a single dead-lettered event and a large number of dead-lettered events.
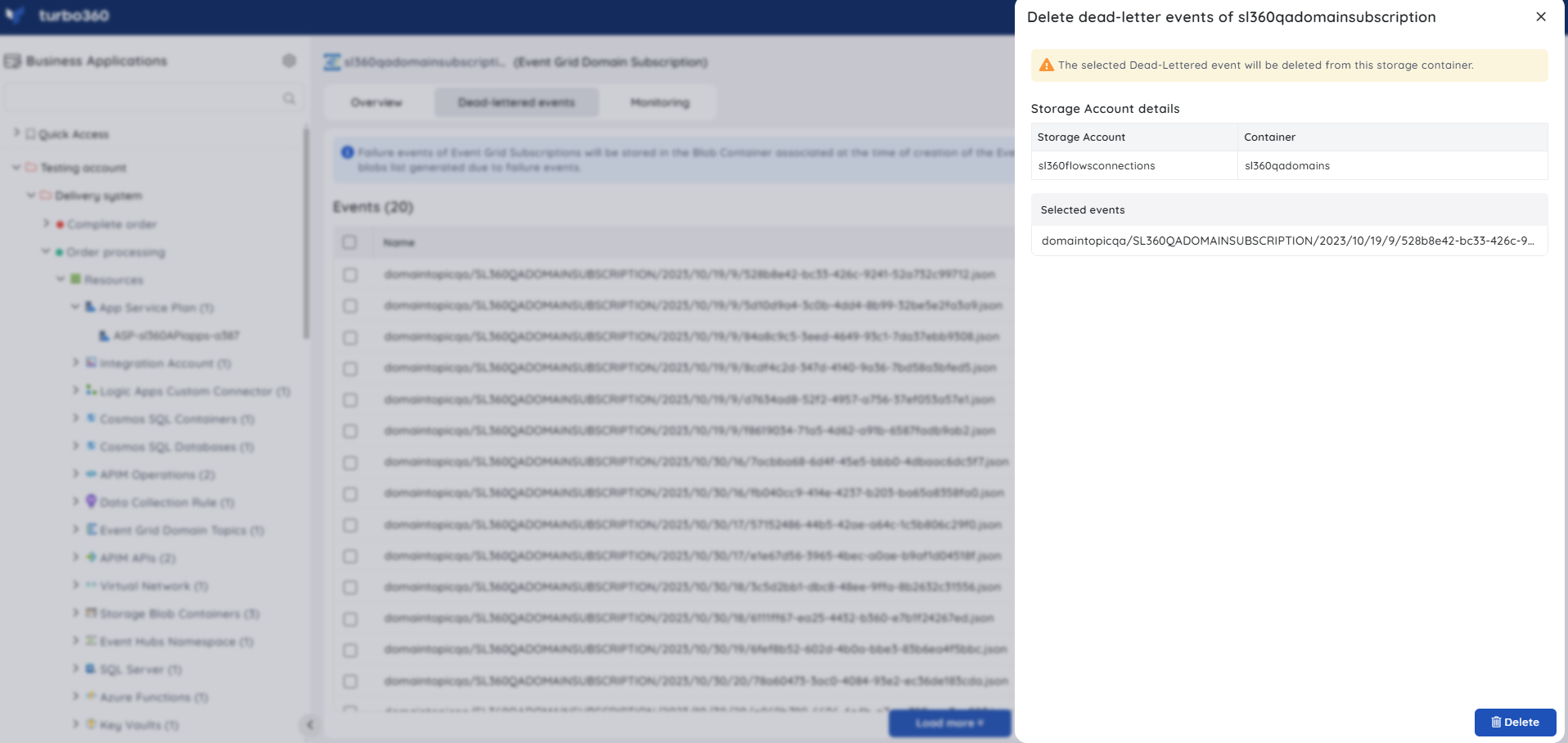
Inline task in Event Grid Domain Subscription
In the Event Grid Domain Subscription section, users can create a really quick task to send events to the source topic that is being explored.
The configuration created to run immediately can also be saved for future use in the Automated Tasks section.
Inline task to purge events
This feature allows users to quickly purge all events or a specific set of events by providing the time period.
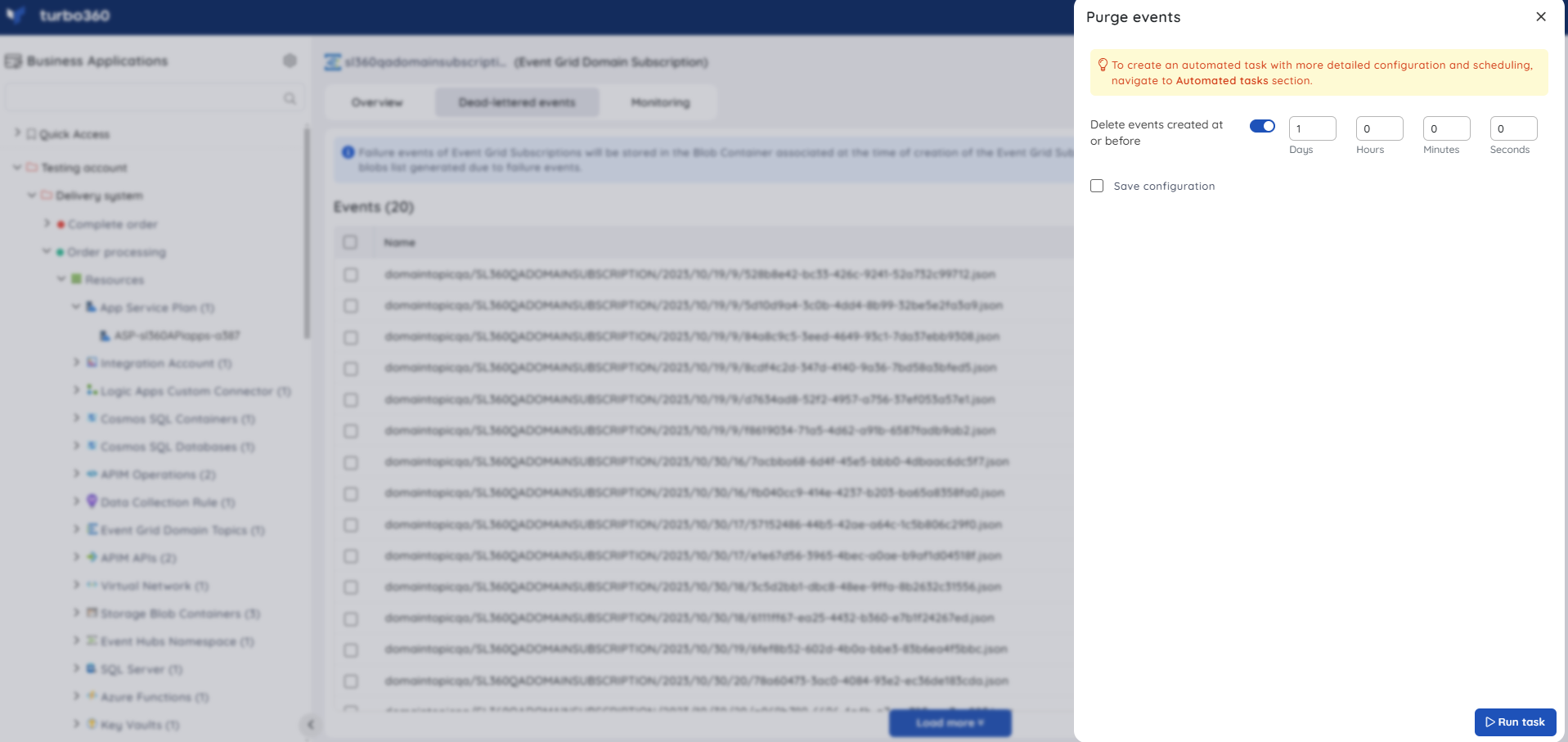
Task status can be viewed by navigating to the Automated Tasks section and switching to the Task history tab.
- Users can use this feature to quickly create a task that runs immediately.
- Navigate to the Automated Tasks section in Turbo360 to create a task with a more detailed configuration, schedule tasks to run at a specific time, or automate the task to run on the specified hours, days, and more.
Automated task
The processing of dead-lettered events in an Event grid domain subscription can be scheduled to run at specified intervals with the help of the Event Grid domain Subscription dead-letter processing automated task.
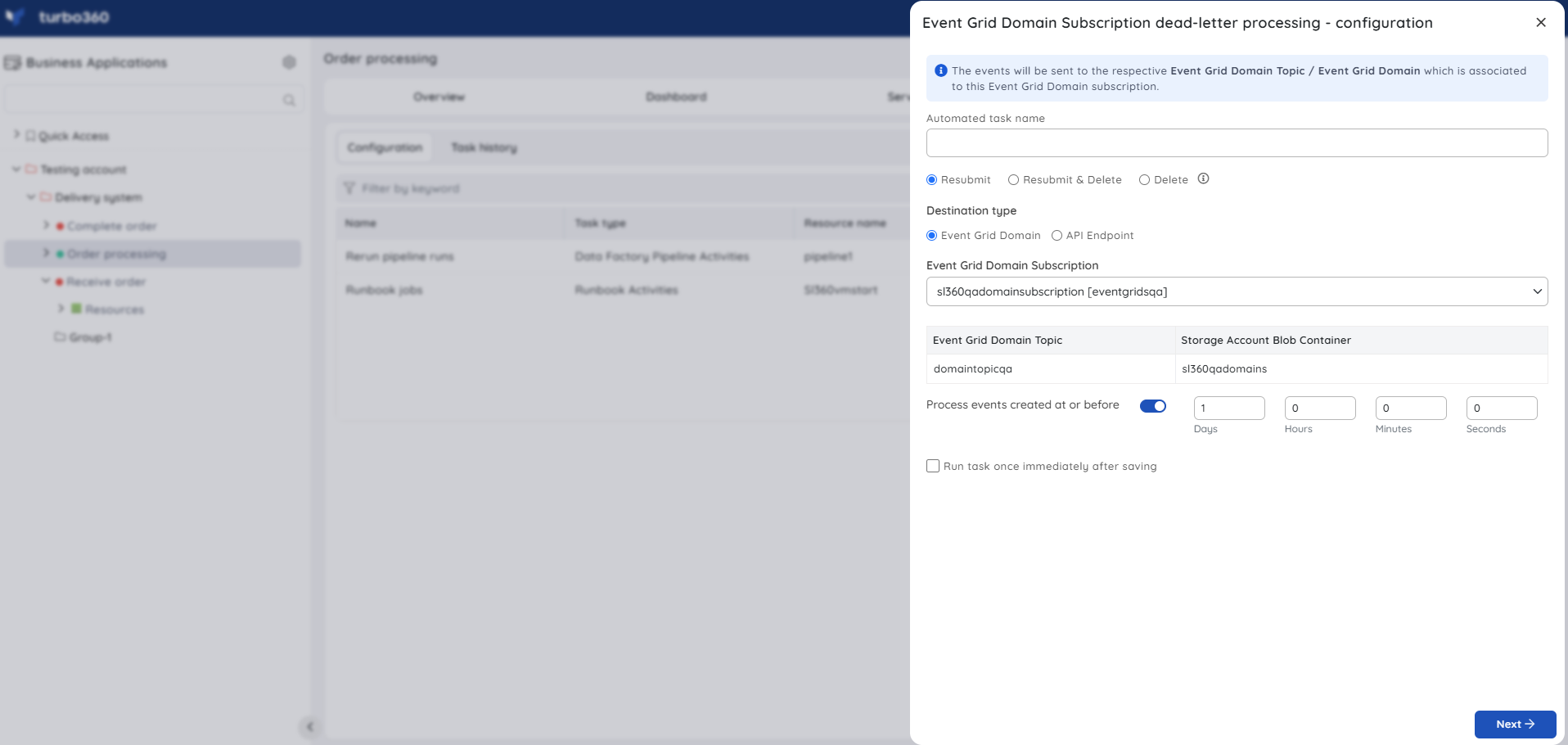
Resource Dashboard
A default resource dashboard is available for Event Grid Domain Subscription resources in the Overview section, allowing for enhanced data visualization and tracking of real-time data.
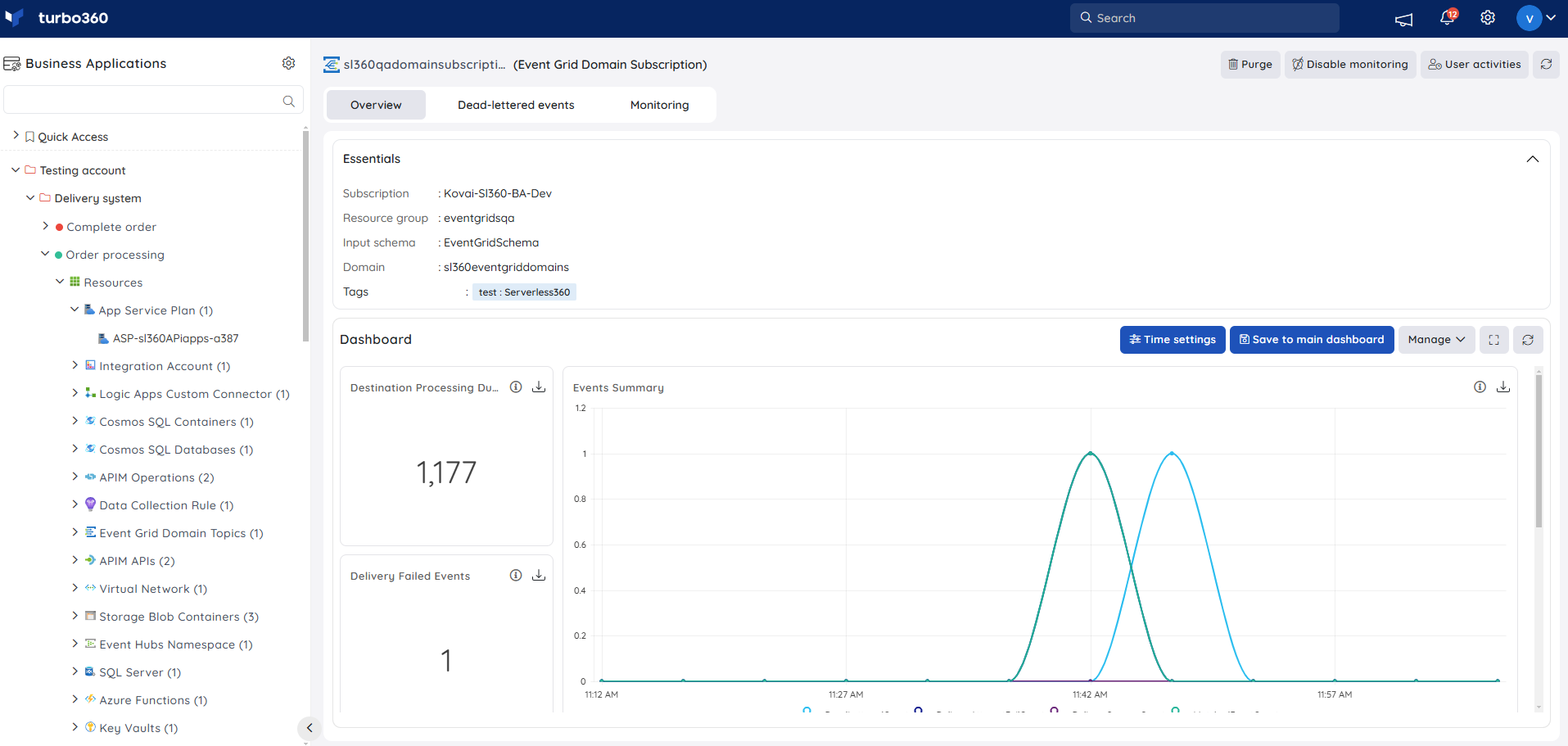
Users are provided with the following pre-defined Dashboard widgets, which can be customised to meet their specific needs.
1. Destination Processing Duration
2. Events Summary
3. Delivery Failed Events
4. Delivery Failed Events vs Delivered Events
5. Matched and Dropped Events Count
Monitoring
- Navigate to Event Grid Domain Subscription -> Monitoring
- Select the necessary monitoring metrics and configure the threshold values
- Click Save
The threshold values can also be provided with any metric name, defining the monitoring rule to be violated when the metric value configured at threshold field is met.
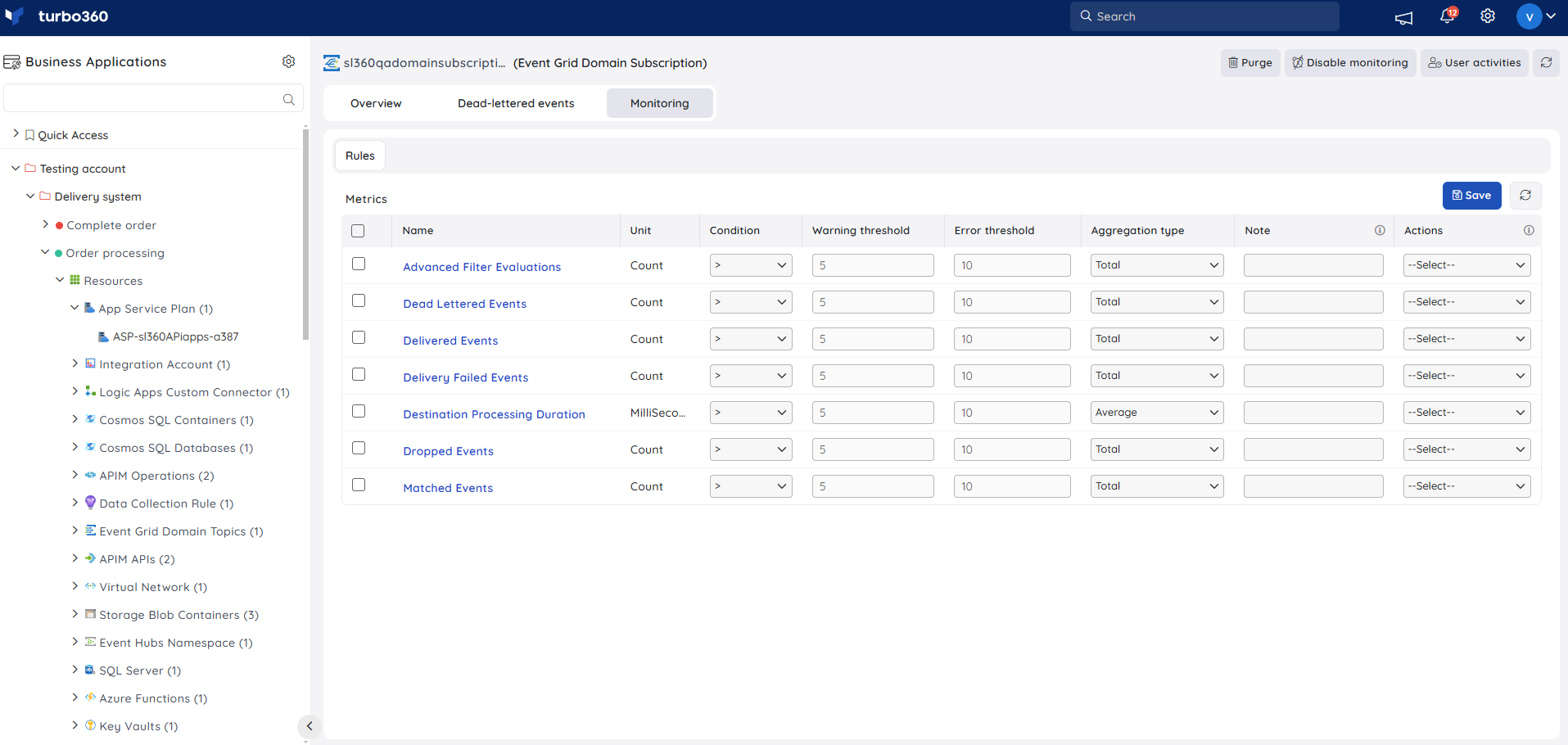
Monitoring rules will be saved for Event Grid Domain Subscription, and the monitoring state for the metrics will be reflected after every monitoring cycle.
Event Grid Domain Topic
An organisation can be represented as a single eventing entity using Event Grid Domains. Each customer is represented as a topic within the domain. These are known as Event Grid Domain Topics.
Azure Active Directory serves as the authentication and authorization layer. Customers can subscribe to their own topic and receive notifications about upcoming events.
Event Grid considers Domain Topics to be auto-managed resources. Users can create an Event Subscription at the Domain scope without first creating the Domain Topic. In this case, Event Grid creates the Domain Topic automatically on the user's behalf. When dealing with a large number of Domain Topics, this behaviour allows users to focus on one less resource.
When the last subscription to a Domain Topic is deleted, the Domain Topic is also deleted, regardless of whether it was created manually or automatically.
Inline task in Event Grid Domain Topic
In the Event Grid Domain Topic section, users can create a really quick task to send events to the source Domain Topic that is being explored.
The configuration created to run immediately can also be saved for future use in the Automated Tasks section.
Inline task to send events
This feature allows users to quickly send events to Event Grid Domain Topic by providing the following inputs:
- Event Data count
- Event Type
- Subject
- Data Version
- Configuration name (if Save configuration is enabled)
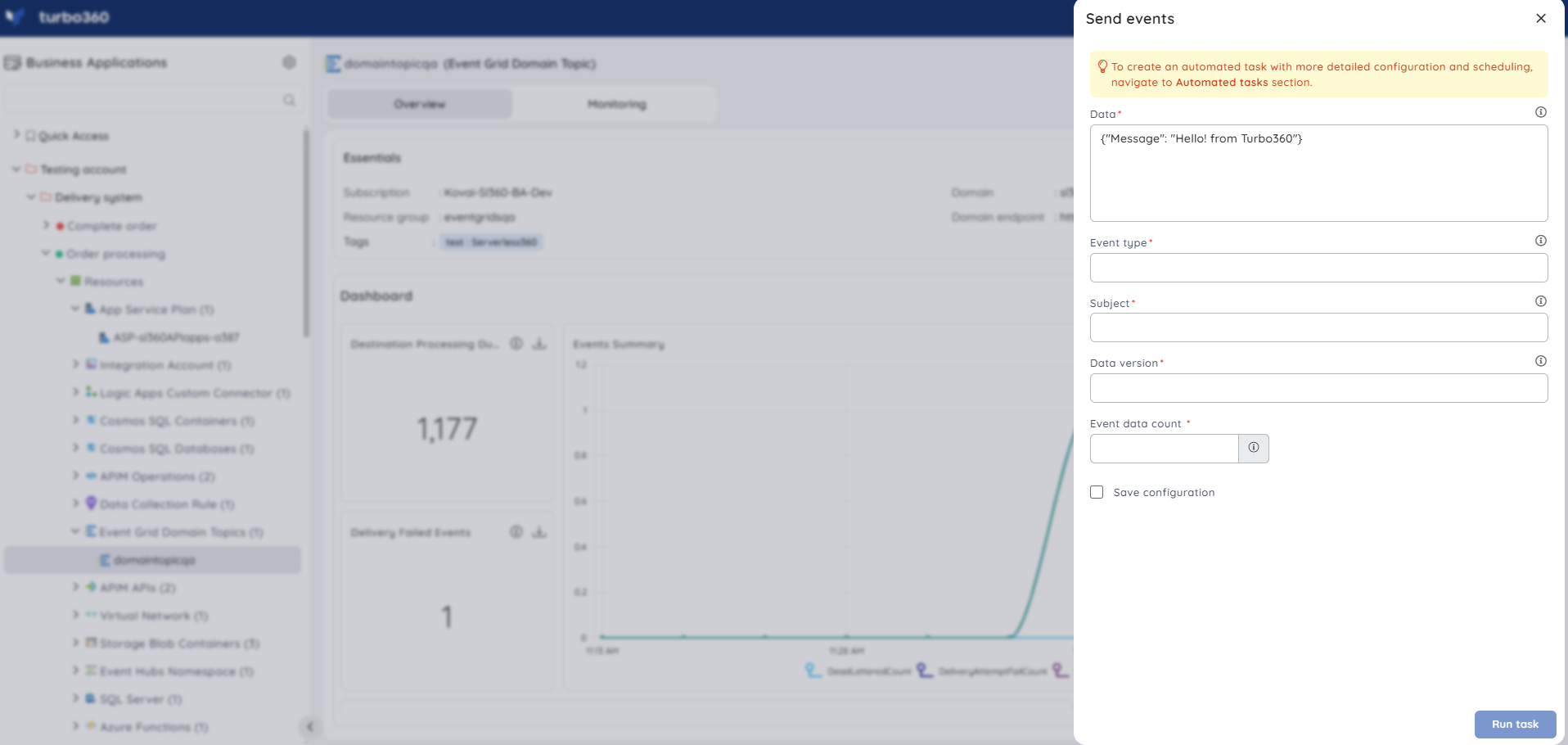
Task status can be viewed by navigating to the Automated Tasks section and switching to the Task history tab.
- Users can use this feature to quickly create a task that runs immediately.
- Navigate to the Automated Tasks section in Turbo360 to create a task with a more detailed configuration, schedule tasks to run at a specific time, or automate the task to run on the specified hours, days, and more.
Automated task in Event Grid Domain Topic
Consider a scenario where there are multiple Event Grid Domain Subscriptions created for a single Event Grid Domain Topic in a Business Process.
There may be a need to verify whether the events sent to the Event Grid Domain Topic are received by all the Event Grid Domain Subscriptions.
The Automated Task feature of Turbo360 makes it possible to accomplish all these requirements.
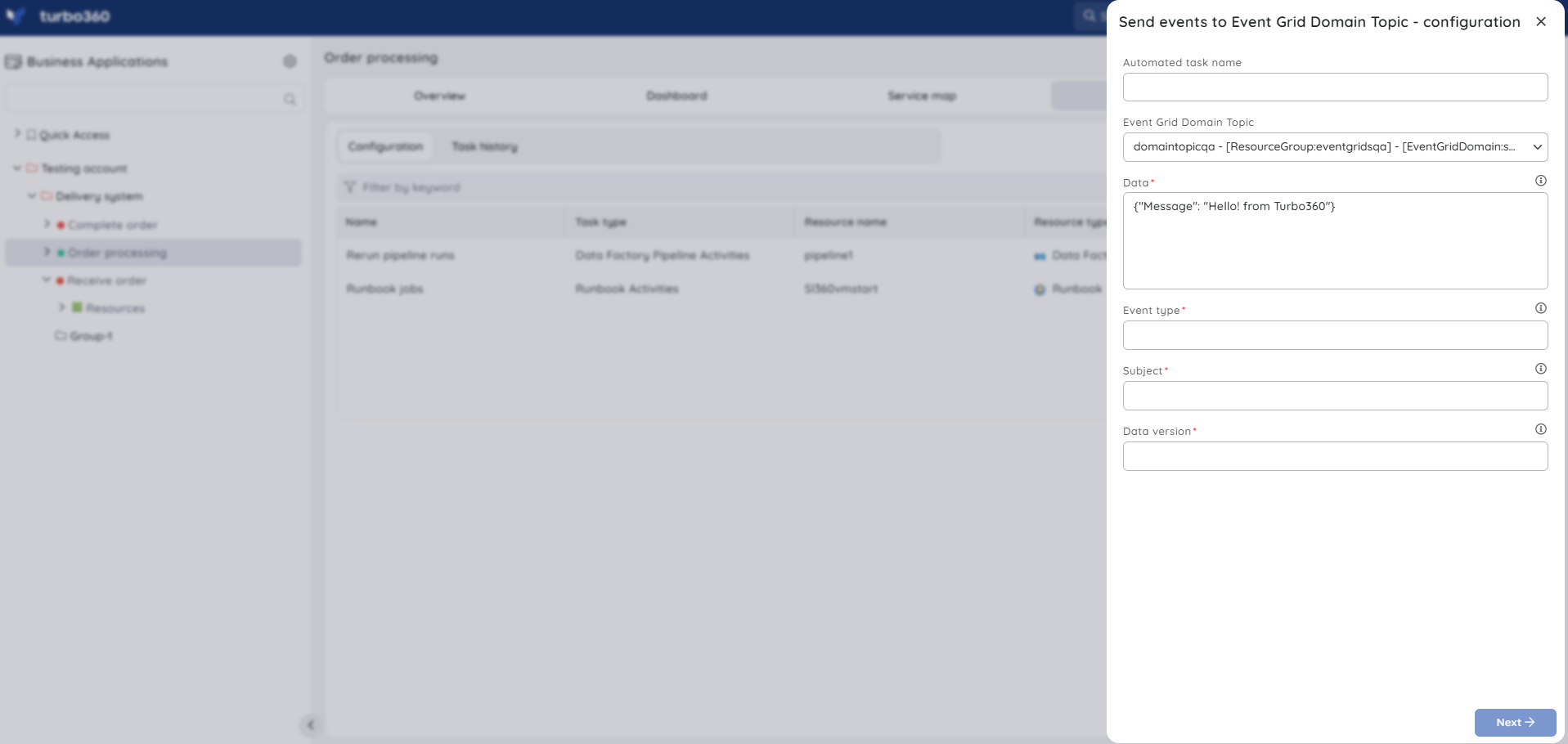
Resource Dashboard
A default resource dashboard is available for Event Grid Domain Topic resources in the Overview section, allowing for enhanced data visualization and tracking of real-time data.
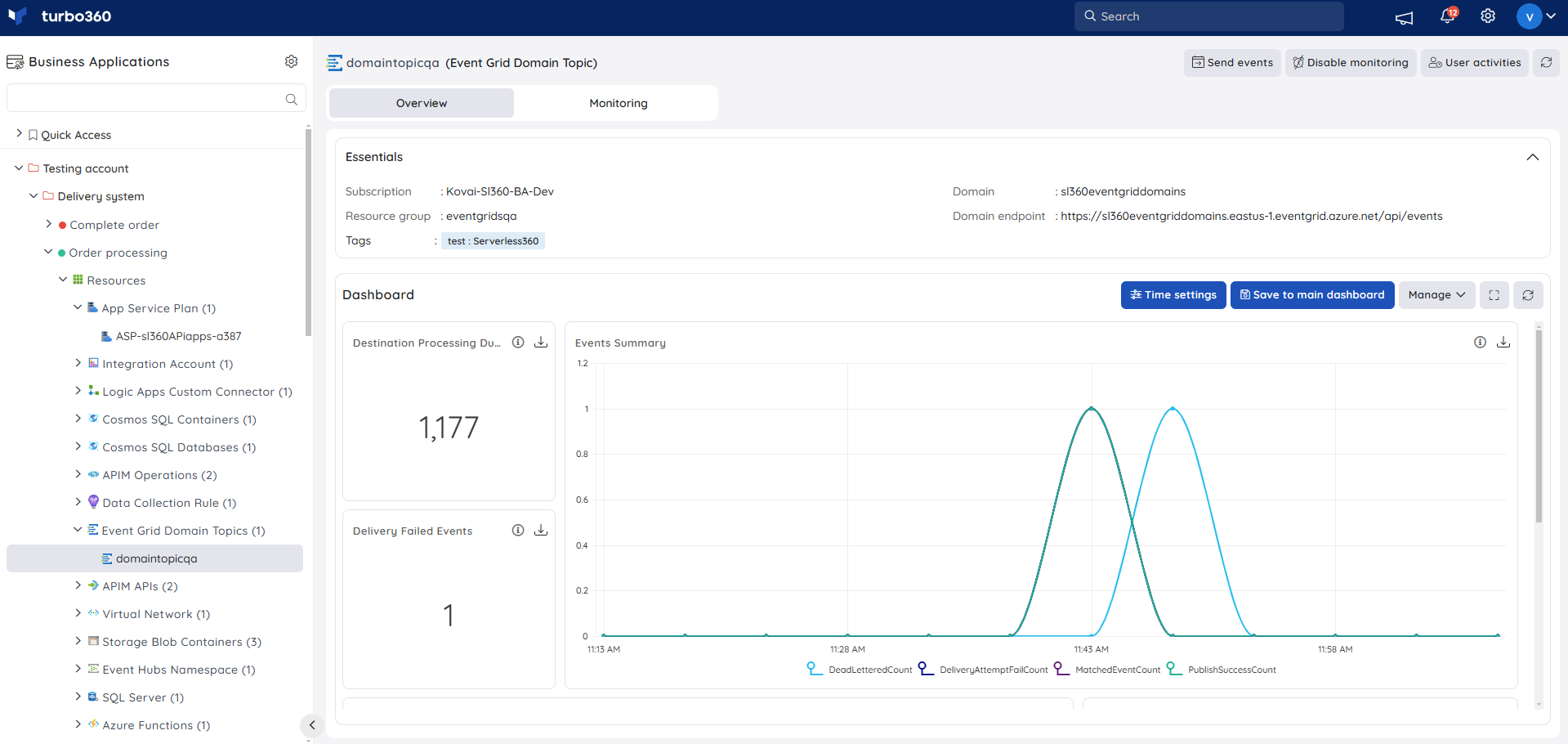
Users are provided with the following pre-defined Dashboard widgets, which can be customised to meet their specific needs.
1. Destination Processing Duration
2. Delivery Failed Events
3. Events Summary
4. Delivery Failed Events vs Delivered Events
5. Published Events Summary
Monitoring
- Navigate to Event Grid Domain Topic -> Monitoring
- Select the necessary monitoring metrics and configure the threshold values
- Click Save
The threshold values can also be provided with any metric name, defining the monitoring rule to be violated when the metric value configured at threshold field is met.
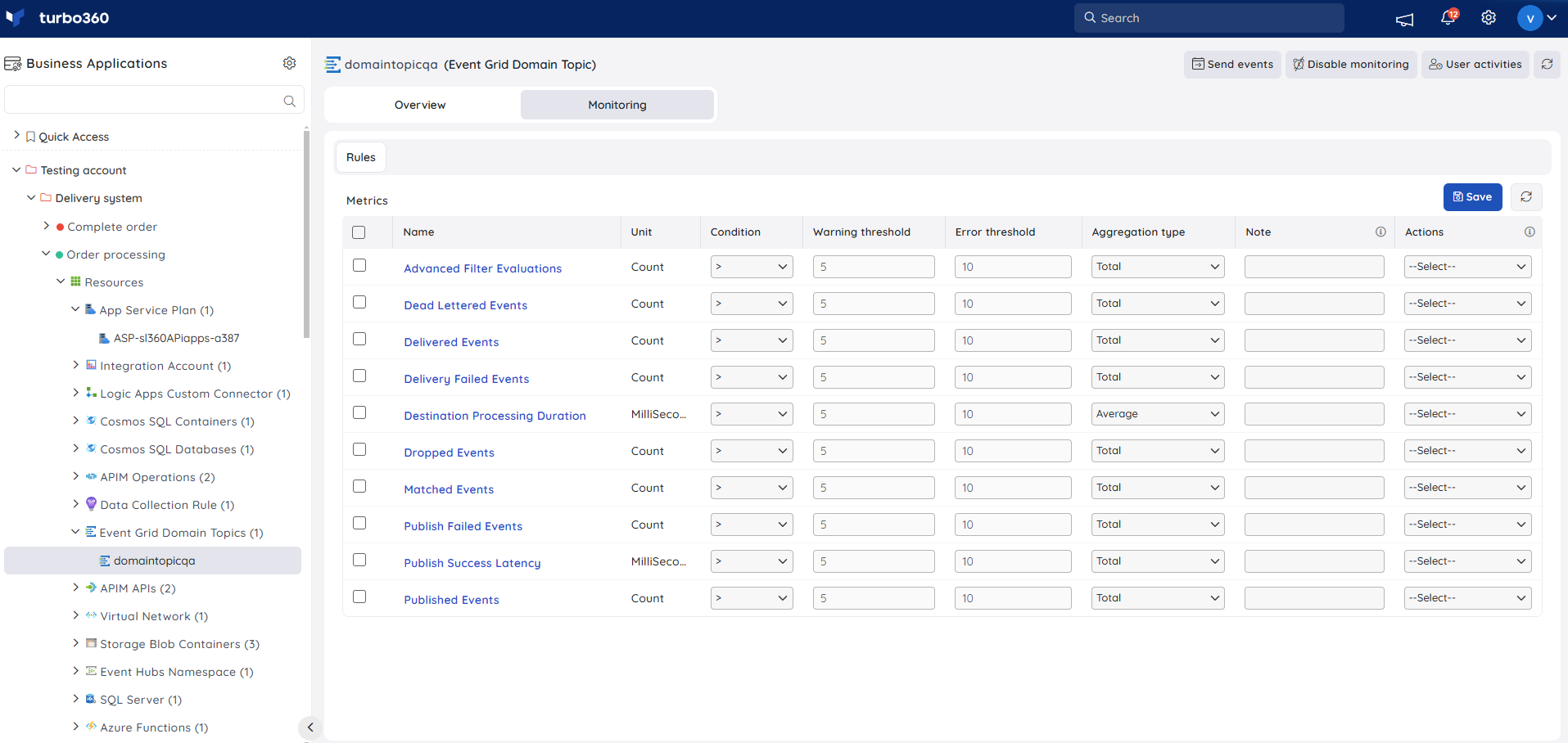
Monitoring rules will be saved for Event Grid Domain Subscription, and the monitoring state for the metrics will be reflected after every monitoring cycle.

