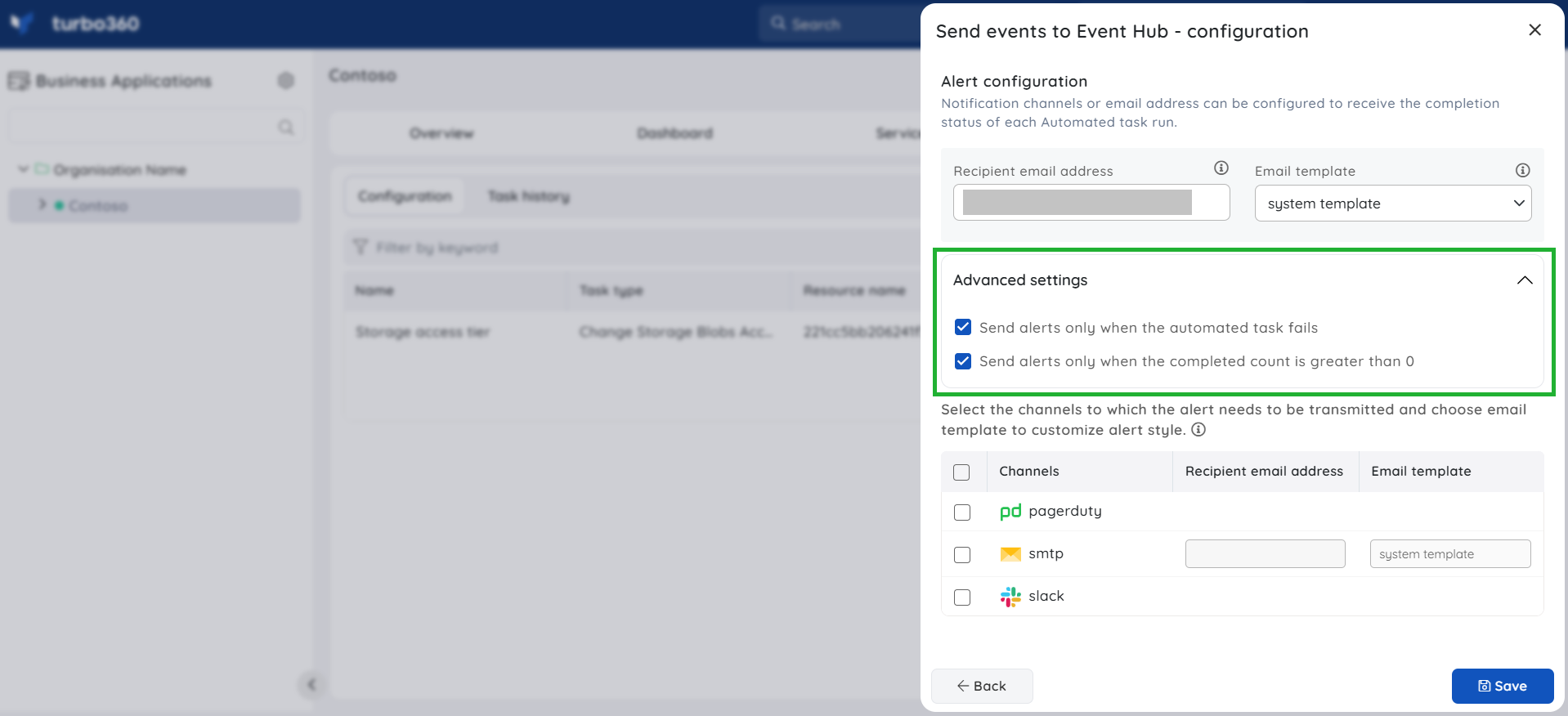- 19 Nov 2024
- 2 Minutes to read
- Print
- DarkLight
- PDF
Event Hub Tasks
- Updated on 19 Nov 2024
- 2 Minutes to read
- Print
- DarkLight
- PDF
Introduction
Many enterprises use Event Hubs to communicate between different services. As a part of integrating the services, it is important to ensure that the event flow across the services is healthy.
Turbo360 can automate the process of sending events to an associated Event Hub resource in a variety of ways, allowing for a thorough test of the designed message flow and thereby, satisfying the above-mentioned requirement.
Sending events to Event Hub
Users of Event Hub integration frequently need to test the system integration by producing some test events to be delivered to Azure Event Hub as part of QA/Development for performance or load testing.
Delaying event delivery is a testing need not only for traditional line-by-line event transmission but also for numerous other methodologies such as parallel processing.
Users can specify the following configurations to send events to an Event Hub resource:
Event Data count - Total number of events to be sent (Maximum of 10,000 events).
Task count - Speeding up the delivery by running tasks in parallel (Maximum of 10 tasks). For example, specifying event count as 100 and task count as 2 allows the Automated task to send 50 events in one task, and another 50 events in another task running parallelly, thereby speeding up the delivery.
Batch count - Events can also be sent as batches (Maximum batch size of 10).
Think time - Slows down the event delivery by waiting for the specified time after sending a event or batch (If configured).
The below illustration is an example of sending events to an Event Hub:
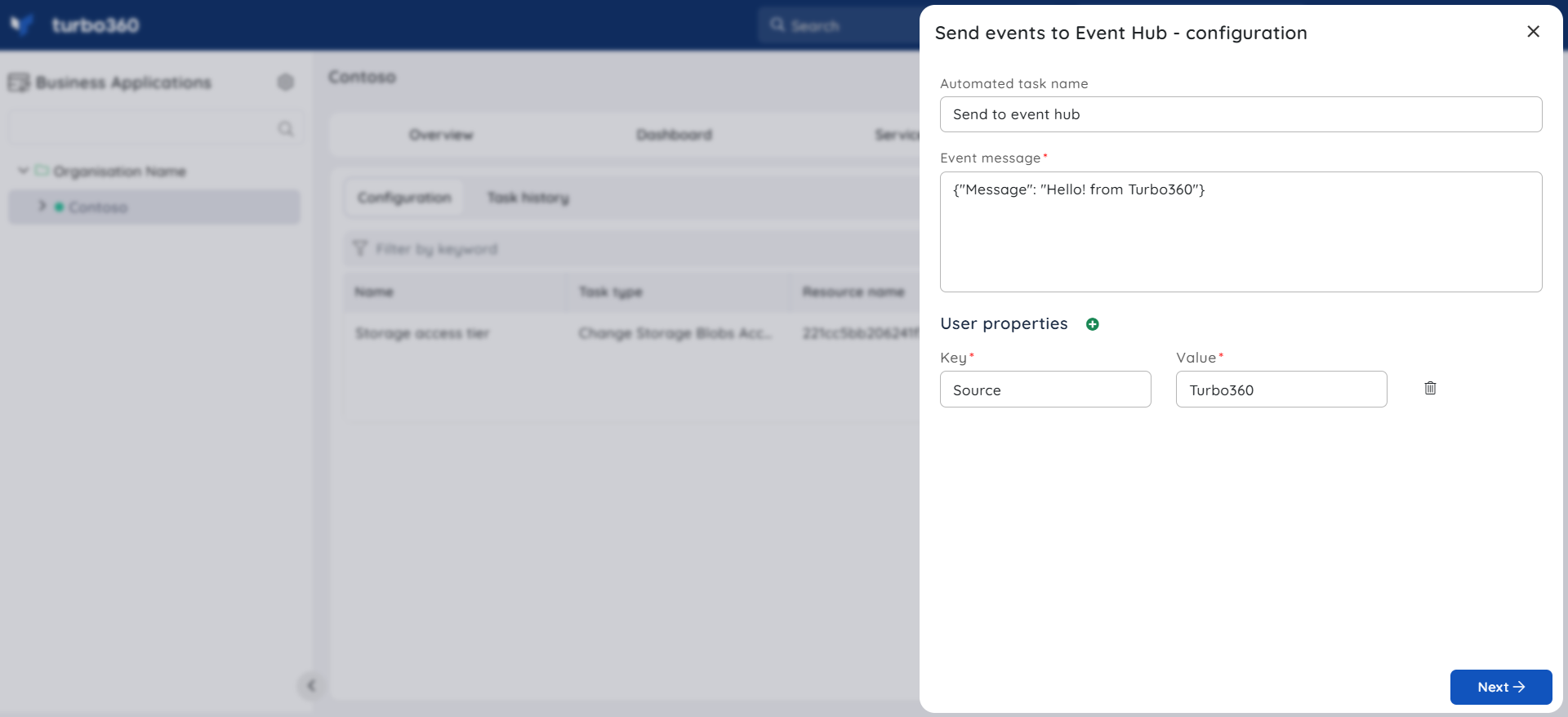

Notifications
The final section of the Event Hub Automated task configuration blade includes the notification configuration section, where users can configure the desired Notification channels and email address(es) to receive notifications for a group or individually.
Multiple email addresses can also be provided so that a group of users can get notifications and stay connected.
By checking one or both the options under Advanced settings, users can authorize the task notifications to be received in specific situations:
Send alerts only when the automated task fails - By enabling this checkbox, the user will receive notifications only if the task fails.
Send alerts only when the completed count is greater than 0 - By enabling this checkbox, the user will receive notifications only when the task completion count is greater than 0.
Upon checking both checkboxes, the user will be notified if the task fails (or) the completion count exceeds 0.