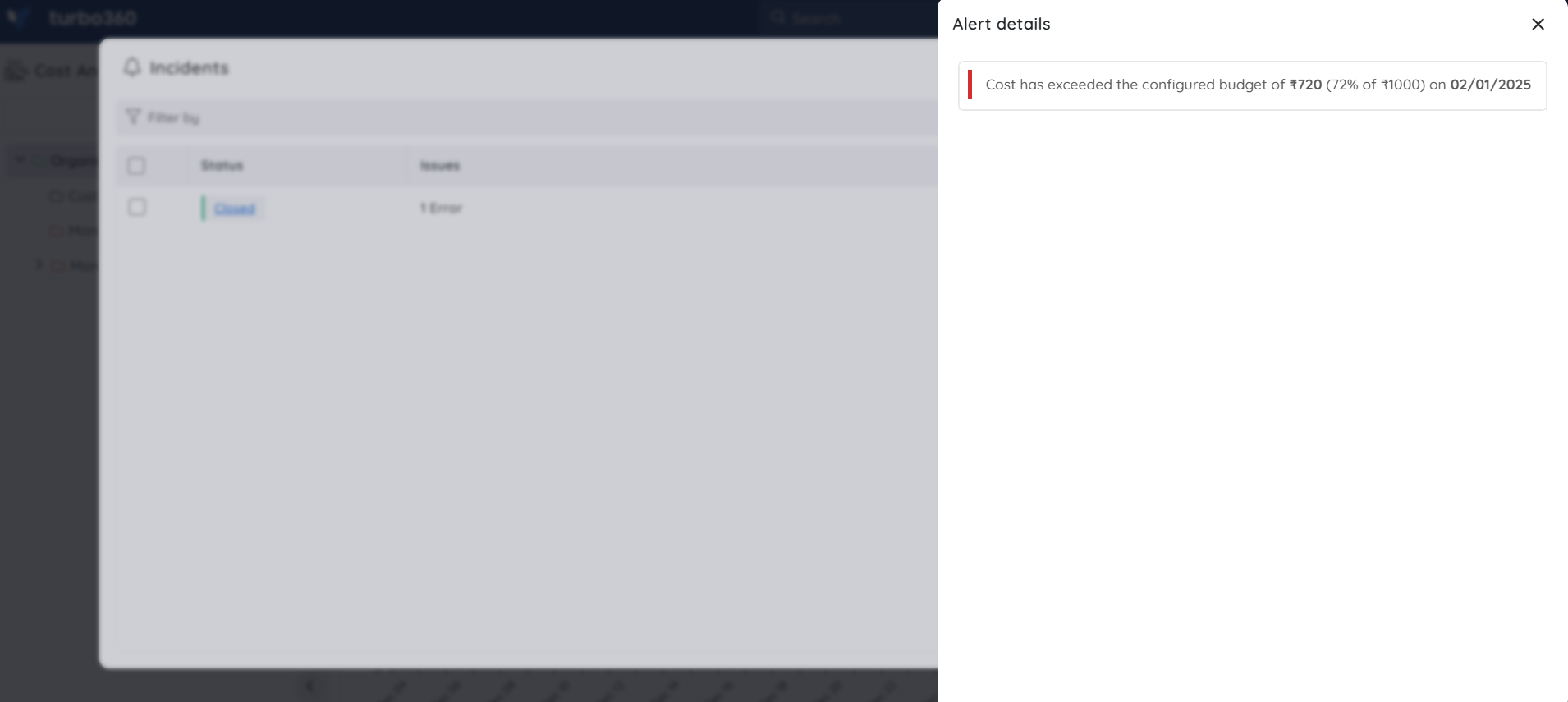- 26 Sep 2025
- 3 Minutes to read
- Print
- DarkLight
- PDF
Group Budget Monitoring
- Updated on 26 Sep 2025
- 3 Minutes to read
- Print
- DarkLight
- PDF
Introduction
Setting up the budget for a Cost Management group offers the benefit of receiving alerts in the event of any deviation from the configured budget.
Budget Configuration
- Navigate to the following path: Cost group -> Monitoring. Click Configure available in the Group budget widget.
- Enable the monitoring toggle
- Select the time interval to compare against the budget threshold.
- Select the cost metric type and define a budget value.
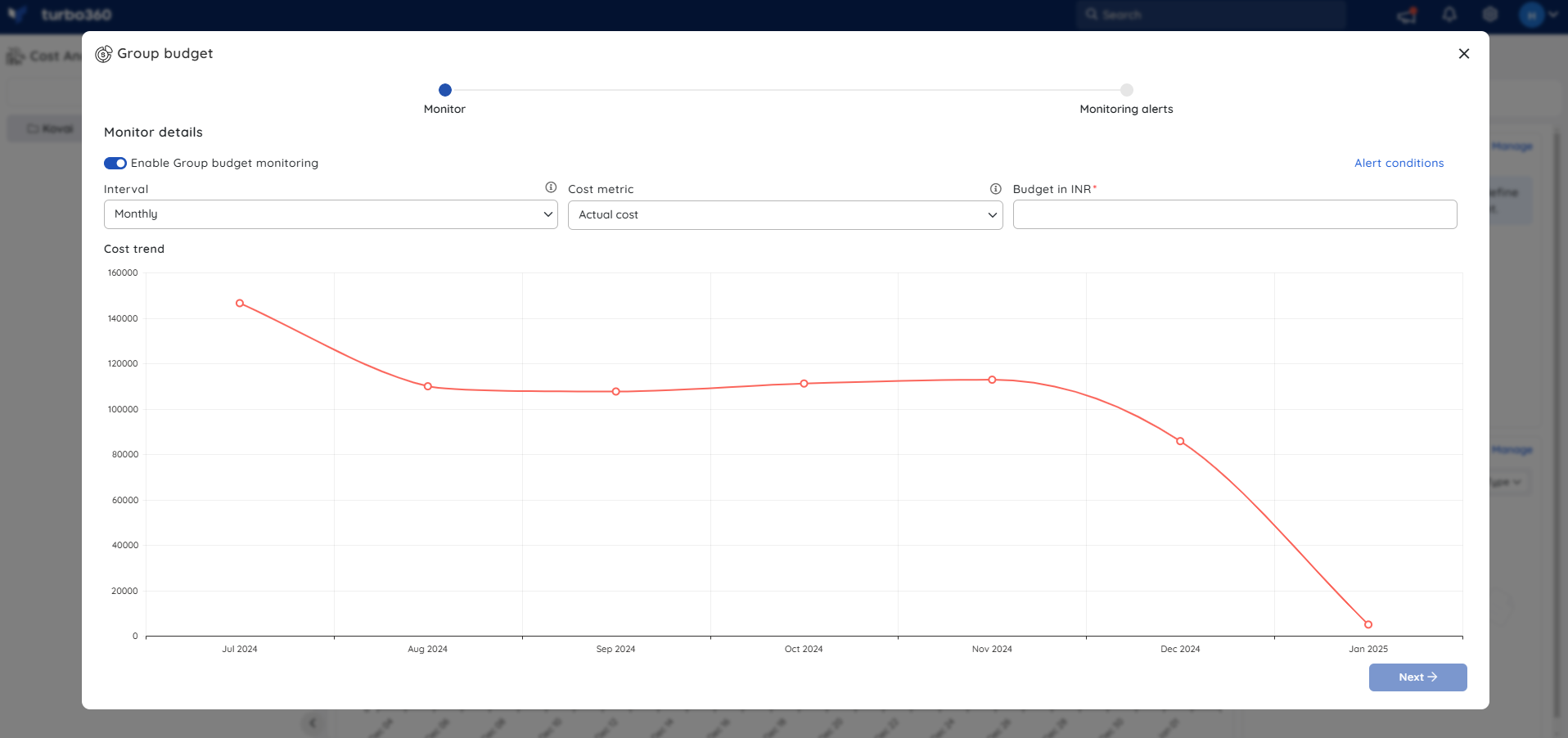
- Click Next to set up notification services for alerting.
- Select the preferred escalation policy and configure the channels.
- Click Save.
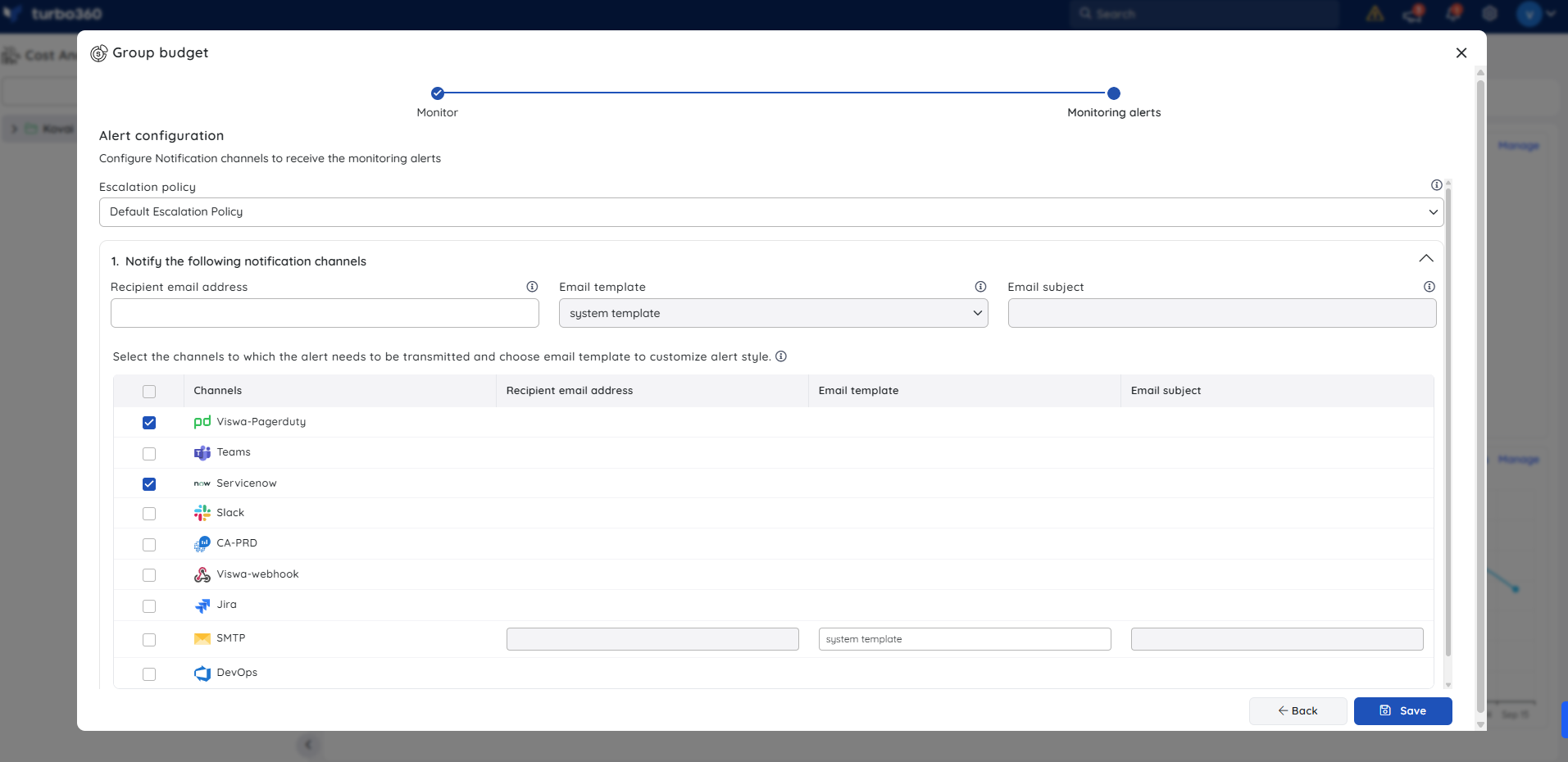
Trends will be generated based on the configured interval and budget threshold, with the red dotted lines representing the set budget.
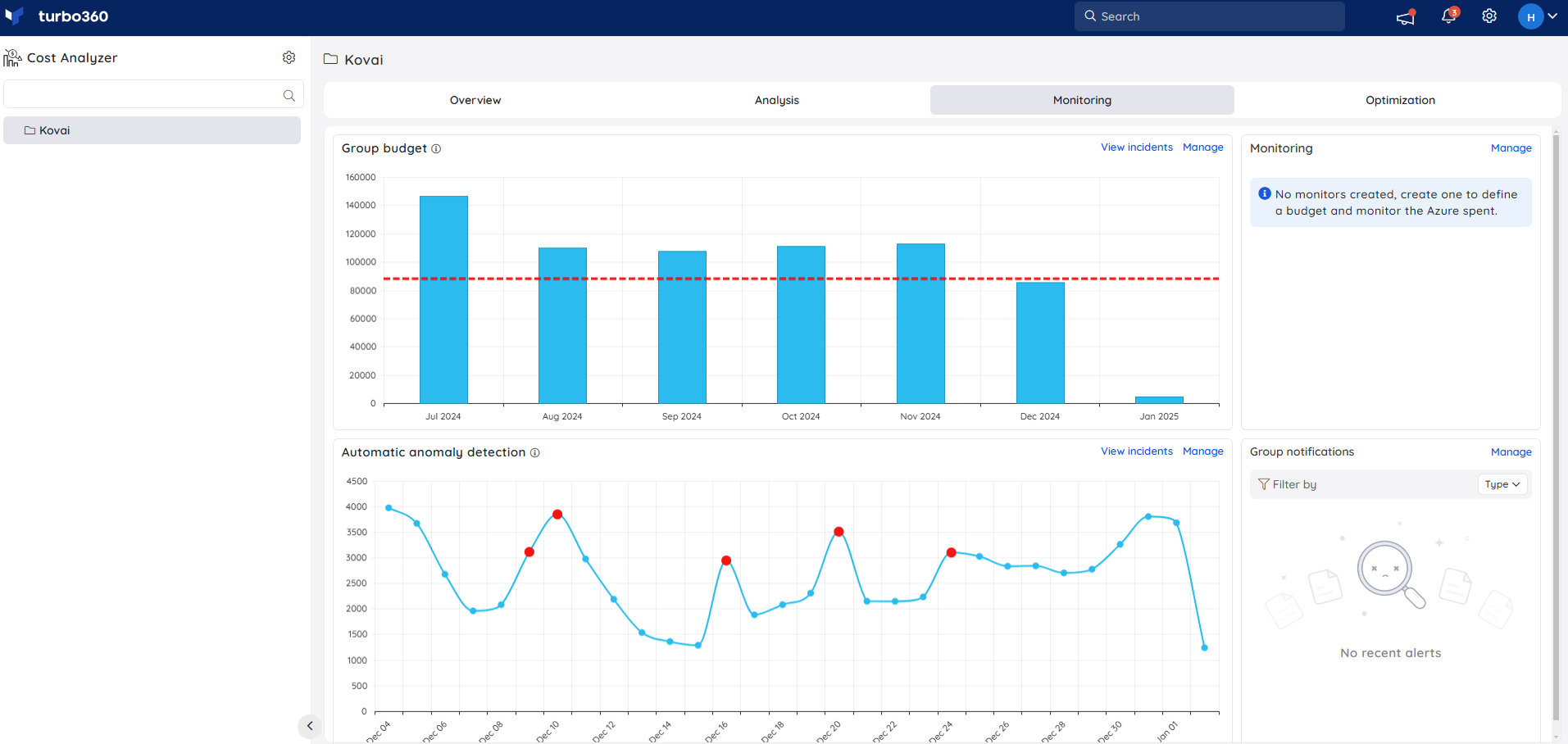
The most recent values based on the configured interval will be compared to the budget and percentage thresholds, with alerts triggered if any of these values reach the budget threshold or its percentage limits.
Alert Configuration
In addition to the standard group budget monitoring, the configuration includes several advanced features that enhance budget tracking efficiency and provide greater flexibility in managing, visualizing, and analyzing budget data.
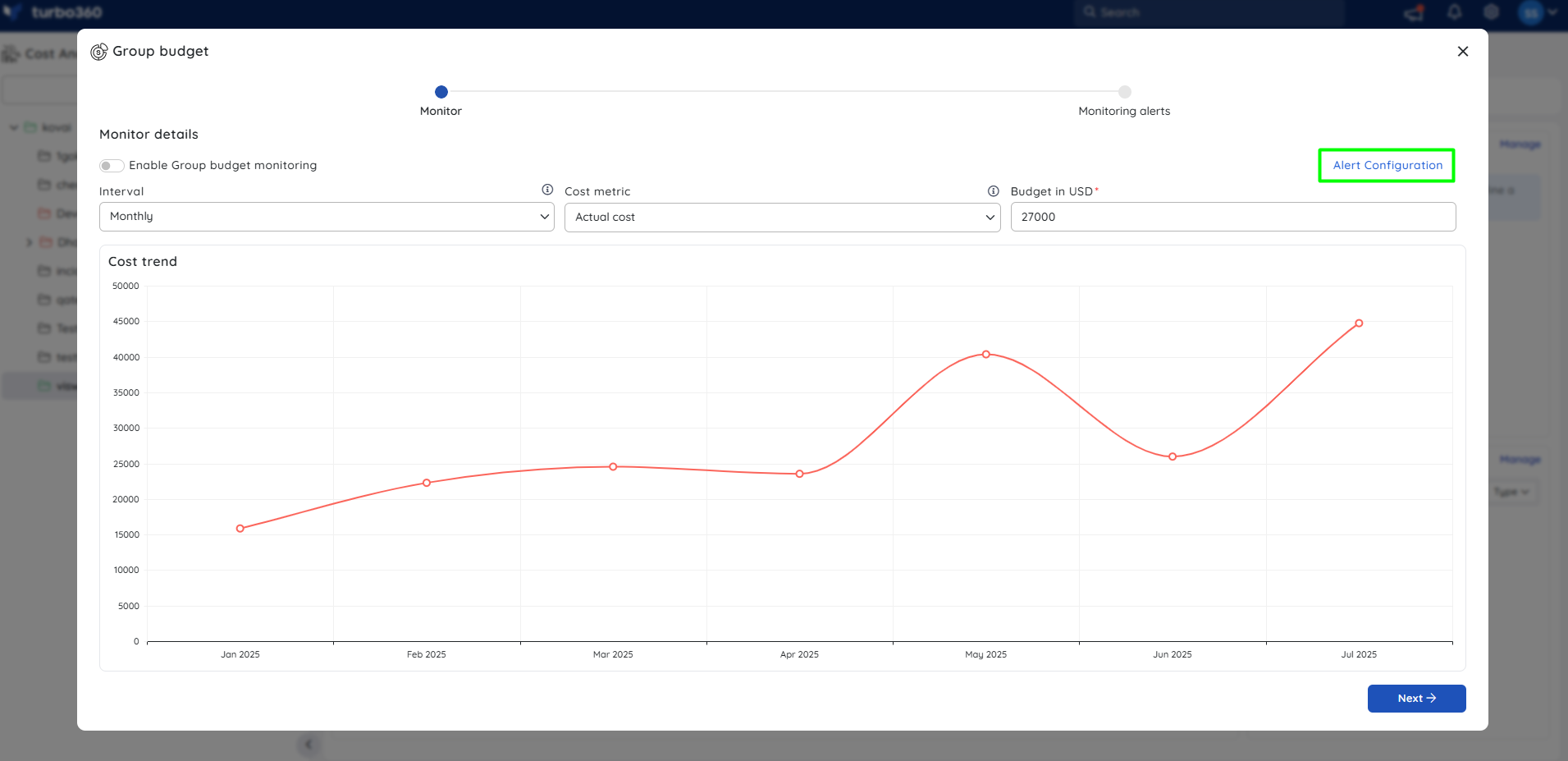
1. Budget Monitoring Using Percentage Thresholds
Users can configure percentage-based thresholds to receive notifications as budget consumption approaches defined limits. This enables early detection and proactive management of budget utilization.
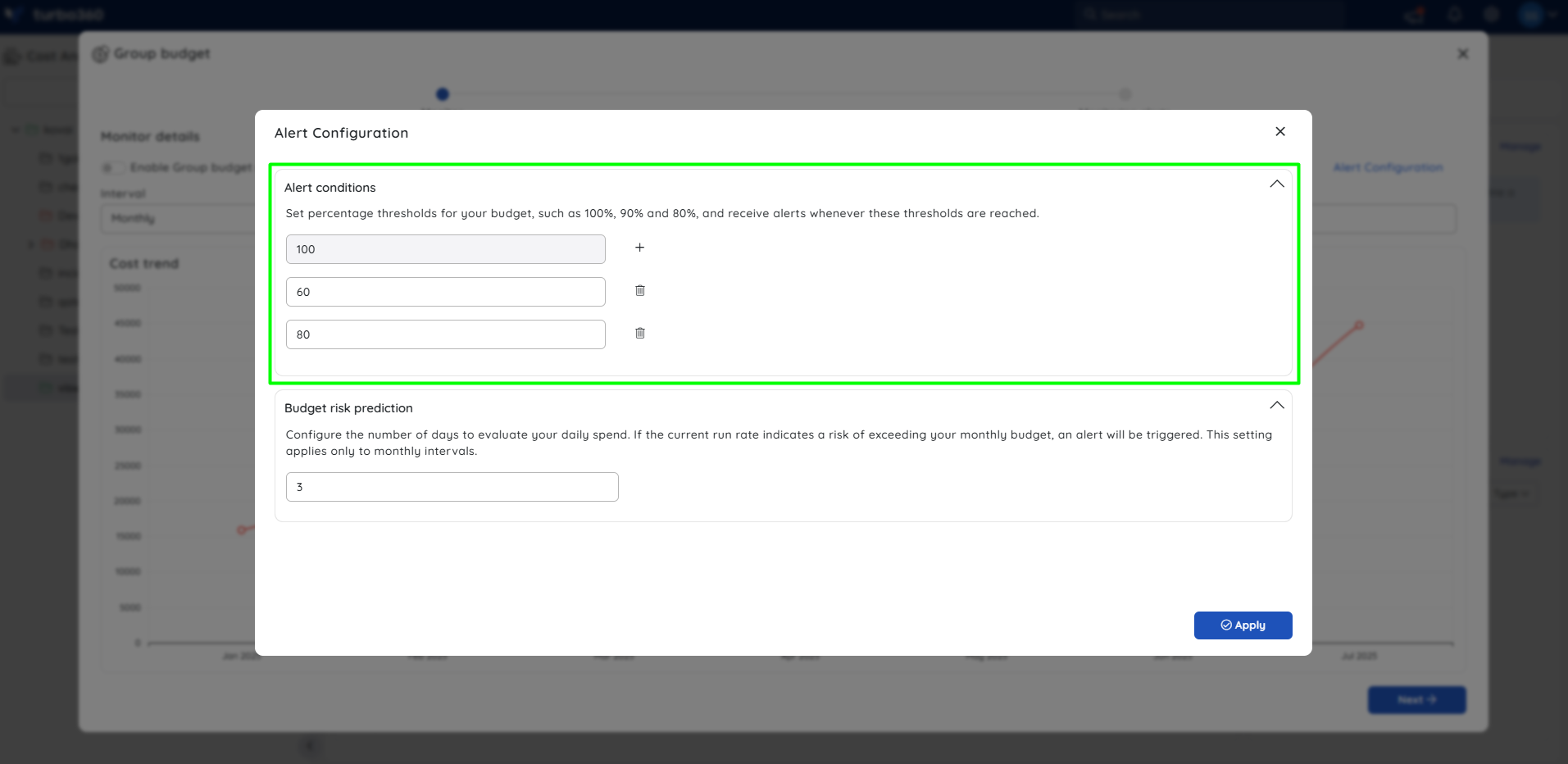
To configure alert thresholds:
- Configure a budget value in the Group budget configuration.
- Go to the Alert Configuration section within the Group Budget configuration.
- Under Alert Conditions, enter one or more percentage thresholds at which alerts should be triggered when budget usage exceeds the specified limits.
- Click Apply
- Click Next -> Save in the Group budget configuration.
Alerts are generated when budget consumption surpasses each defined percentage threshold of the allocated budget.
The system uses a default threshold of 100 to generate an alert when budget consumption surpasses the user-defined limit.
2. Budget Risk Prediction
Budget risk prediction for monthly budgets proactively identifies the risk of budget overrun by evaluating recent spending behavior over a user-specified timeframe, and generates alerts based on the predicted exceedance date.
Financial risks are mitigated by analyzing spending trends and issuing early warnings when budget threshold is projected to be exceeded.
To configure budget risk prediction:
- In the Group Budget Configuration, set the Interval to Monthly and configure a budget value.
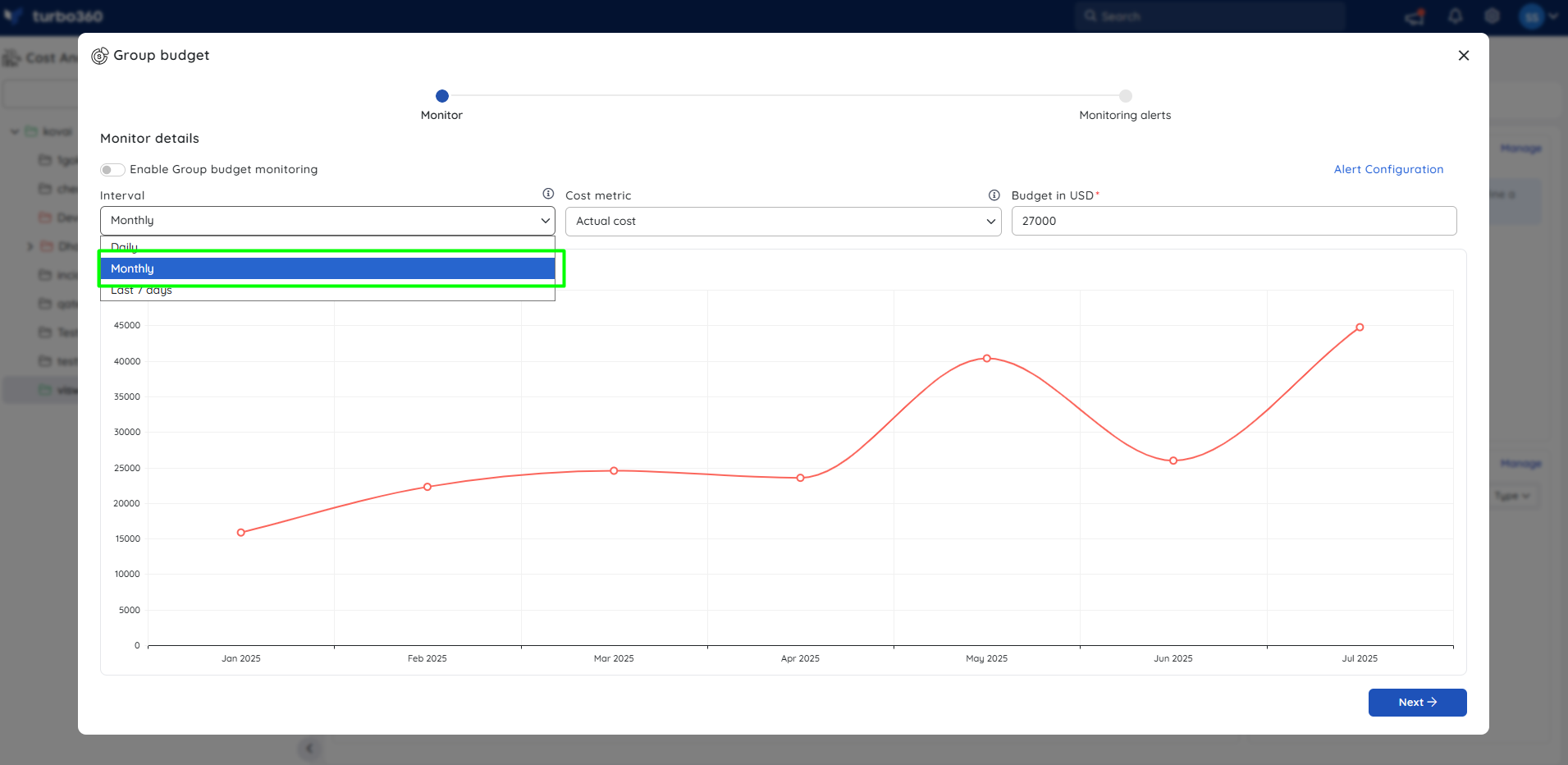
- Go to the Alert Configuration section under the Group Budget Monitoring settings.
- Define the number of days to be used for calculating the prediction based on the current spending rate.
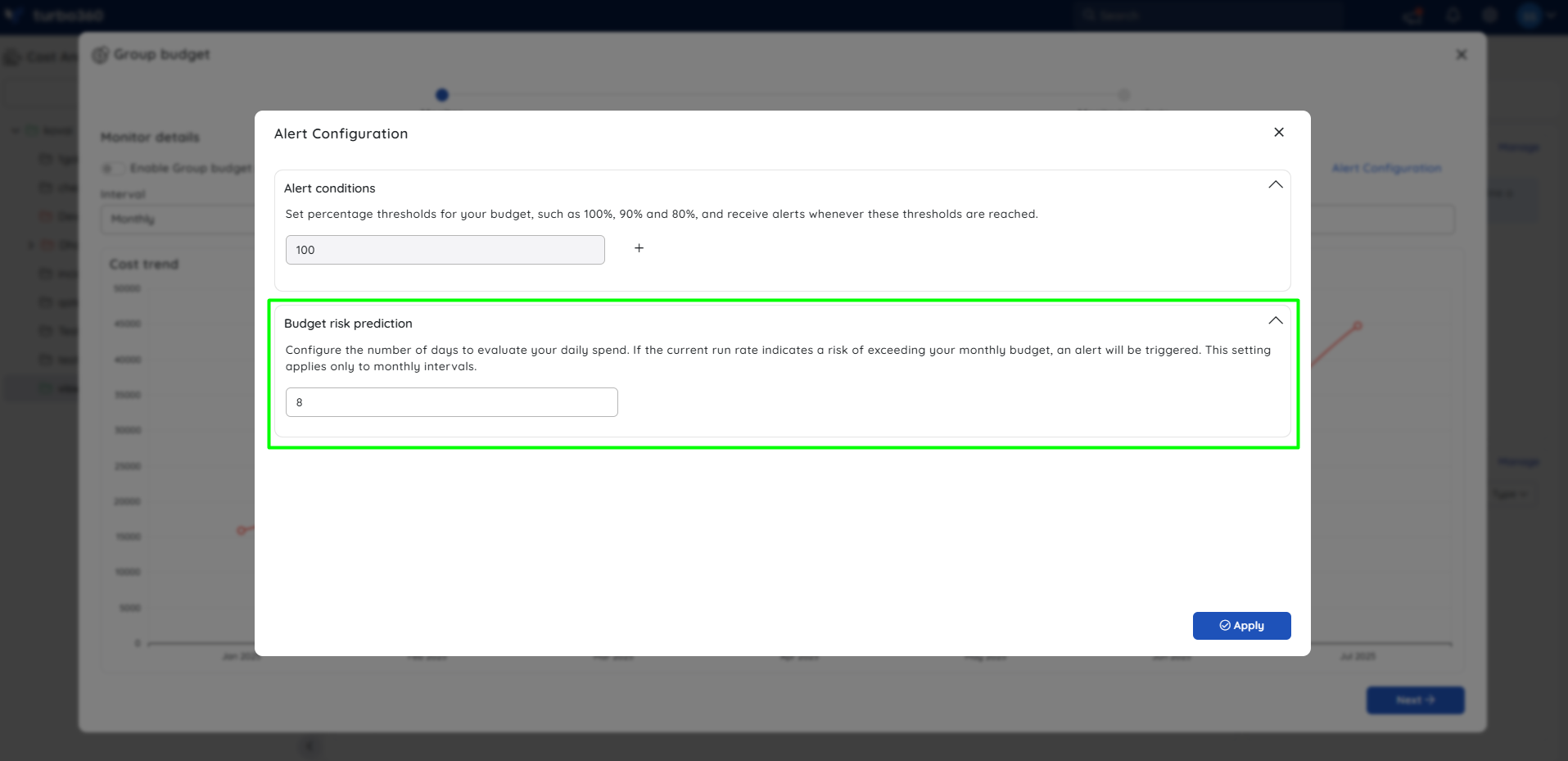
- Click Apply
- Click Next -> Save in the Group budget configuration.
A sample email alert generated for Budget Risk Prediction is provided below:
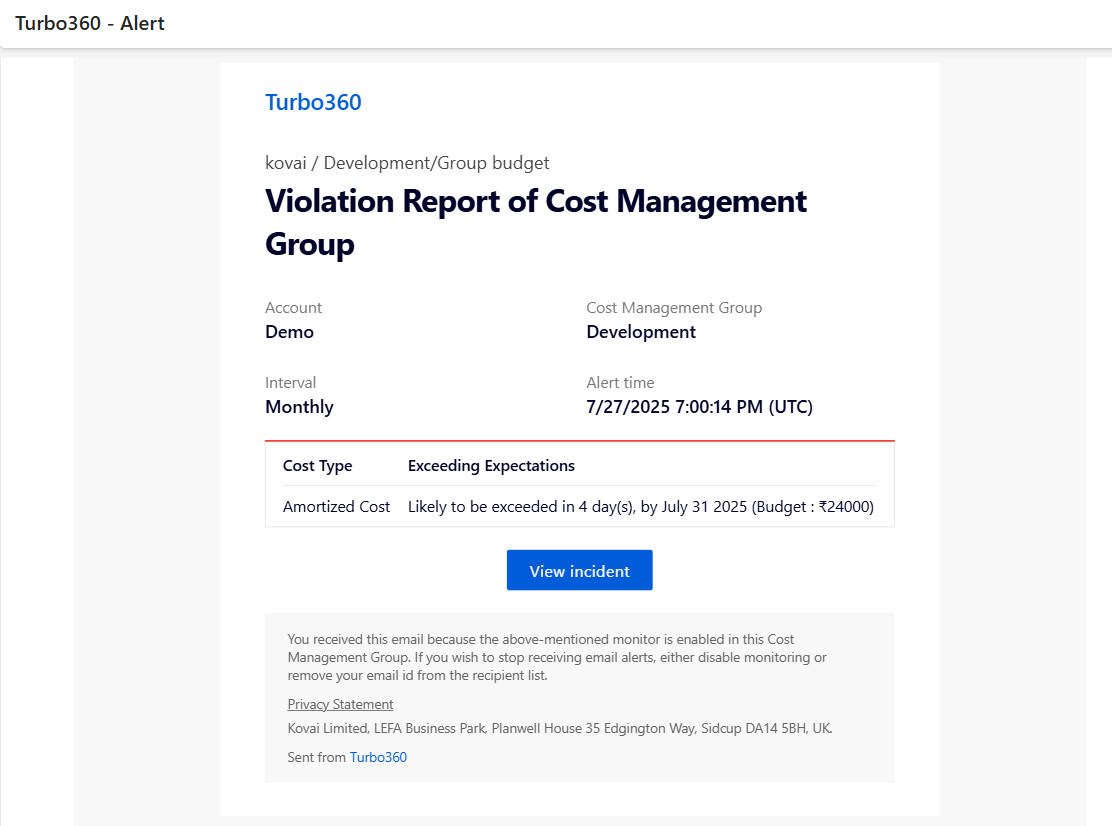
- Budget Risk Prediction functions independently from percentage threshold monitoring and standard group budget monitoring, with its own dedicated alert mechanism.
- Budget risk alerts will be triggered only when the budget interval is set to Monthly.
Manage existing configuration
- Go to Monitoring section of a Cost group where a Group budget is already configured.
- Click Manage in the Group budget widget.
- Perform the required changes.
- Click Save.
Updating percentage thresholds or Budget Risk Prediction settings does not require saving the entire Group Budget configuration. Select Apply within the Alert Conditions section and exit the configuration widget.
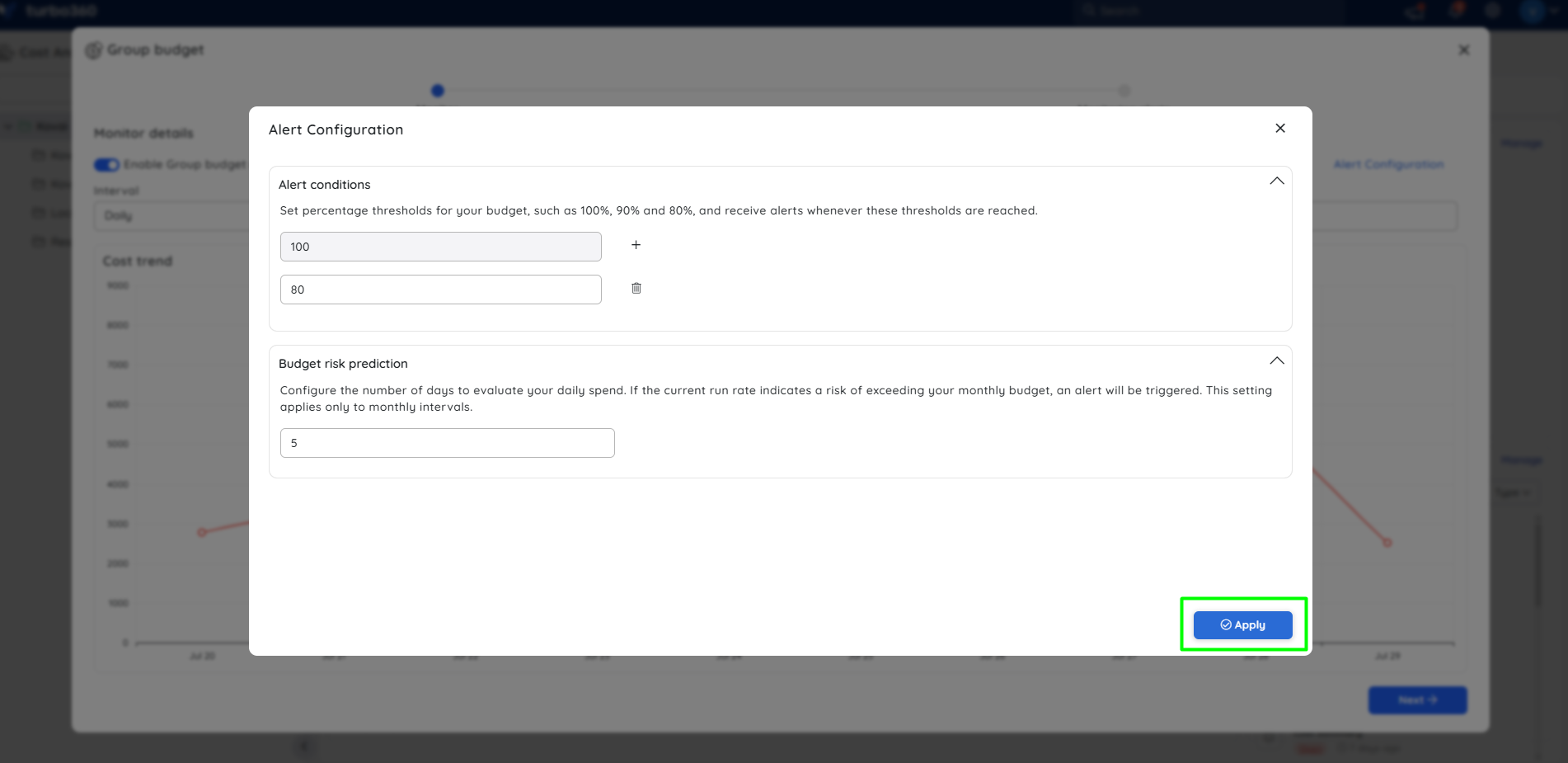
Enable/Disable Group budget monitoring
Group budget monitoring can be Enabled/Disabled by selecting the Toggle on/Toggle off button available in the Group budget wizard.
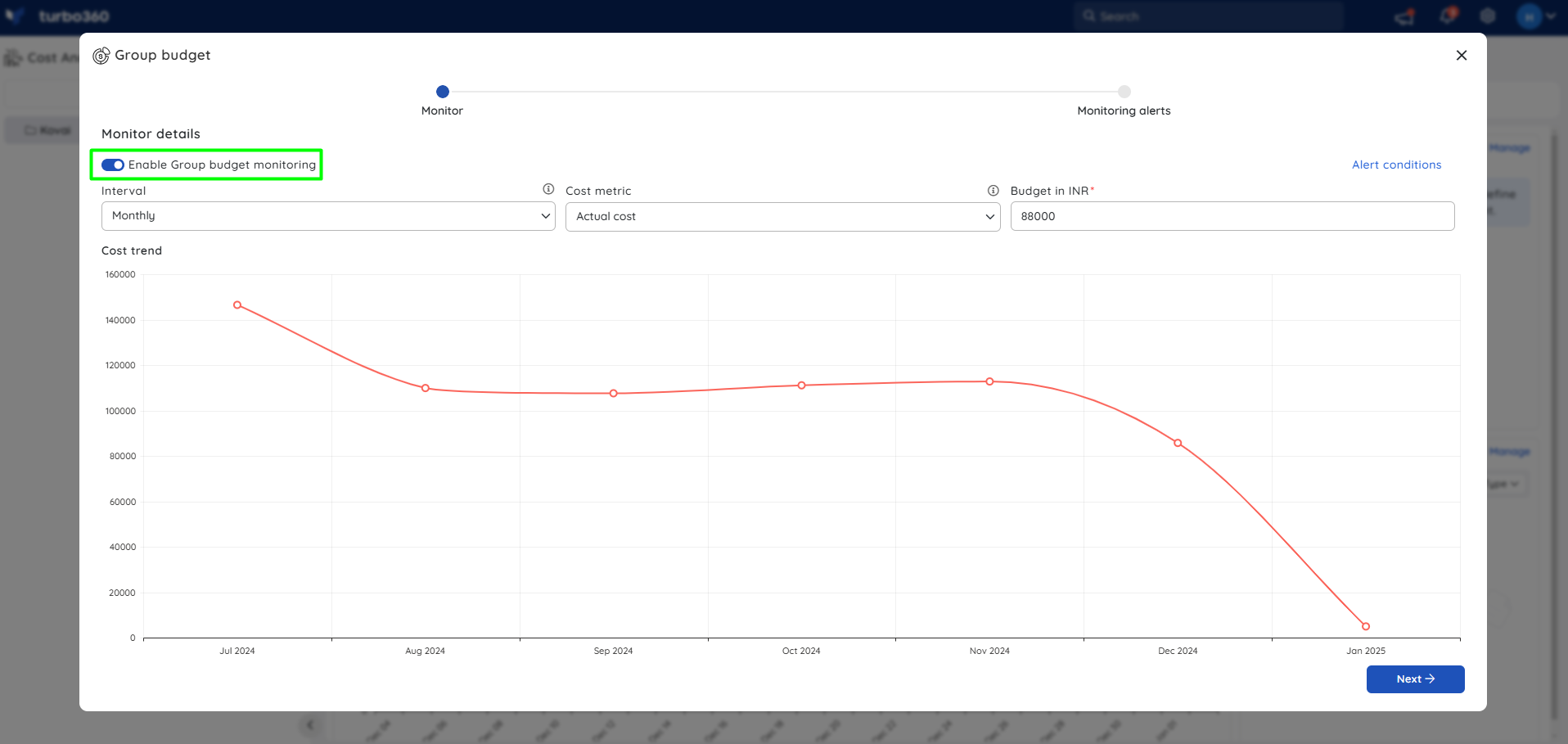
Group budget report
The image below illustrates the Group budget alert received for a cost group, indicating that the actual expenses have exceeded the predefined budget limit.
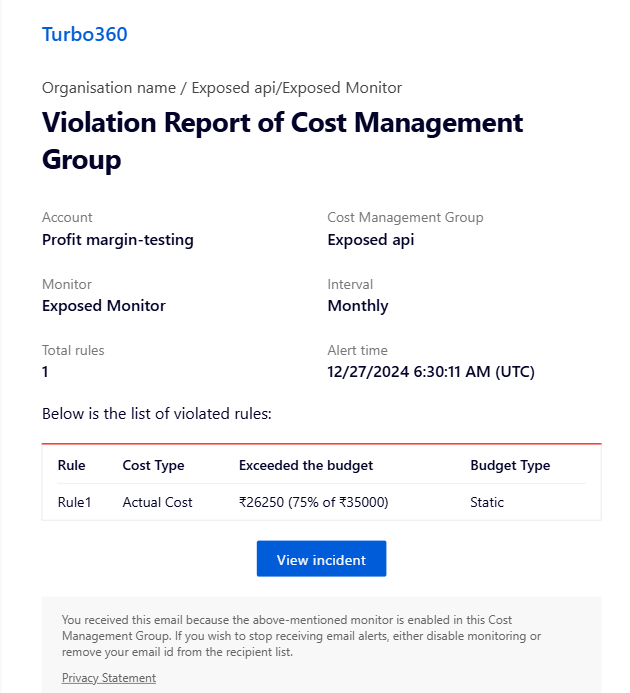
Monitoring state
The monitoring status of a Cost Management group in the tree view is determined by the state of the Group budget defined, following this sequence:
- Red: Indicates that 100% of the budget threshold is reached.
- Green: Indicates that the group budget is less than the configured budget or its percentage thresholds.
- Grey: Indicates that no budget monitoring is enabled for the group.
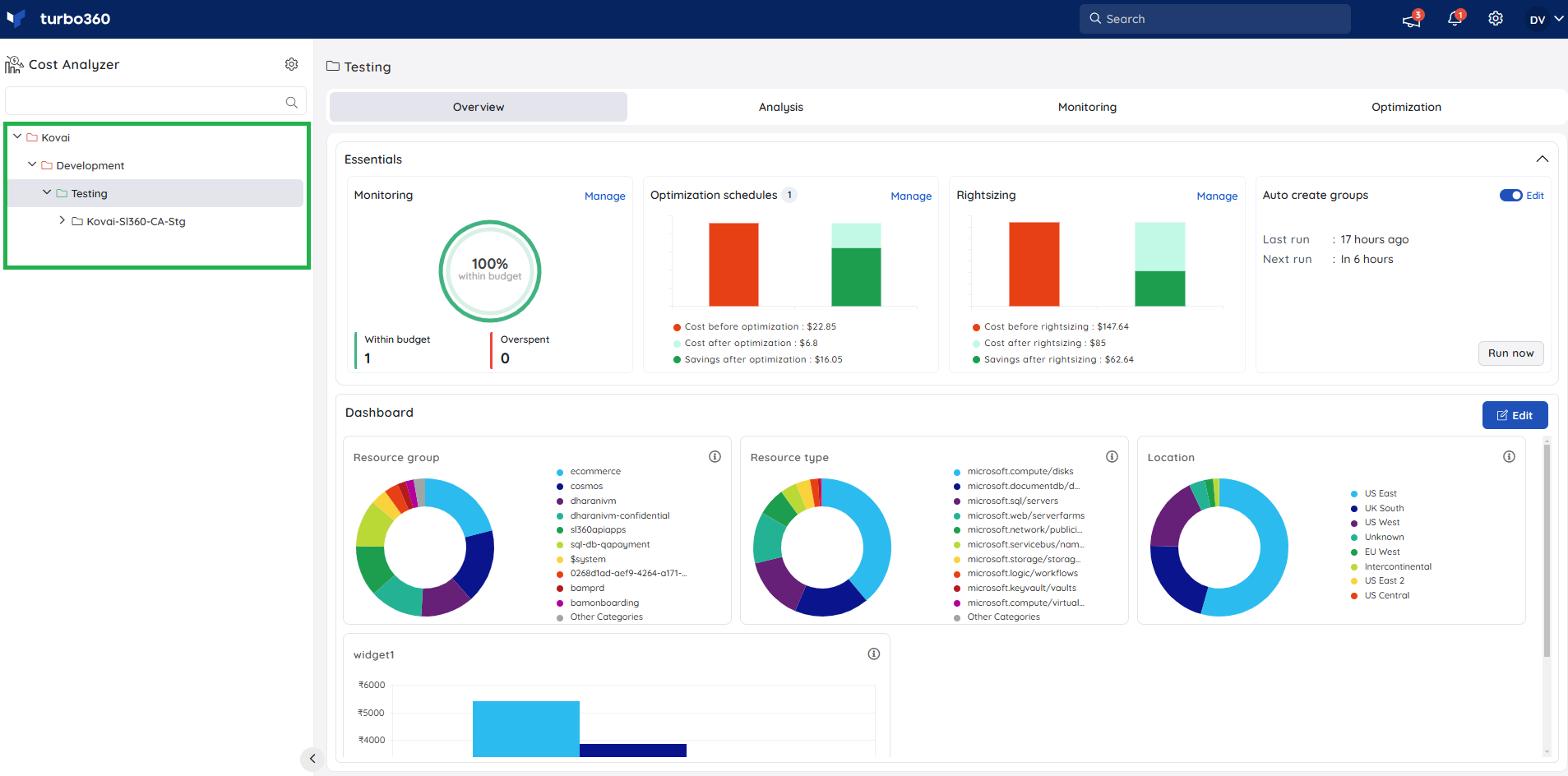
Alert incidents
Budget monitoring alerts will be recorded as incidents and are accessible using the View Incidents option located in the Group budget widget.
The incident details can be accessed by clicking the open status.
Alert incidents for group budgets surpassing the 100% limit will be marked as open, indicating an error state for the cost group in the tree view, while those exceeding other percentage limits will be closed.