- 08 May 2025
- 6 Minutes to read
- Print
- DarkLight
- PDF
Managing Business Applications
- Updated on 08 May 2025
- 6 Minutes to read
- Print
- DarkLight
- PDF
Introduction
An enterprise may have multiple Business Units; each unit consists of multiple Business Orchestrations. Visualizing such complex Business solutions and representing them in a simplified manner is a big challenge.
This challenge can be solved by representing the business orchestrations as Business Applications and business units as Business Application Groups.
Add a Business Application
A Business Application can be created and configured in two ways:
1. Add button
- Click the Add option available on the Business Application home screen
- Choose the Business Application option from the drop-down
The user will be presented with a step-by-step wizard that will smoothly guide them through the process of providing the necessary information to create a Business Application in no time.
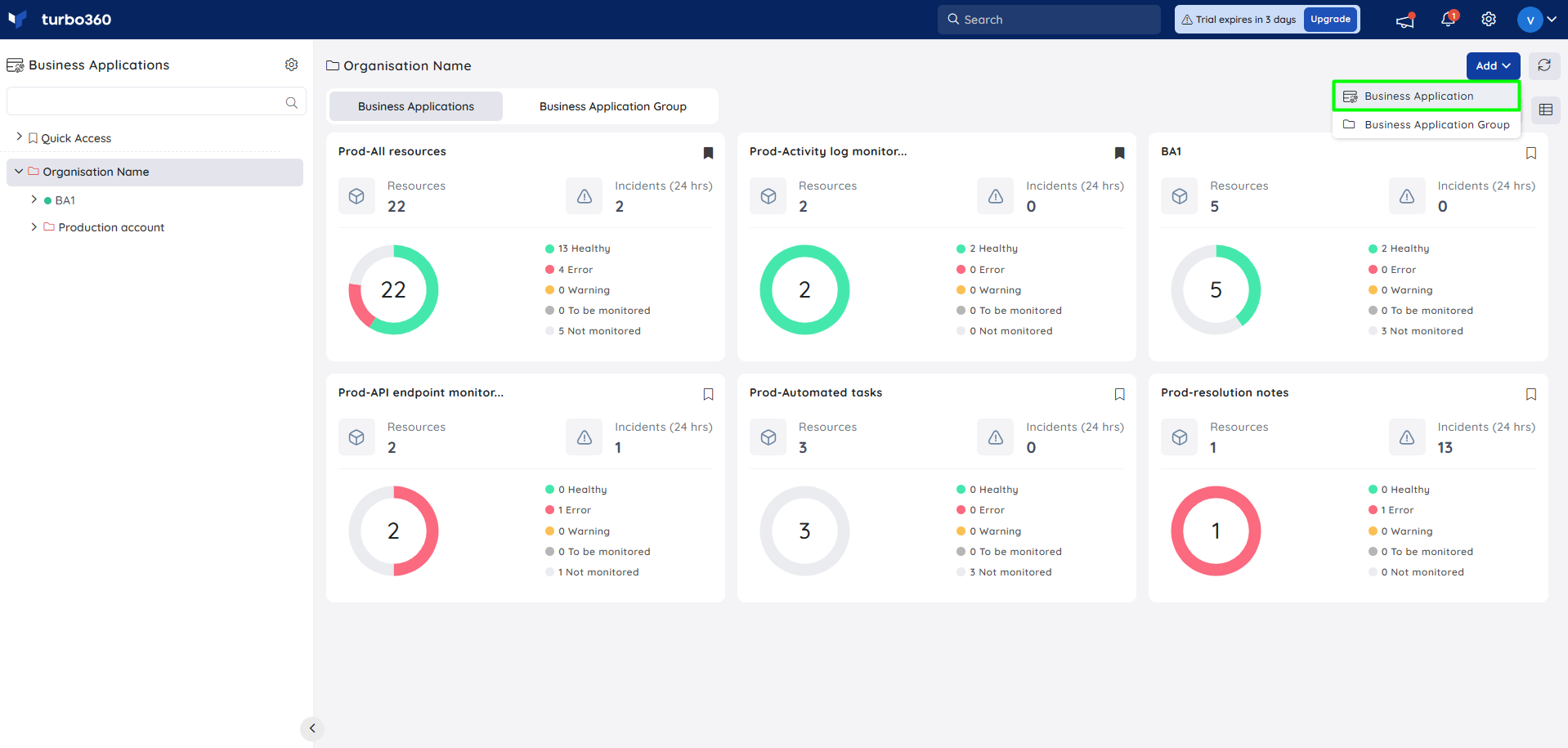
Refer to Creating a Business Application article for the creation process.
2. Context menu
- Open the context menu next to any Business Group in the tree view
- Select New Business Application from the context menu
The user will be presented with a step-by-step wizard that will smoothly guide them through the process of providing the necessary information to create a Business Application in no time.
In this case, a Business Application will be created in the selected Business Application Group.
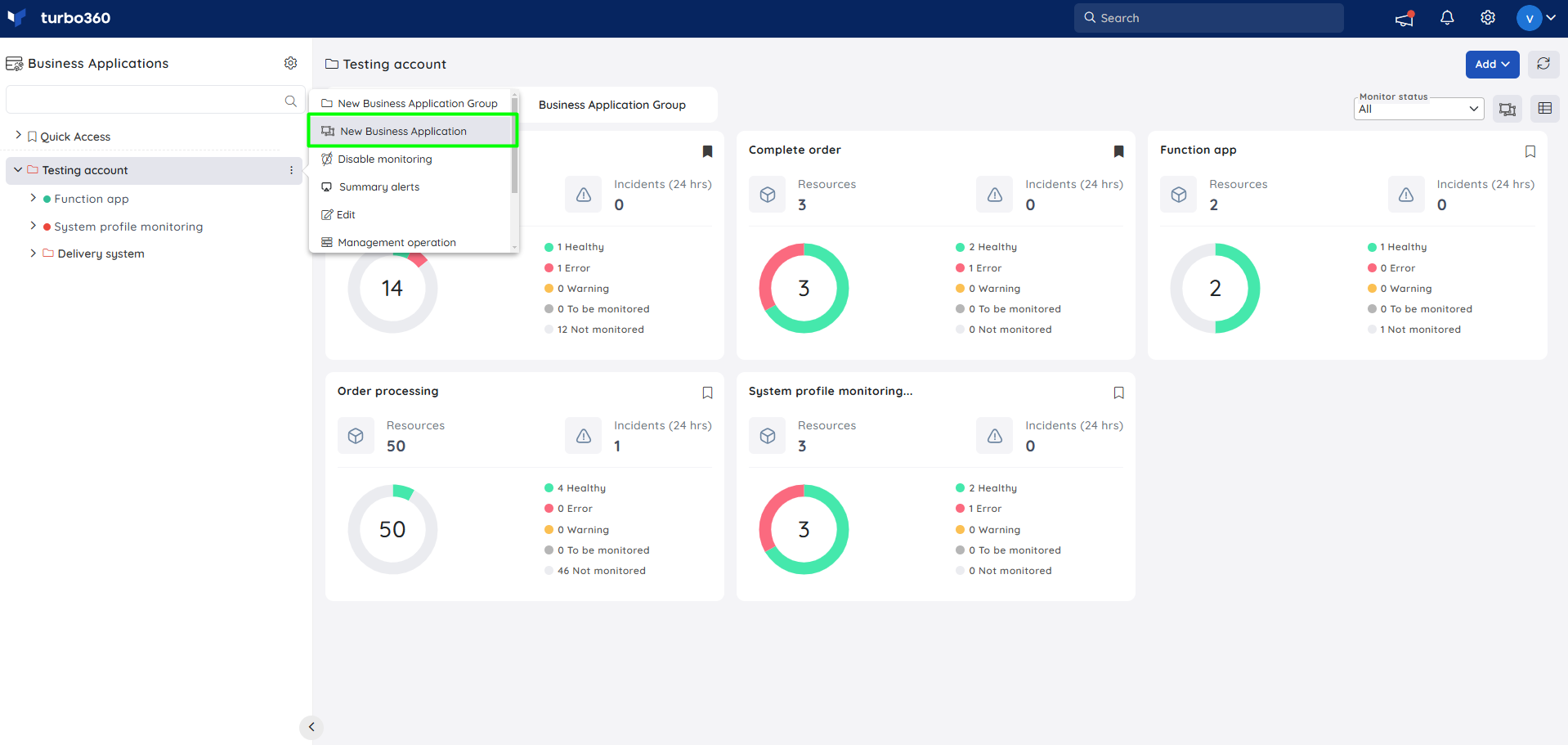
Refer to Creating a Business Application article for the creation process.
Edit a Business Application
- Open the context menu next to any Business Application in the tree view
- Select the Edit option from the context menu
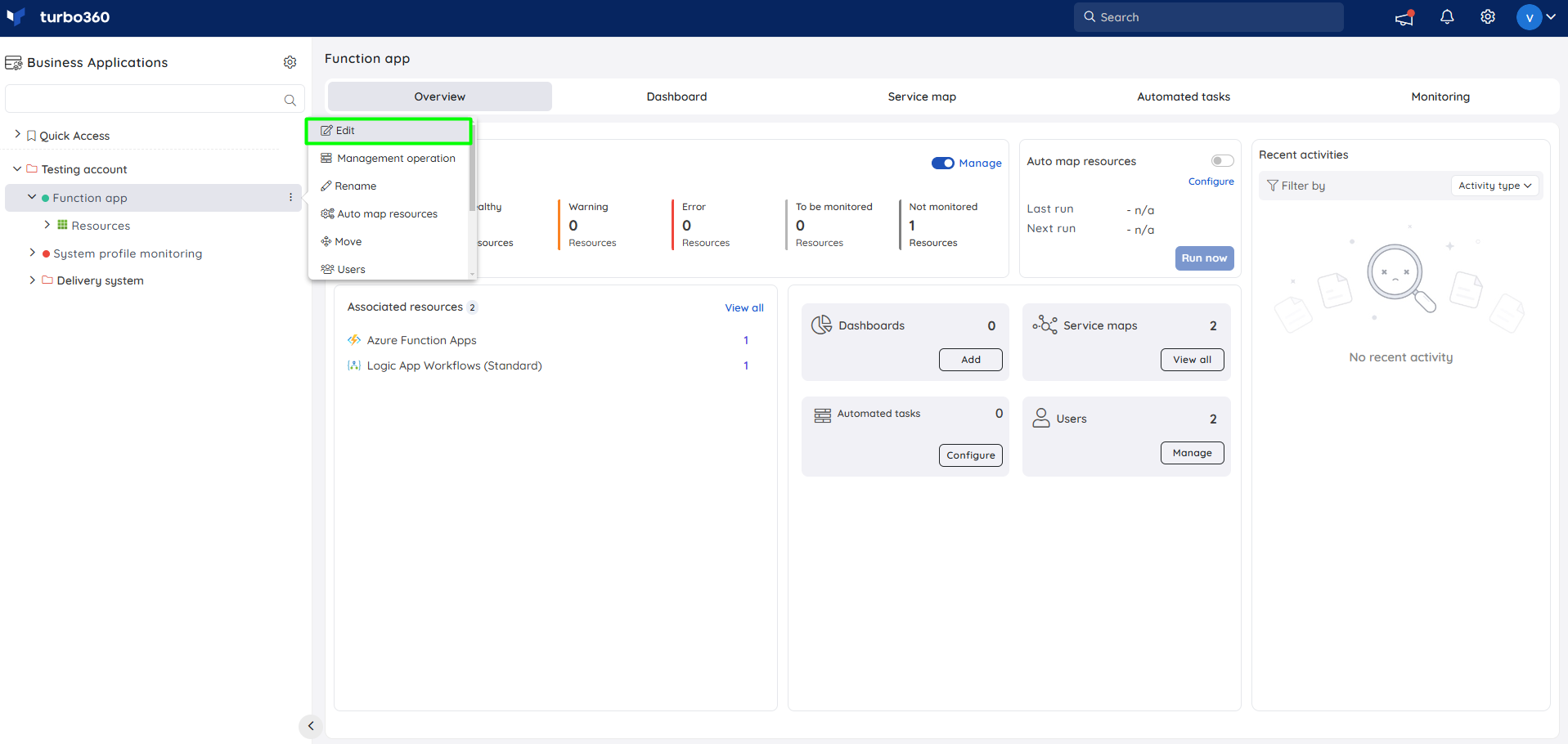
(or)
- Click the Edit icon next to any Business Application in the List View

The resource selection, service principal information, and monitoring alert configuration for a Business Application can be updated by editing an existing Business Application.
The monitoring state of a Business Application is reset when a Business Application is edited, and the monitoring begins at the subsequent rule evaluation frequency provided.
Rename a Business Application
- Open the context menu next to any Business Application in the tree view
- Select Rename option from the context menu
- Click Rename to provide a new name to the Business Application
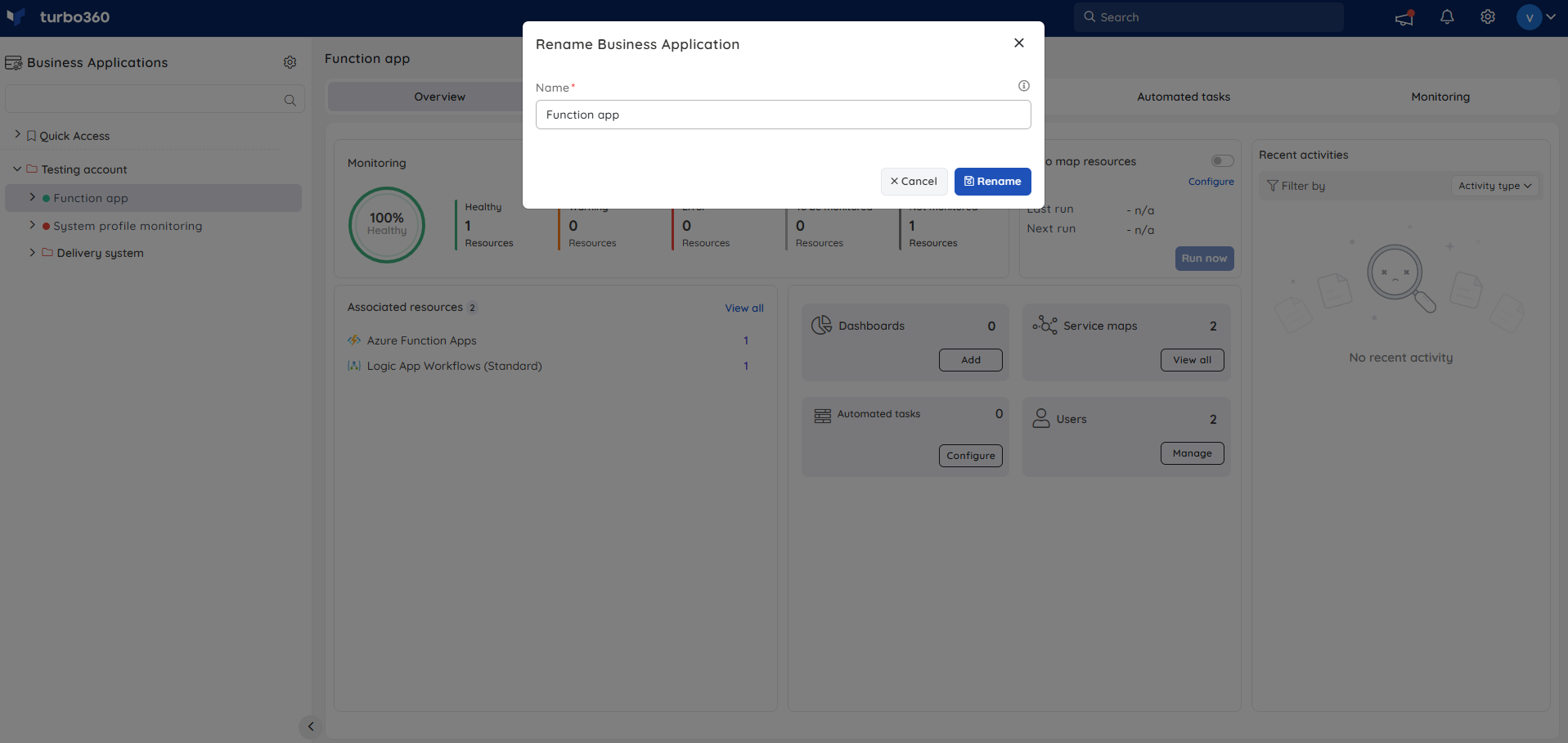
Move a Business Application
- Open the context menu next to any Business Application in the tree view
- Select the Move option from the context menu
- Choose the destination group and click Move
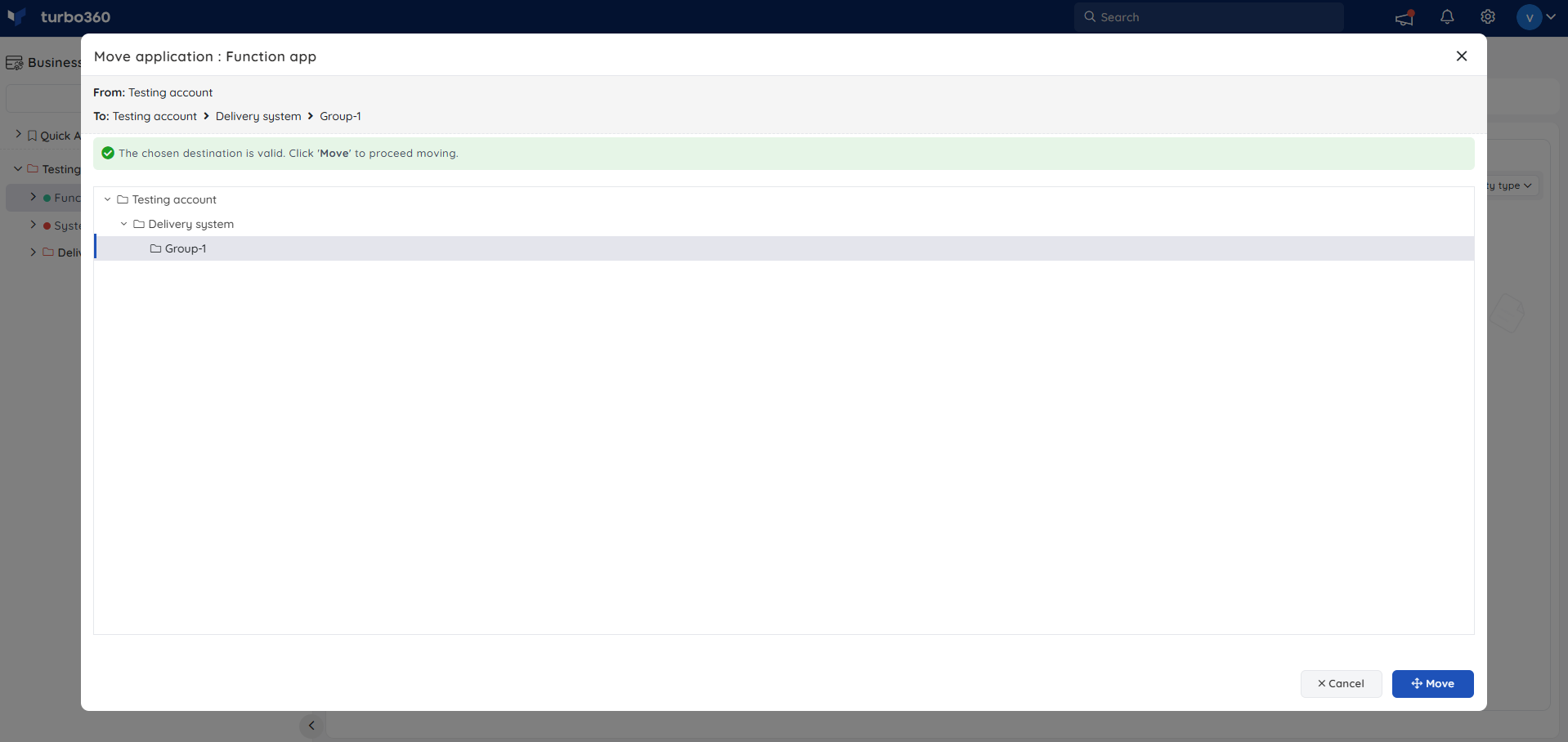
When a Business Application/Group is moved to a new Group, a user's permissions on the destination group are applied to the source BA/Group that is being moved.
For example, if a user has 'Contributor' permission on a destination group and 'Reader' permission on a Business Application outside that group, the application no longer has 'Reader' permission after being moved to the destination group. The destination group's 'Contributor' role is applied to the new application.
Grouping Business Applications
Consider a Delivery business unit, which in turn has multiple business orchestrations such as receiving orders, processing, and completing orders.
All these orchestrations belong to one complex business unit. Now there is a need to visualize and monitor each orchestration as a siloed application as well as an orchestration that constitutes a complex Business unit. This requirement can be achieved by representing each orchestration as Business Application and the entire Business unit as a Business Application Group.
Once the resources are associated with the Business Application and monitoring is enabled, users can easily visualize such a complex Business unit and monitor it. In this case, Business Applications can be grouped under a Business Group called Order processing, as shown below:

Health indicator
The health status of a Business Application in the tree view is based on the most recent alert incidents of both profile monitoring and resource level monitoring.
Manually closing the latest alert incidents of profile monitoring and resource level monitoring will change the health status of a Business Application to healthy in the tree view.
In a situation where a Business Application is monitored with multiple profiles and rules set at the resource level, the user will need to close the most recent incident for both the profiles and the resource-level monitoring.
Up alert will not be initiated in this scenario.
Below is an illustration showing the status of a Business Application becoming healthy after manually closing its most recent alert incident:
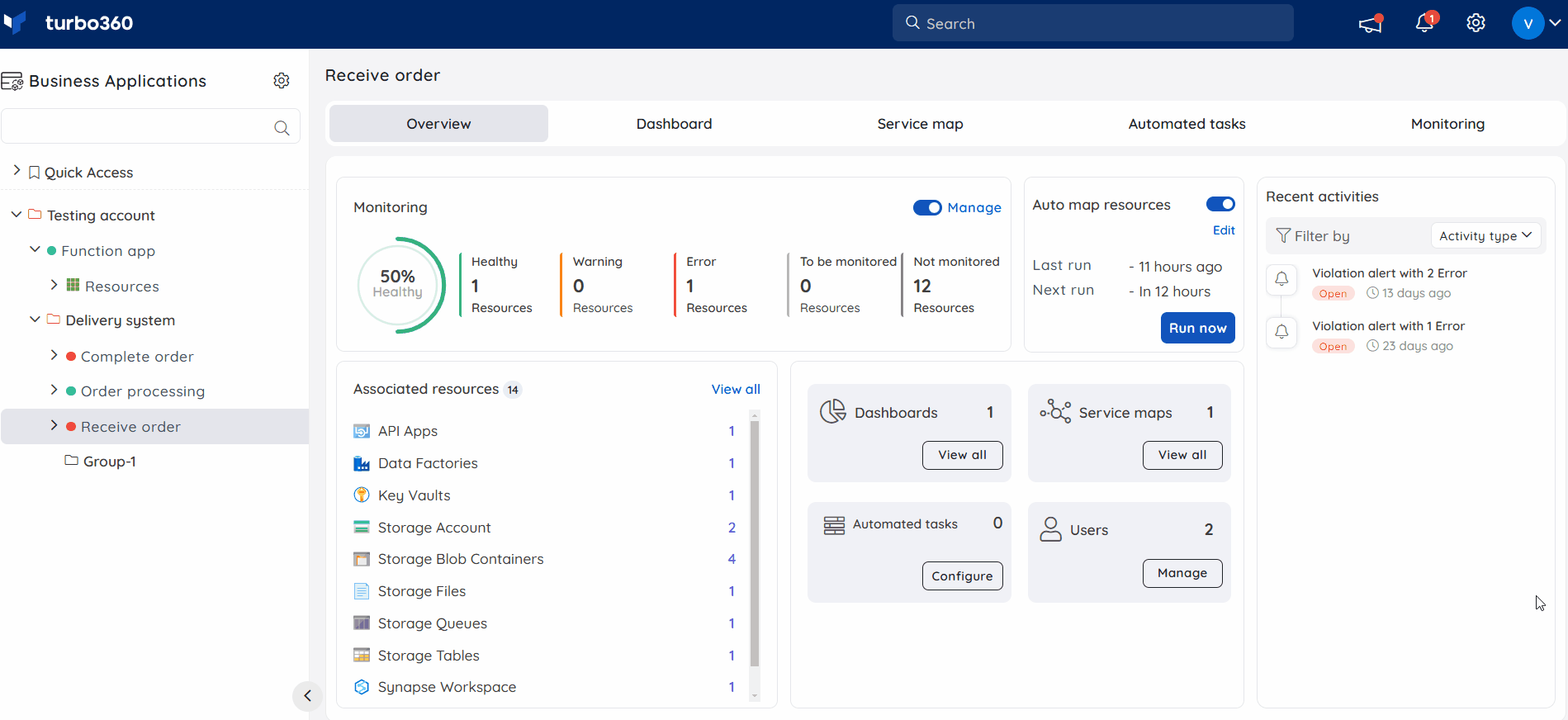
Pause monitoring
Pause Monitoring allows users to temporarily halt real-time monitoring for specific business applications, without interrupting overall service operations—ideal for maintenance, testing, or preventing noise from known high-impact activities.
When monitoring is paused:
i) Data Collection Stops: The business application will move to Not monitored state and the application will not gather metrics for the paused business application.
ii) Alerts Are Suppressed: No alerts or notifications are triggered during the pause period.
iii) Historical Data Is Not Affected: Existing logs and historical data remain intact and accessible.
iv) Manual Resume or Auto-Resume: Monitoring can be resumed manually by turning off the pause monitoring toggle, or it will automatically resume once the specified end date and time is reached.
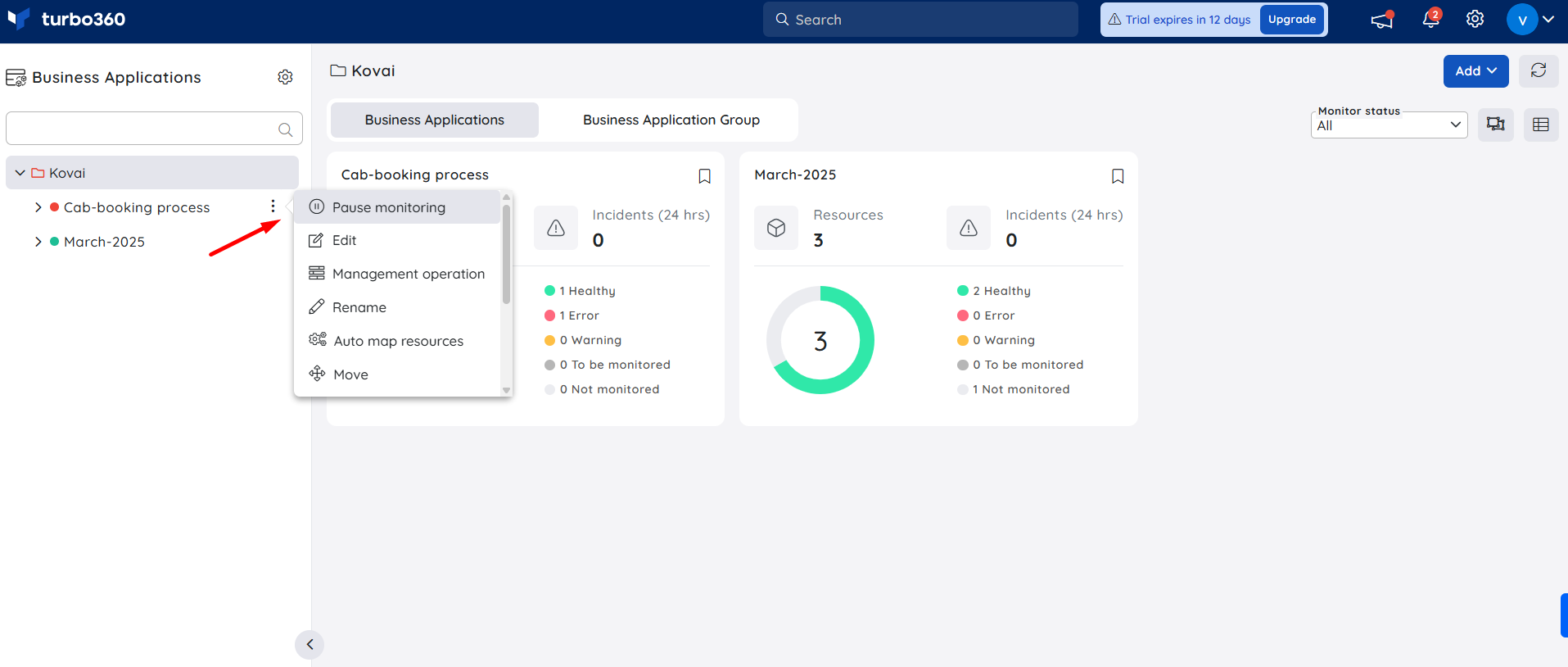
How to use
- Click the three-dotted icon next to a Business Application in the tree view
- Select Pause monitoring
- Enable the toggle
- Choose No Recurrence to define a one-time window with start and end times and a time zone.
- Select the Weekly or Monthly recurrence option to automatically run pause monitoring on specified days and times within the defined start and end dates.
- Click Save to apply the pause monitoring configuration.
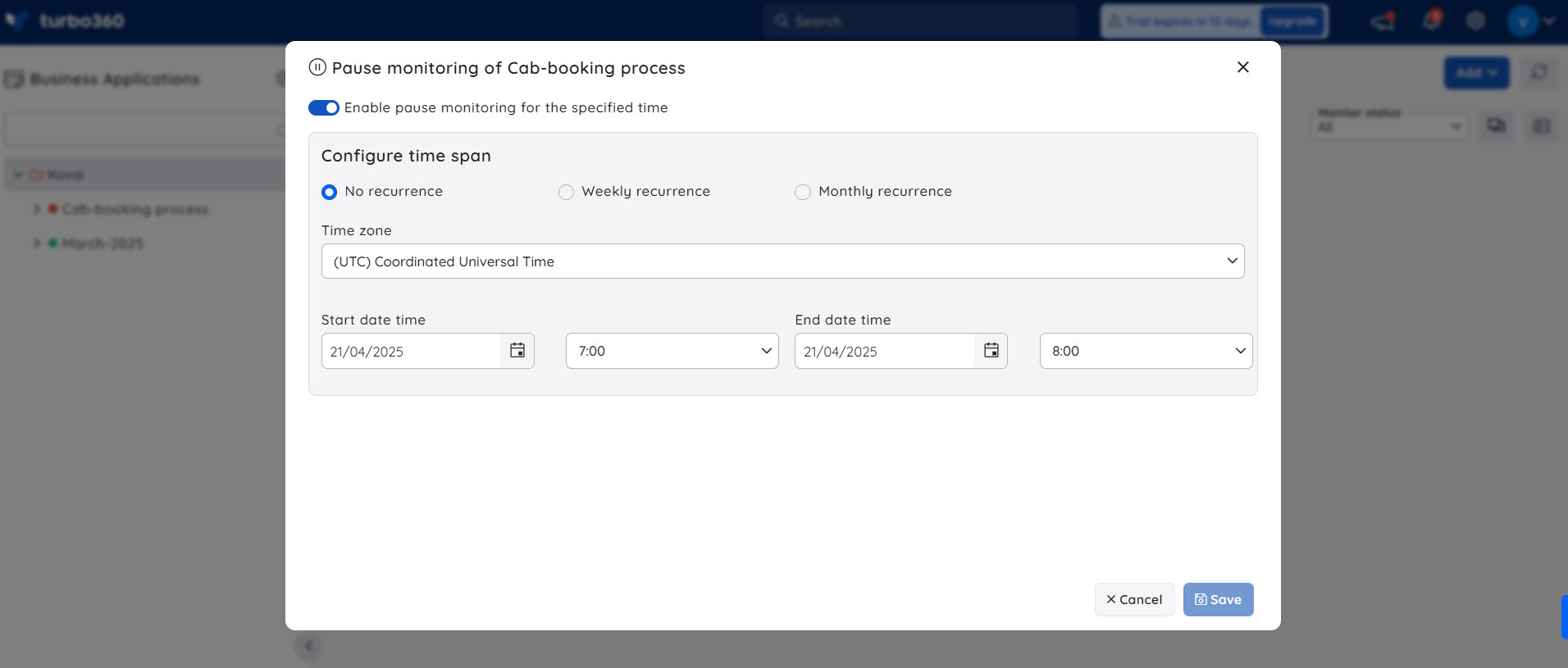
Limitations
- No performance metrics will be available for the paused period.
- Alerts triggered before the pause will remain open until resolved or acknowledged.
- Pause monitoring does not stop the module's other background operations or dependencies.
Management operation
The resources supporting state management operations like start, stop, etc. can be efficiently managed through the Business Application-level management operations, enabling these actions to be executed across all compatible resources within the relevant Business Application simultaneously.
The list of compatible resources include:
| Resource Type | Supported operations |
|---|---|
| API App | Start / Stop / Restart |
| APIM Product | Publish / Unpublish |
| Azure Function | Enable / Disable |
| Azure Function App | Start / Stop / Restart |
| Databrick Compute Cluster | Start / Stop / Restart |
| Databrick Workflow Delta Live Table | Start / Stop / Restart |
| Event Hub | Enable / Disable |
| Kubernetes | Start / Stop / Restart |
| Logic App | Enable / Disable |
| Logic App (Standard) | Enable / Disable |
| Logic App Workflow (Standard) | Enable / Disable |
| Power Automate | Enable / Disable |
| Service Bus Queue | Active / Disabled |
| Service Bus Topic | Active / Disabled |
| Service Bus Topic Subscription | Active / Disabled |
| Virtual Machine | Start / Stop / Restart |
| Web App | Start / Stop / Restart |
| Web Job | Start / Stop / Restart |
Follow the below steps:
- Open the context menu next to any business application in the tree view.
- Click Management Operations from the context menu.
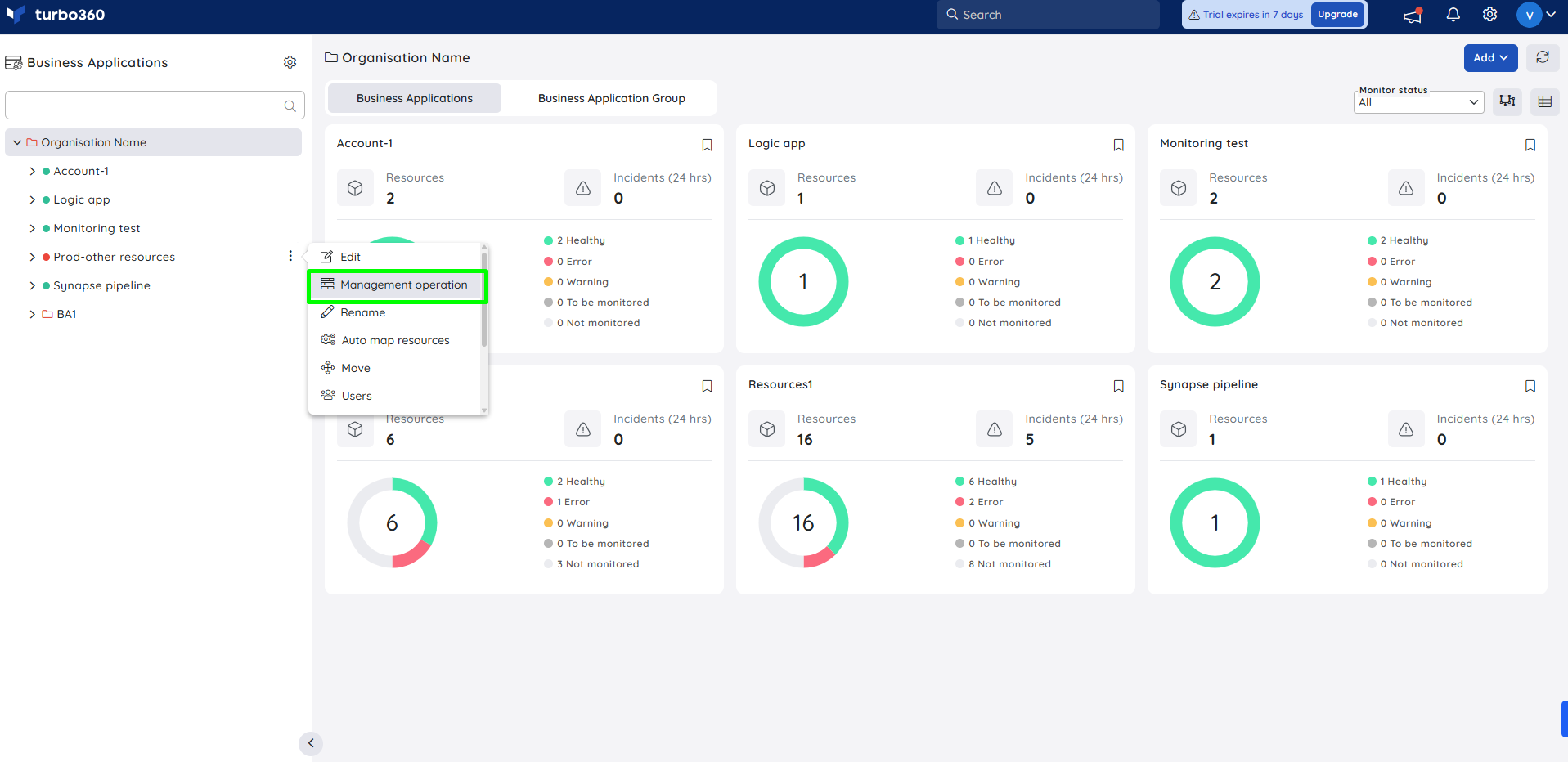
- Select the desired operation to be applied to all compatible resources within the business application. Here, the Start option correlates with operations like Publish, Active state and Enable whereas the Stop option correlates with operations like Unpublish, and Disabled state.
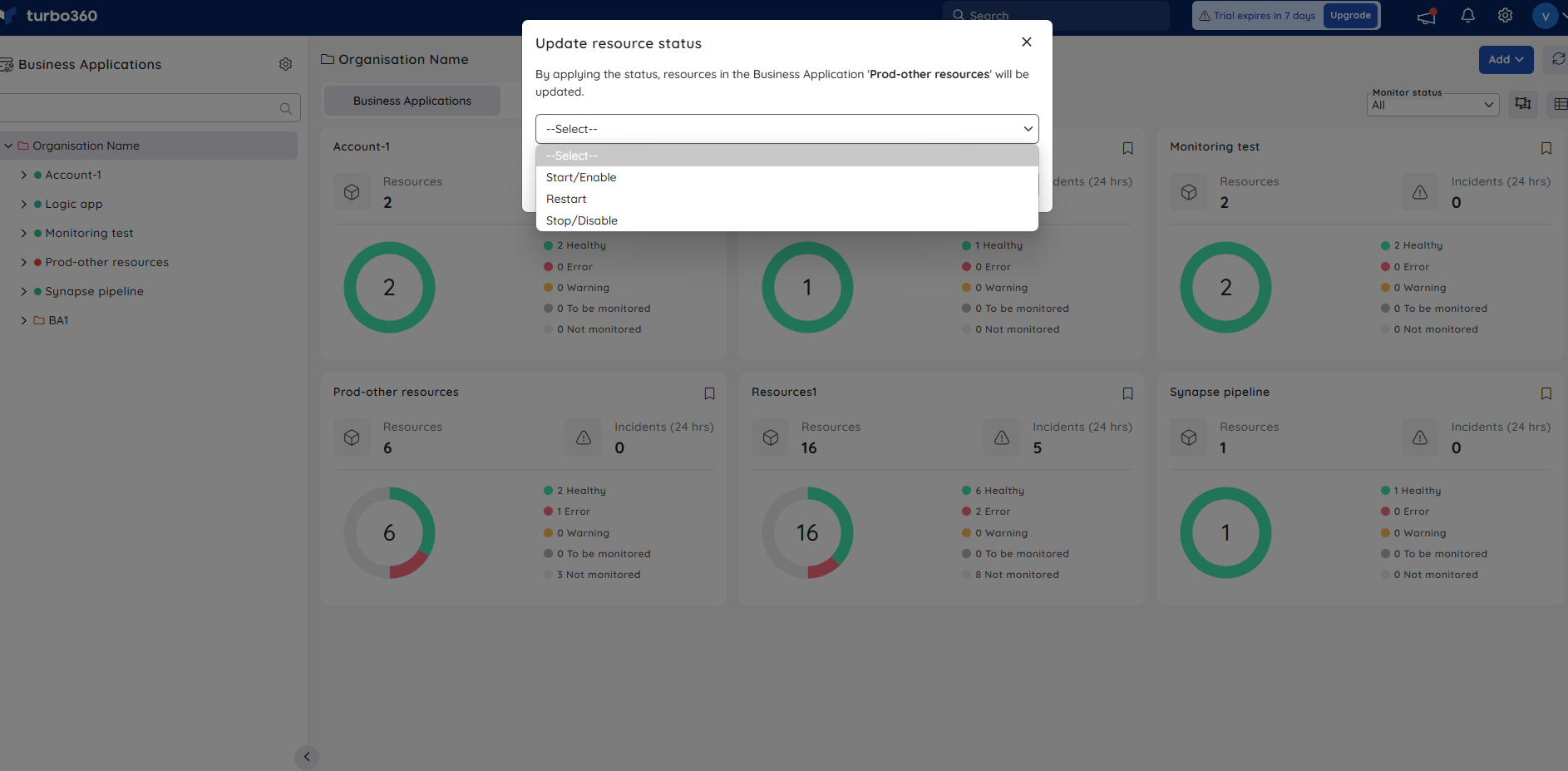
- Click Confirm.
The status will be updated for all compatible resources within the business application.
Quick Access
Business Applications allows users to group their Business Applications as Quick Access, giving them quick access to their prioritized Business Applications.
The Quick Access option for a Business Application can be found in the card view of the Business Application homepage and the context menu of the Business Application in the tree structure.
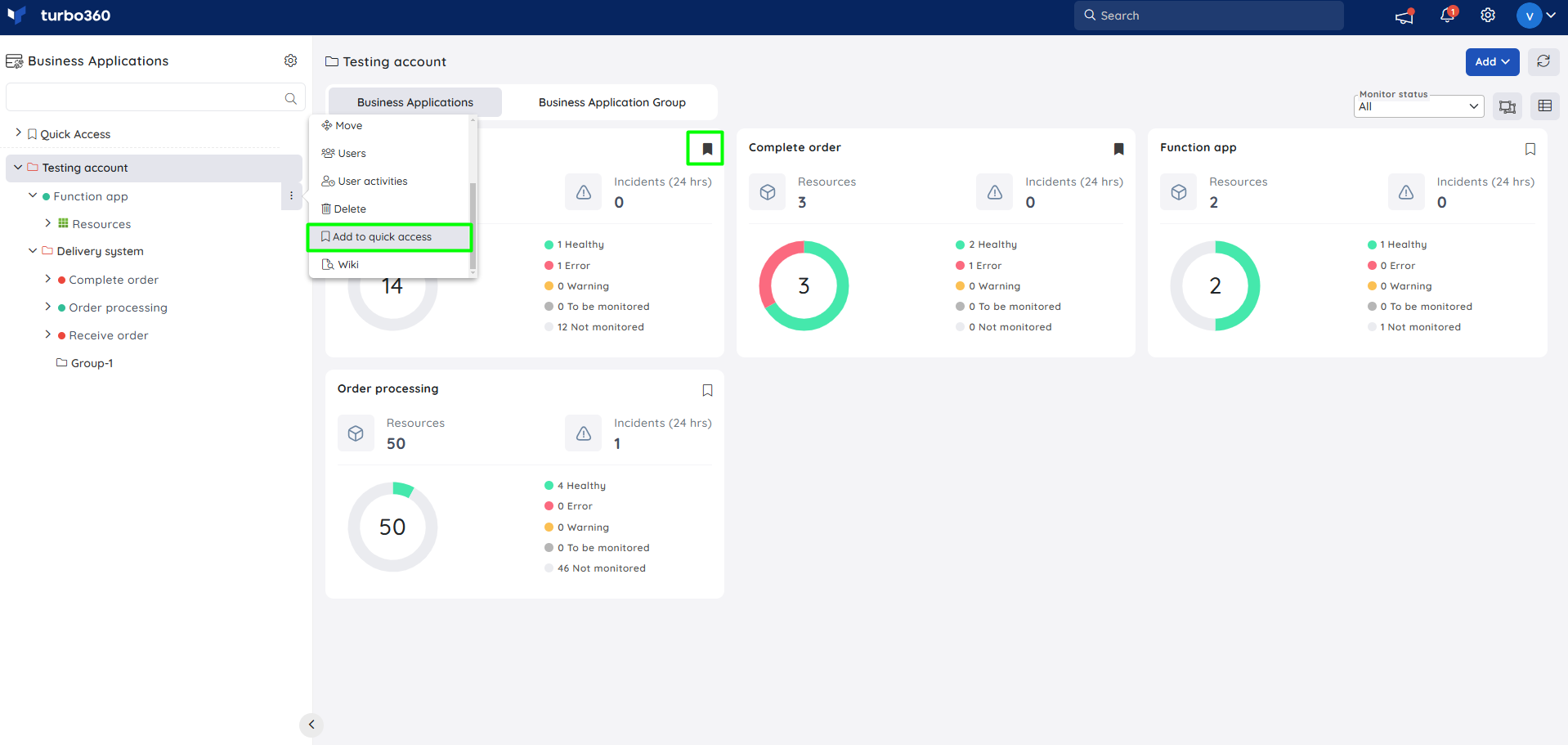
Adding applications to quick access will add them to the Quick Access grouping on the Business Applications homescreen.
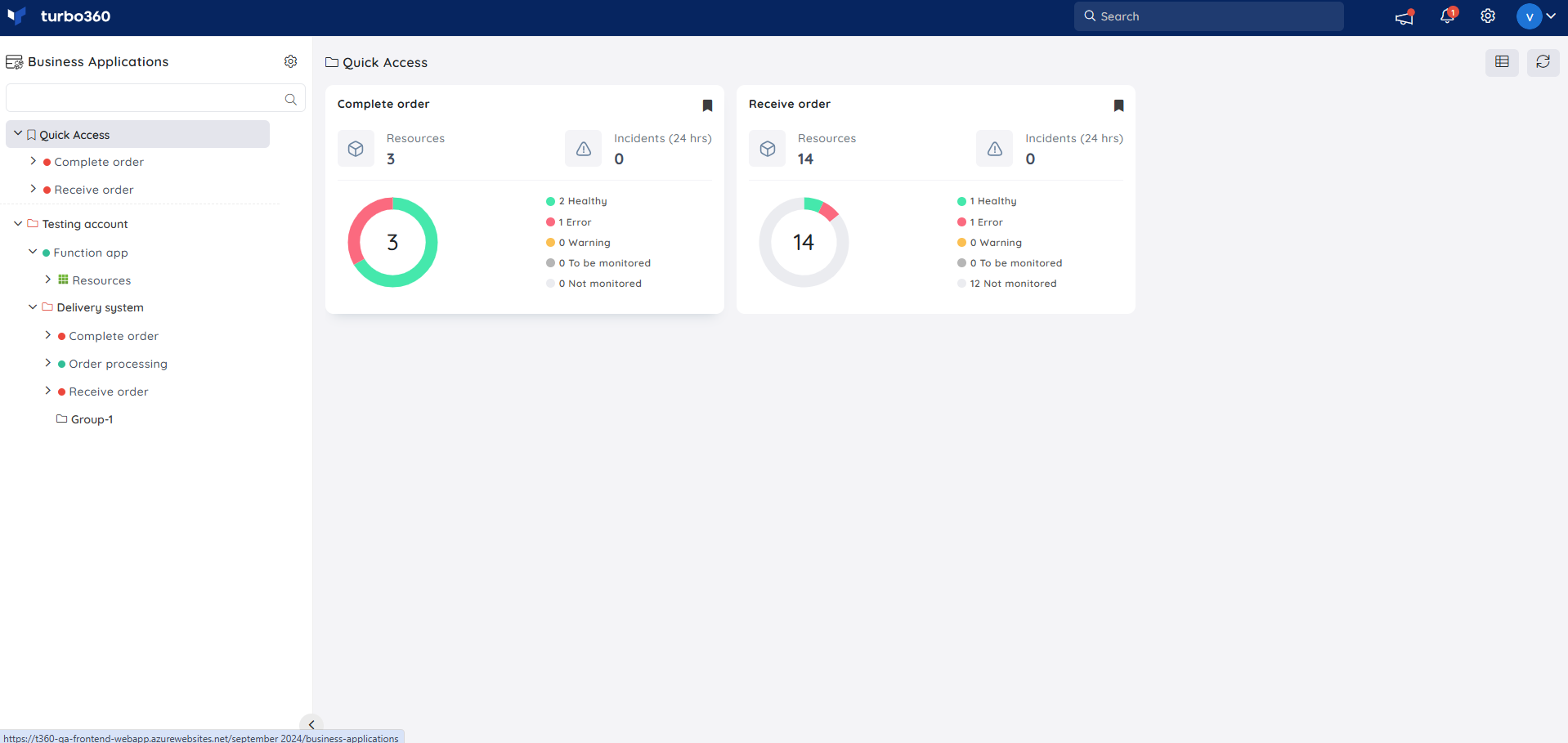
Access permissions
Users can grant access to specific Business Applications either by assigning user roles in the User Management section or by using the Users option in the context menu of the corresponding Business Applications.
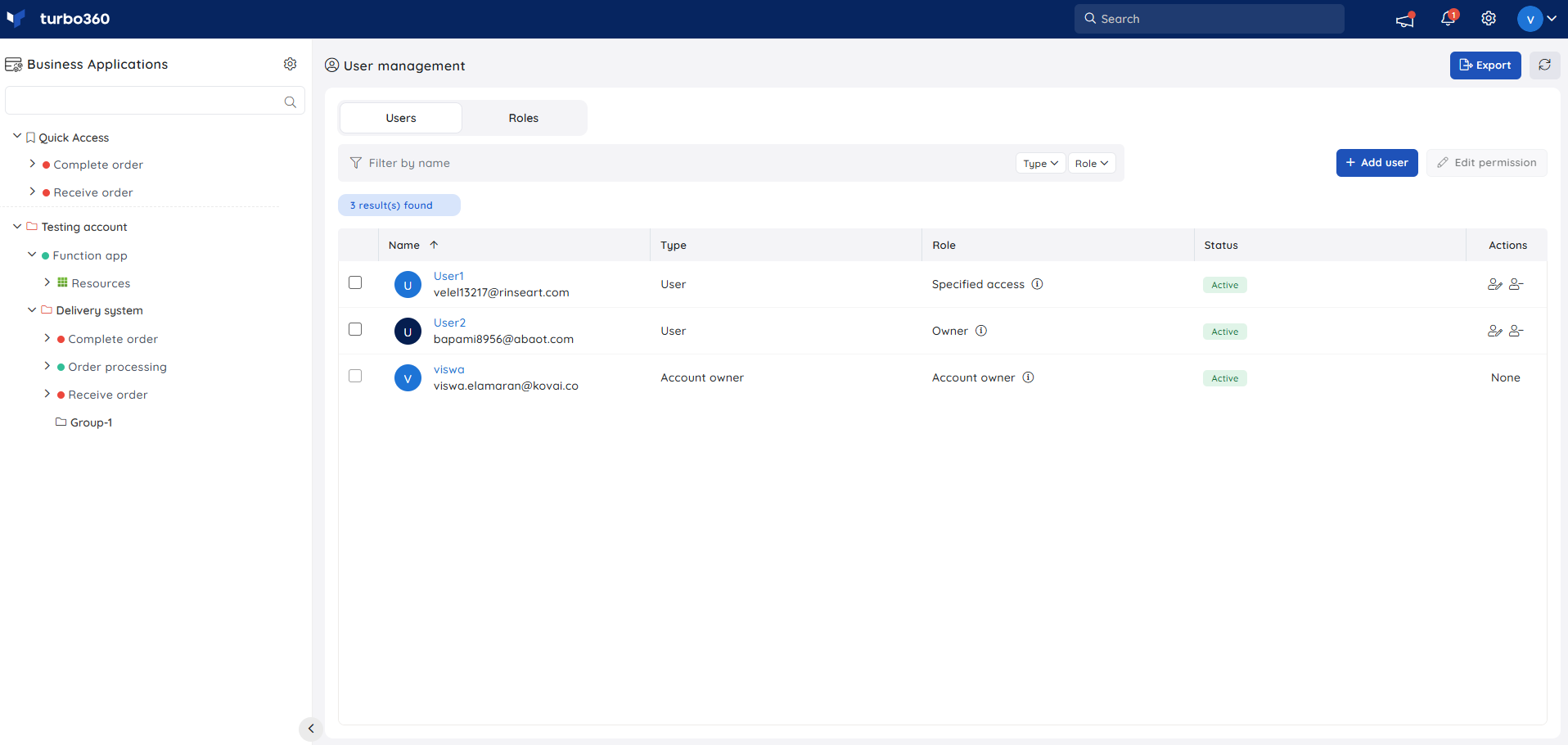
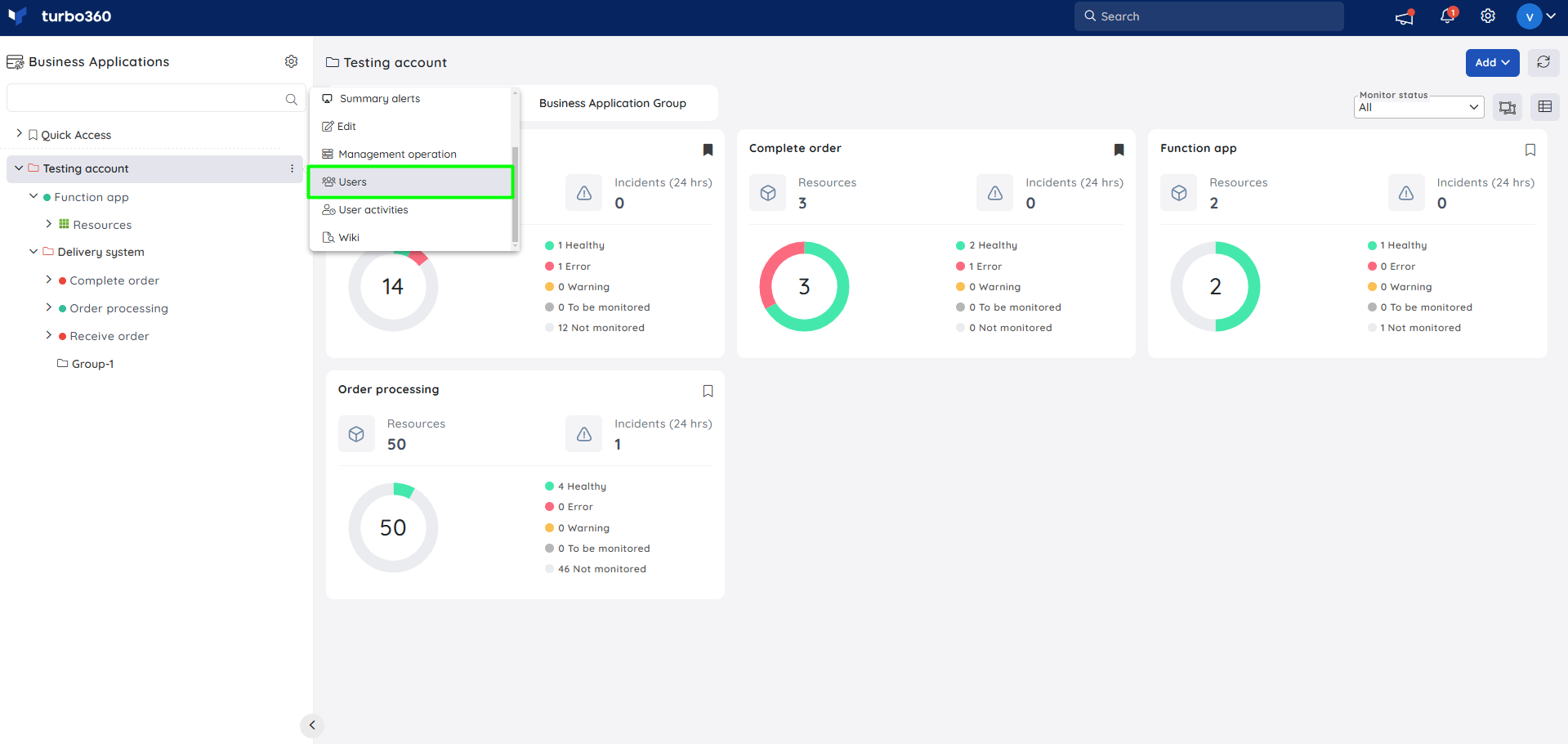
Delete a Business Application
- Open the context menu next to any Business Application in the tree view
- Select the Delete option from the context menu.

(or)
- Click upon the Delete icon next to any Business Application in the List View.
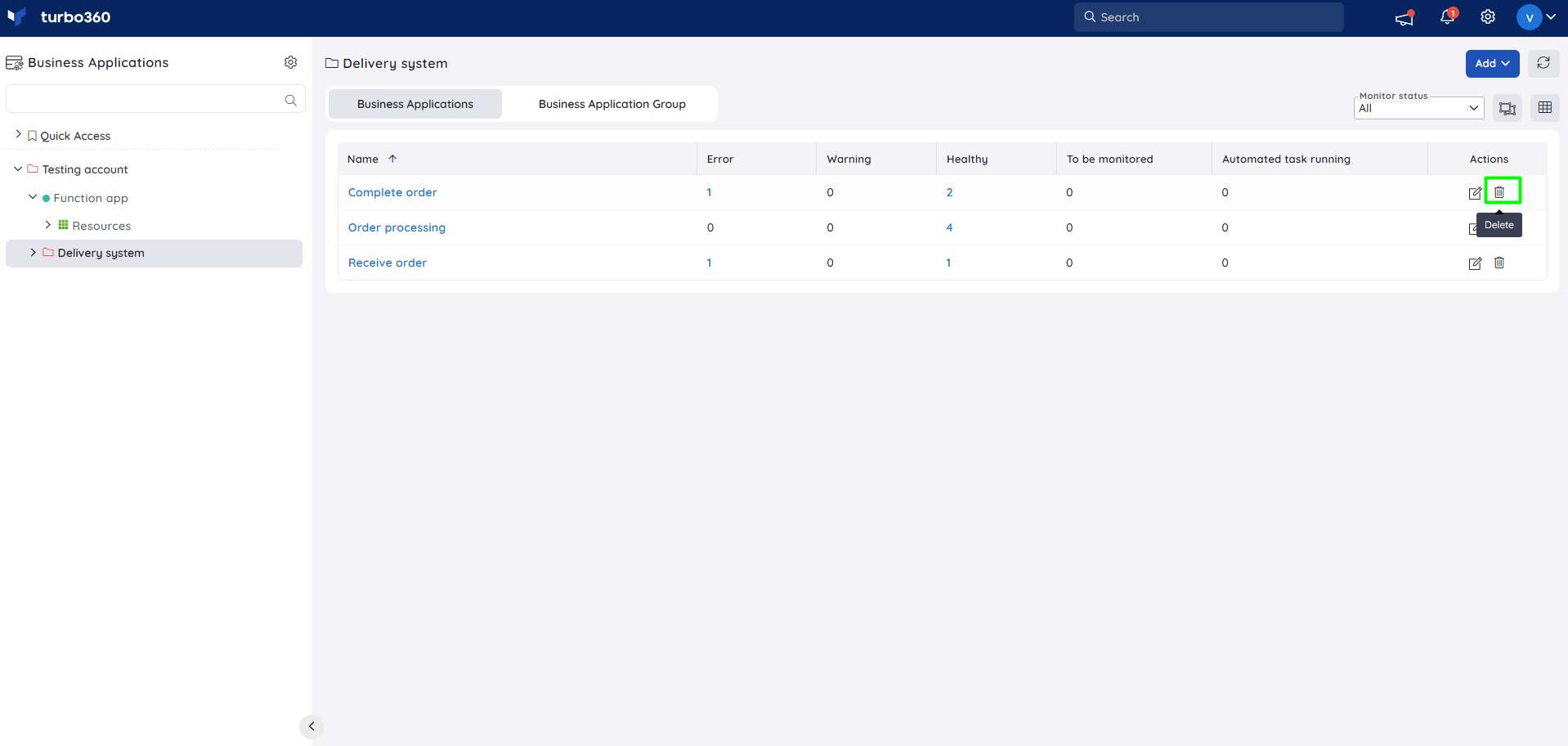
The deletion of a Business Application takes approximately one minute. It will take at least a minute to update the License consumption.

