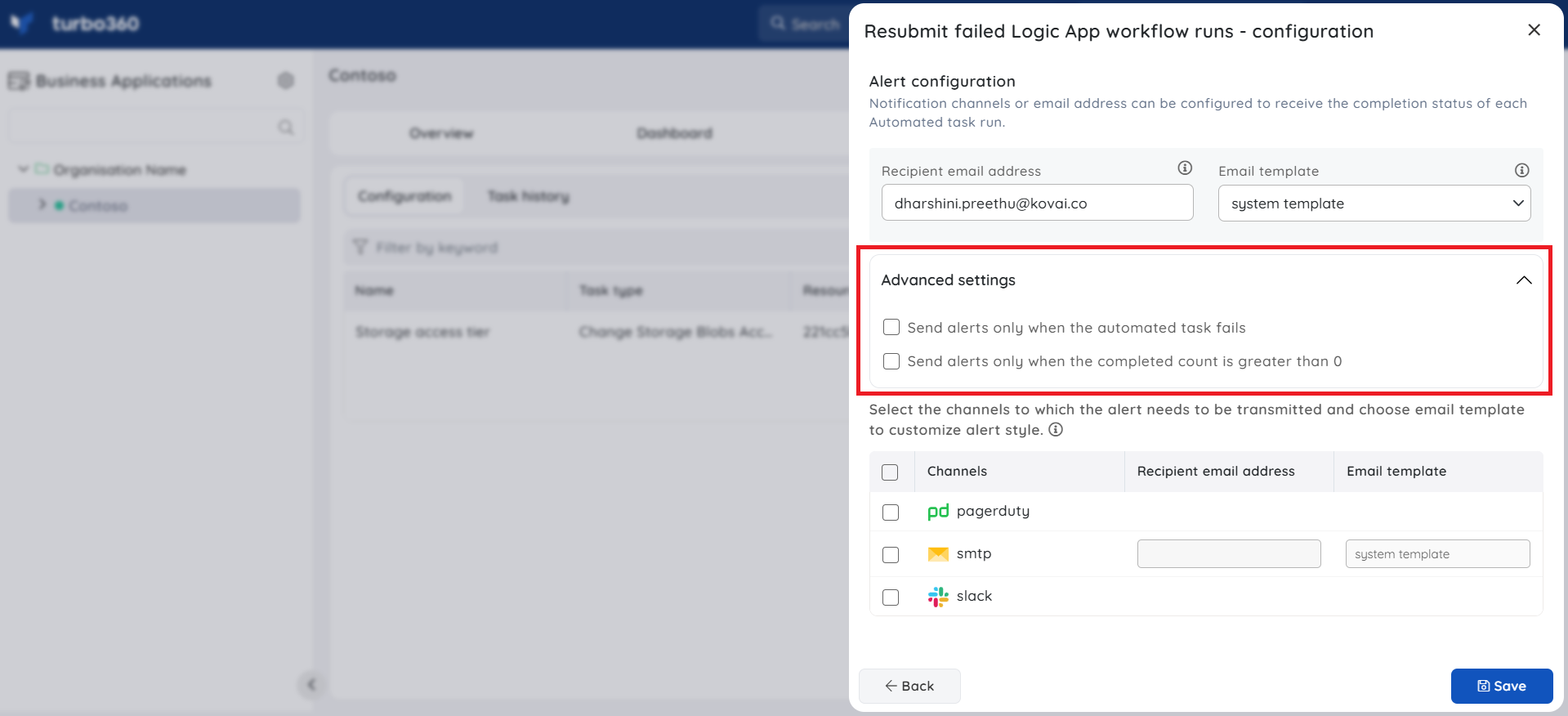- 19 Nov 2024
- 1 Minute to read
- Print
- DarkLight
- PDF
Logic App Workflow (Standard) Tasks
- Updated on 19 Nov 2024
- 1 Minute to read
- Print
- DarkLight
- PDF
Introduction
A failed Logic App Workflow (Standard) run can be resubmitted at some point in time which might result in a successful run.
Turbo360 provides the capability to automate the process of resubmitting the failed Logic App Workflow (Standard) runs.
Resubmitting failed Workflow runs
The Automated task can be configured to resubmit only the runs that are required by using the following filters:
Failure Occurrence: The Logic App Workflow (Standard) runs failed in the past x minutes (specified in the automated task creation) from the automated task run will be chosen for resubmission.
Failure Reason: The runs containing any of the provided Failure reasons will be resubmitted.
Trigger: The runs initiated by any of the selected Logic App Workflow (Standard) triggers will be resubmitted.
Run Action: The runs having all the selected run actions in their corresponding expected state will be chosen. If the expected status chosen is Failed and if any failure reason is provided, the run will be resubmitted only of the failure reason of the run actions matches one of the provided reasons.
If no filters are chosen, all the failed Logic App Workflow runs will be resubmitted.
The below illustration is an example of resubmitting failed Workflow runs:
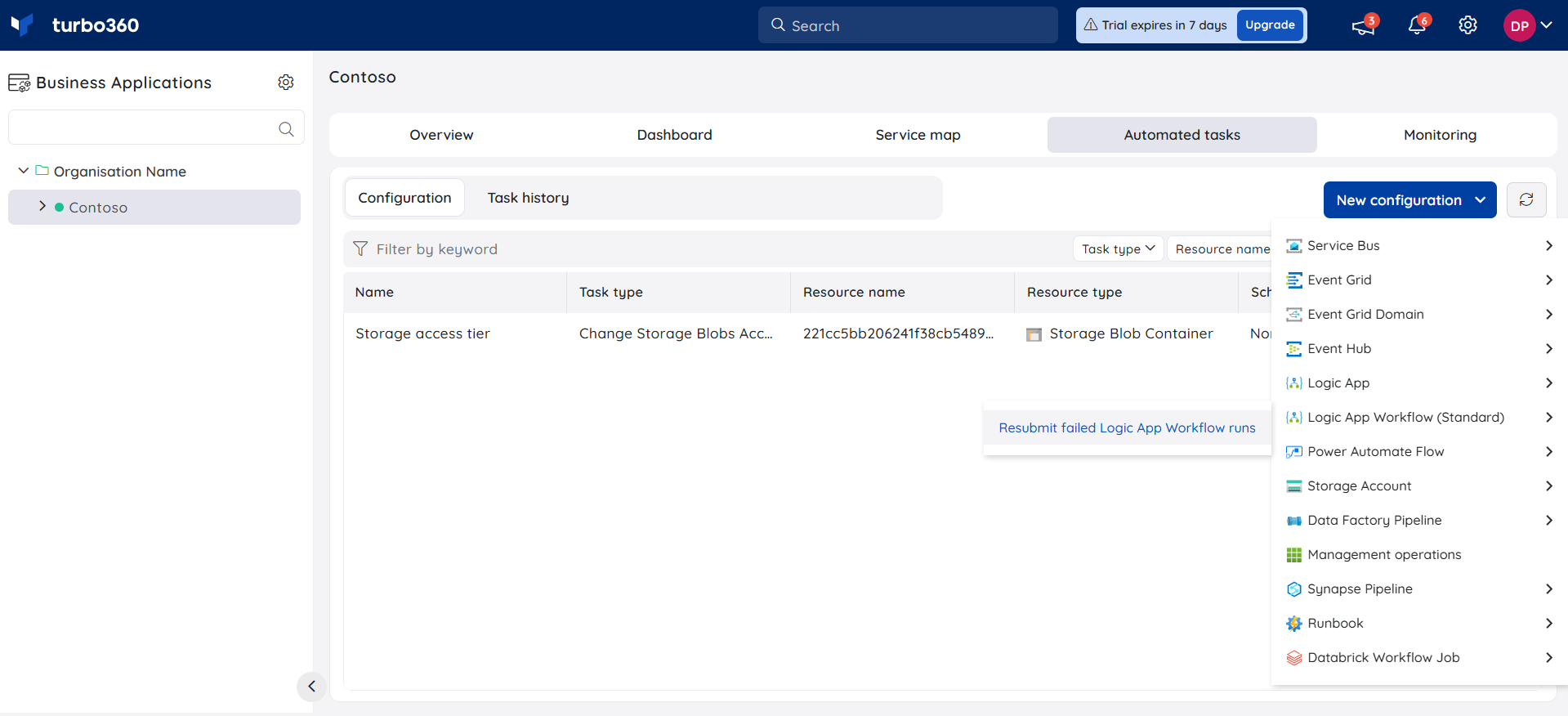
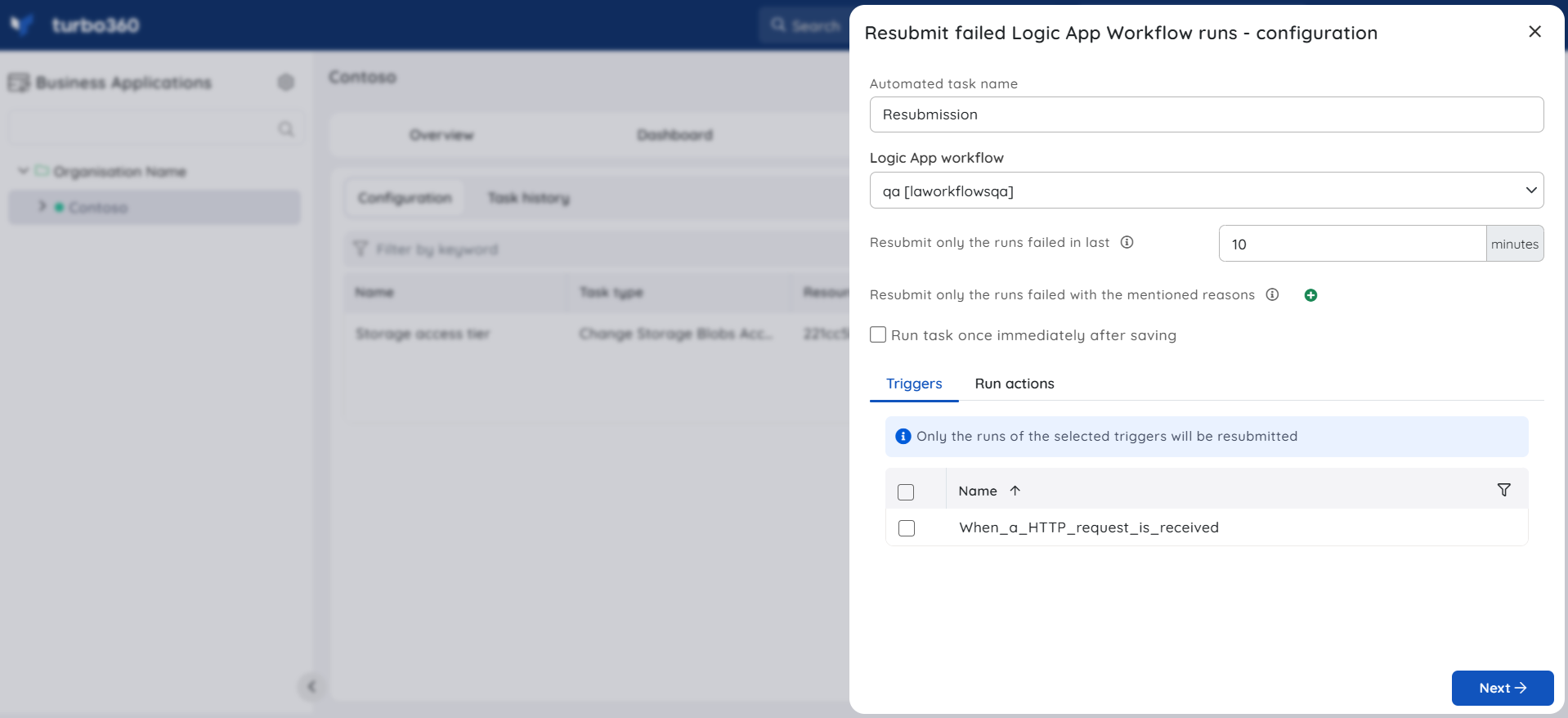
Notifications
The final section of the Logic App Workflow (Standard) Automated task configuration blade includes the notification configuration section, where users can configure the desired Notification channels and email address(es) to receive notifications for a group or individually.
Multiple email addresses can also be provided so that a group of users can get notifications and stay connected.
By checking one or both the options under Advanced settings, users can authorize the task notifications to be received in specific situations:
Send alerts only when the automated task fails - By enabling this checkbox, the user will receive notifications only if the task fails.
Send alerts only when the completed count is greater than 0 - By enabling this checkbox, the user will receive notifications only when the task completion count is greater than 0.
Upon checking both checkboxes, the user will be notified if the task fails (or) the completion count exceeds 0.