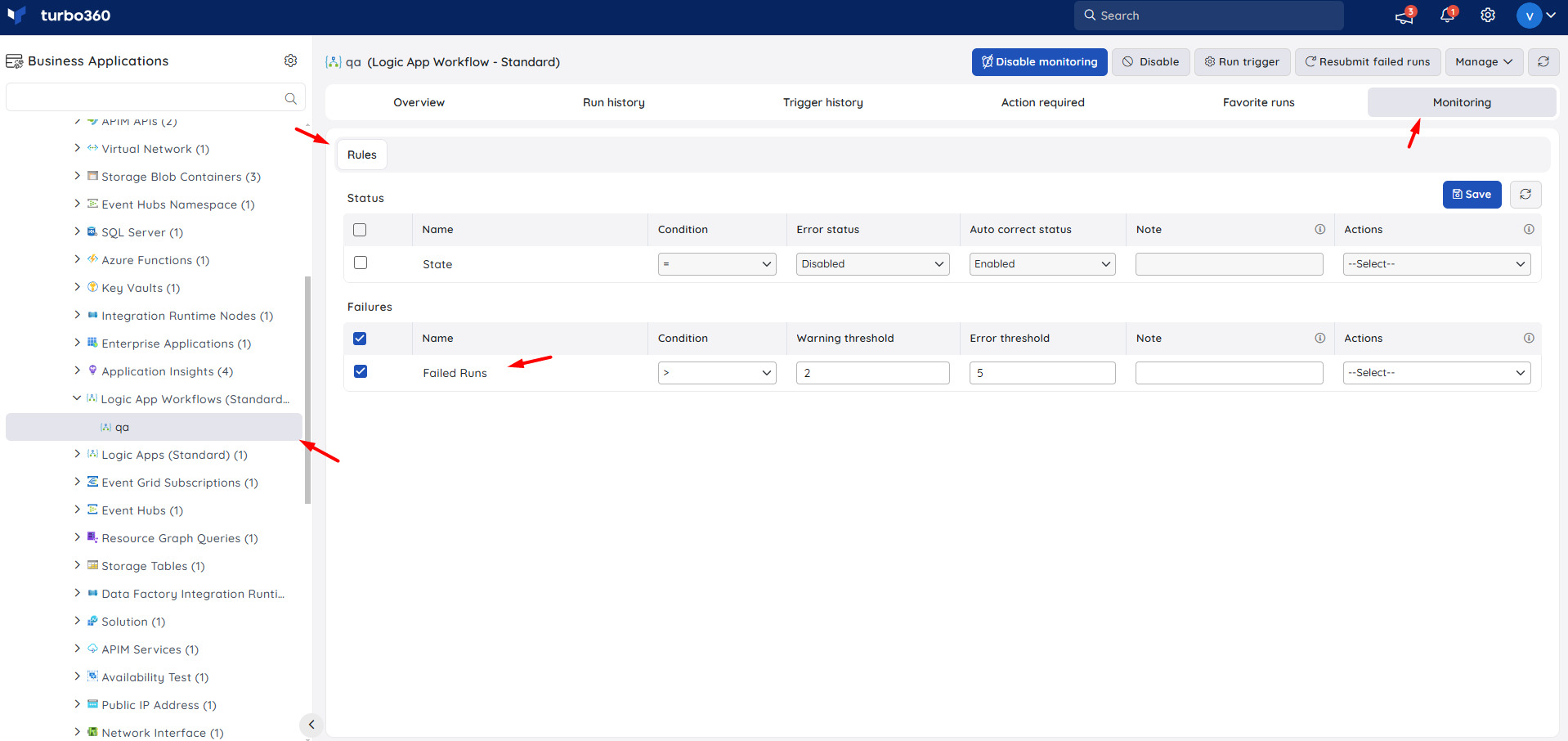- 19 Nov 2024
- 6 Minutes to read
- Print
- DarkLight
- PDF
Logic App Workflow (Standard)
- Updated on 19 Nov 2024
- 6 Minutes to read
- Print
- DarkLight
- PDF
Introduction
A workflow is a set of steps that define a specific task or process. Each workflow begins with a single trigger, followed by one or more actions. The workflow of a Logic App in the Standard pricing plan is referred to as standard workflow.
The Logic App Standard resource type allows customers to create two different types of workflows within the same Logic App: Stateful workflow and Stateless workflow.
A stateful workflow saves the inputs and outputs for each Action and their states in external storage, allowing for reviewing run details and history after each workflow execution. Stateful workflows also offer high resilience in the event of an outage.
A stateless workflow is created when users do not need to keep, review, or refer to data from previous events in external storage after each run finishes for later review. These workflows save all the inputs and outputs for each Action and their states in memory only, not in external storage.
Enable & Disable
Users can perform the following actions using Turbo360:
- Enable or Disable a Logic App Workflow to reflect its status in the Azure Subscription.
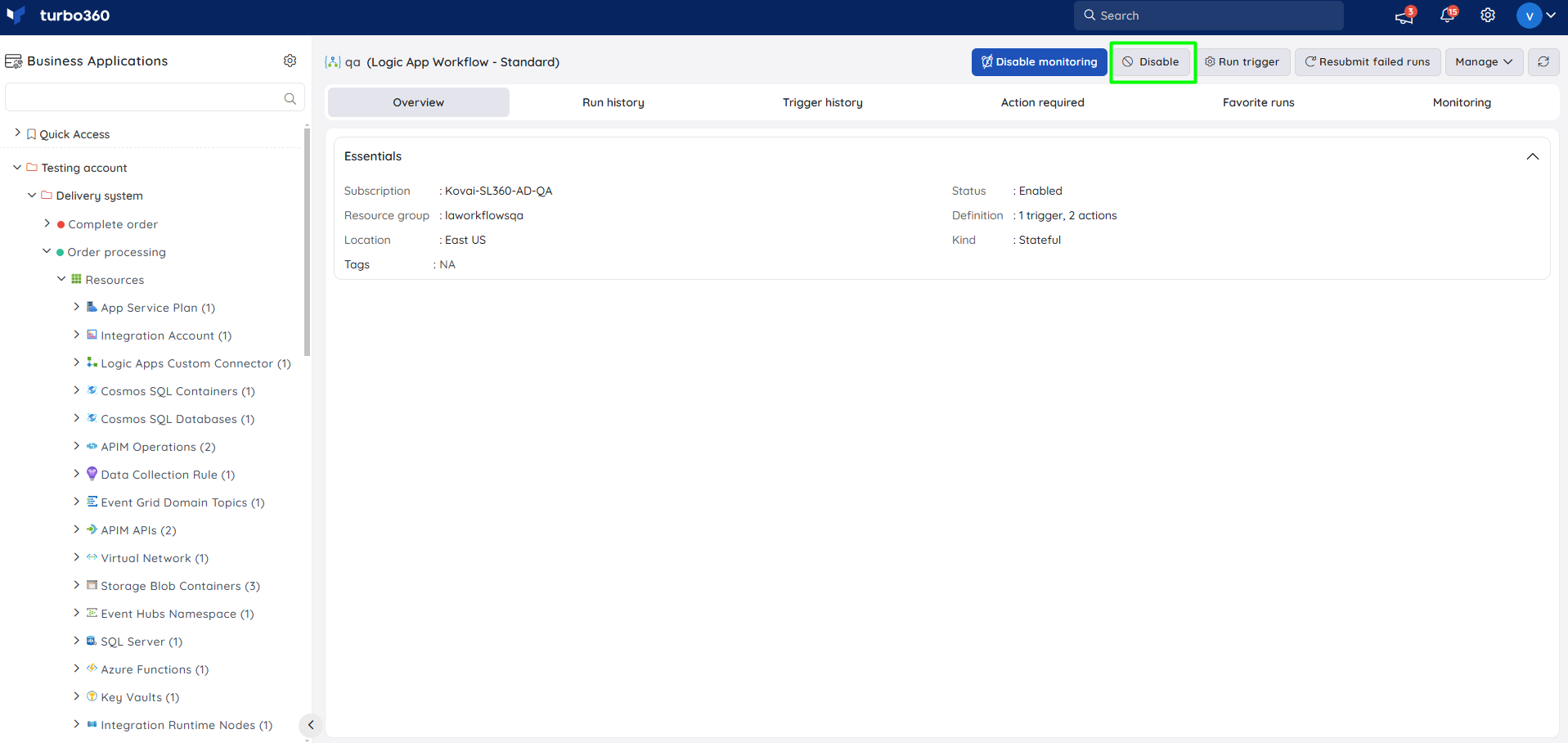
- Bulk Start / Stop operations can be performed using a single click in the Logic App Workflow (Standard) resource section.
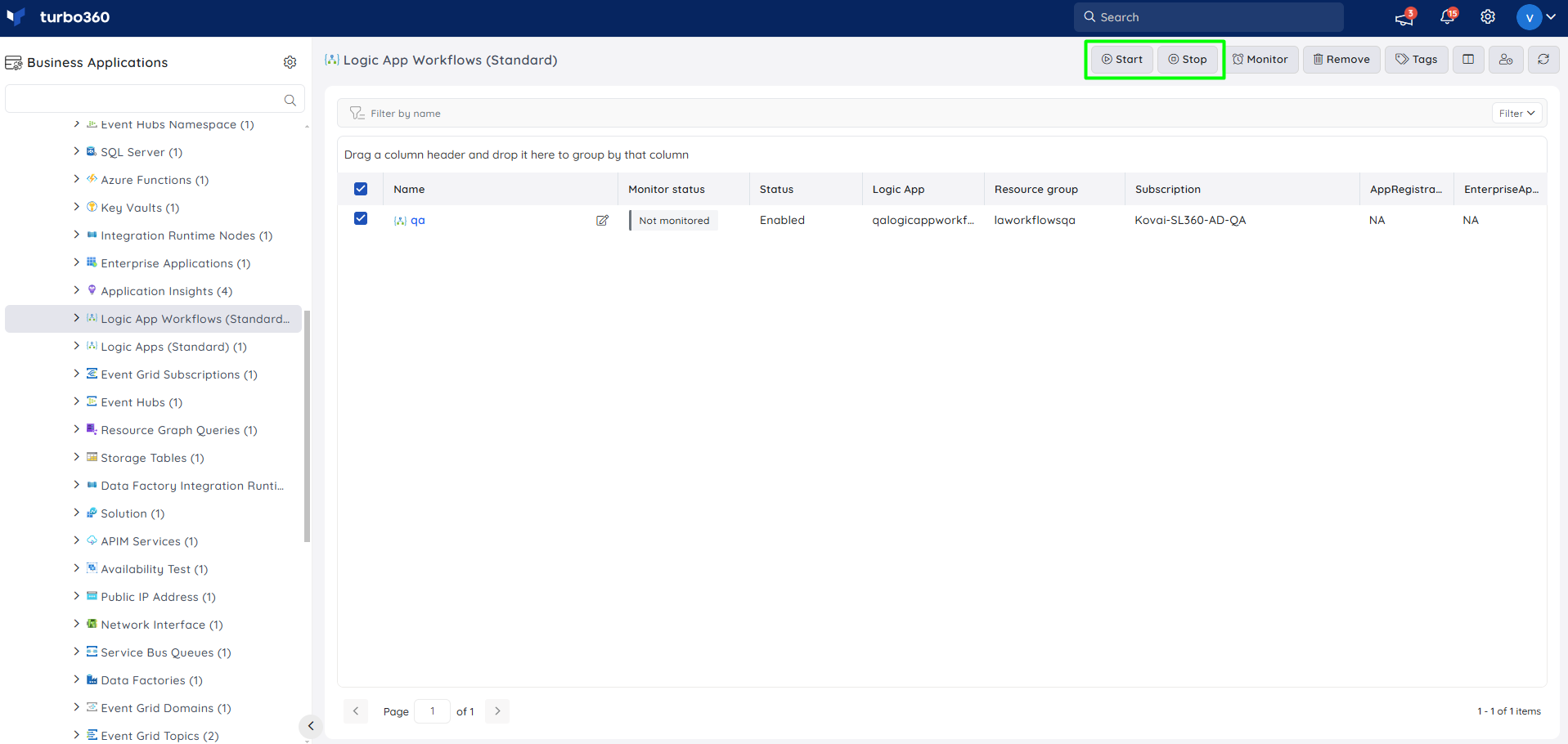
Run trigger
Turbo360 allows users to invoke the Logic App Workflows (Standard) by sending a message to the trigger.
The Run trigger option allows users to modify a message and resubmit it to an endpoint, allowing their Logic App Workflows to be recovered from the error condition.
When a user enters a specific Logic App Workflow (Standard), the Run trigger option appears at the top to invoke the trigger. By providing the trigger details and sending the message, the triggering operation can be performed.
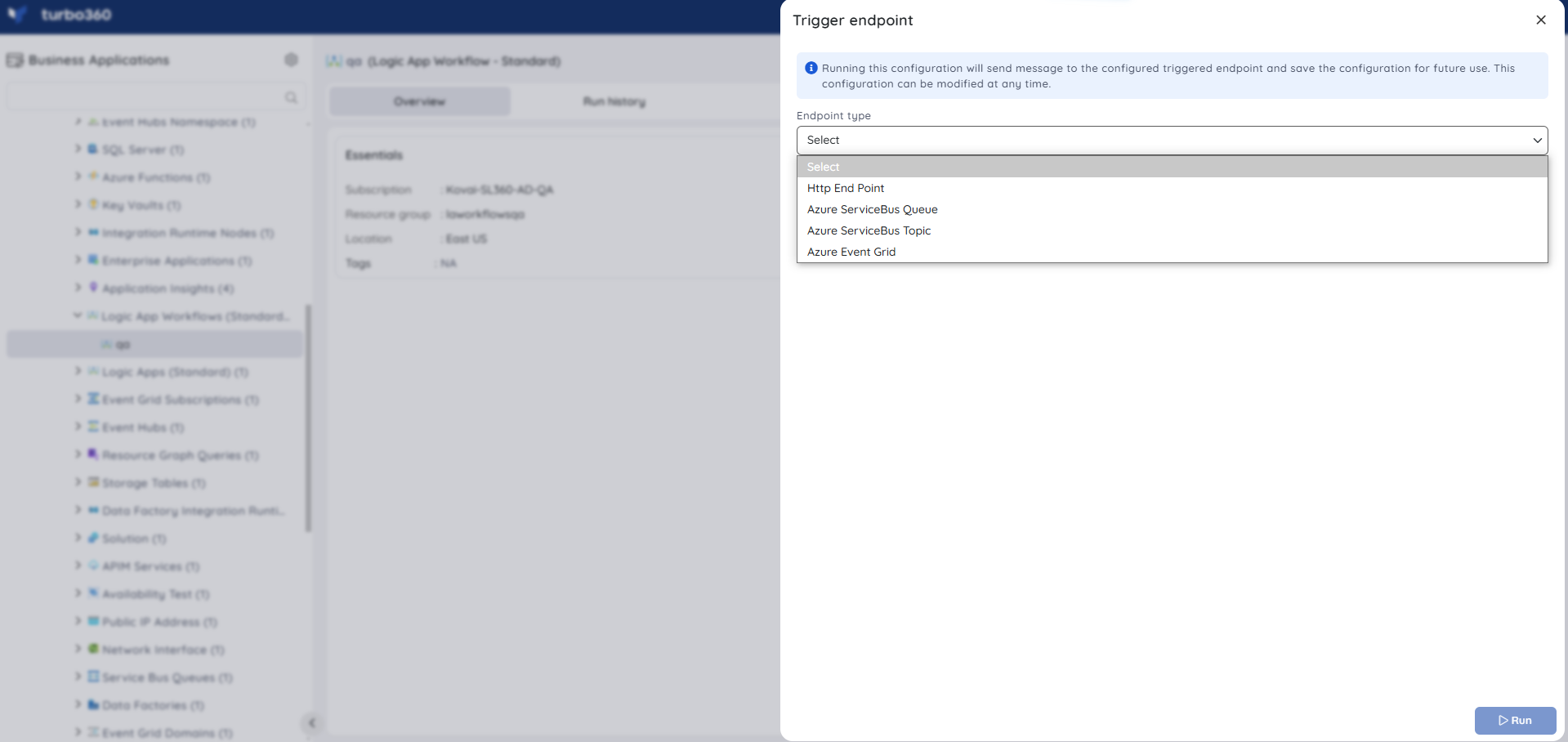
Run History
Run history produces the list of Logic App Workflow runs along with their start time, duration, and tags. Clicking on the run identifier produces the run details of the Workflow run.
It is possible to drill down to every run action and trigger to understand the workflow execution along with the trigger inputs and outputs.

Optional Settings
- Users can make use of the Optional Settings in the Run history tab to perform the following options.
Advanced Search
Logic App runs can be filtered using Advanced search by choosing the From date and To date along with any one of the following statuses:
- Succeeded
- Running
- Failed
- Cancelled
- Waiting
- Skipped
- Suspended
- Paused
- Timed Out
- Aborted

Search by Identifier
- Search by Identifier allows users to retrieve the run details for the identifier they input.
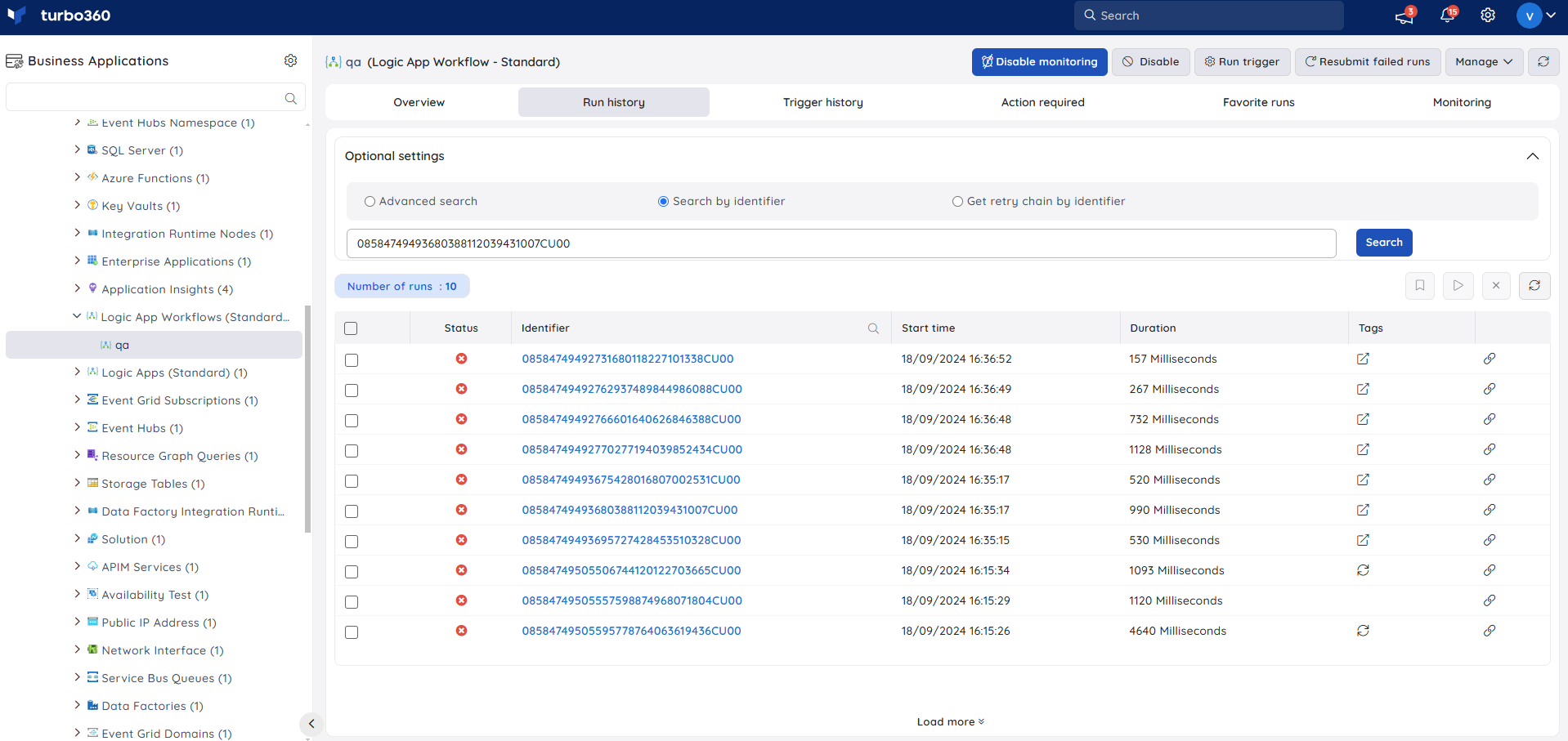
Get Retry Chain by Identifier
It is also possible to get the Retry chain by entering the run Identifier.
Apart from this optional setting, users can also get the retry chain by clicking on the tag next to the run identifier.

Resubmit failed Workflow runs
A Logic App Workflow run would fail due to failure in one of its actions, and it occurs quite often in a business orchestration. Turbo360 already facilitates viewing the run history and accessing the details of the failed runs.
As a value add to enhance Logic App Workflow (Standard) management, Turbo360 now brings in the capability to resubmit the runs from the Run History.
Though run resubmission is possible in the Azure portal, the challenge is a lack of clarity in identifying the resubmitted runs.
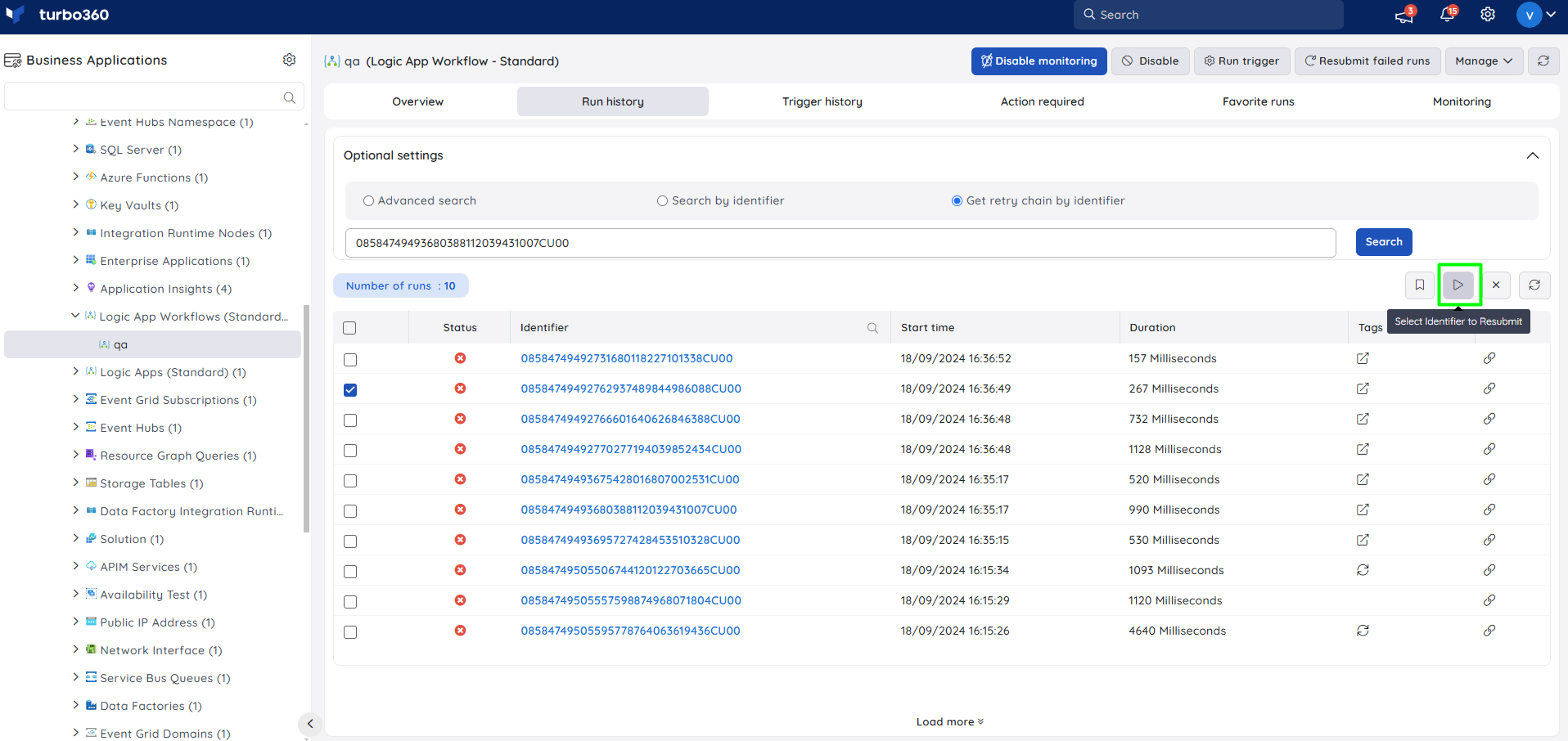
- Turbo360 overcomes this challenge by adding a corresponding tag that brings in the details of the original parent run to those runs which are resubmitted either from Turbo360 or from Azure Portal.

- Another tag gets added to the actual parent run. It will fetch the list of child / resubmitted runs.
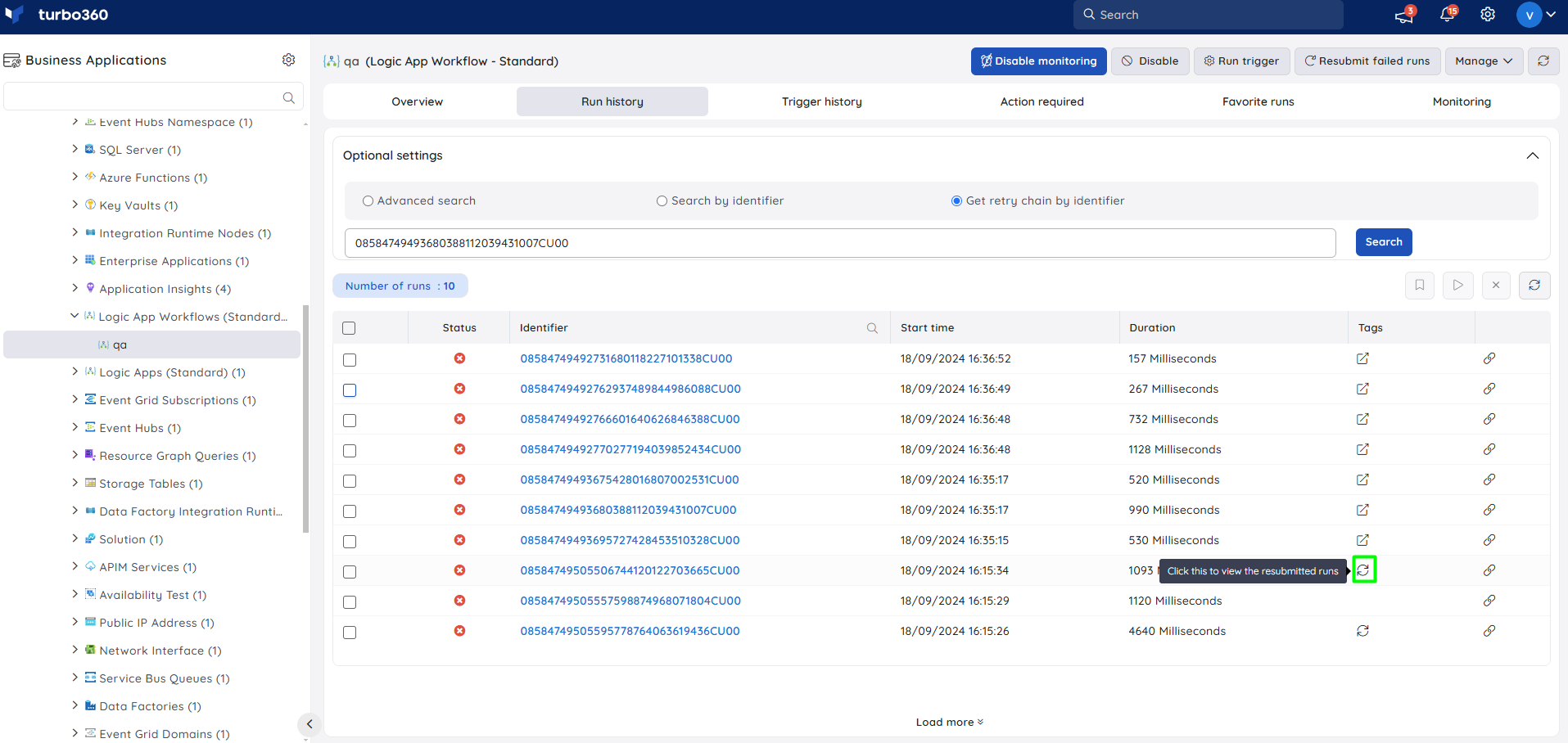
Ignore runs
A bulk of runs can be chosen to ignore and a tag gets associated with the particular runs along with the description.
This ignore tag is visible only in Turbo360. It will not have any impact on the actual runs.
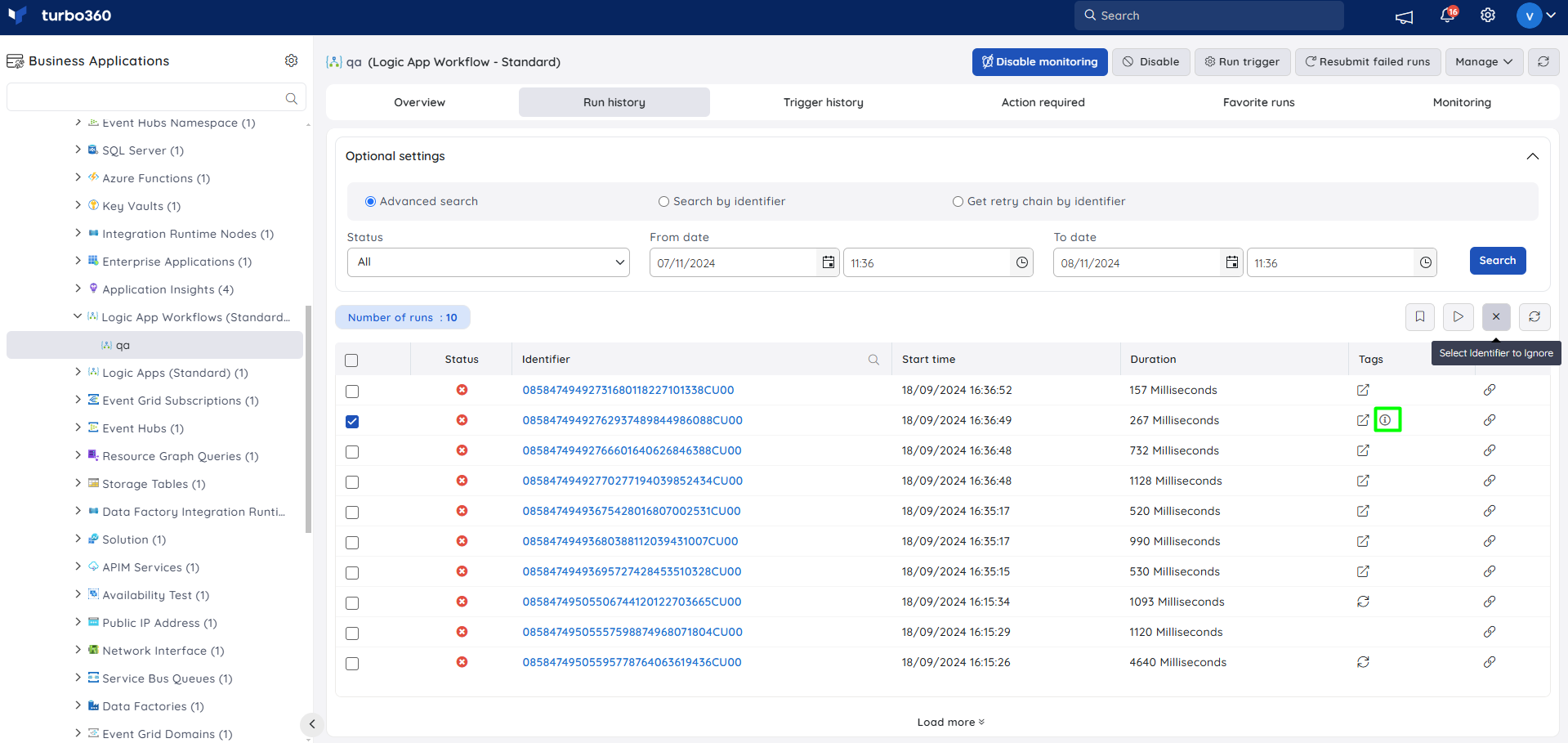
Trigger history
Users can view all the triggers in the Logic App Workflow along with details about the inputs and outputs of each trigger. If there are multiple triggers, the trigger history can be filtered by the trigger, as in Azure Portal.
The triggers can also be filtered based on the following statuses:
- Succeeded
- Running
- Failed
- Cancelled
- Waiting
- Skipped
- Suspended
- Paused
- Timed out
- Aborted
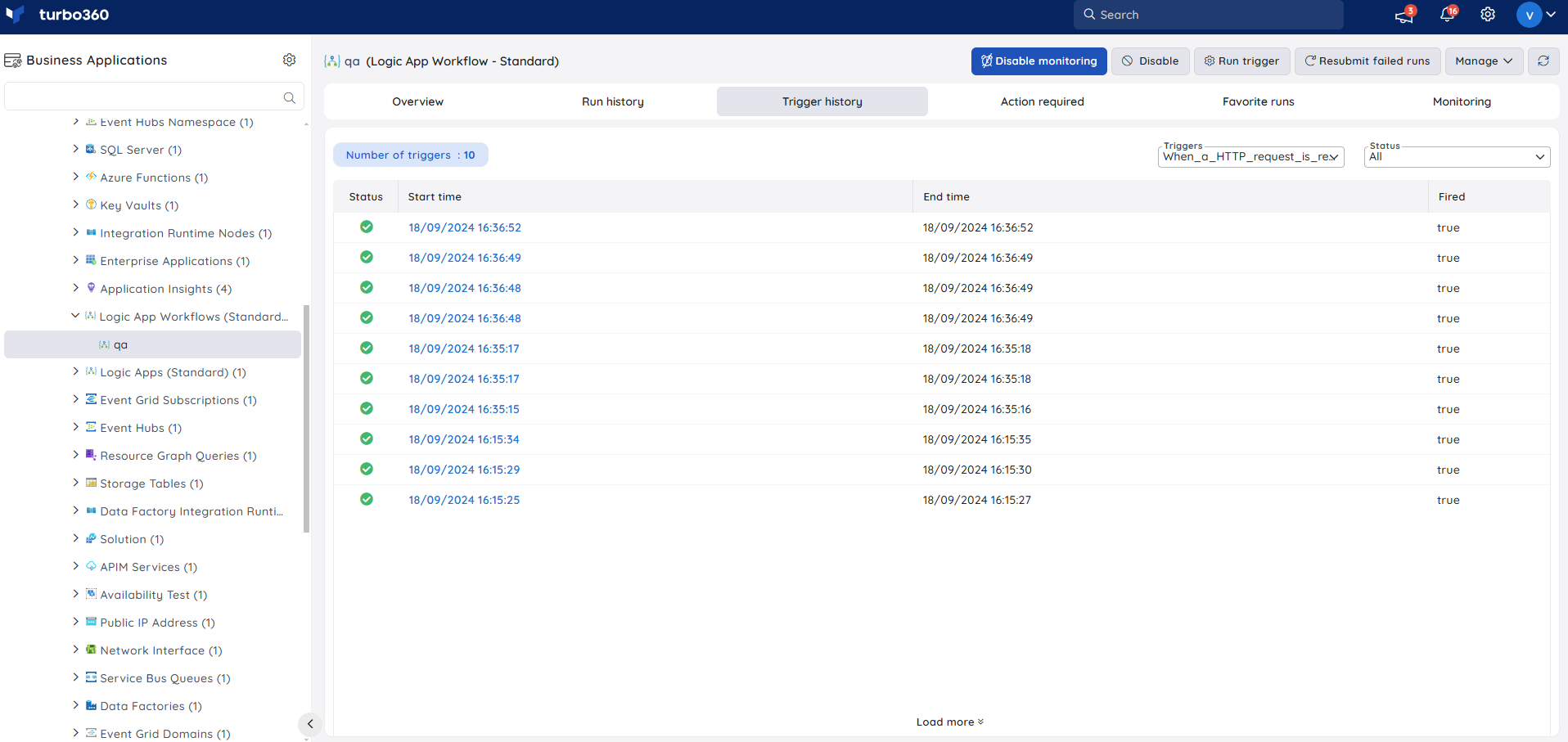
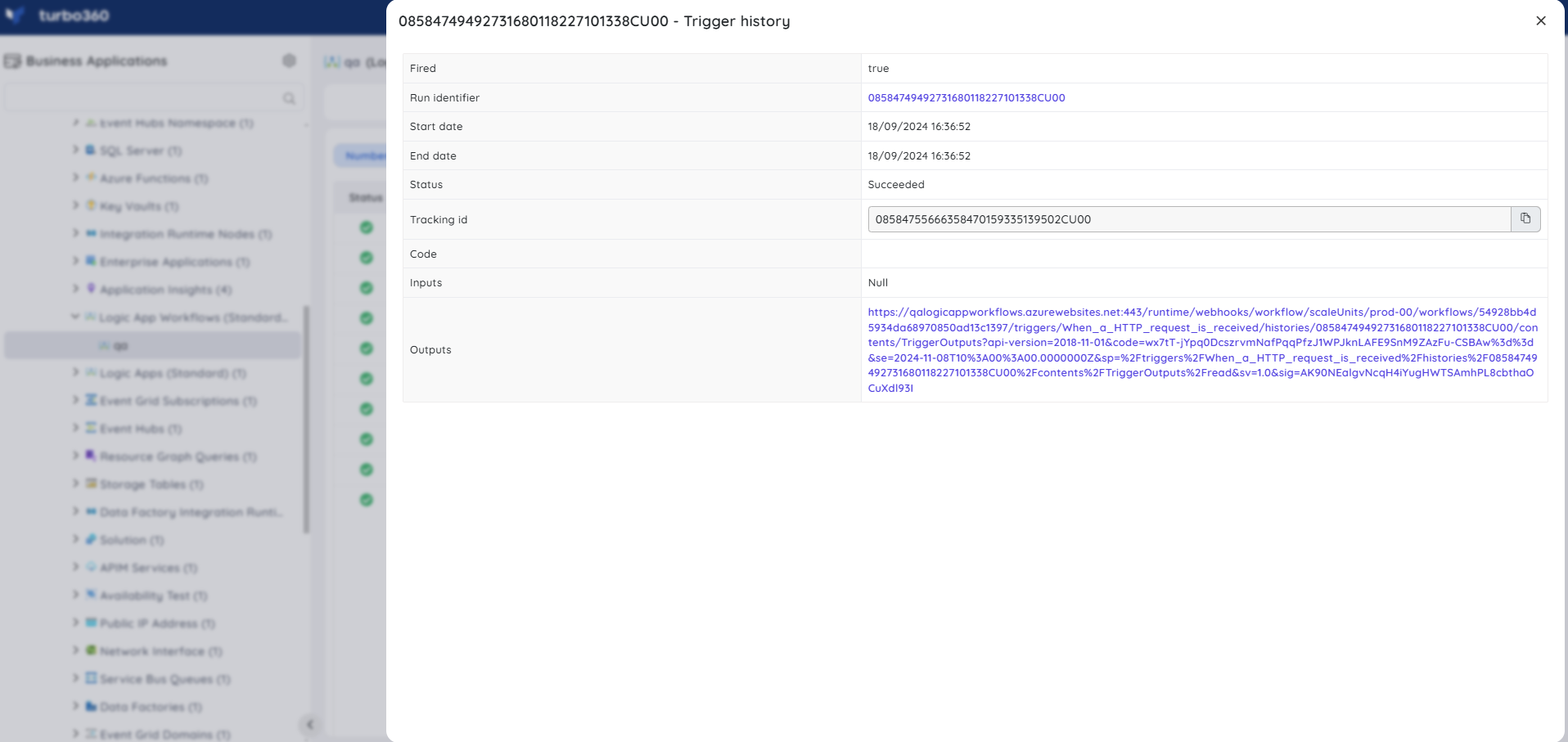
Action required
The Action required helps users to focus on the failed Logic App Workflow runs.
It also enables them to resubmit as well as ignore the failed runs.
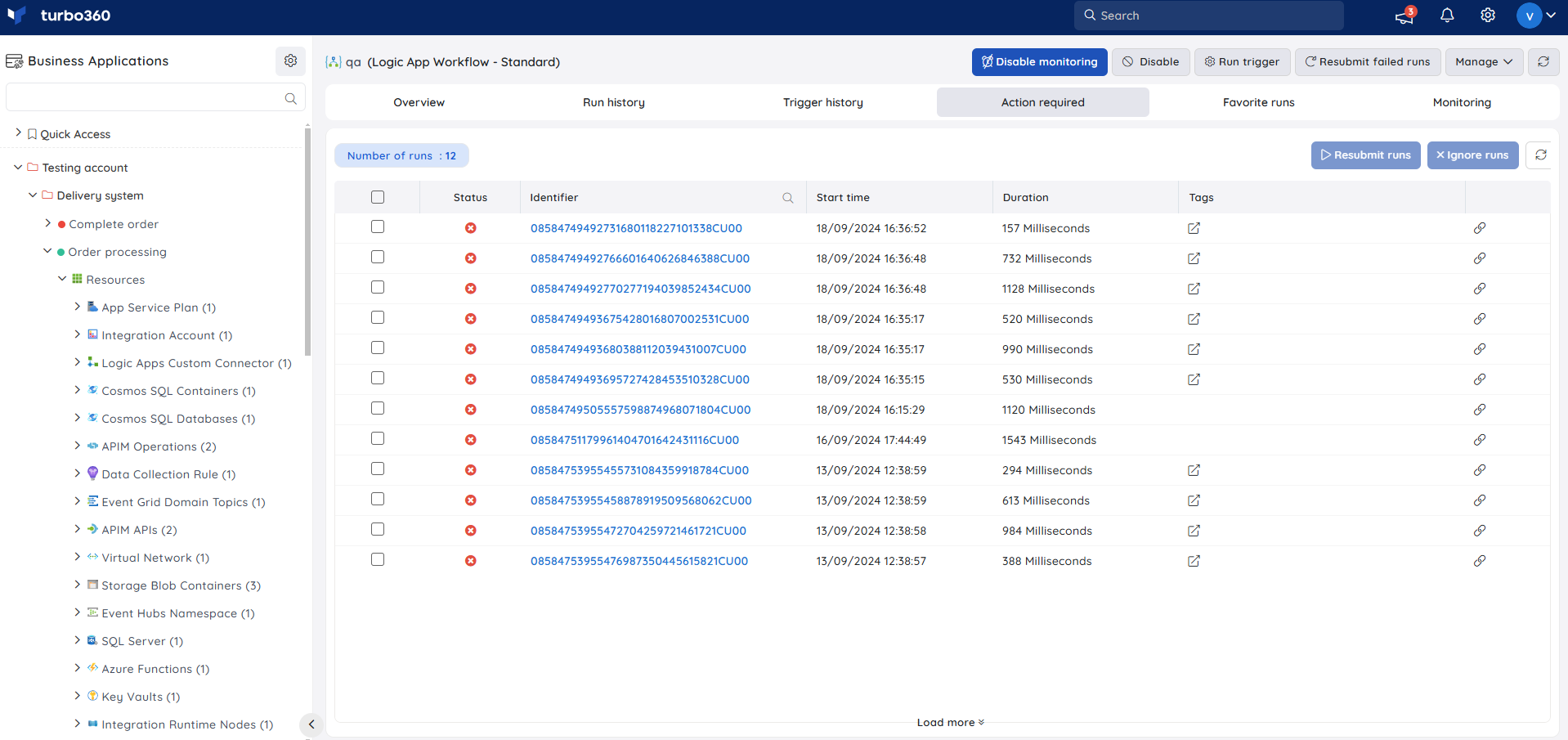
Favorite runs
Any of the Logic App Workflow runs used frequently can be marked as a favorite along with an optional description from both Run history as well as Action required tabs.
Multiple runs can be marked as favorite at once. Users can also remove a particular run from favorites in the Favorite runs tab.
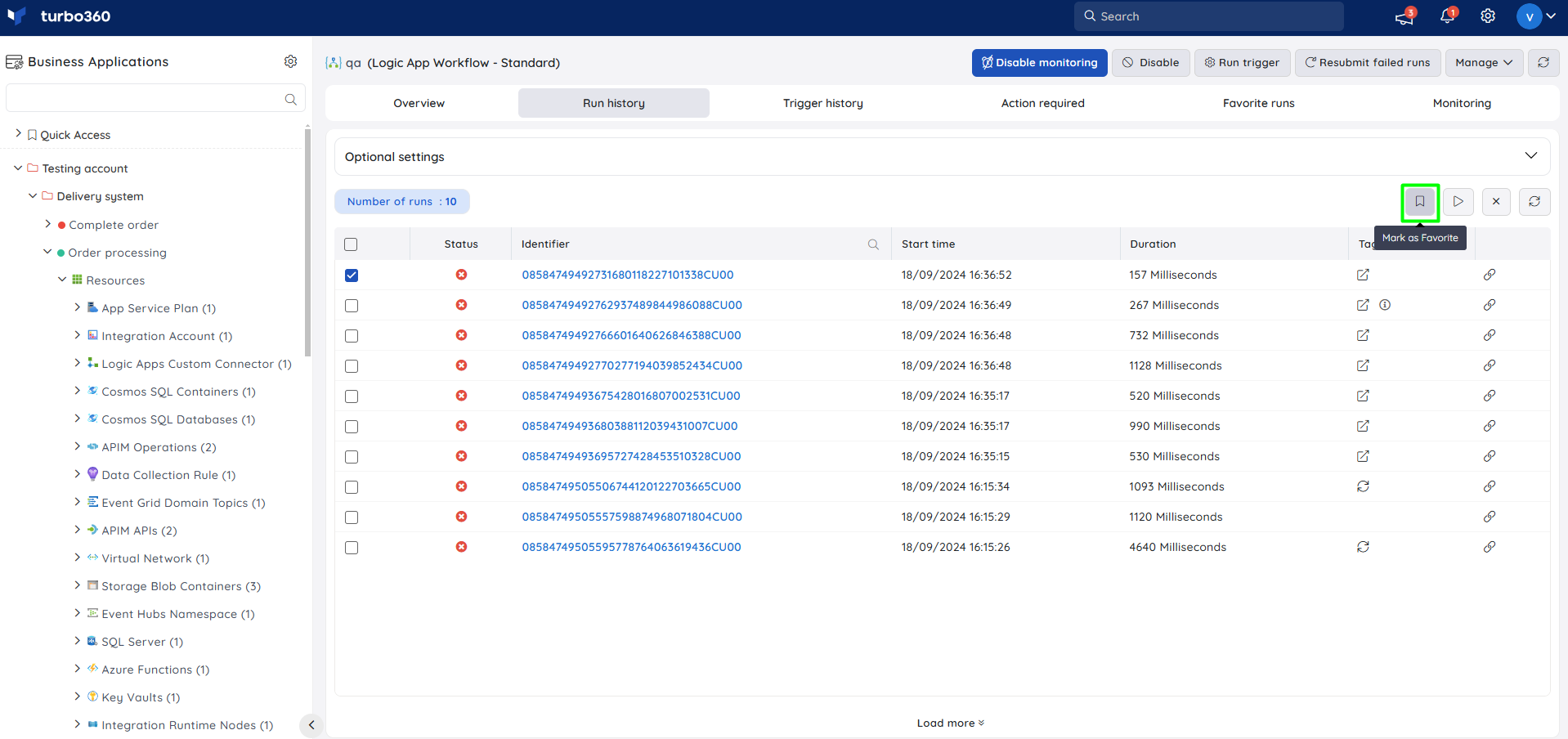

Inline task
In the Logic App Workflow (Standard) section, users can create a really quick task to resubmit failed runs from the source logic app workflow that is being explored.
The configuration created to run immediately can also be saved for future use in the Automated Tasks section.
Inline task to resubmit failed runs
- This feature allows users to quickly resubmit failed Workflow runs in the specified minutes (Minimum 1 and maximum 60 minutes).
The following illustration resubmits the failed Logic App Workflow runs in the last 10 minutes:
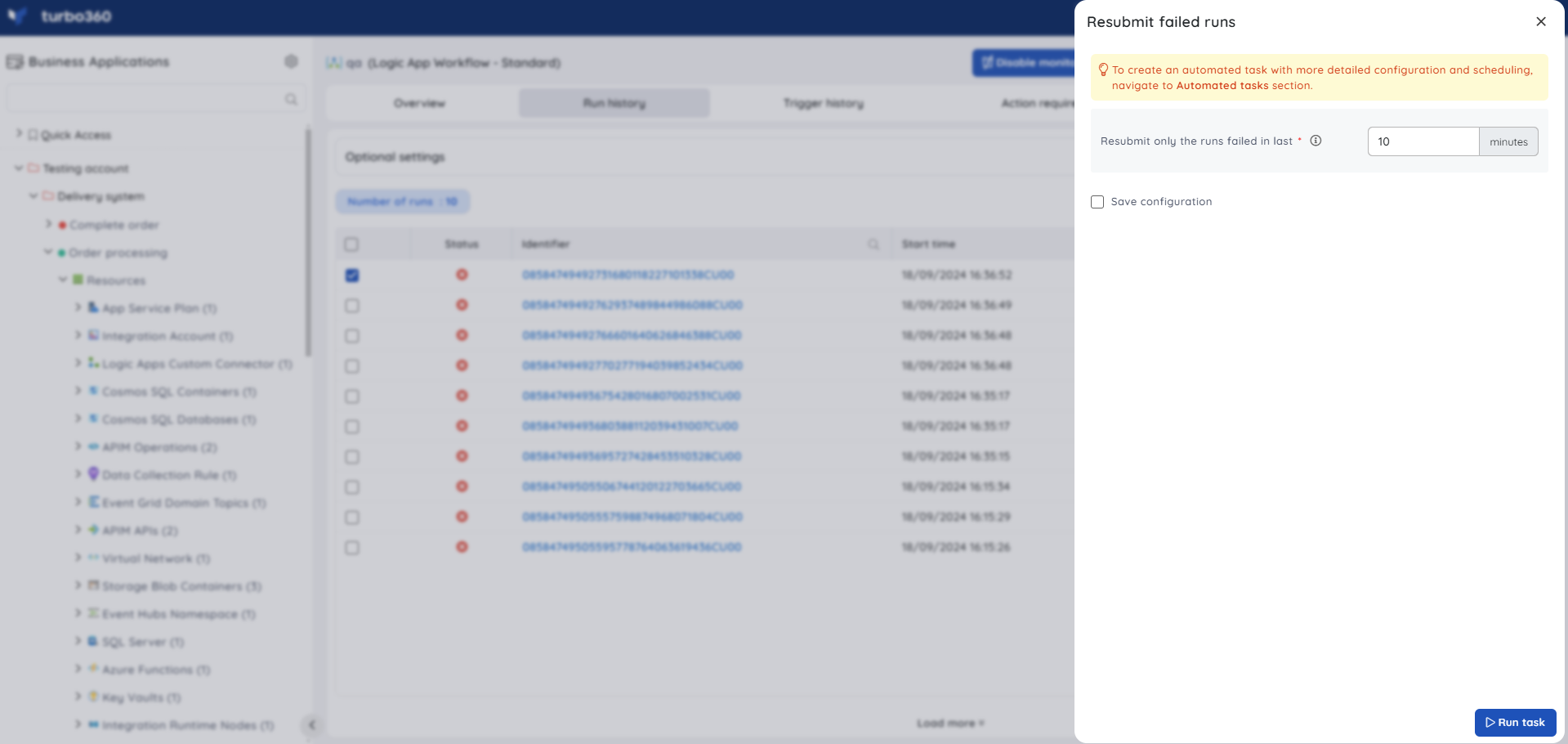
Task status can be viewed by navigating to the Automated Tasks section and switching to the Task History tab.
Users can use this feature to quickly create a task that runs immediately.
Navigate to the Automated Tasks section in Turbo360 to create a task with a more detailed configuration, schedule tasks to run at a specific time, or automate the task to run on the specified hours, days, and more.
Automated task
Consider an employee management scenario where the employee joining process in an organization is defined in a Logic App Workflow. When an employee joins an organization, a message with required employee details will be pushed into a Service Bus Queue by the HR application.
A Logic App Workflow will be listening to the Service Bus Queue for messages.
Whenever a message arrives in the Service Bus Queue, the Logic App Workflow will extract the message body of the Service Bus Message and post it to an Azure Function and store it in a Storage Table for future reference.
The Azure Function will process the Employee details and assign them to the required departments in the organization.
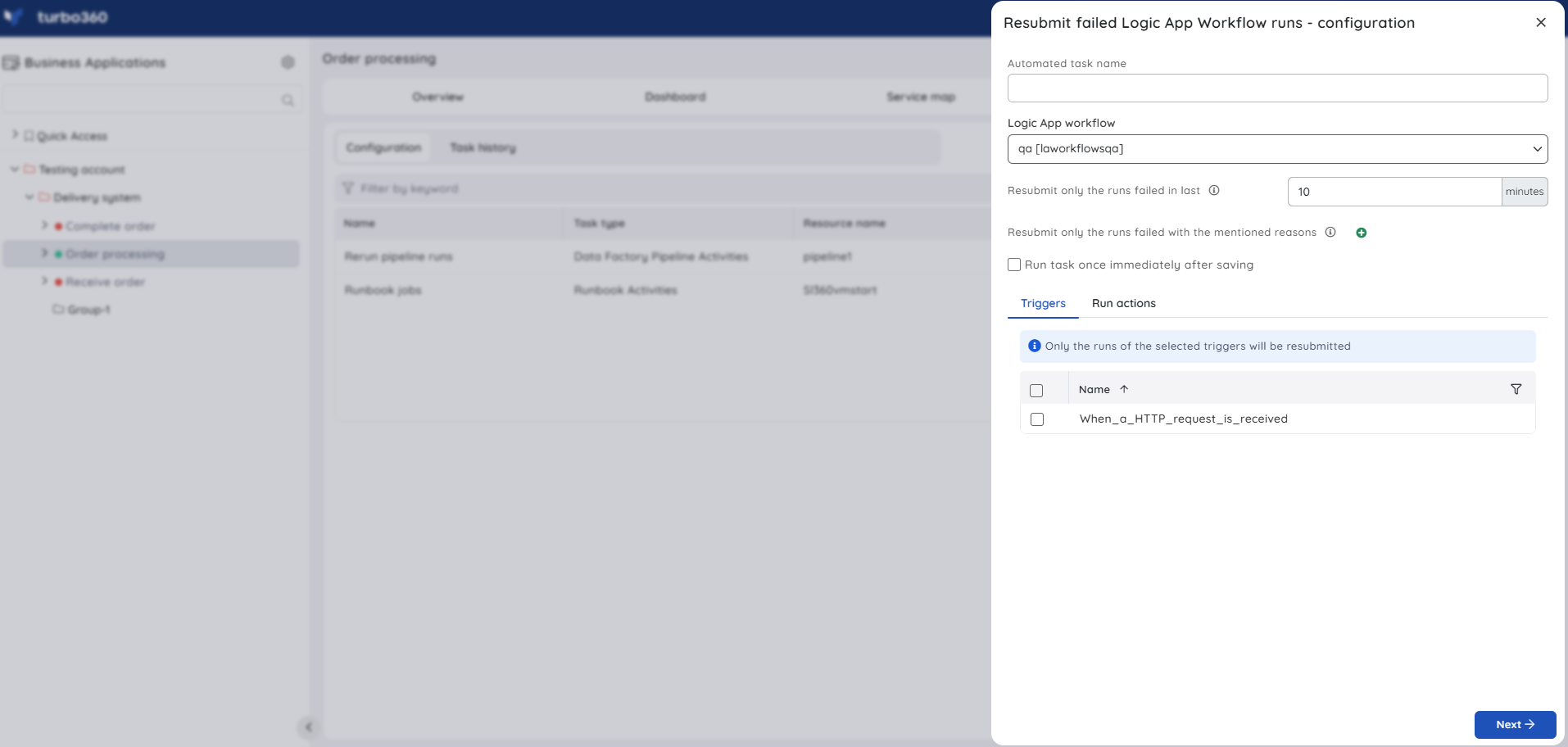
Monitoring
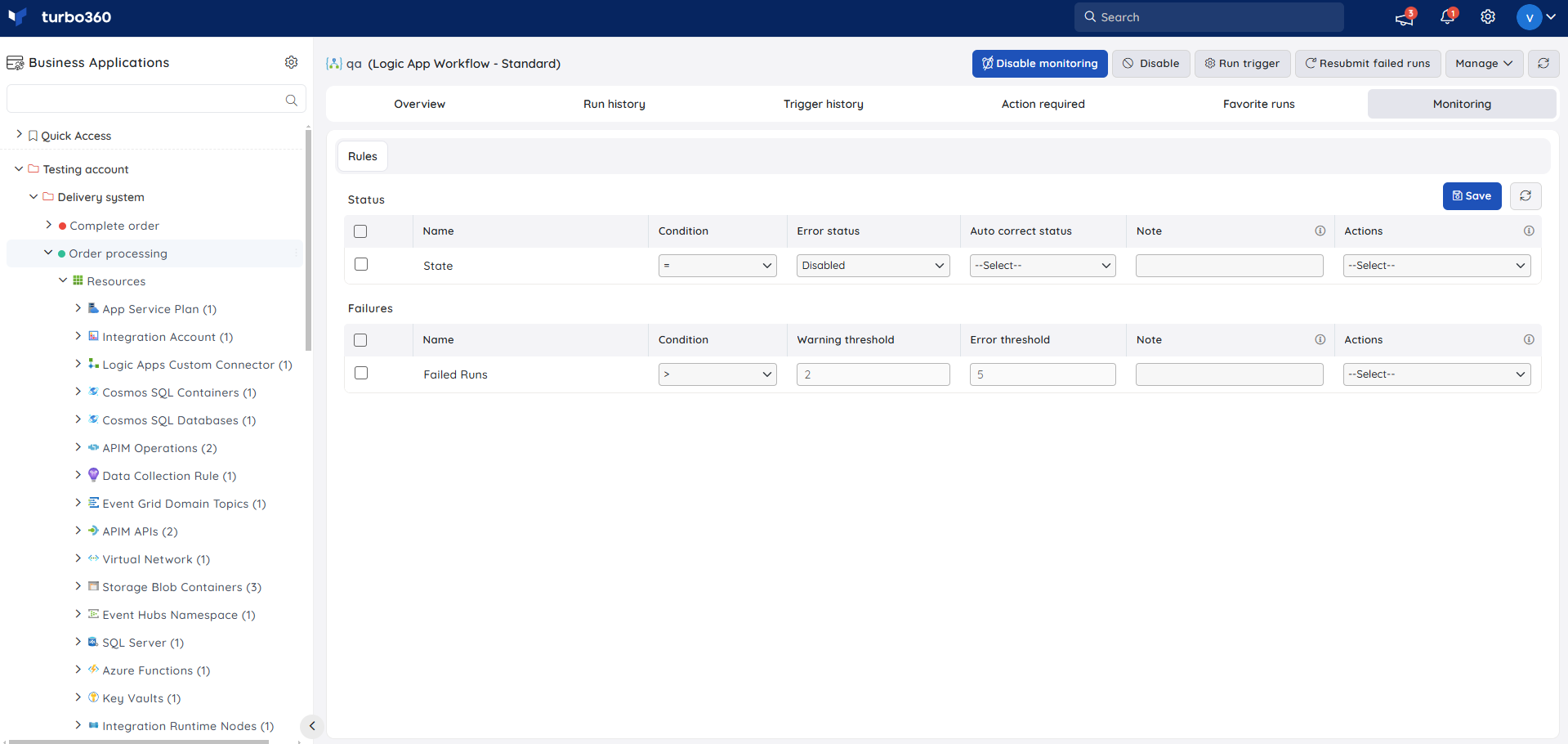
State Monitoring
- Navigate to Logic App Workflow (Standard) -> Monitoring to configure the monitoring rules for Logic App Workflows (Standard).
- Configure the threshold state.
- Click Save.
Monitoring rule will be saved for Logic App Workflow (Standard), and the monitoring state will be reflected after every monitoring cycle.
Failure Monitoring
- Navigate to Logic App Workflow (Standard) -> Monitoring to configure the monitoring rules for Logic App Workflows
- Select Failed runs under Failures and configure the threshold values
- Click Save
Failure monitoring will be initiated once the rule is saved, and the monitoring state will be reflected after every monitoring cycle.
Monitoring Recommendations
This section will discuss some of the common scenarios for Logic App Standard Workflow monitoring.
State
The image below demonstrates how to set up monitoring for alerts in case your workflow is disabled. You also have the option to enable the auto-correct feature.
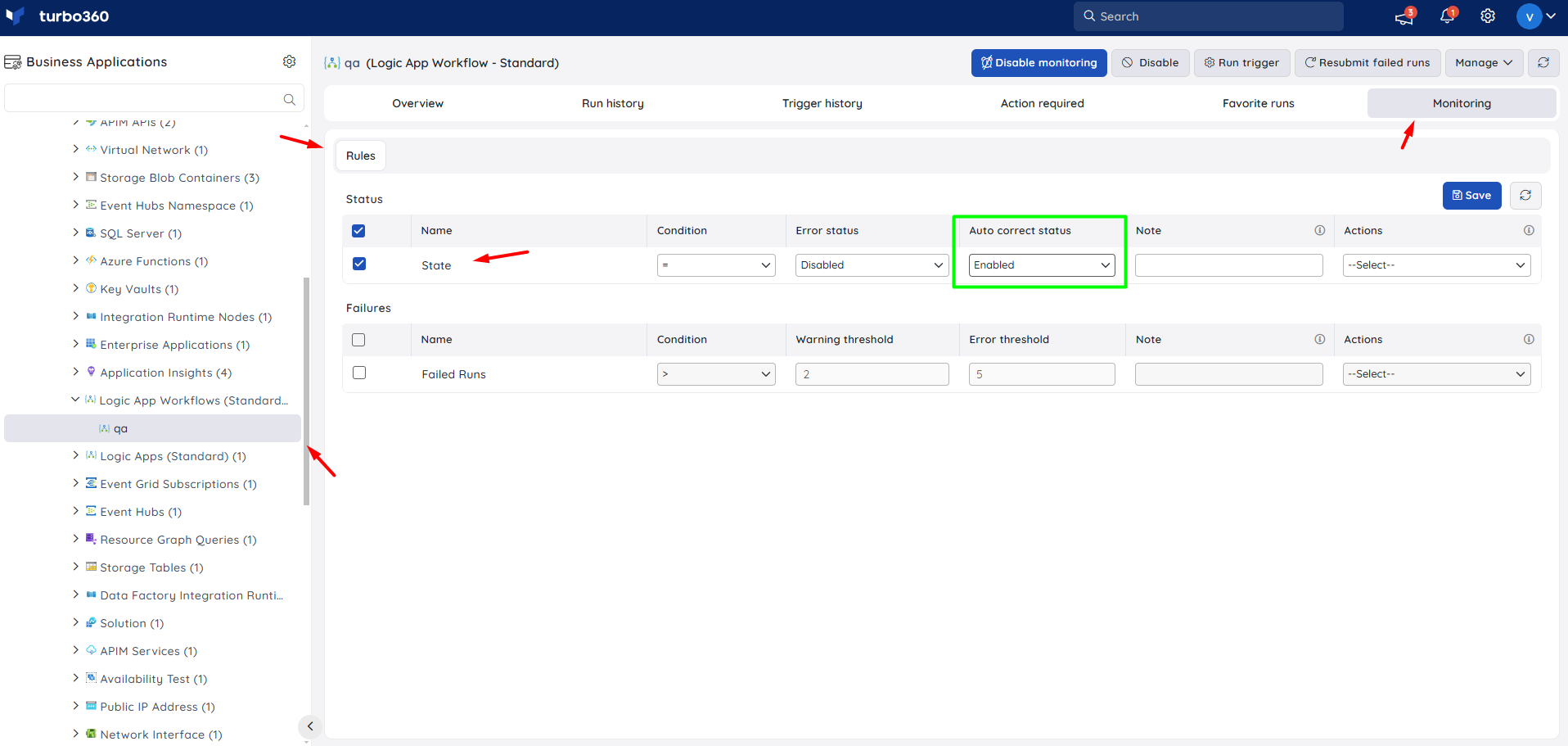
Failures
Below is a visual guide on setting up monitoring for the number of failures allowed in your workflow before an alert is triggered. This threshold varies depending on the specific scenario of each workflow. While some errors are expected, alerts may be necessary for any errors in other cases.