- 26 Mar 2025
- 1 Minute to read
- Print
- DarkLight
- PDF
Management Operations
- Updated on 26 Mar 2025
- 1 Minute to read
- Print
- DarkLight
- PDF
Introduction
Management operations allow users to perform automated tasks upon associated Azure resources with the help of schedule, where users are also notified about the completion status of each Automated task via Notification channels configured.
Supported Resource types
The status of the following resource types can be updated:
- API App
- APIM Product
- Azure Function
- Azure Function App
- Databricks Compute Cluster
- Databricks Delta Live Table
- Event Hub
- Kubernetes Service
- Logic App
- Logic App (Standard)
- Logic App Workflow
- Service Bus Queue
- Service Bus Topic
- Service Bus Topic Subscription
- Virtual Machine
- Web App
- Web Jobs
Configuring Management Operations
- Associate any of the resource types that support Management Operations automated task.
- Choose the Management operations option under New Configuration dropdown and select the resource type you wish to manage.
- Select the state to be set from the available dropdown options. Select the required number of resources for which the resource state is to be updated.
Run task once immediately after saving option can be selected if users wish to run the automated task while on the go of its creation.
- Click Next, Schedule the task with recurrence, if necessary, and enable it.
- Click Next, choose from the notification channels available to receive notifications once the task is completed at the specified time.
- Click on Save to update the configuration.
The illustration shown below is an example of updating the Azure Function App resource state using Automated task:
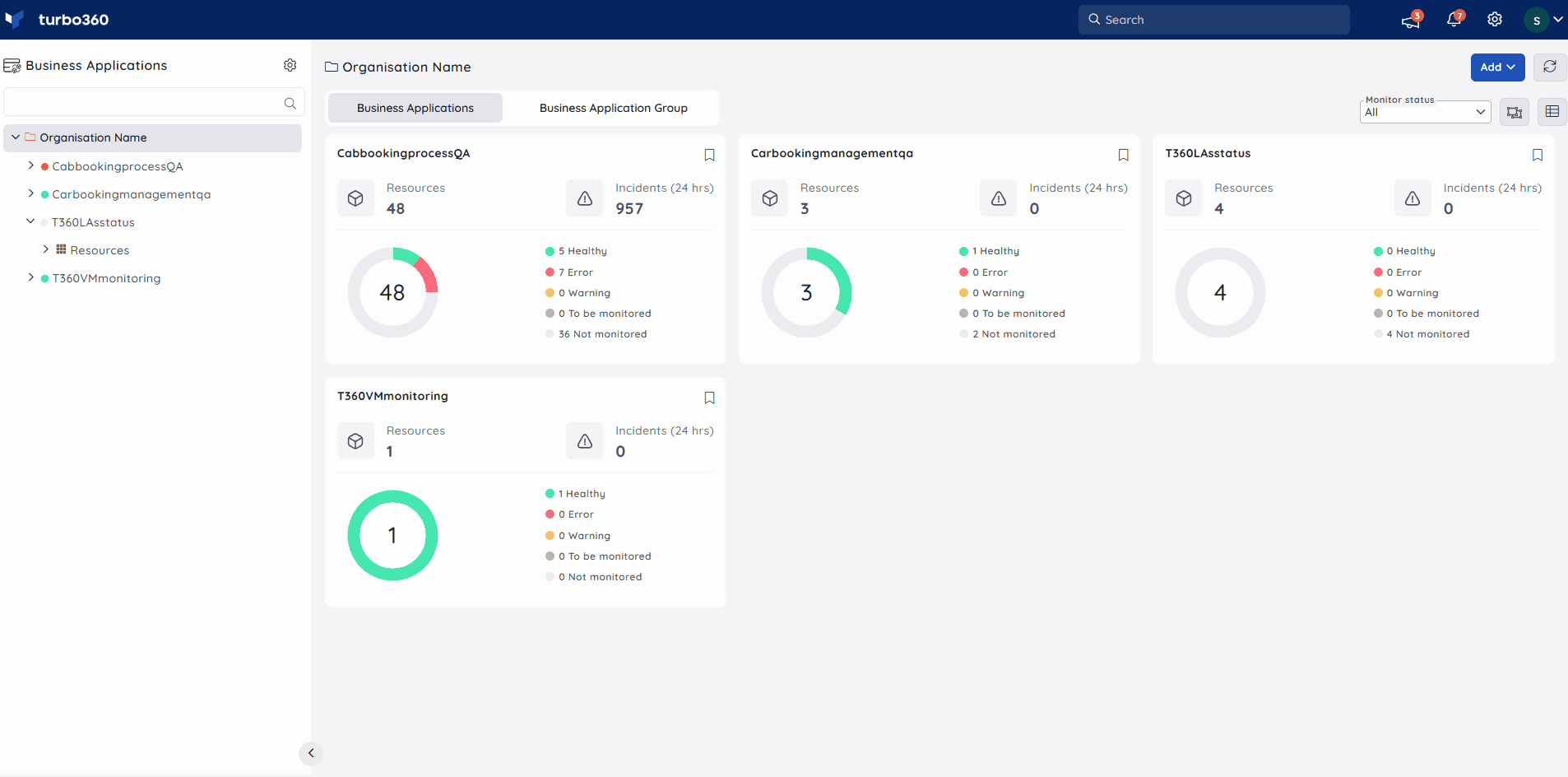
Notifications
The final section of the Management Operation Automated task configuration blade includes the notification configuration section, where users can configure the desired Notification channels and email address(es) to receive notifications for a group or individually.
Multiple email addresses can also be provided so that a group of users can get notifications and stay connected.
By checking one or both the options under Advanced settings, users can authorize the task notifications to be received in specific situations:
Send alerts only when the automated task fails - By enabling this checkbox, the user will receive notifications only if the task fails.
Send alerts only when the completed count is greater than 0 - By enabling this checkbox, the user will receive notifications only when the task completion count is greater than 0.
Upon checking both checkboxes, the user will be notified if the task fails (or) the completion count exceeds 0.

