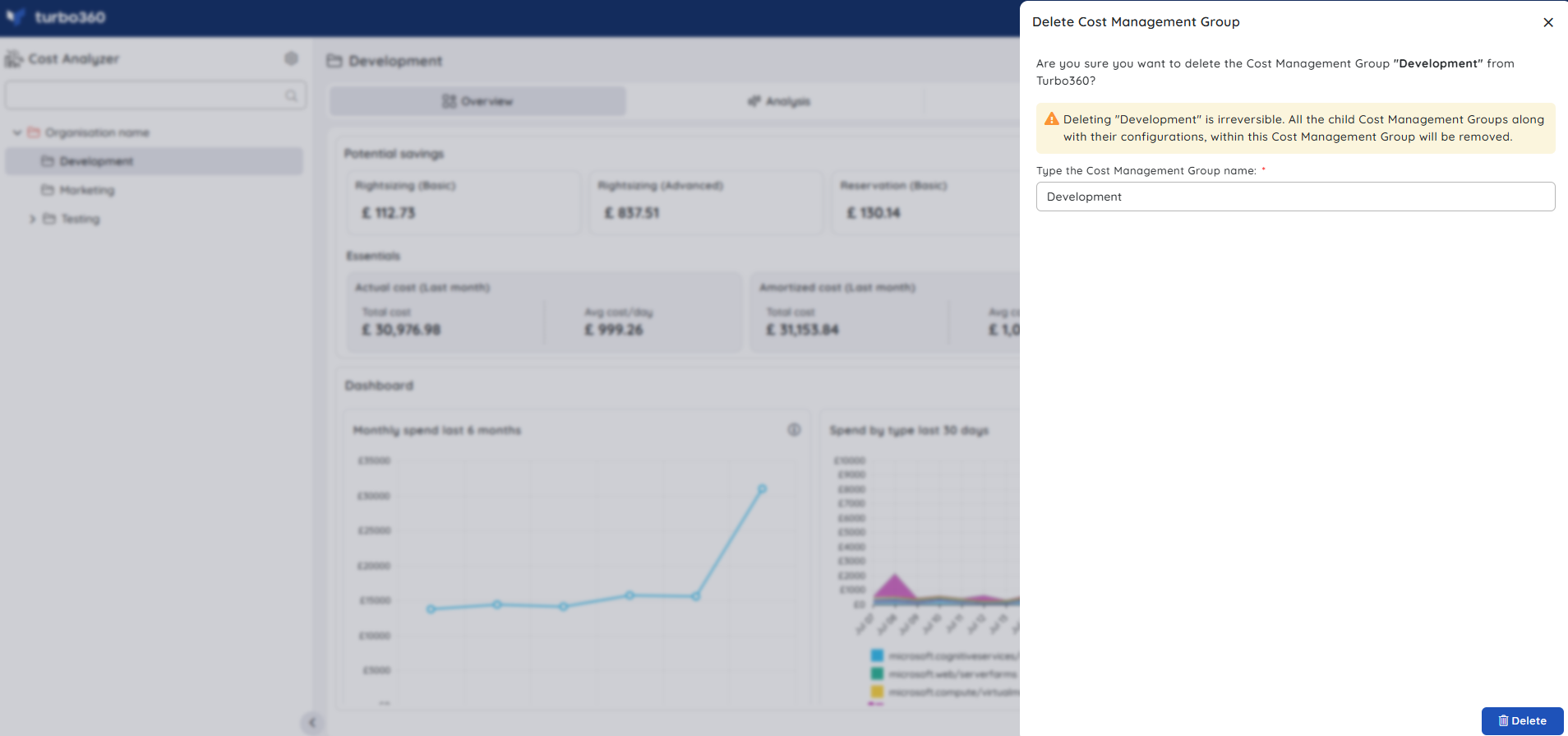- 06 Aug 2025
- 4 Minutes to read
- Print
- DarkLight
- PDF
Managing Groups
- Updated on 06 Aug 2025
- 4 Minutes to read
- Print
- DarkLight
- PDF
Introduction
Cost Management Groups can be created to organize the Azure Subscriptions and perform Cost Analysis, Cost Monitoring, and Cost optimization on them.
A Cost Management Group can contain multiple sub-groups.
Group Overview
The Group Overview section offers a clear, high-level snapshot of your subscription’s cost performance. It displays last month’s total spend, compares it with the previous month, and highlights cost trends to quickly spot increases or reductions. This view also surfaces the potential savings that can be achieved through rightsizing, reservation purchases, and schedule-based optimizations.
By combining cost data and savings insights in one place, the overview helps teams instantly understand spending behavior and identify where action can be taken.
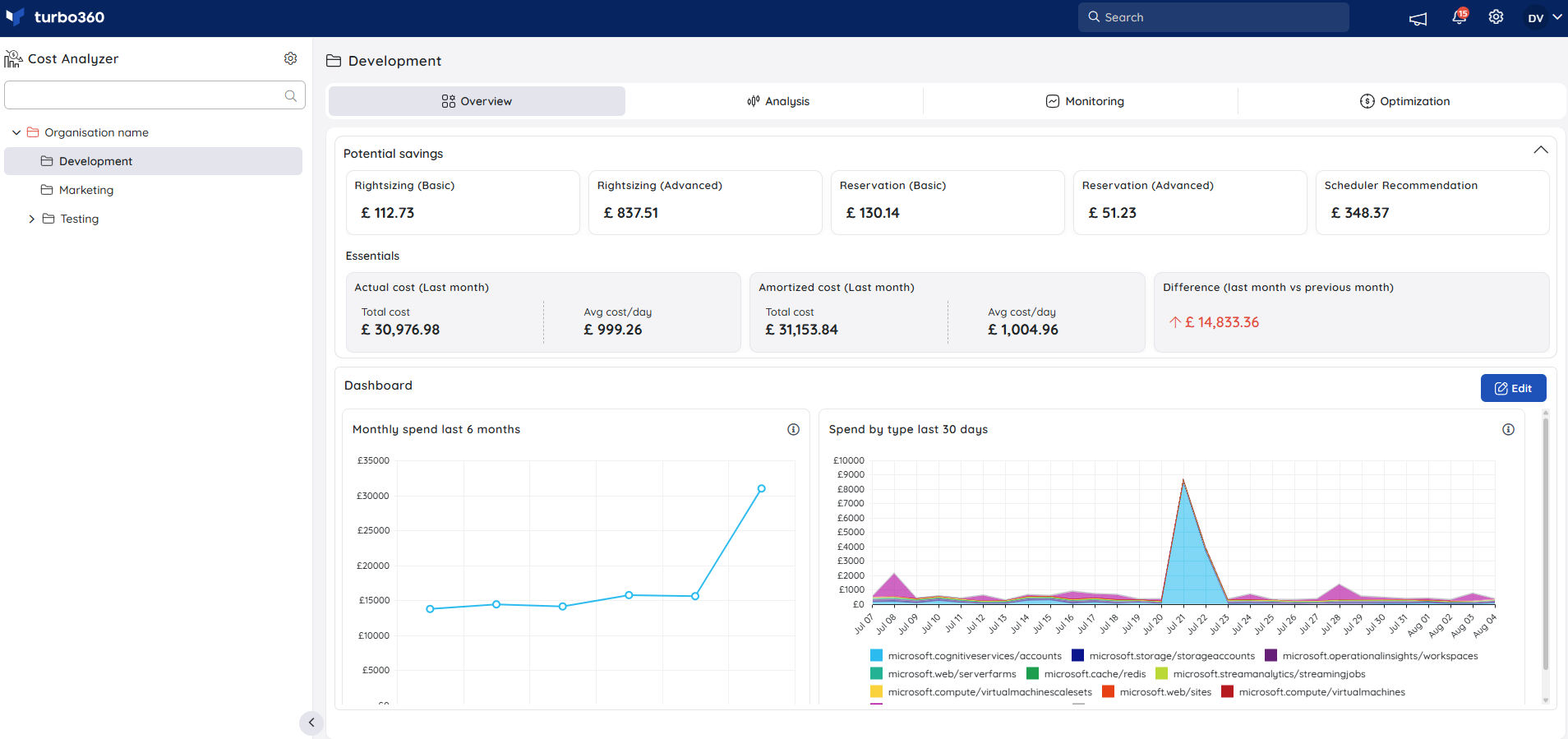
The data points of the cost charts can be clicked to expand the cost based on different categories.
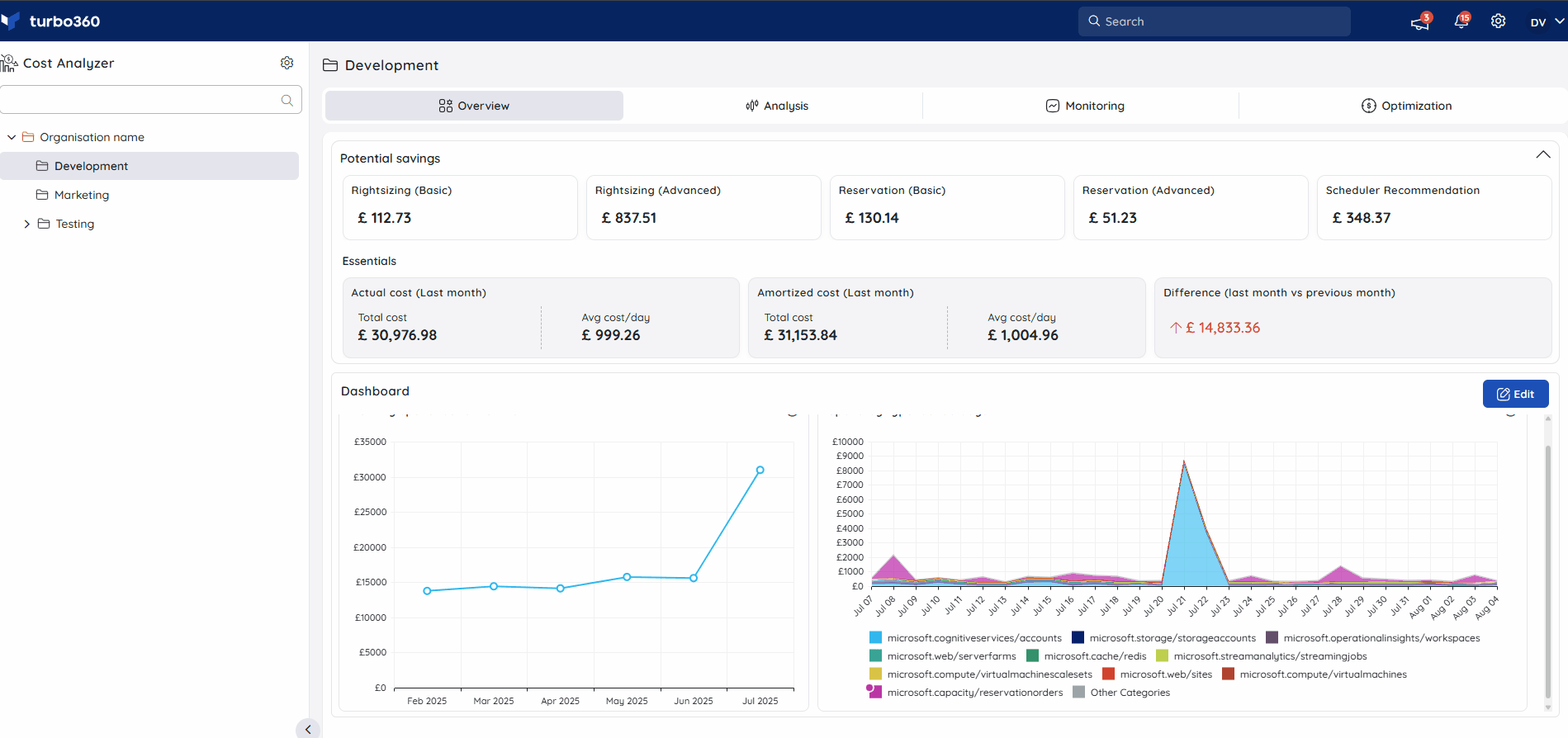
Cost Dashboard
A predefined set of cost charts are readily available in the Overview section when a Cost group is created.

Add a widget
In addition to the existing widgets, new ones can be added to the Cost Dashboard.
- Click the Edit option in the Cost group Dashboard
- Click Add widget
- Enter a distinct name for the widget
- Select the list of subscriptions from the Subscriptions dropdown to visualize the cost data
- Choose an option in the Group by dropdown to group the cost data based on the selected option
- Select Granularity
- Choose one among the list of available chart types
- Select the cost type
- Select a time range to display data only from the selected time frame
- Filters can also be applied to view any specific cost data
- Click Add widget
- Click Update button in the dashboard
Cost Dashboard does not support Area chart when the Granularity is set to None.
Edit a widget
- Click the Edit option in the Cost group Dashboard
- Click Edit in the widget context menu
- Perform the required changes to the widget
- Click Update widget
- Click Update in the Dashboard
Delete a widget
- Click the Edit option in the Cost group Dashboard
- Click Delete in the widget context menu
- Click Update in the Dashboard
Add a Group
- Click the three-dotted icon next to any group in the tree view to create a new one within that group
- Select Create Child Group
- Enter a name to the group and click Next
- Choose the necessary subscriptions for which the cost data is to be managed within the group
- Click Save
A default analysis view that offers information on the monthly cost of the chosen subscriptions based on a predetermined set of filters will be included when the cost group is created.
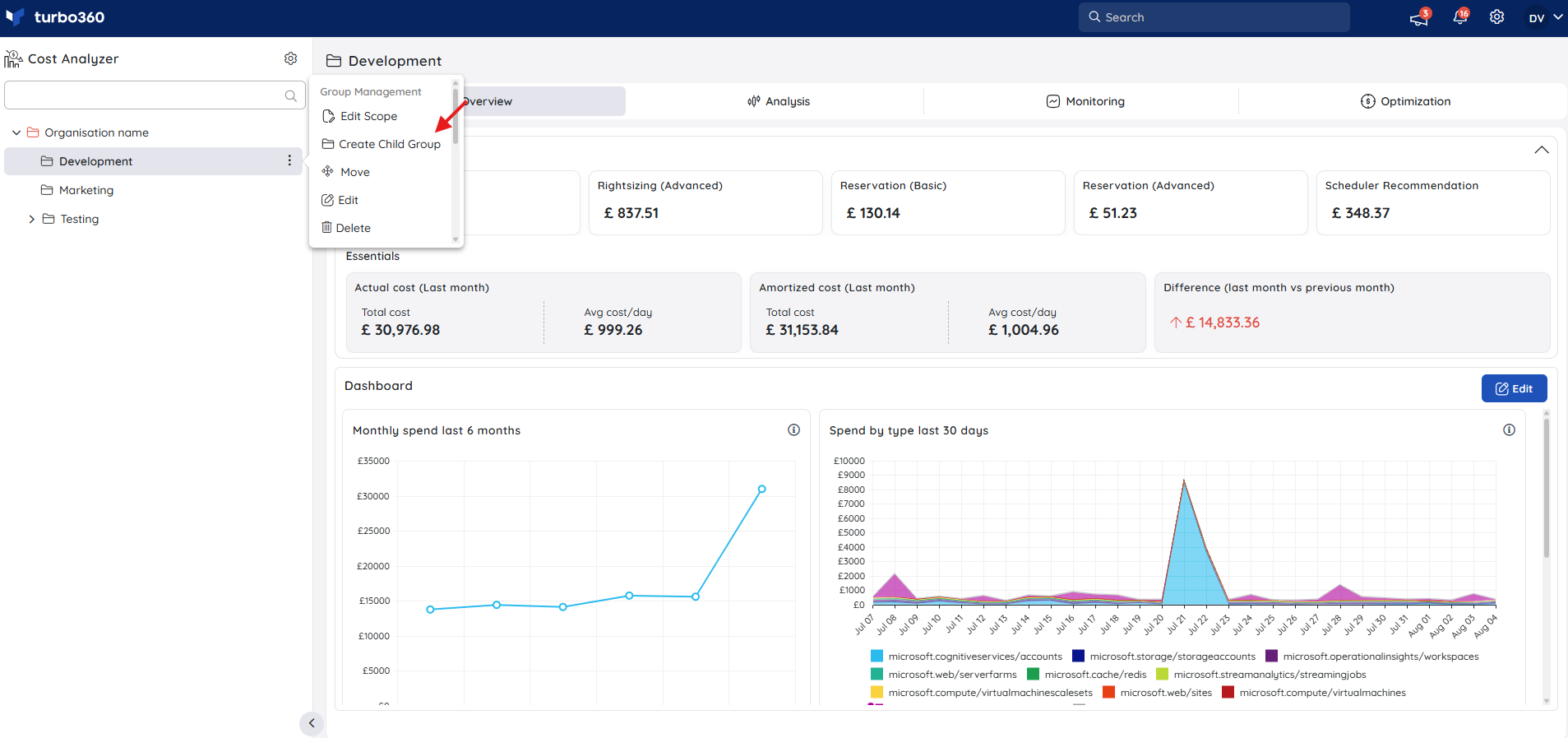
Scope selection
- Click the three-dotted icon next to the desired group in the tree view
- Select Edit Scope
- Choose the required subscriptions. You can also specify a scope at which the subscription data is to be displayed
- Click Proceed
- Click Continue in the confirmation box
Updating the scope selection will only reflect the Unscheduled resources data by the following day at 12 AM UTC.
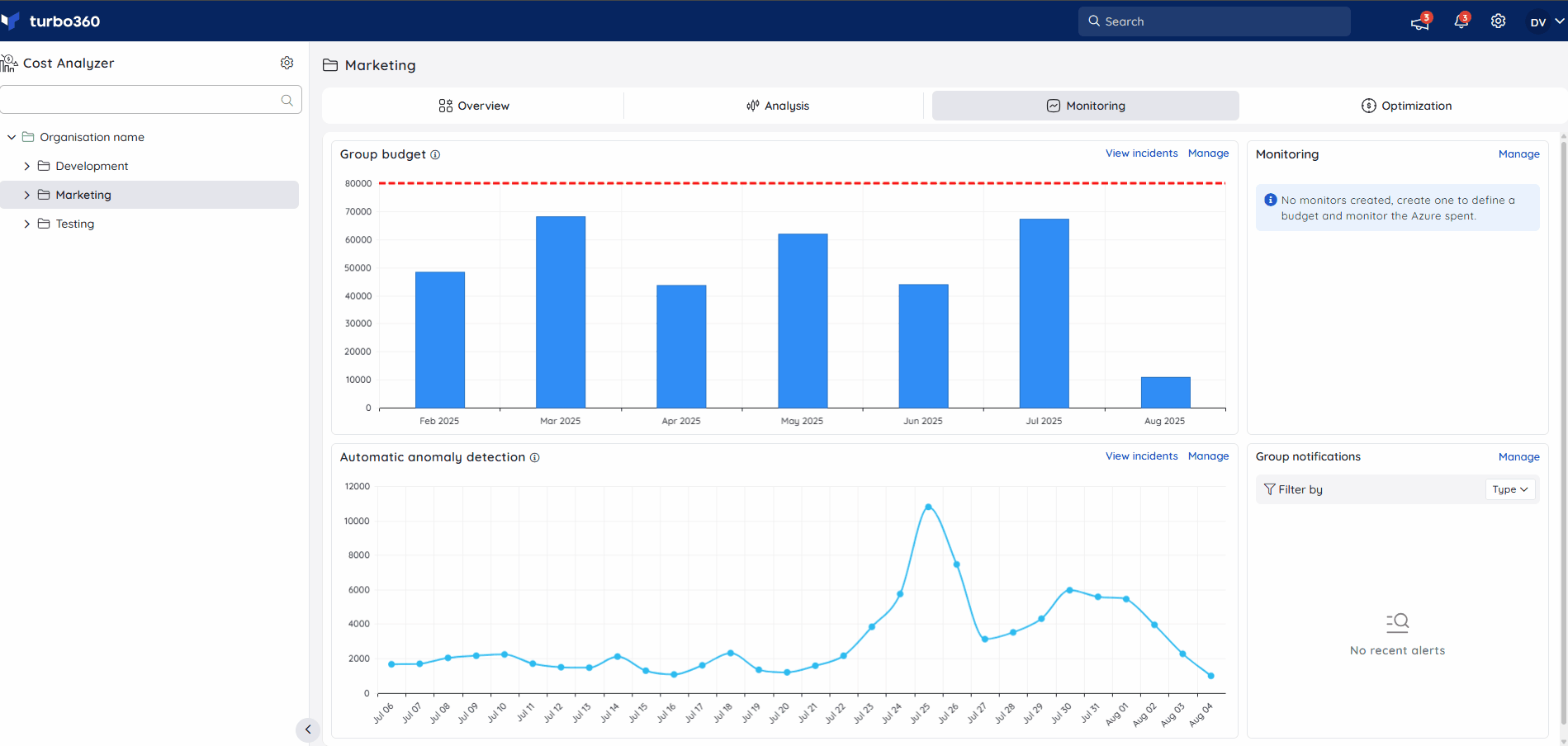
Cost uplift adjustment
The cost uplift adjustment refers to an increase in costs applied to a cost management group's original spent. This helps in applying custom bill rates, additional charges and other client related bill management for MSPs.
This option within a cost group's context menu is exclusively available to the Account Owner.
- Click the three-dotted icon next to a cost group in the tree view.
- Scroll over to access the Cost Adjustment option.
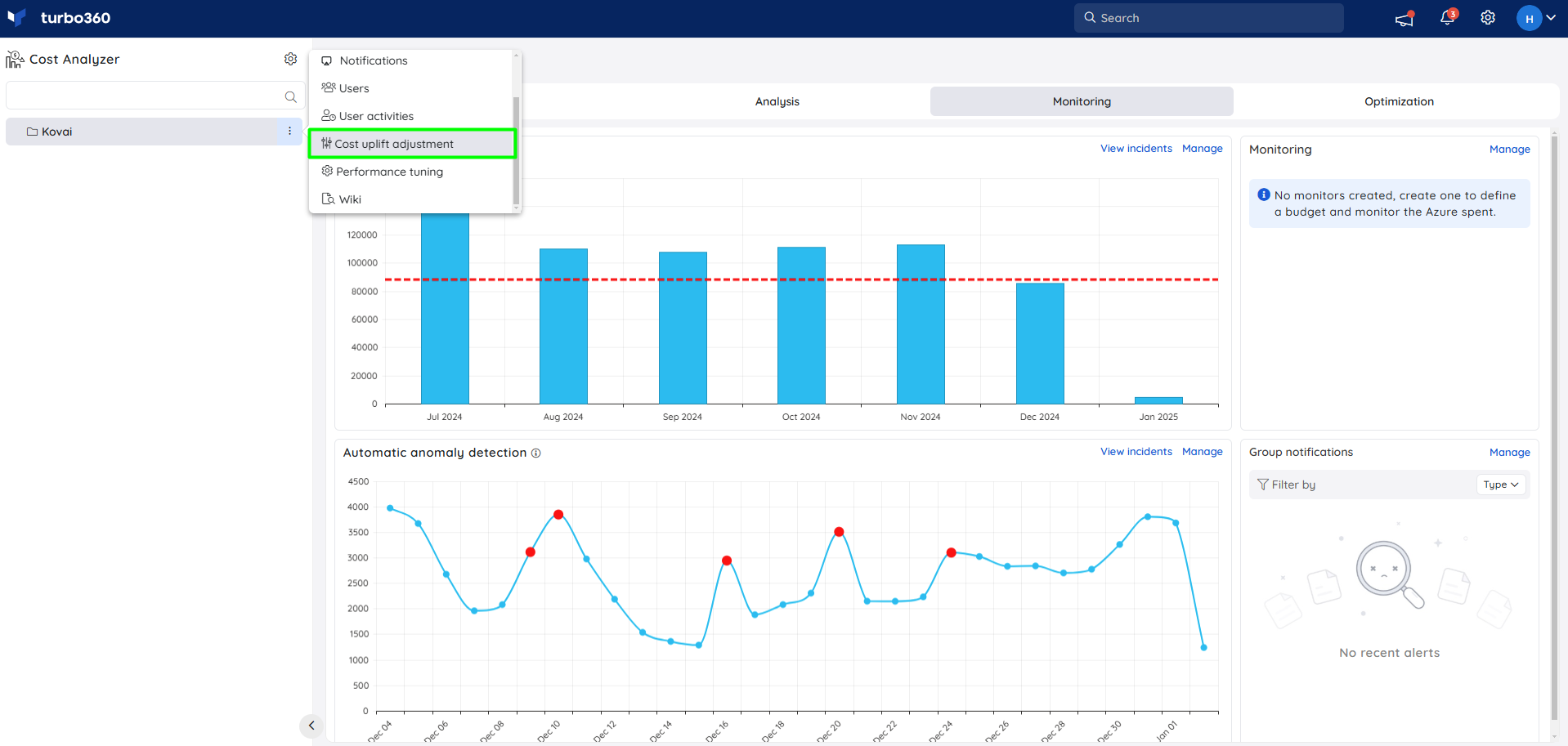
- Enable the toggle to define the cost uplift percentage
- Provide cost uplift percentage value
- Click Save
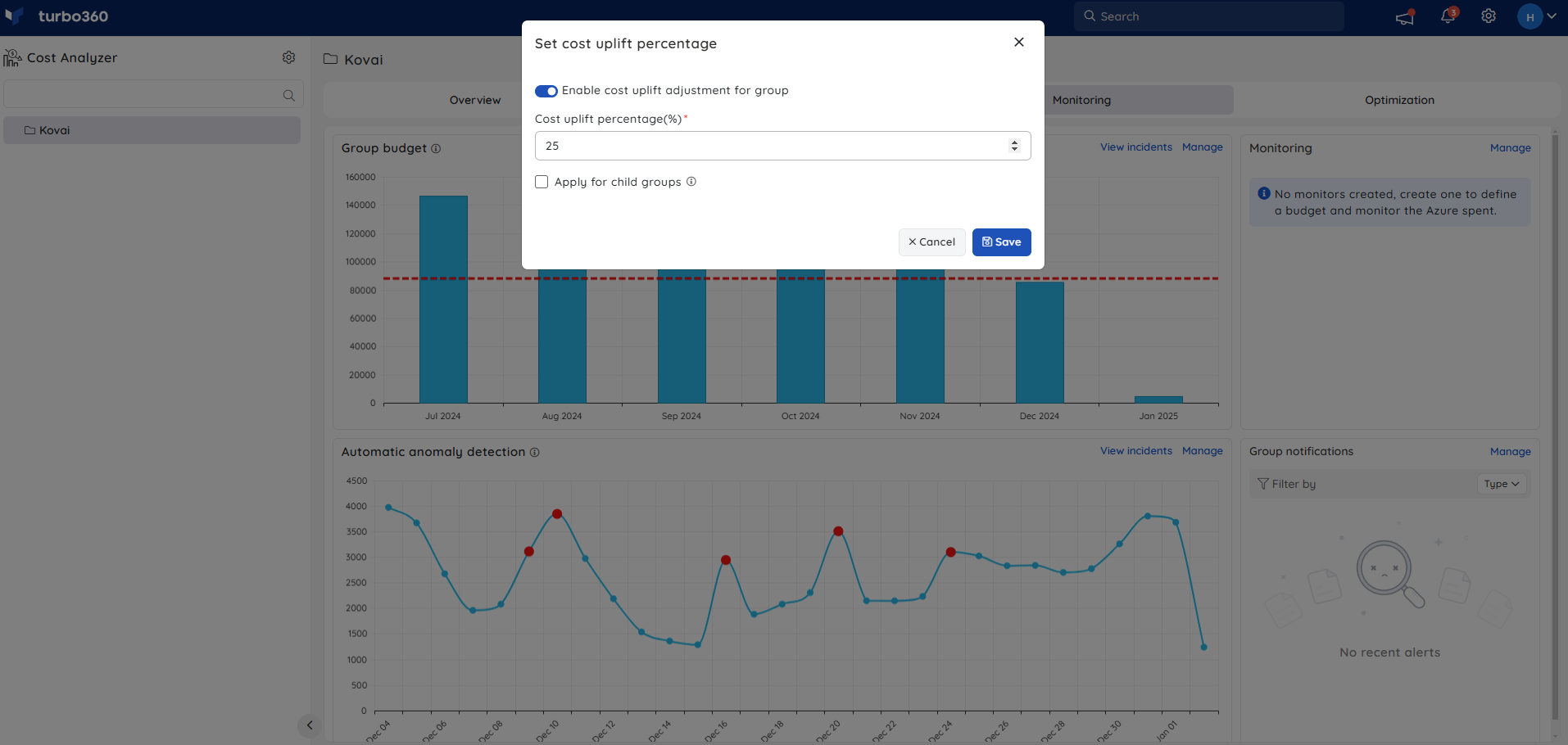
Apply for child groups - Enabling this option will override the cost uplift adjustment settings for the child groups.
All cost data within a cost management group will be adjusted according to the configured uplift percentage.
Health indicator
The health status of a Cost group in the tree view is based on the Group budget monitoring alert incidents for the current date.
Closing all open incidents from the present date will update the Cost group status to healthy.
Below is an illustration showing the health status of a cost group changing to healthy after manually closing all active Group budget incidents from the present date:
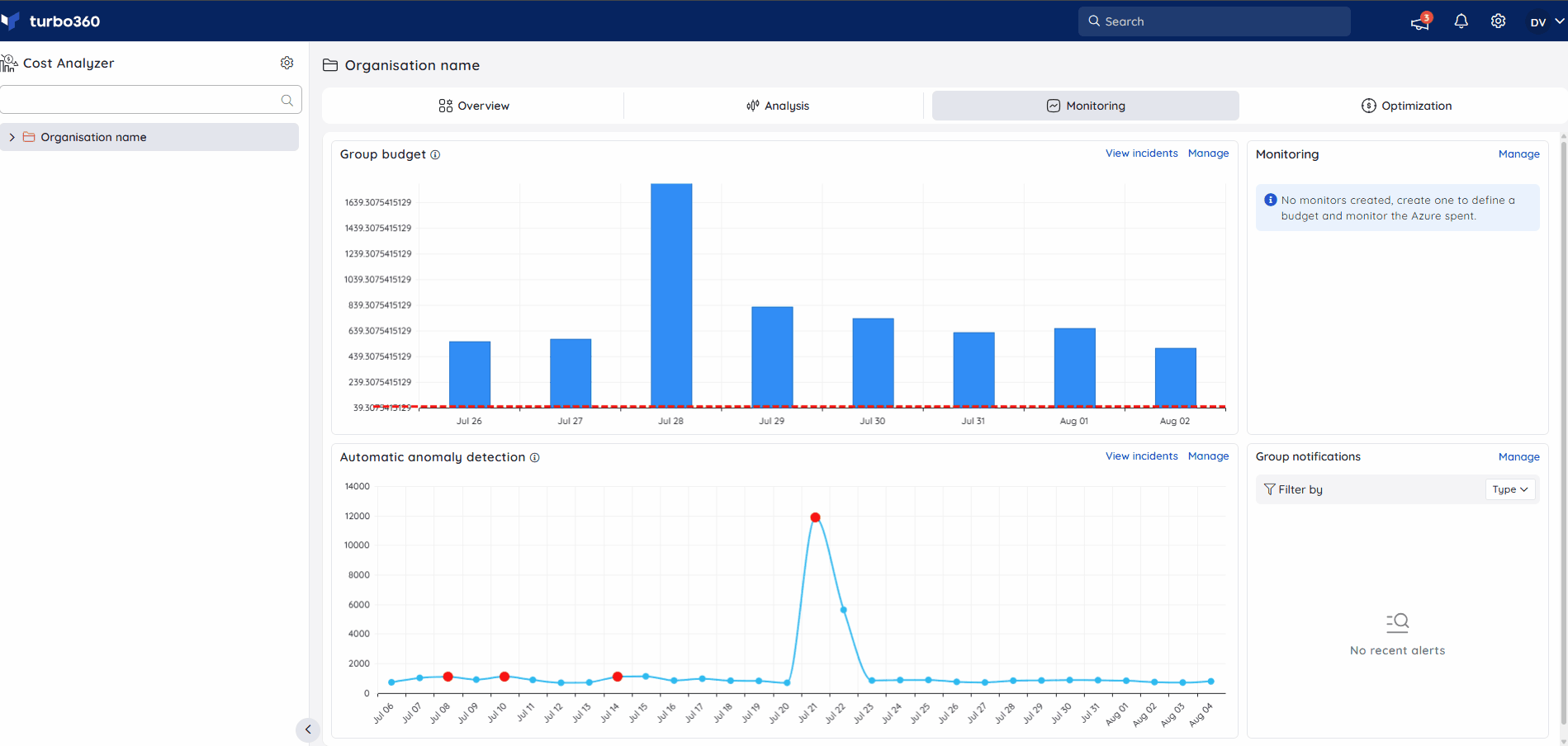
Edit a Group
- Click the three-dotted icon next to the desired group in the tree view
- Select the Edit option in the group context menu
- The name and description of the Cost group can be modified
- Click Update
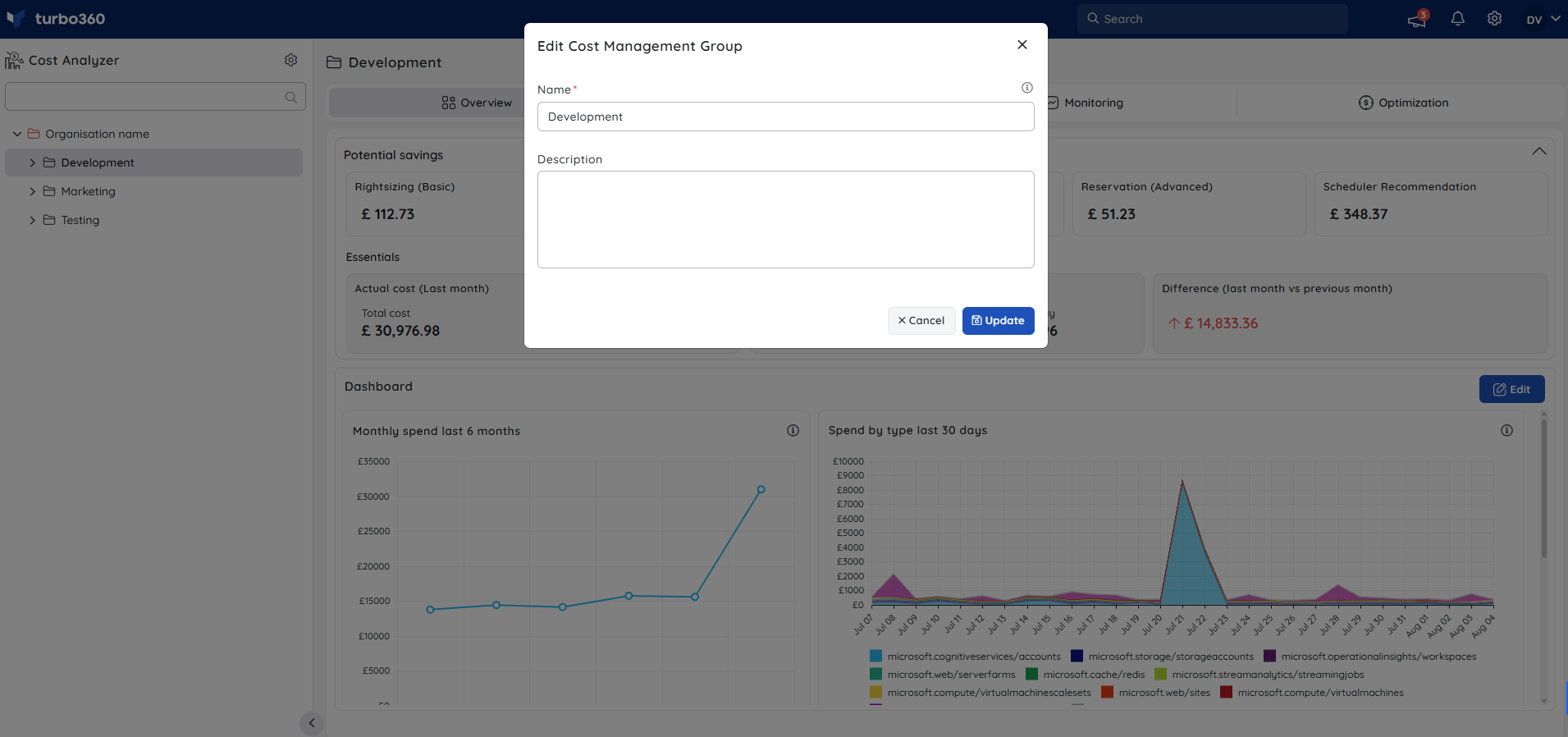
Move a group
When a Cost Management group is moved from a source group to a destination group, it is restructured under a new hierarchy. While the associated cost data and resource links remain intact, the group's access permissions are replaced by those defined in the destination group.
To move a Cost Management group from a source group to a destination group, follow these steps:
In the tree view, click the three-dot icon next to the group node to be moved.
Select Move from the menu.
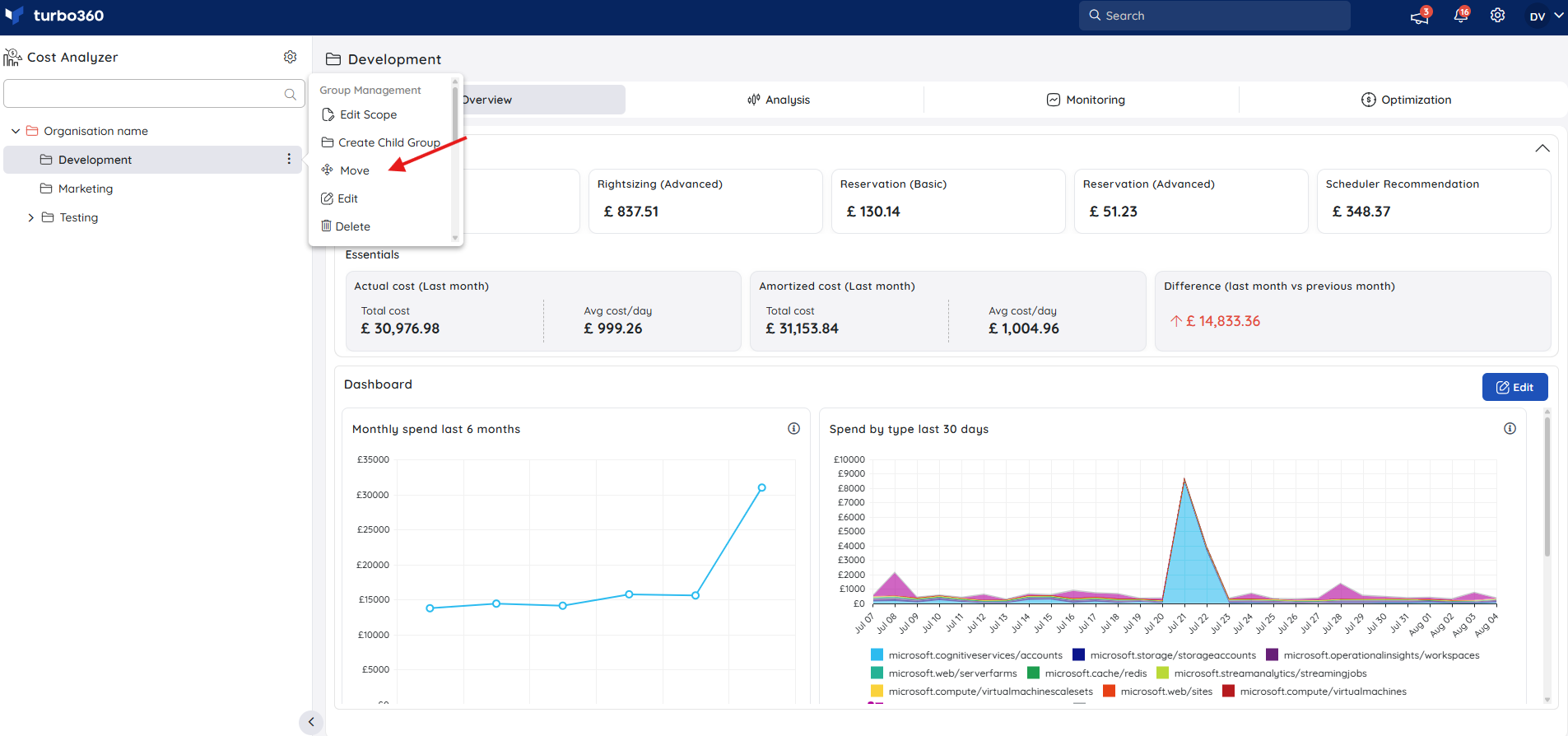
Choose the destination group where the selected Cost Management group should be moved.
Click the Move button to confirm the action.
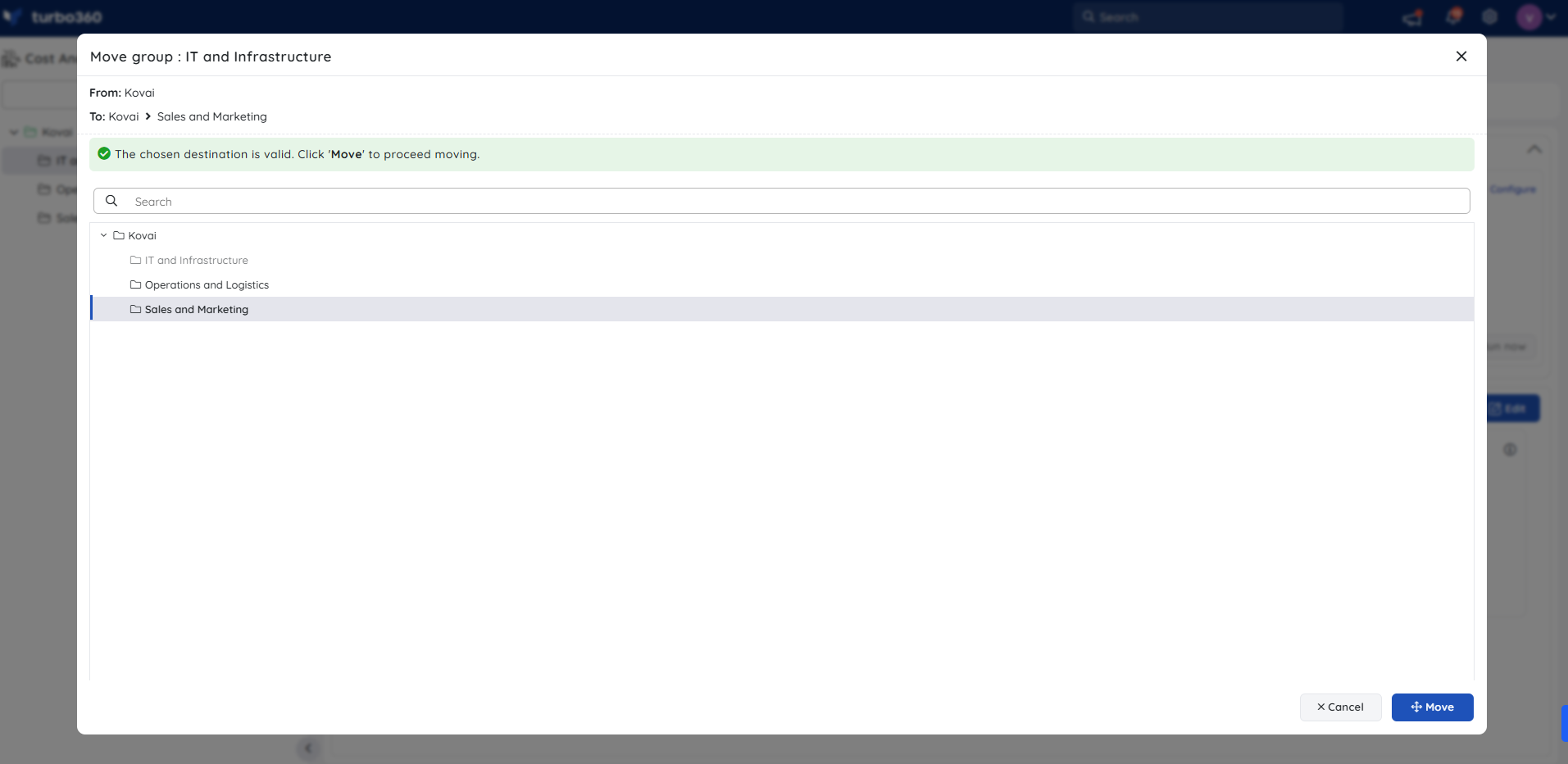
Access policy impact
During the move:
The user and service principal access policies defined in the source group are overridden by those configured in the destination group.
Any custom role assignments, inherited permissions, or explicit access controls associated with the source group will no longer apply.
This change is immediate and cannot be reversed. Ensure that all necessary users and service principals have appropriate access in the destination group before proceeding with the move.
Delete a Group
- Click the three-dotted icon next to the desired group in the tree view
- Select the Delete option in the group context menu
- Type the group name for confirmation
- Click Delete