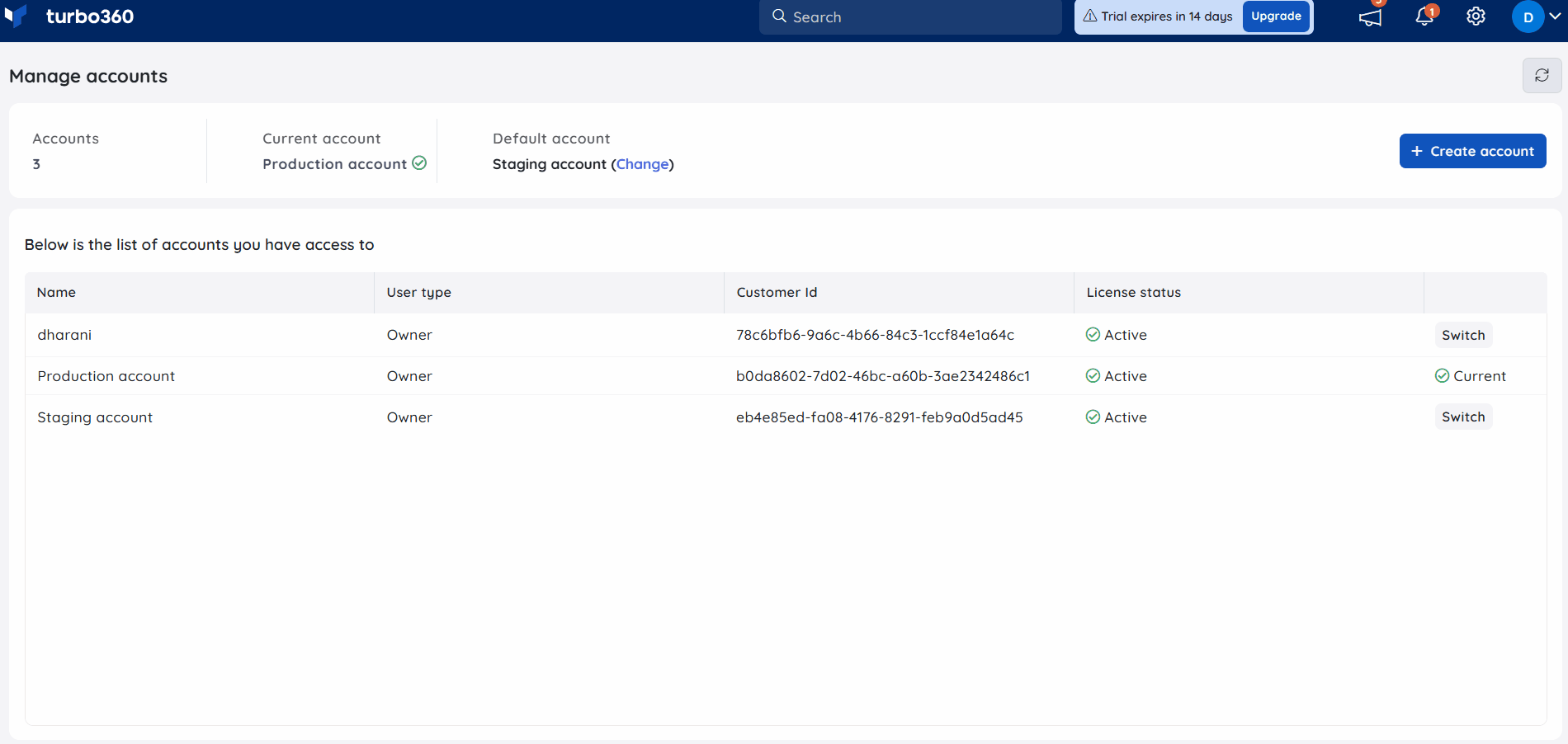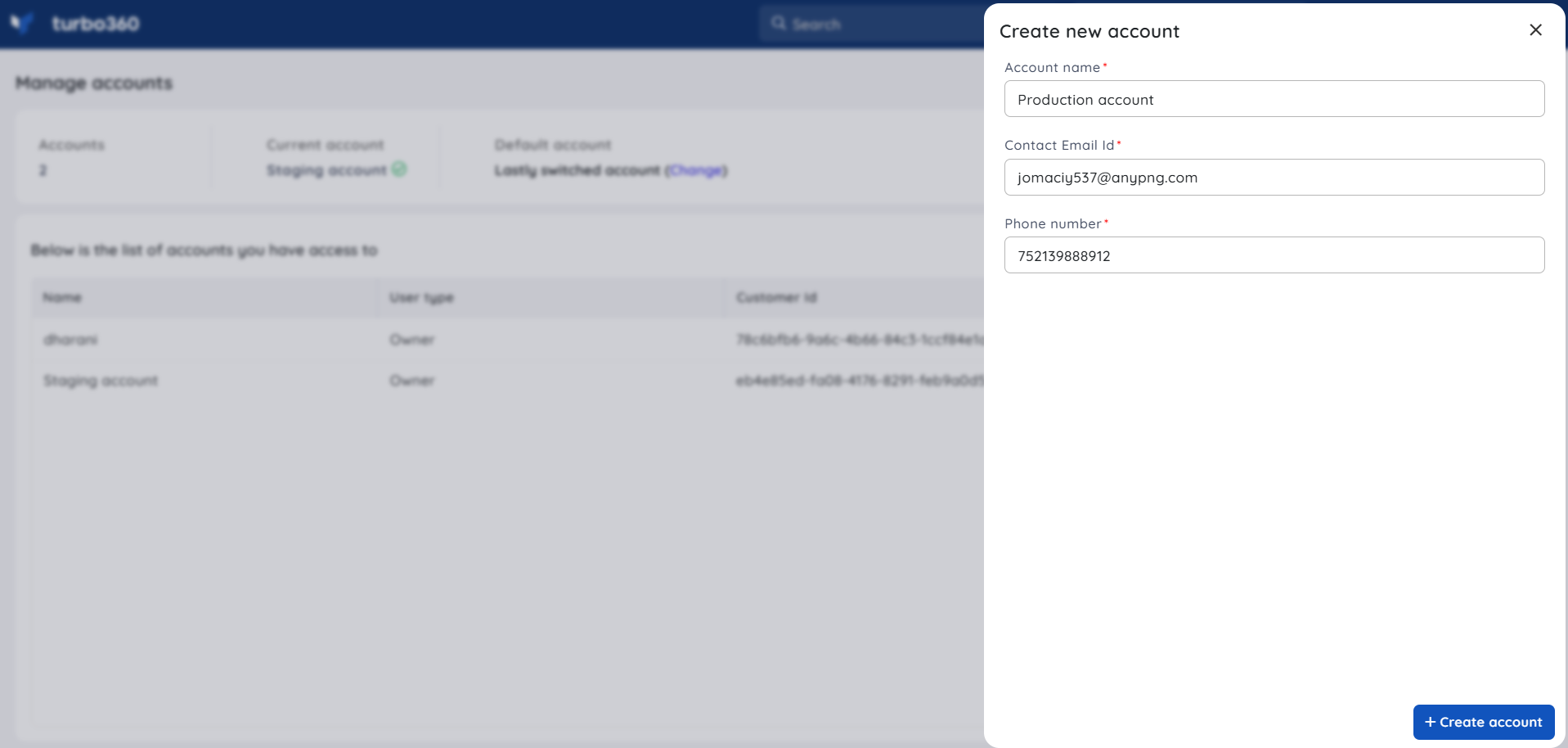- 19 Nov 2024
- 1 Minute to read
- Print
- DarkLight
- PDF
Managing Multiple Accounts
- Updated on 19 Nov 2024
- 1 Minute to read
- Print
- DarkLight
- PDF
Introduction
A user can sign up for an account in Turbo360 with a unique account name and email address. In case of Azure Active directory authentication, a new sign up can be made with a unique domain name.
An email address (Basic authentication) and domain name (AD authentication) can be used only once to sign up for an account in Turbo360.
Turbo360 supports adding and managing multiple accounts with the same email address or domain name for situations where:
- the user is already added as a member in an organisational account and wants to create a new personal account
- if an organisation wants to manage multiple accounts, say one for testing and one for production.
Accounts created with a single email address or domain name can be completely managed from the Manage accounts section, which can be accessed by clicking the Manage accounts option in the profile menu.
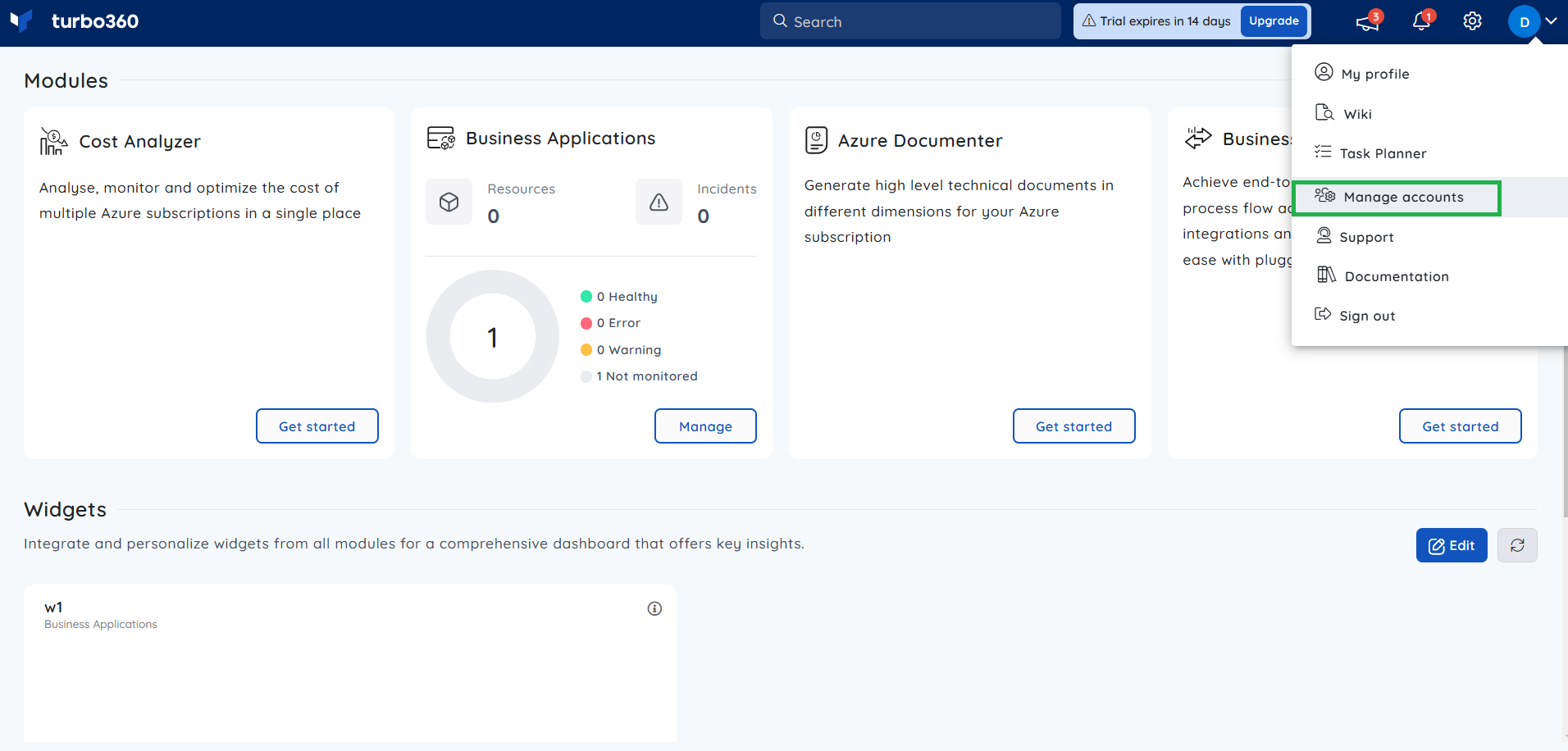
Create an account
- Click the Profile icon available in the top right corner
- Select Manage accounts
- Click Create account
- Provide a valid Account name and contact information
- Click Create account
A trial license is added to the user account upon successful creation.
Switching Accounts
Users who belong to multiple accounts can easily switch between them by clicking the Switch button found in the list of accounts. Switching accounts will reload the portal and place the user in the desired account.

Default Account
Upon sign-in, the last switched account will be the startup account. The default account can be updated by selecting the desired account and updating with the Change option next to the default account display.