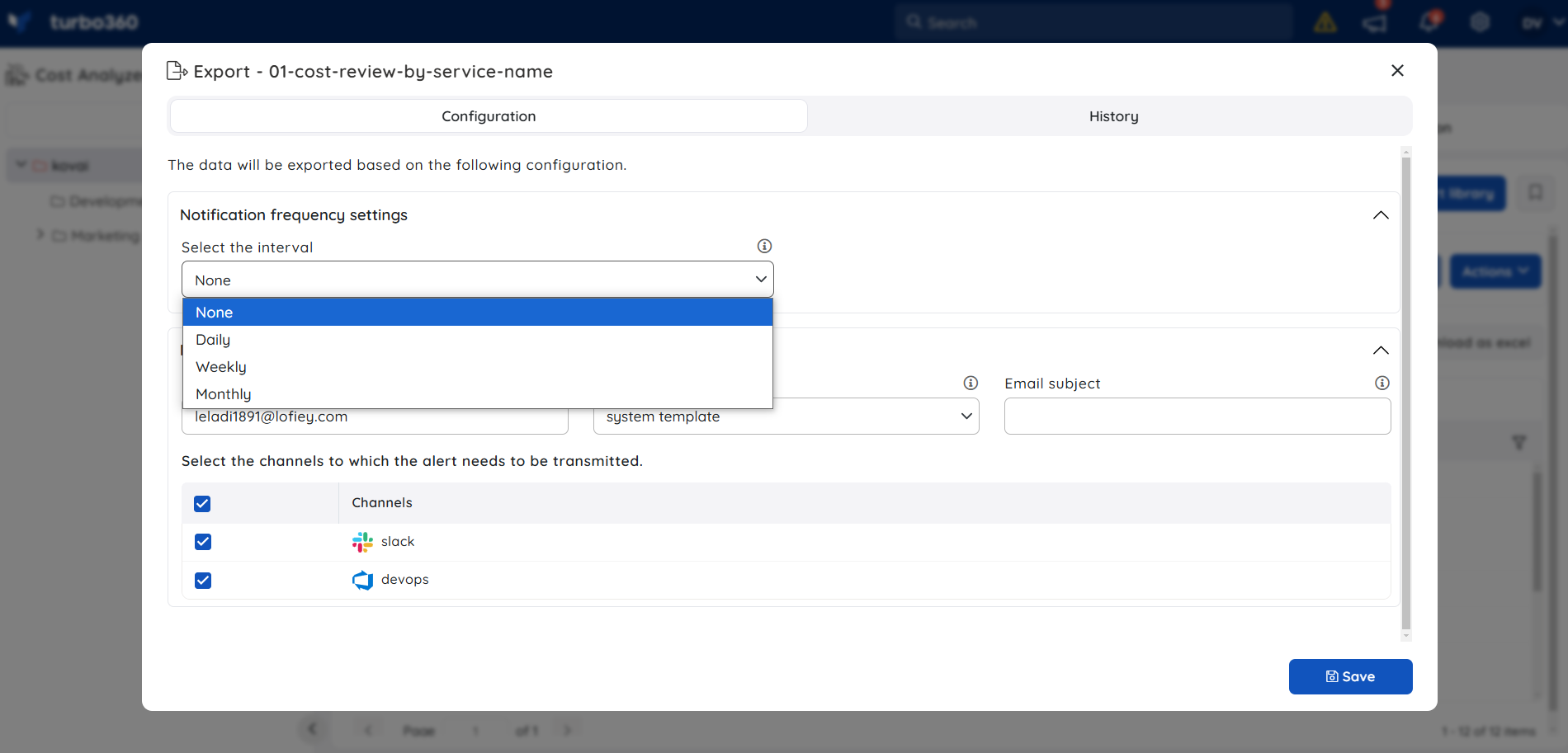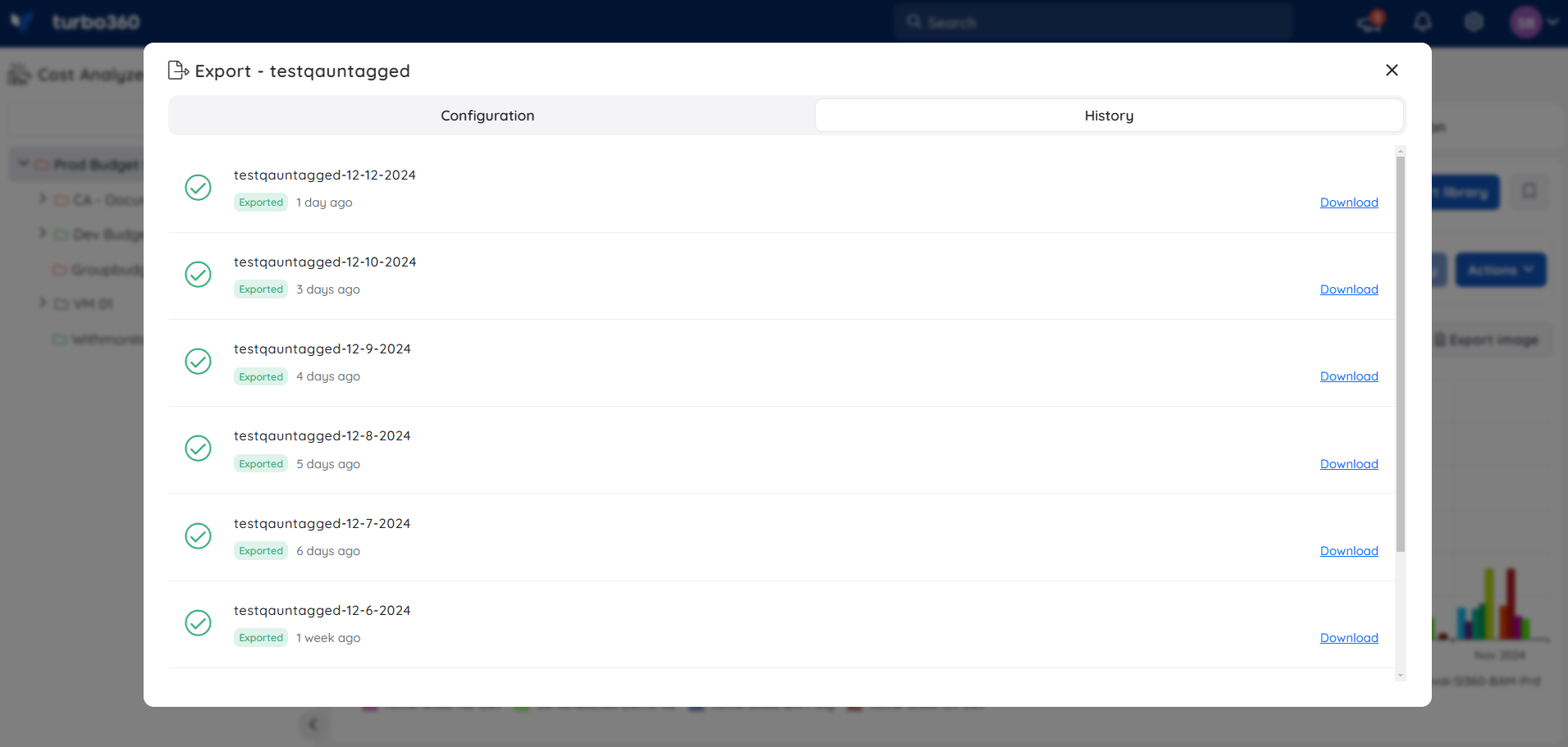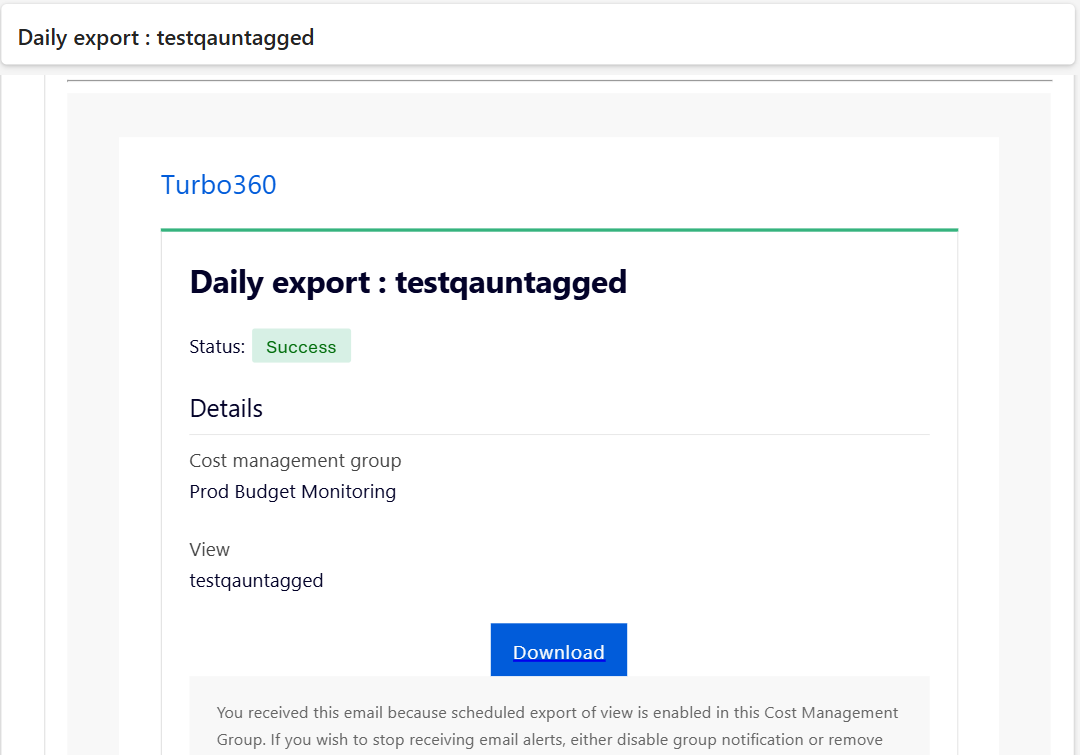- 27 Jun 2025
- 4 Minutes to read
- Print
- DarkLight
- PDF
Managing Views
- Updated on 27 Jun 2025
- 4 Minutes to read
- Print
- DarkLight
- PDF
Add a View
- Click the + icon in the Analysis section of a Cost group to add a new view
Each view displays the cost spent on the selected subscriptions based on the filters applied.
Save a View
- Click Save in any view to save the analysis view for future use.
- Enter a name to the view and provide any description, if required
- The user can pin this view to be one of the default views in the Analysis section by selecting Pin to tabs checkbox
- Click Save
All the saved views can be accessed by using the Saved Views option. The Saved Views wizard allows users to update, pin (or) unpin, open, and delete saved views.
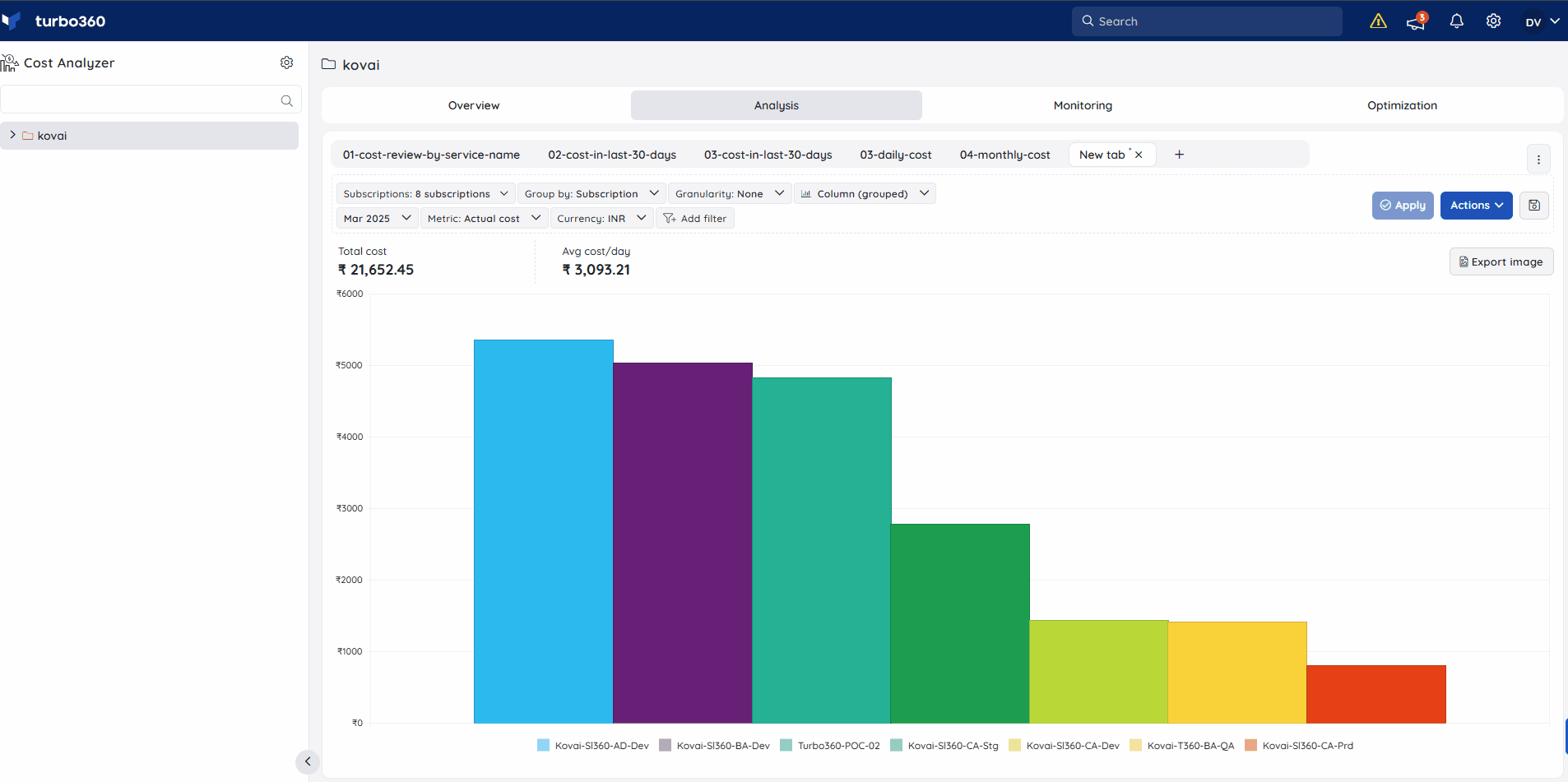
Pin a View
Analysis views can be pinned to be displayed by default.
This can be done either from the Saved Views section or by clicking the pin or unpin icon in the respective tab.

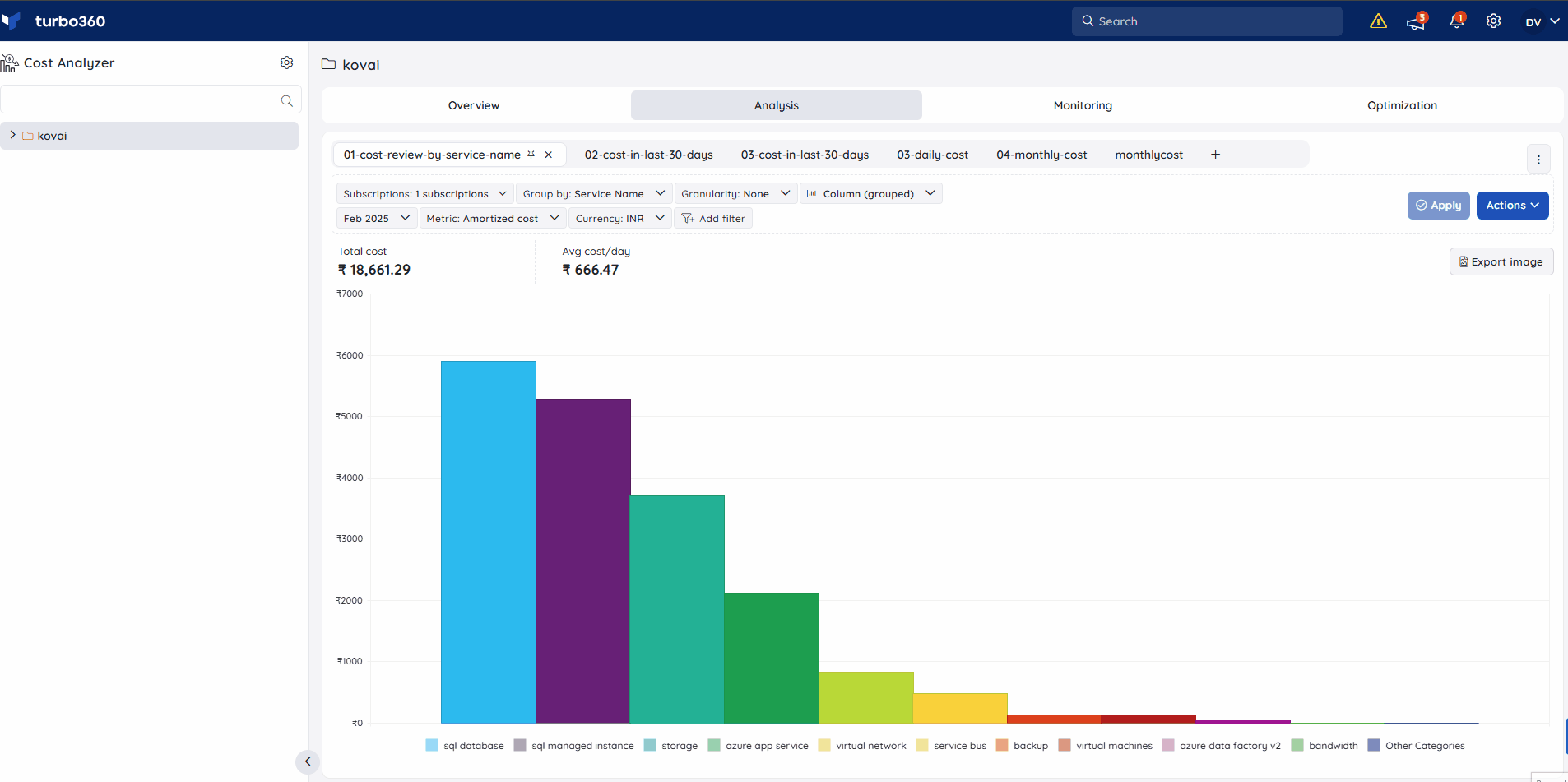
Clone a View
- Click Actions dropdown -> Clone in an analysis view to clone an existing view
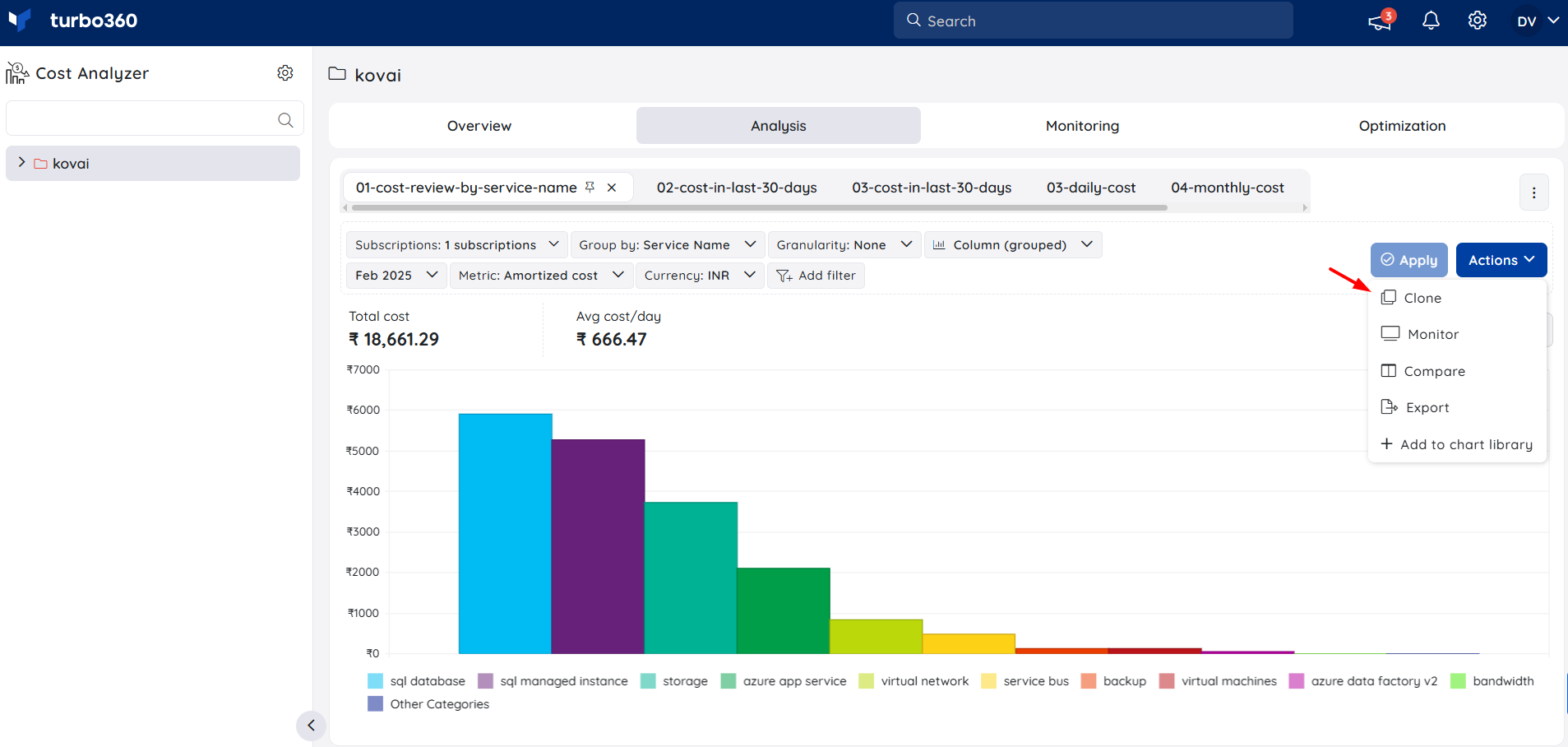
(or)
- Click the Clone icon in a Saved view
- Enter a name to the view to be cloned
- Select Pin to tabs if the view needs to be displayed by default
- Click Clone
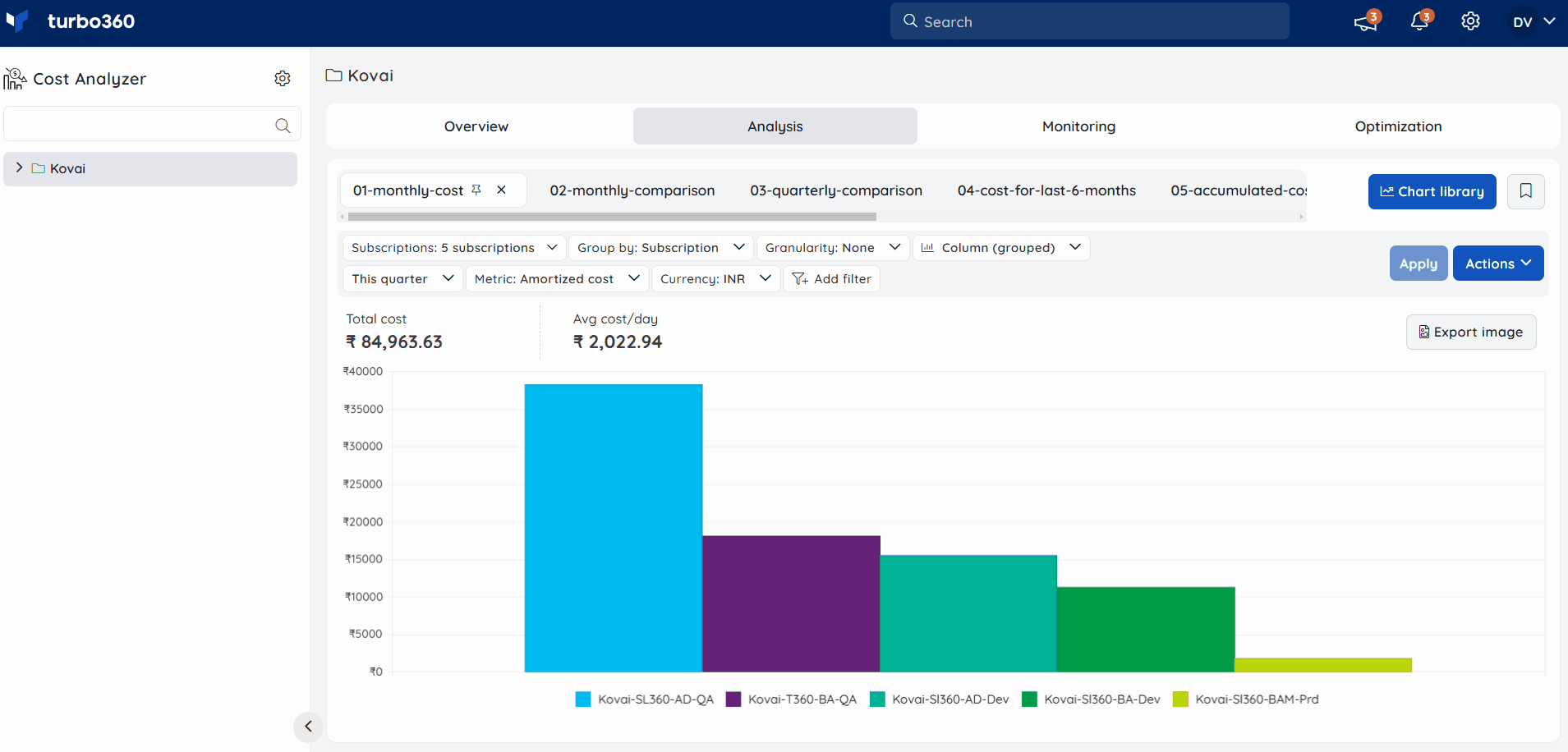
Delete a View
- Click Saved views in the Analysis section of a Cost group
- Click the Delete icon next to a saved view
- Click Delete in the confirmation box
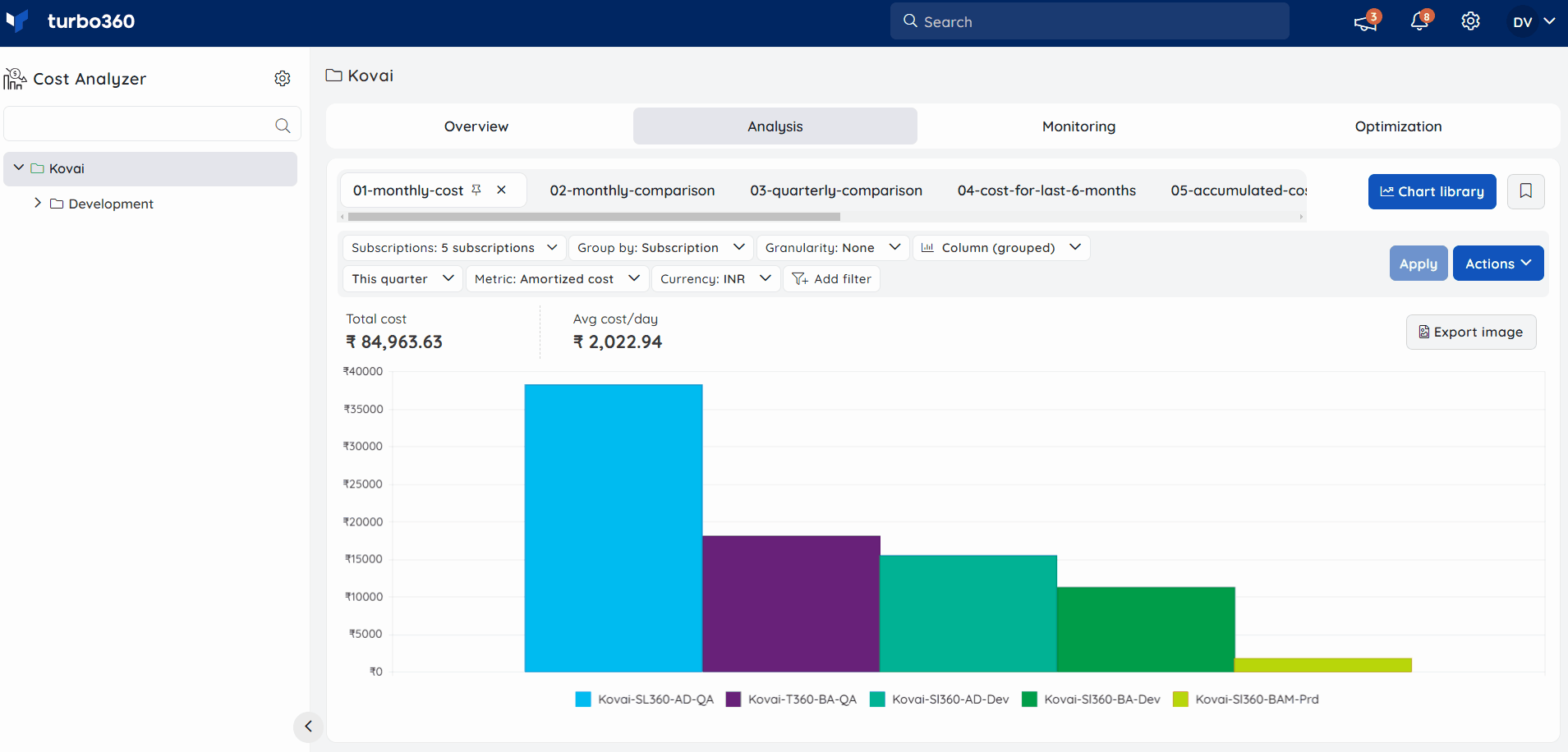
A view will not be completely removed by closing it from the View tab. It just closes the selected view and you can access it again in the Saved Views list.
Monitor a View
Cost Monitors can be created from the views by using Monitor option under Actions drop down.
The monitors created from here considers the filters applied to the corresponding analysis view as its monitoring rules.
Any changes made to the filters within the view will be reflected on the associated monitor.
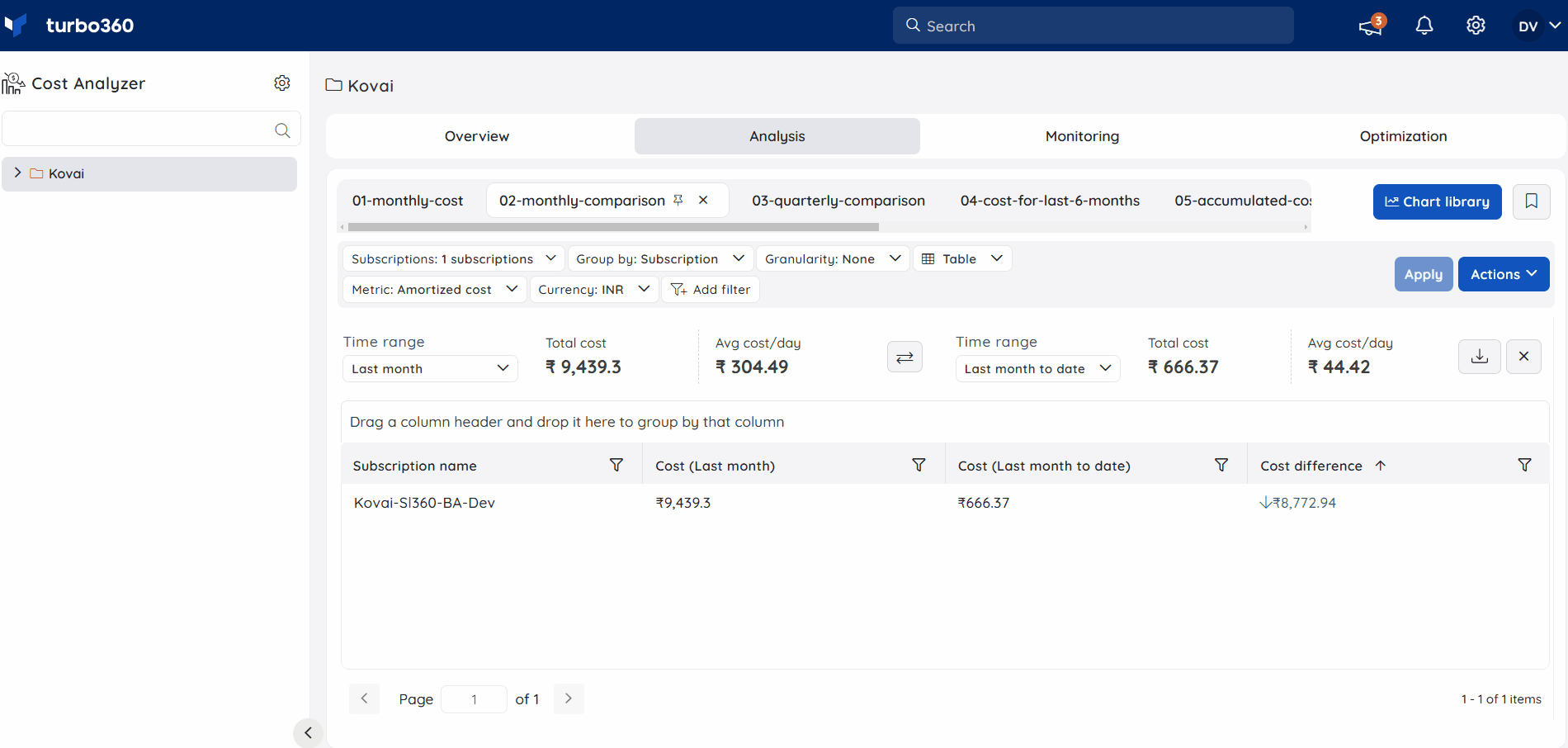
The user will only be able to view the subscription and filters that have been applied to the monitoring rule within the monitor. It will not be possible for the user to add further filters or subscriptions to the monitoring rule.
- Views that are associated with a Cost monitor will be indicated with an alarm icon.
![]()
Compare Cost
Azure subscription costs for two different time ranges can be compared by using Compare option available for each Analysis View in Actions.
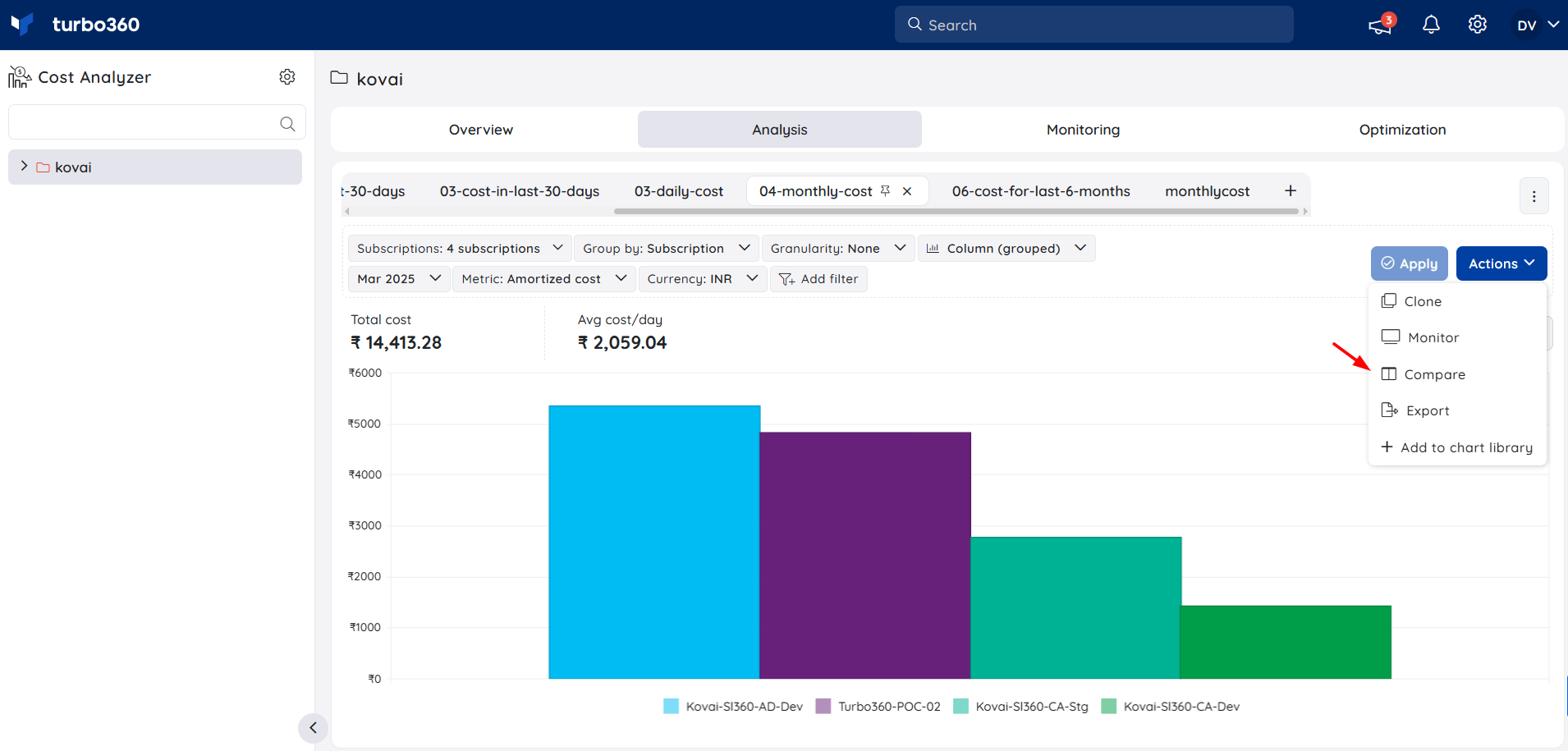
Customize the filters and time ranges to visualize cost comparison for the selected subscriptions.
There are two unique features of the Table chart that set it apart from other types of charts:
- The cost difference between two different time ranges for individual subscriptions can be viewed using a Table chart.
- It is also possible to swap the time ranges only while using a Table chart.
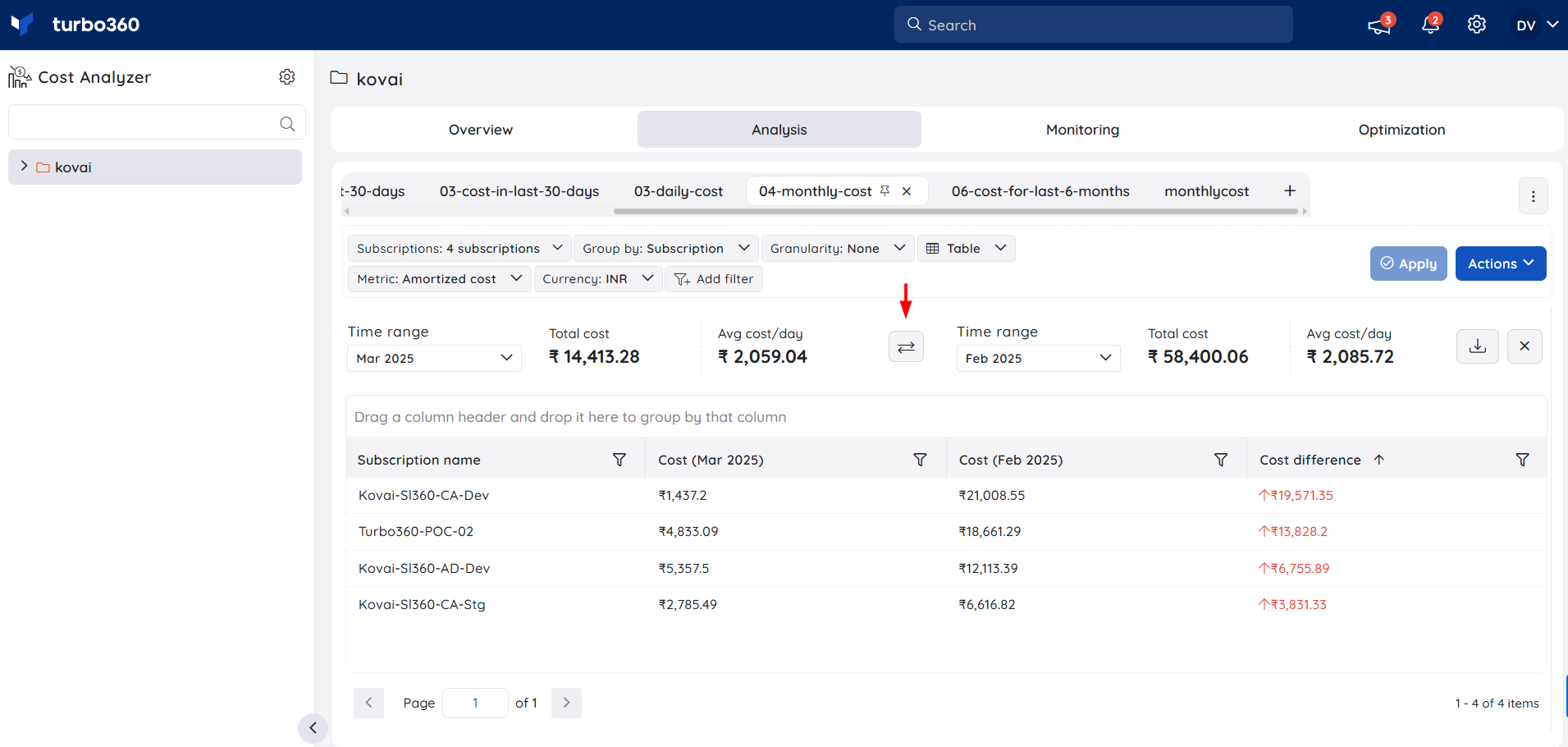
The Table chart supports Compare option only when the Granularity value is set to None.
Task management
Turbo360's Task Planner, available through the profile drop-down menu, streamlines task scheduling, team assignments, and centralized oversight within the platform.
To efficiently monitor spending, review cost-saving opportunities, and implement optimizations, the Cost Analyzer includes built-in Task management, allowing users to create and manage tasks directly within the module.
Steps to Create Tasks from Cost Analyzer
- Navigate to the Analysis section of a cost management group.
- Click the context menu and select the Tasks option.
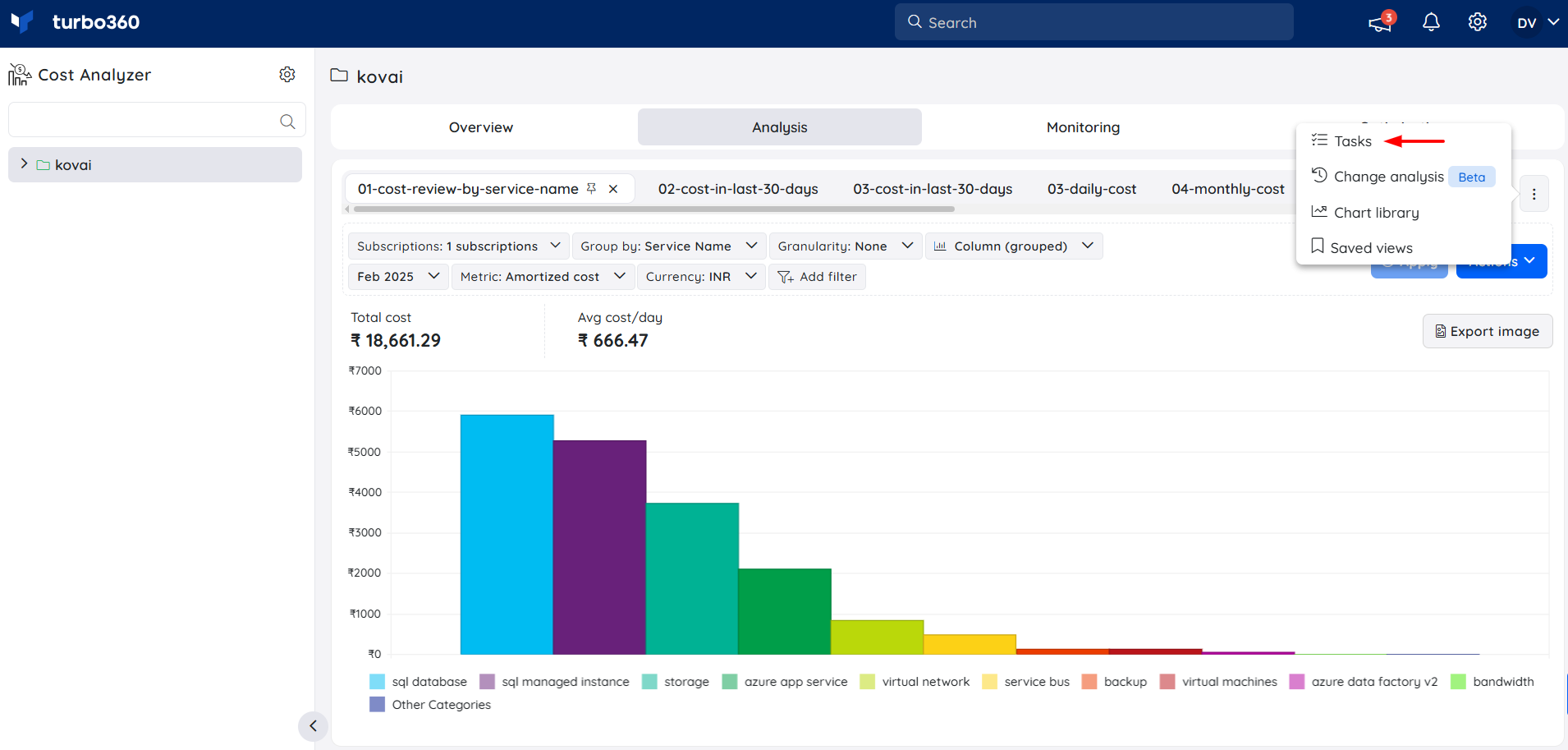
- Click the Add Task button to create a new task.
- Enter the necessary details to complete the task assignment.
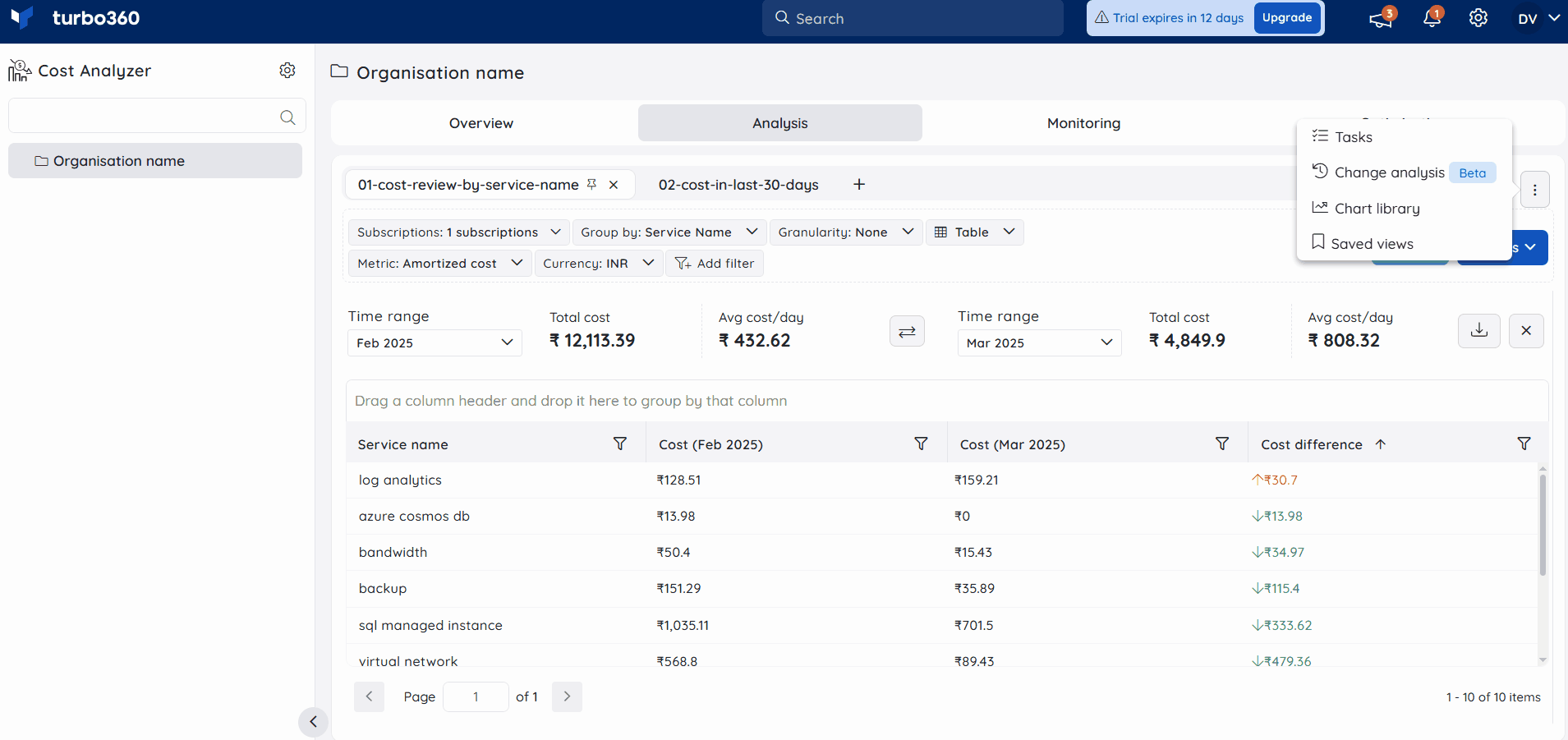
- Edit or delete tasks using the respective buttons within the module.
- Use the navigation link to access the general Task Planner section.
- Users can also view and manage their tasks on the Task Planner board, where any updates will be reflected in the Cost Analyzer's task board.
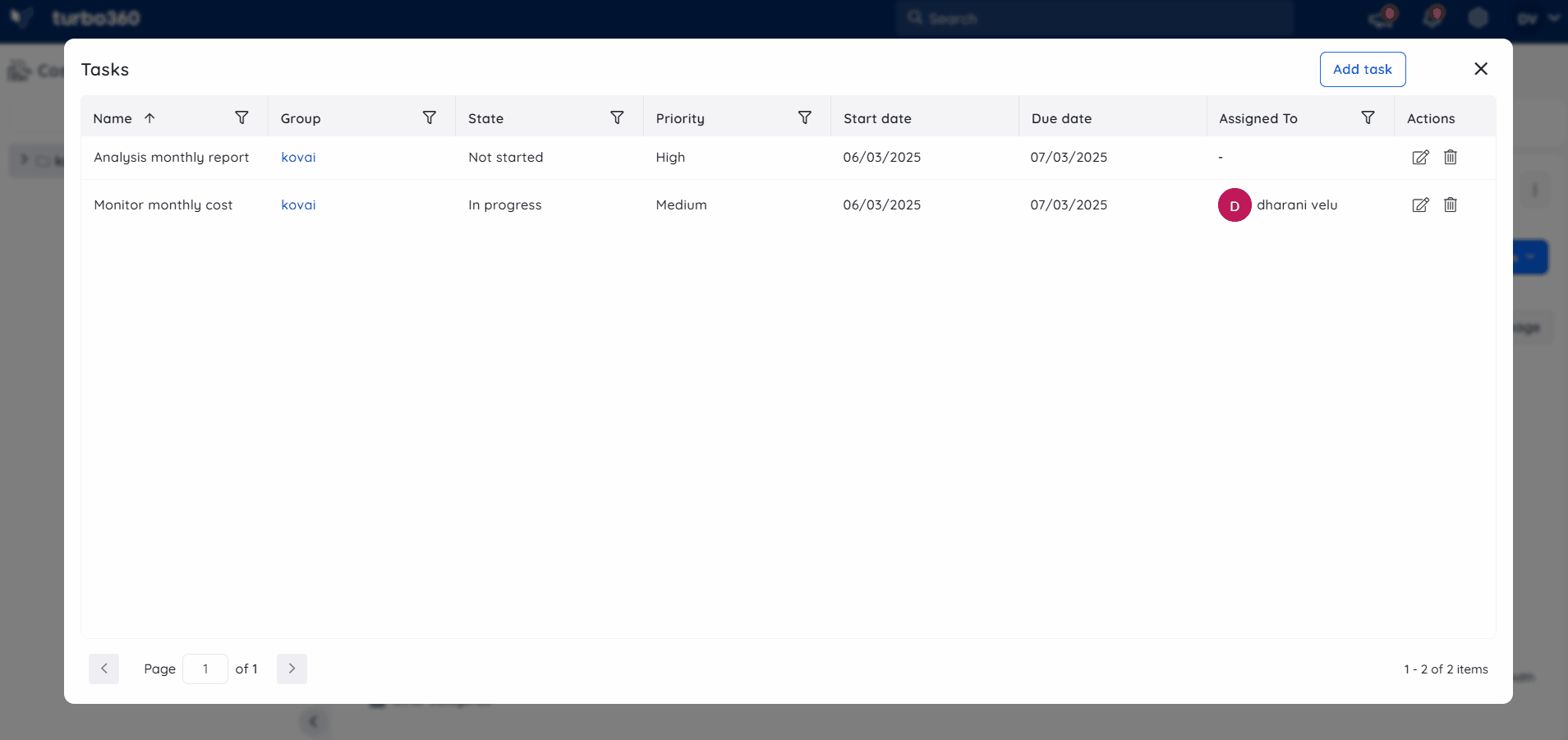
Scheduled Export
The Export feature in the Cost Analysis section enables users to export cost data and insights from the analysis view.
It allows users to schedule recurring tasks that automatically export the analysis view to configured notification channels on a daily, weekly, or monthly basis, supporting monitoring, reporting, and analysis needs.
The exported file, provided in Excel format, contains all cost data displayed in the analysis view.
Steps to Set Up Scheduled Exports
- Navigate to the Cost Analysis
- In the Cost Management group, access the Analysis section.
- Customize the view
- Create a new view by applying filters, date ranges, and grouping options to refine the displayed cost data.
- Alternatively, use an existing saved view for convenience.
- Select Export
- From the context menu of the selected view, choose the Export option to start the export configuration process.
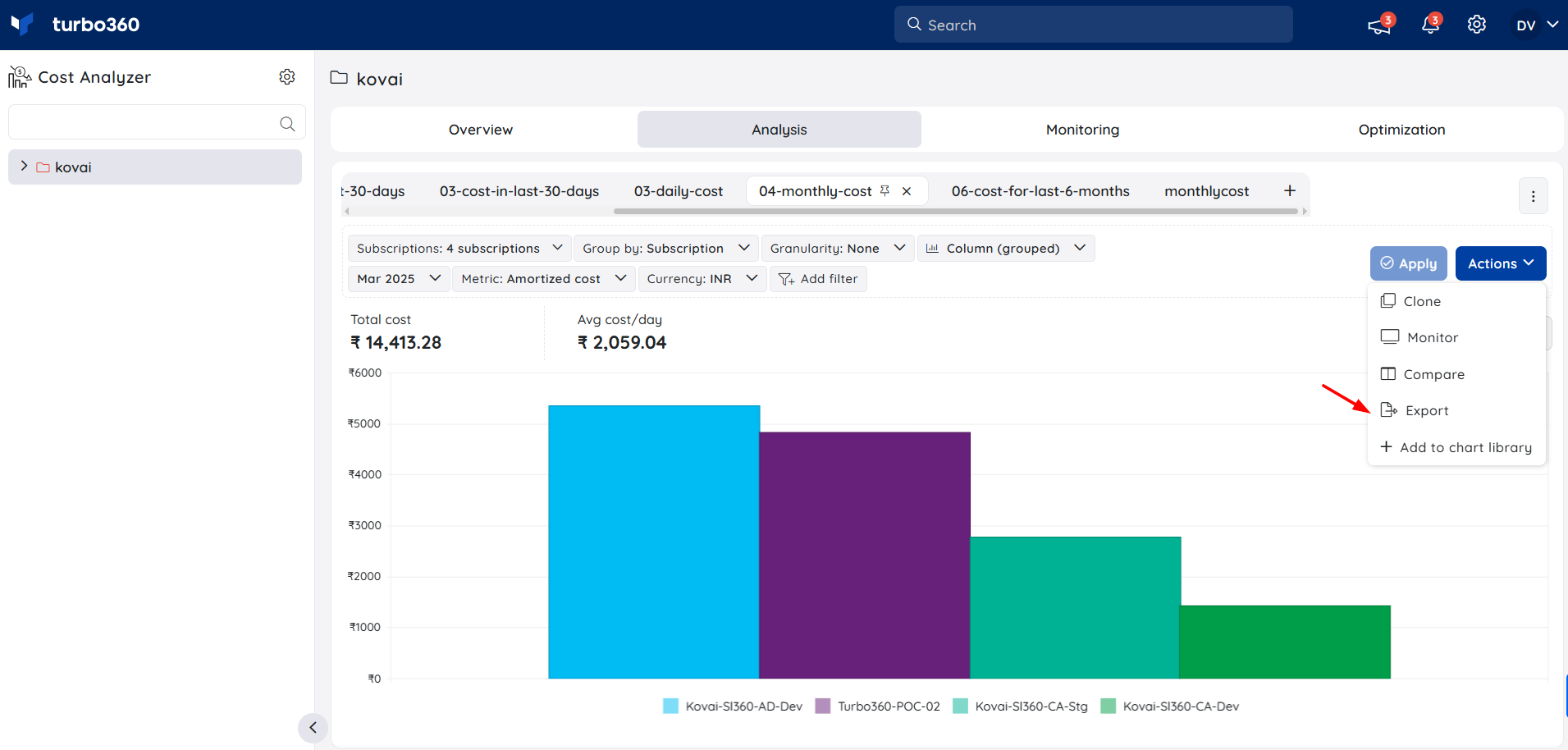
- Configure Export Details
- Define the export interval to specify the frequency of the export:
- Daily Export: Exports the analysis view's cost data daily, providing up-to-date insights into Azure costs.
- Weekly Export: Export the view's cost data and send it to the configured notification channels every Wednesday.
- Monthly Export: Provides an export of the view's cost data on the 3rd of each month.
- Define the export interval to specify the frequency of the export:
- Select Notification Channels
- Specify the notification channels where the exported reports should be sent, ensuring the users receive the information.
- Click Save to set up the scheduled export configuration.
- Click the History tab to access and view the exported reports in the History section.
Users can also download the scheduled export report from the History section.
Scheduled Export Report
Illustrated below is an export report received via Turbo360 mail, containing a daily report with the Cost Management Group name and the corresponding View Name configured for the scheduled export.
The notification includes a download link to access the export report.
Here is a sample of the scheduled export report downloaded from the notification channel's report.