- 08 Oct 2024
- 6 Minutes to read
- Print
- DarkLight
- PDF
Monitoring rules configuration
- Updated on 08 Oct 2024
- 6 Minutes to read
- Print
- DarkLight
- PDF
Introduction
Monitoring is essential to keep an eye on Serverless components to understand if they are functioning as expected.
While all the resources that constitute a line of business can be associated with a Business Application in Turbo360, it is required to configure rules on the resource level, by which the monitor will be monitoring the associated resources at the rules evaluation frequency (set in Business Application's Monitor settings) and send's a consolidated report to the chosen notification channels and email recipients.
Types of rules
The rule of a resource can be of any of the following types:
- Property
- Metric
- Status
- Availability Status
Property indicates the current value of the selected rule.
Metric indicates the value that is obtained based on the aggregation period (set in the monitoring settings at Business Application level (or) Monitoring profile level).
Status indicates one of the available values (specific to each rule).
Availability Status indicates the availability of the resource.
For a rule of type Property or Metric, threshold values can be any positive number.
For a rule of type Metric, threshold values not only can be a number but can also be any metric belonging to the chosen resource type, whose value will be evaluated based on the aggregation period set in the Business Application's monitor settings when the monitor starts its evaluation process based upon the rules evaluation frequency.
Types of Thresholds
Users can set two types of threshold values for one rule:
- Warning threshold
- Error threshold
Monitor evaluation determines that a rule has been violated when its current value exceeds one of the threshold values.
Error threshold is given priority upon alert generation when both threshold values are met during monitoring.
Selecting aggregations
Users can choose one among the list of supported aggregation types for resource metrics while configuring monitoring rules.
The image shown below is the list of supported aggregation types for the metric, Runs Succeeded in Logic App:

Metric Usage Visualization
- The usage patterns of parent resource metrics can be visualized through a chart, accessible when clicking upon the relevant metric in the monitoring section available within the corresponding resource.
Yellow and red lines represent the threshold values for warnings and errors associated with a resource metric.
To focus the metric usage on a specific period, use the Settings option to customize the time interval.

- This visualization helps users understand the metric's usage patterns and also assists users in adjusting or configuring the threshold values more accurately for monitoring purposes, ensuring effective tracking and alerts when usage approaches or exceeds the limits.
Rules configuration
The rules for all associated Azure resources in a Business Application can be configured in two ways:
- Configure monitoring rules at the Resource level
- Use of Monitoring profile
Configure monitoring rules at the Resource level
Users can configure rules for Azure resources while creating a Business Application (or) with the help of the Monitoring tab available within each associated resource.
- While creating a Business Application, choose the Configure monitoring rules option under the Monitoring rules step and configure rules for resources that are to be associated with the Business Application.

- The monitoring rules can also be configured for the associated resources under the Monitoring tab within each associated resource.
The image shown below is the monitoring rules available for an Azure Function App resource:

Update resource monitoring state
The monitoring state of a resource can be updated by navigating onto the resource.
Enable monitoring option enables monitoring for the respective resource with the help of configured monitoring rules or via applied Monitoring profiles.
Disable monitoring option completely disables monitoring for the respective resource, irrespective of the rules configured using the Monitoring profile or by individual rules configuration.
The image shown below is the Enable monitoring option available for an API App resource:

The image shown below is the Disable monitoring option available for Azure Function resource:

The monitoring state of resources can be updated for multiple resources simultaneously, regardless of the resource types.
- Select multiple resources from the Resources section of a Business Application
- Click Monitor
- Choose the required monitoring state for the selected resources
- Click Update

Auto correct resource status
Business Applications product allows users to automatically correct resource status without navigating to the Azure portal. This new feature relieves users with the need to check the status of resources regularly and manually modify them.
Users can set the Auto-correct status of compatible resources by configuring it when creating a Business Application or by switching to the Monitoring section of the compatible resources.
Given below is the image of setting auto-correct status for a Logic App resource when creating a Business Application:

The image shown below displays the auto correct status option available within an Event Hub resource:

The list of resources that support the monitoring rule of Auto correct status includes:
- API App
- APIM Product
- Azure Function
- Azure Function App
- Databricks Compute Cluster
- Databricks Delta Live Table
- Event Hub
- Logic App
- Logic App - Standard
- Logic App Workflow Standard
- Service Bus Queue
- Service Bus Topic
- Service Bus Topic Subscription
- Virtual Machine
- Web App
- Web Job
When the Auto correct status rule is given an appropriate value for a resource, the auto-correction operation will be performed using the provided status value in the specified monitoring time interval if an error status is detected.
The auto-corrected information will be displayed along with the alert details generated through the configured Notification channels when an error status is detected.
The image shown below displays the auto-corrected information of the Logic App (Standard) resource received through Serverless mail:
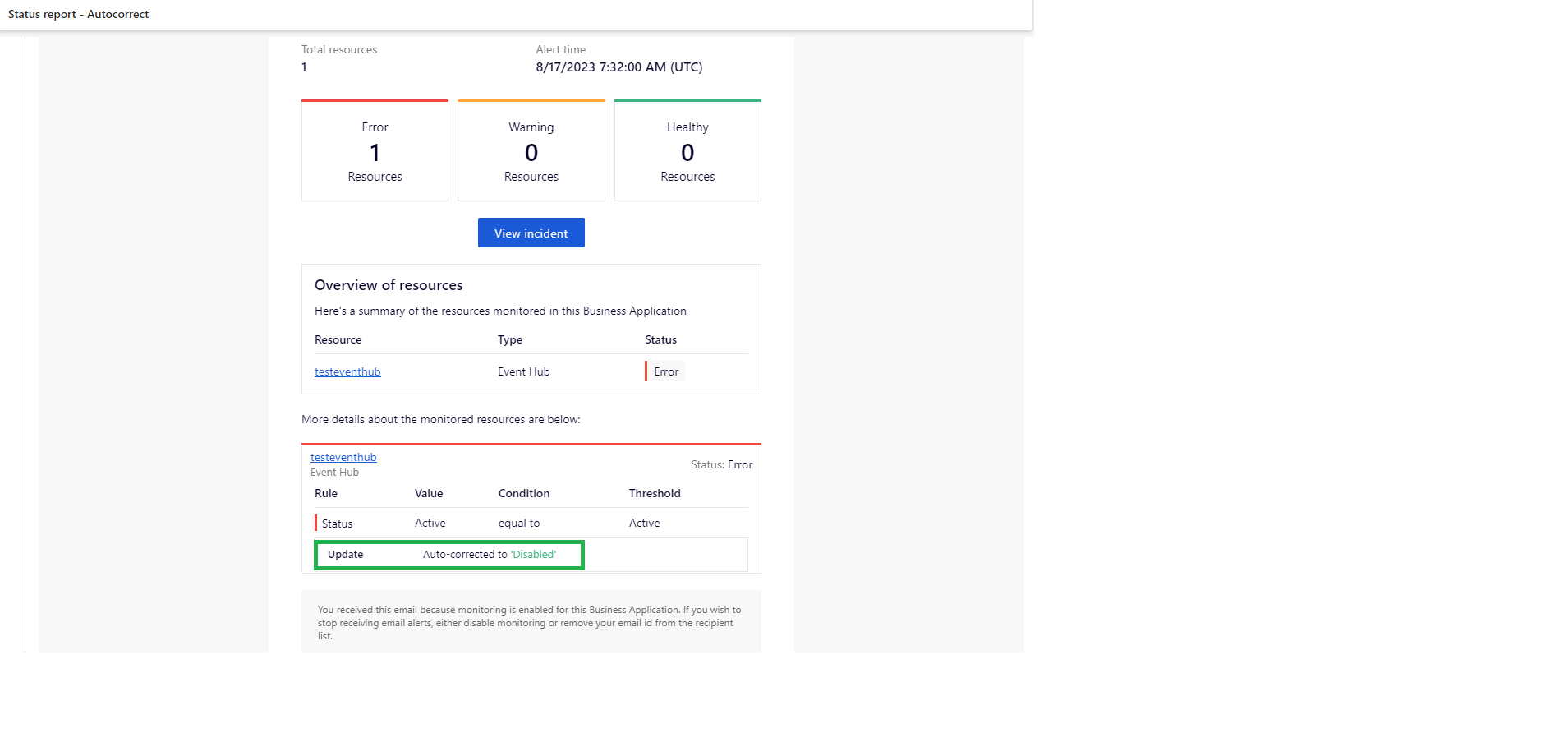
The auto-corrected information of resources will not be displayed in the Business Application Alert history.
Automated task with rule violation
Users can configure an Automated task available in a Business Application with a resource metric to run the task once the corresponding metric is violated while monitoring.
This is possible using both the monitoring profile and the individual resource level rules configuration methods of resource monitoring.
Monitoring profile level
Given below is an image of the profile applied to a Business Application in which the user is configuring task for a rule violation at a profile level with respect to a resource.

Resource level
The image shown below displays the automated task configuration for a rule violation at resource level.

It will not affect scheduled automated tasks regardless of the task configuration for any monitoring rule violation of Azure resources.
The configured automated tasks for existing metric violations will only run when there is a new violation for that rule regardless of any new resource rule violations included with the existing rule violation.
The automated task configured for any metric violation will not run if the corresponding metric is in a warning state while monitoring the respective resource.
Resolution Notes
A resolution note is a brief description provided by the user for any rule violation.
The provided note will be sent along with the respective rule violation alert notification in the configured channels.
Monitoring profile level
- A resolution note added at Monitoring profile level will affect every Business Application for which that profile is applied, both at the profile level and at the resource level.
Below is an illustration showing how to provide a resolution note for an API App resource metric violation at its applied profile level:

Resource level
- Updating resolution notes at resource level is also possible, where the resource level alerts will contain the notes along with the violation details.
The below image shows how to configure resolution notes for a rule violation at a resource level:



