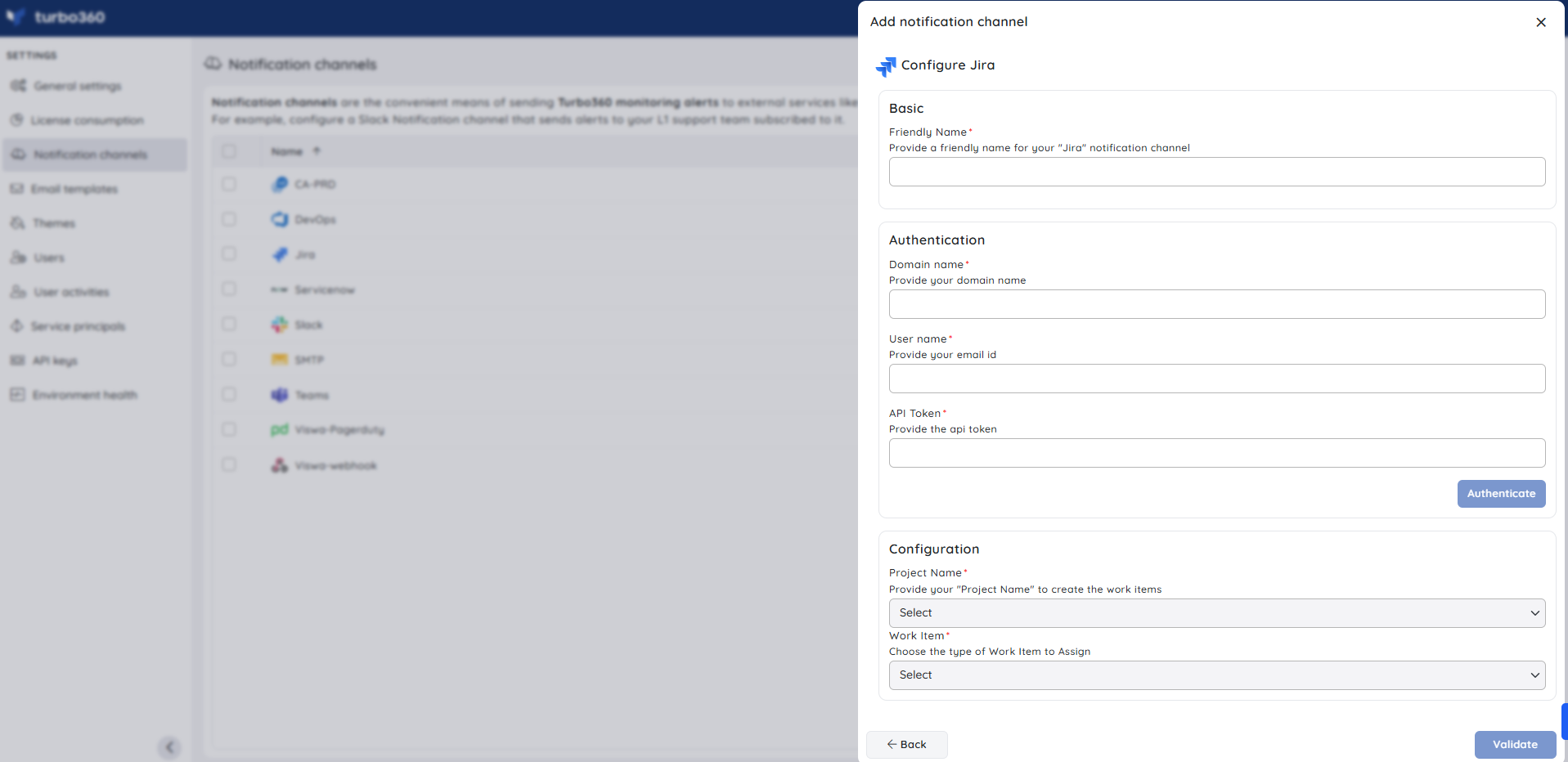- 26 Sep 2025
- 15 Minutes to read
- Print
- DarkLight
- PDF
Notification channels
- Updated on 26 Sep 2025
- 15 Minutes to read
- Print
- DarkLight
- PDF
What is a Notification channel?
With the support of a function called Notification channel, Turbo360 offers a forum for users to stay connected with their monitoring operation of Azure resources and services.
Notification channel is a pathway or portal through which the user can receive alerts and warnings from their configured Azure services while performing monitoring activity in Turbo360 based on the configuration of the monitor.
Need for a Notification channel
In most cases, sending updates to an email inbox might get unnoticed.
Since email notification is no longer the only choice, there are many other notification channels available that allow users to receive updates and notifications on a regular basis.
Turbo360 gives several choices to users for selecting the notification channel that best suits their needs.
Configuring a Notification channel
Users can configure a Notification channel in their Turbo360 account by navigating to Settings -> Notification channels.
Press the Add notification channel button to begin configuring a Notification channel.
The Add notification channel blade with a list of Notification channels will be displayed as follows:
The Configure button is also available when there is no Notification channel configured.
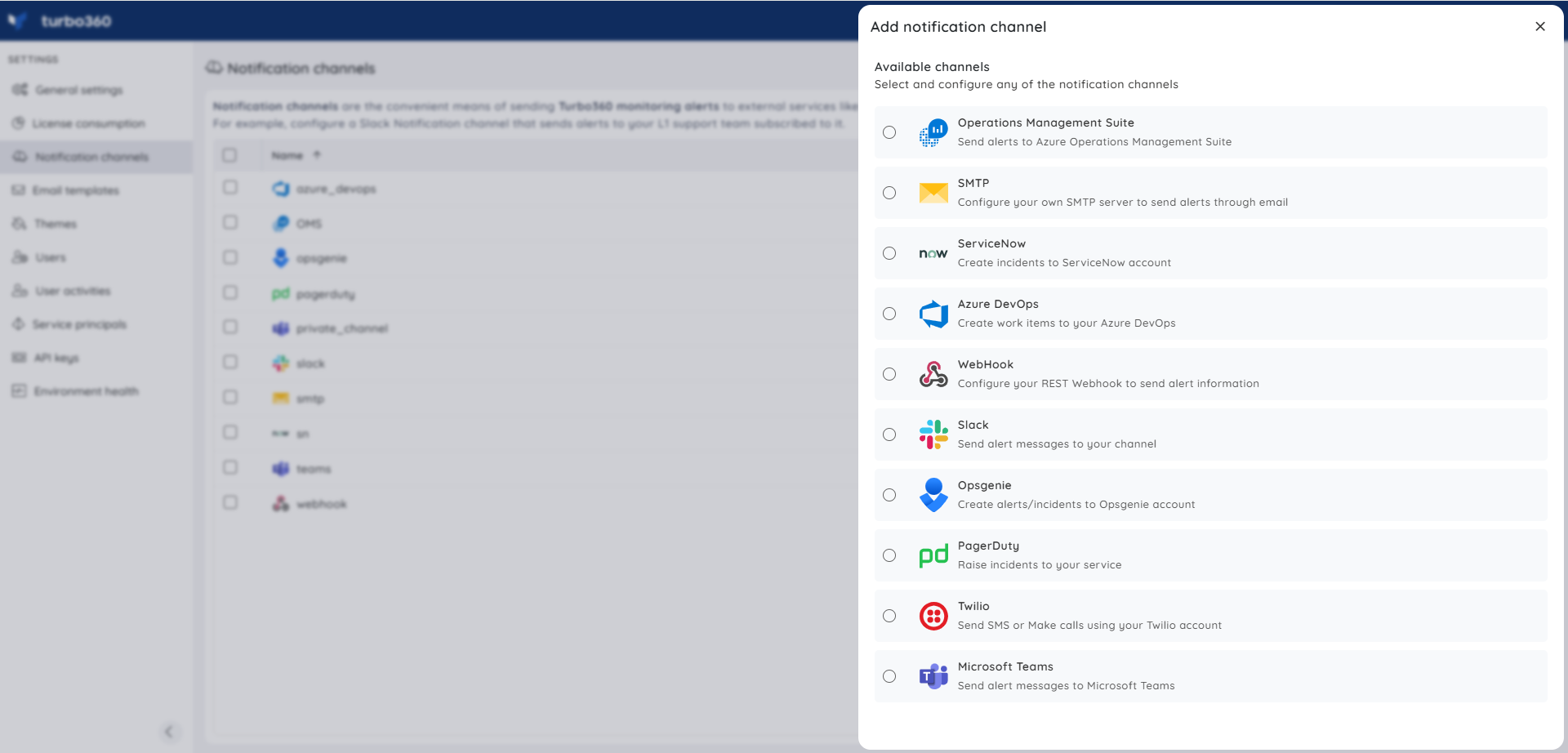
- Choose the required Notification channel and set it up by providing the necessary information for the Notification channel.
Available Notification channels
For a more enhanced version of communication with the user about Azure resource monitoring, Turbo360 provides about 9 Notification channels.
The list of available Notification channels includes:
- Operations Management Suite (OMS)
- SMTP
- ServiceNow
- Azure DevOps
- WebHook
- Slack
- Opsgenie
- Pager Duty
- Twilio
- Microsoft Teams
Operations Management Suite(OMS)
Microsoft's Operations Management Suite (OMS) is a cloud-based IT management solution that aids in the management and protection of on-premises and cloud infrastructure.
The monitoring services provided by Turbo360 include a wealth of information about the status and health of the user’s Azure Integration scenarios.
Turbo360 further extends the capability of its monitoring services by allowing the user to integrate it with Operations Management Suite to perform effective analysis of log data produced by the user’s integration scenario.
How to configure OMS?
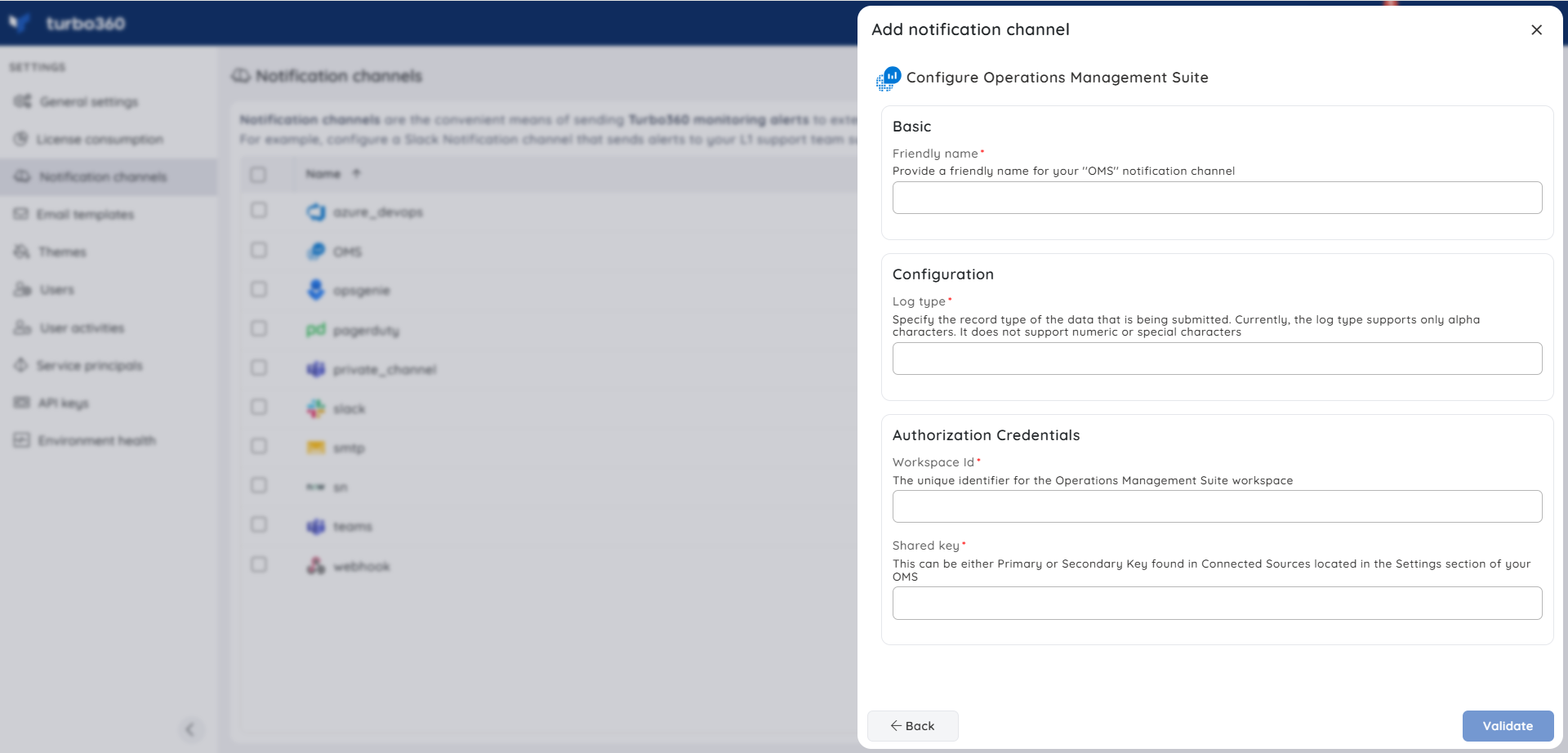
- Provide a Friendly name to the OMS channel to easily identify the Notification channel
- Specify the data submission record type in the Log type field
- Enter the Workspace Id
- Provide the primary (or) secondary key from your OMS in the Shared key field
- Click Validate. A sample notification will be sent to the provided OMS workspace Id to verify that the credentials are valid.
- Once the validation is successful, you can use the Save option to complete the integration of your OMS with your Turbo360 account.
Find the below link to know more about obtaining the Workspace Id and Shared Key available in the agents management of the Log Analytics workspace:
Simple Mail Transfer Protocol (SMTP)
The Simple Mail Transfer Protocol (SMTP) is the industry standard for email services over a TCP/IP network. The ability to send and receive email messages is provided by SMTP.
Turbo360 provides an SMTP channel for the user to send and receive alerts and warnings to the configured recipients.
How to configure SMTP?
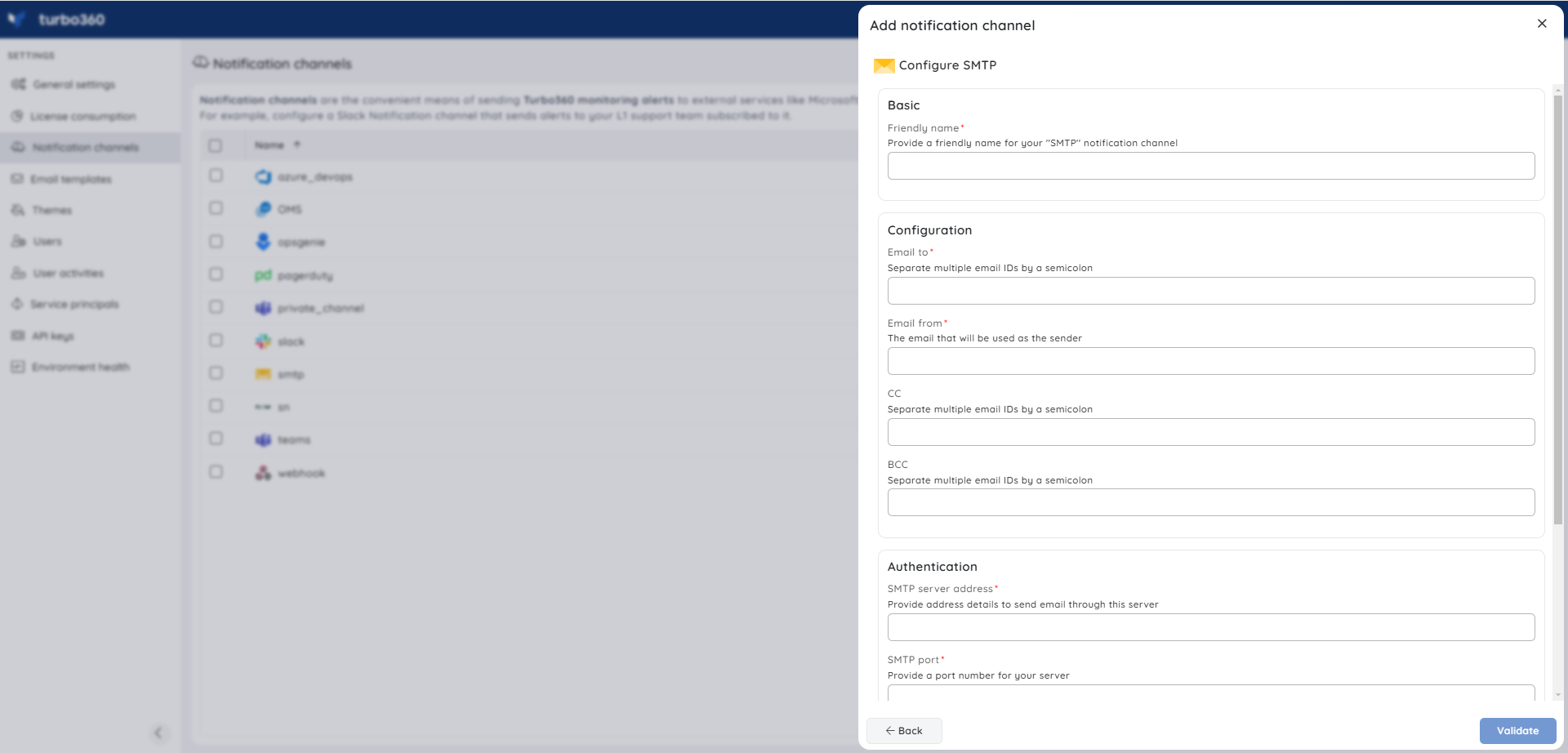
- Provide a Friendly name to the SMTP channel to easily identify the Notification channel
- Fill in the Email to field with the recipient's email address
Multiple email addresses for recipients can be provided by separating them with a semicolon.
- Fill in the Email from field with the sender’s email address
- Provide the CC field with email addresses, if necessary. The user can also fill in the BCC field in case required
- Click Validate. A sample notification will be sent to the mail addresses specified in the Email to, CC and BCC fields to verify that the credentials are valid.
- Once the validation is successful, you can use the Save option to complete the integration of your SMTP credentials with your Turbo360 account.
Dynamic Senders
Turbo360 supports configuring multiple 'To' addresses with a semicolon, providing a sender's list for SMTP setup across modules.
Here are images illustrating the setup of dynamic senders in Turbo360:
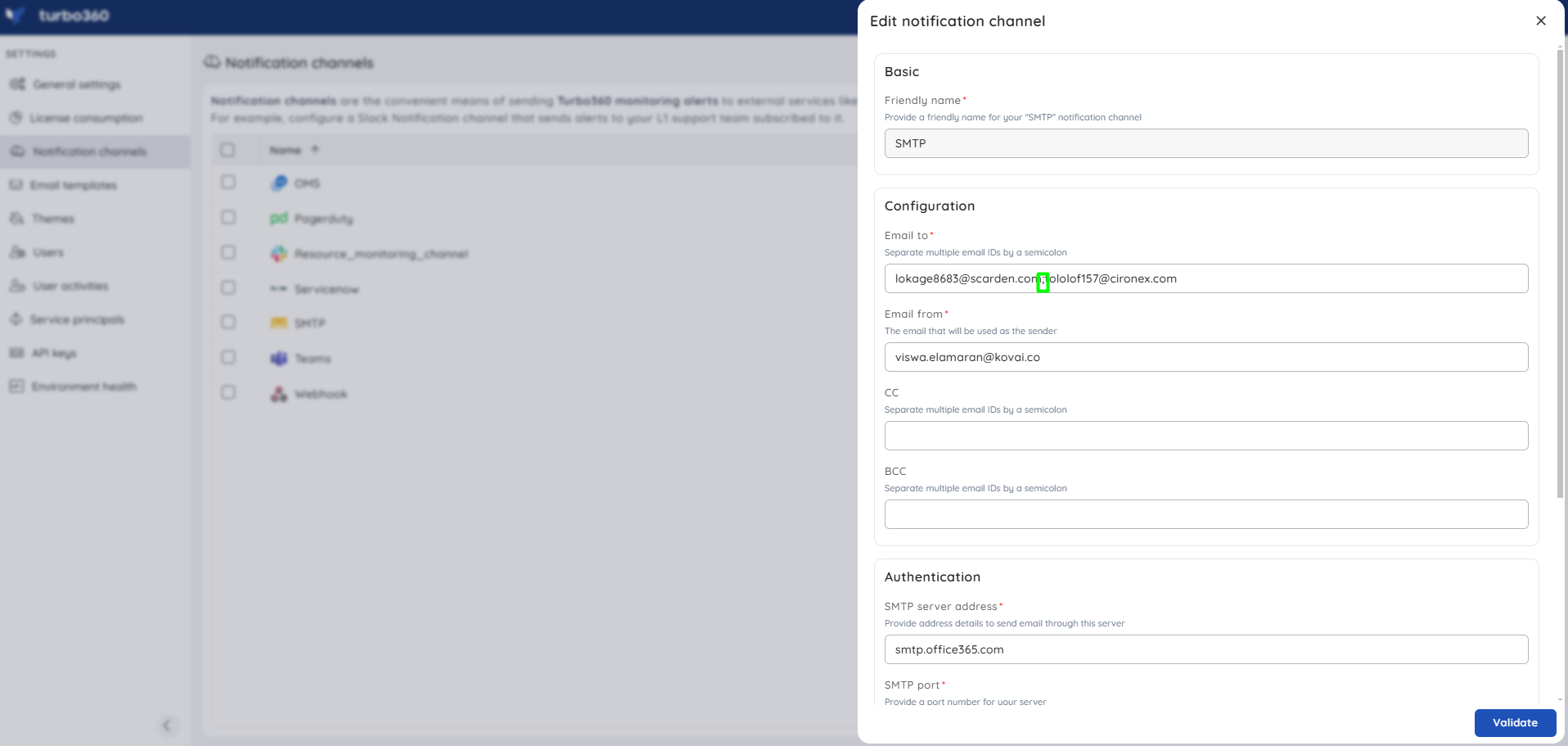
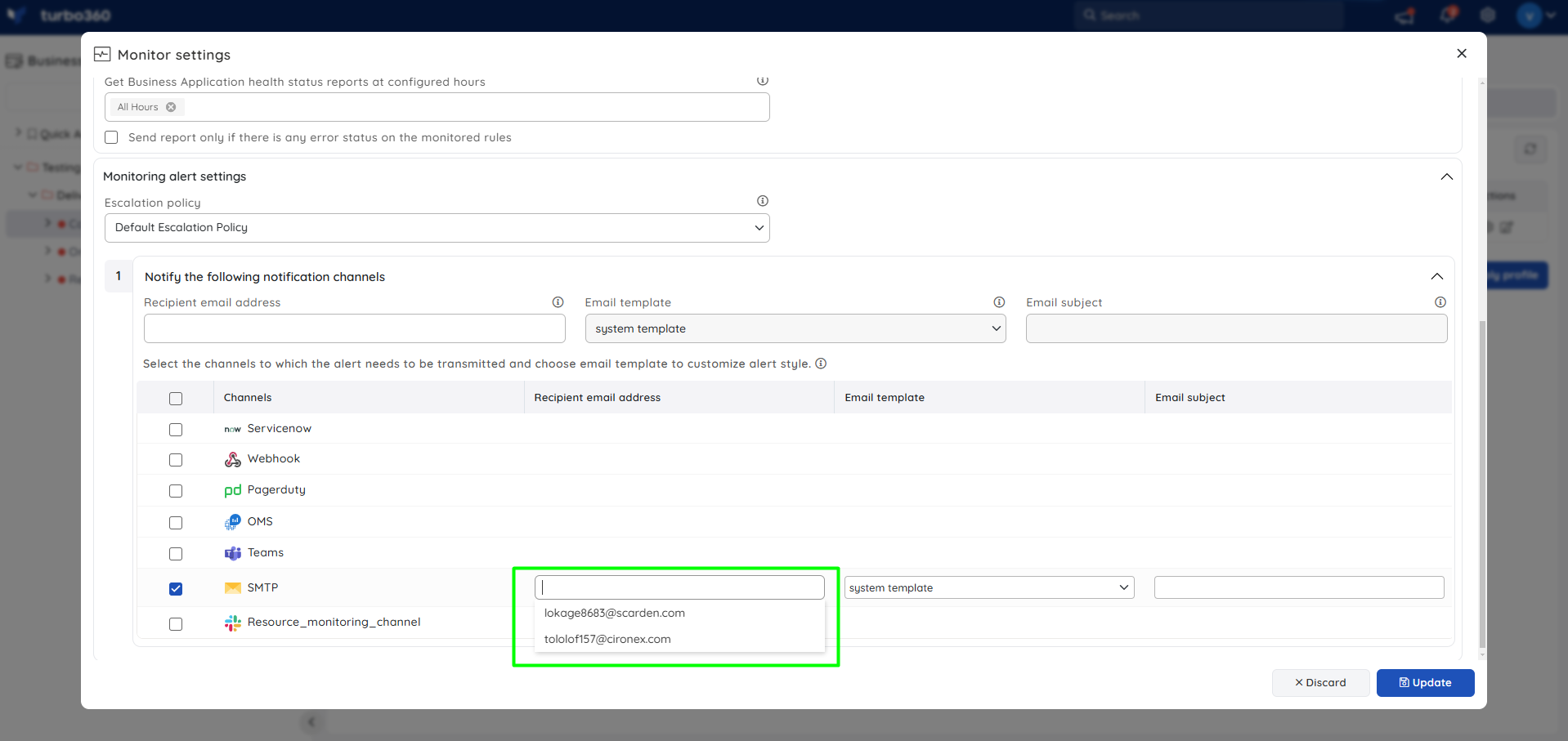
To authenticate SMTP in Gmail
While configuring the Gmail SMTP channel in Turbo360, requires additional authentication. Follow the steps below to authenticate in Gmail:
- Go to your Gmail account and sign in
- On the profile photo, click the My Account button
- Click the Sign-in-security tab on the My Account page and select the two-step verification Turn On option
- Click the Get Started button. To enter your password, Gmail guides you to the login confirmation page
- To get a verification code from Gmail, the user must enter the phone number. Select Next to Turn On after entering a verification code
- Return to the Sign-in & Security page by pressing the Back button and selecting the App Password option
- When the user enters Password on the Login tab, Gmail provides a text message with a 6-digit verification code.
- Enter the code and click Next
- Enter Turbo360 as the App name and press the Generate button on the App Passwords tab
- The application's password will be generated. In the Turbo360 portal, use this password as the SMTP password
Service Now
ServiceNow automates enterprise IT operations by establishing a centralized system of record for all IT processes within a company.
Configuring the ServiceNow channel in Turbo360 can generate an incident in ServiceNow, allowing the team to repair the service or device with minimal downtime.
How to configure ServiceNow?
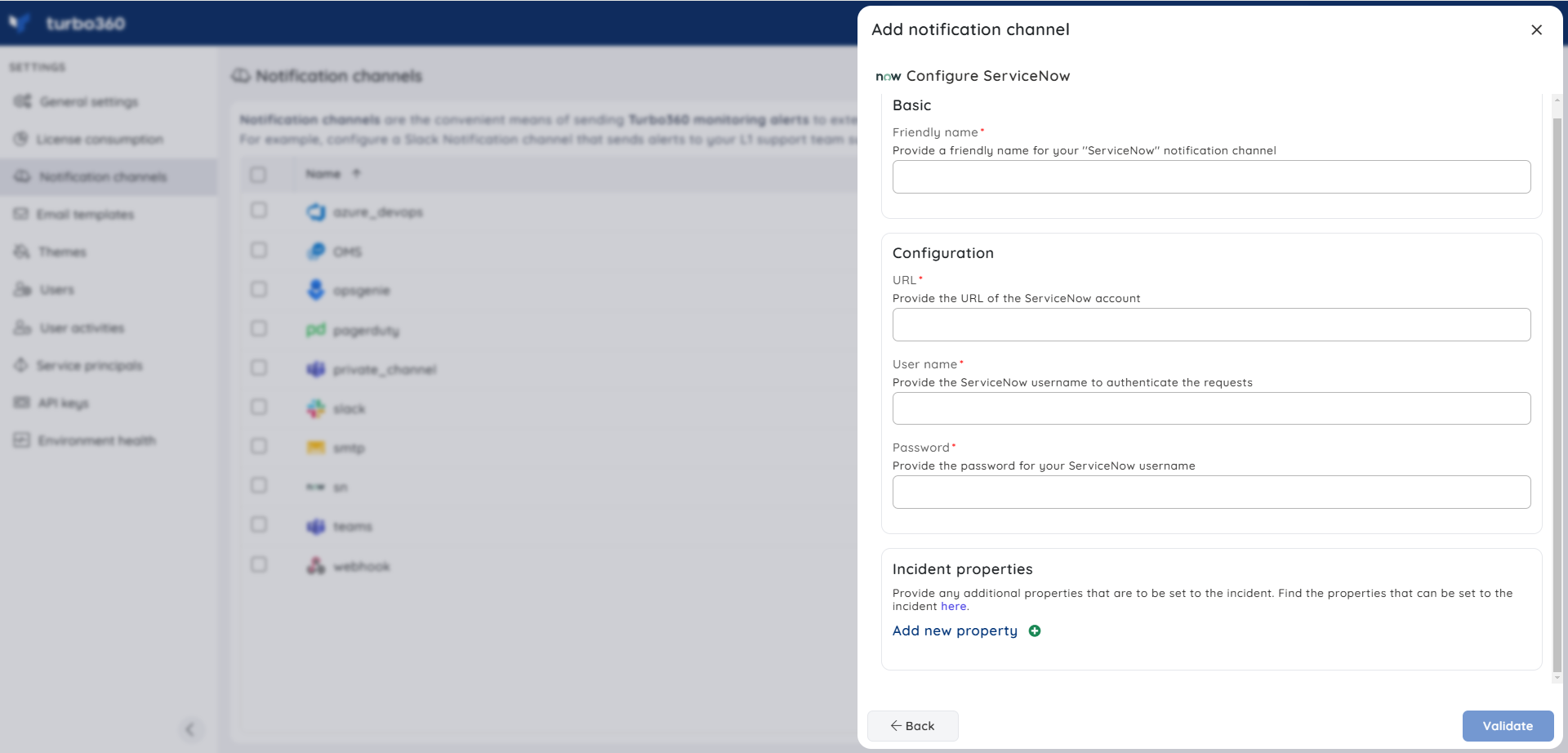
- Provide a Friendly name to the ServiceNow Notification channel
- In the URL field, type the ServiceNow account's URL. Type in the User name in the Username field
- Provide a Password in the Password field
- Click Validate. A sample notification will be sent to the provided ServiceNow URL to verify that the credentials are valid.
- Once the validation is successful, you can use the Save option to complete the integration of your ServiceNow account with your Turbo360 account.
Users can also pass values to the ServiceNow incident properties by adding a property and providing the corresponding key and its value.
Find the below link to know more about obtaining a personal developer instance in servicenow:
Azure DevOps
Azure Devops Boards is an offering in Azure DevOps that supports a set of work item types (WITs) to plan and track work, tests, feedback, and code review. With different WITs, you can track different types of work such as features, change requests, tasks, bugs, and more.
Turbo360 notifications can be incorporated with a Saas Platform, Azure DevOps, allowing users to be alerted with a set of Work items based on their needs.
How to configure Azure DevOps channel?
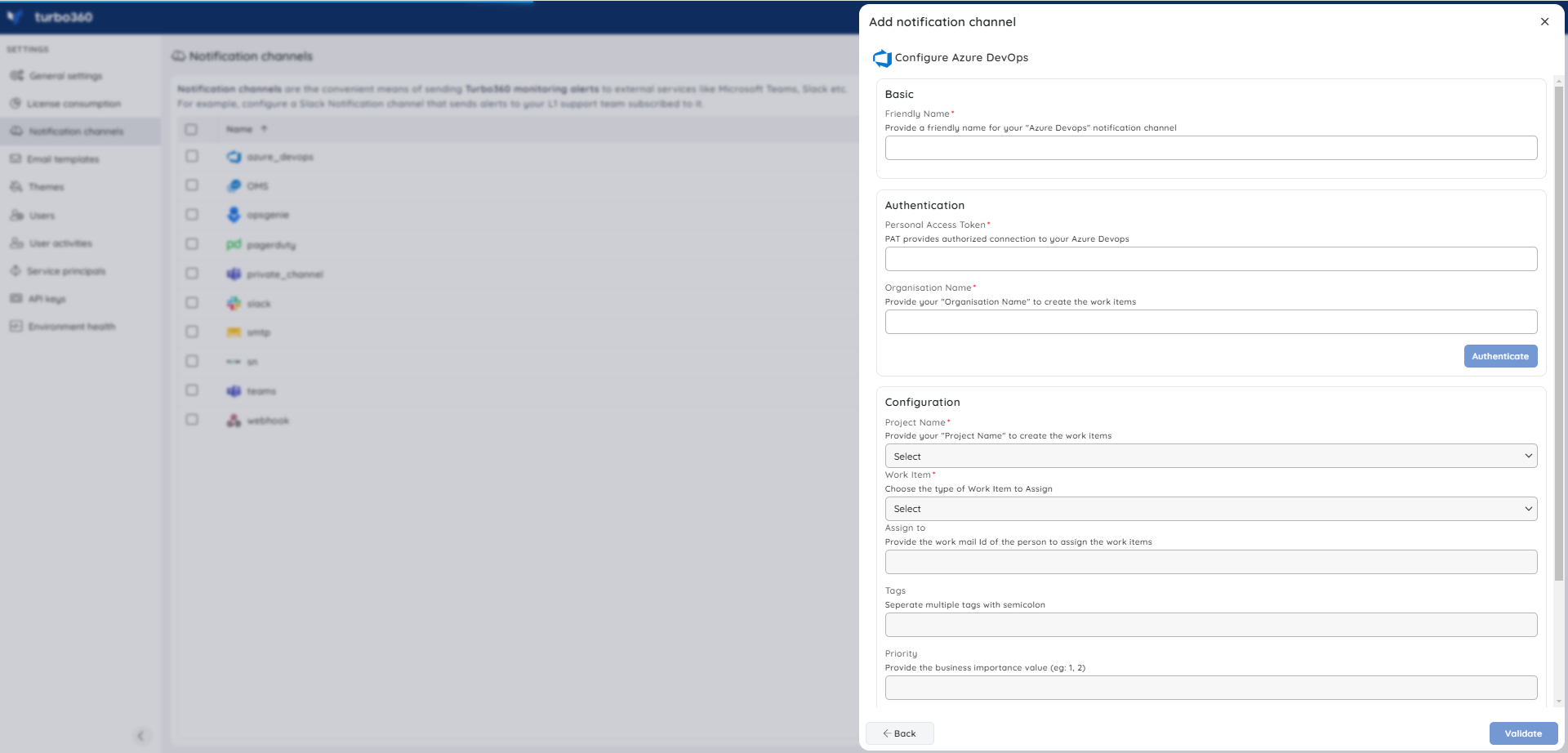
- Provide a Friendly name to the Azure DevOps notification channel
- Provide Personal Access Token and Organization name to which the alert has to be sent
- Click Validate. Once Validation is successful, a list of Project Name(Agile/Basic/CMMI/SCRUM) that are available will be displayed.
- Choose the desired Project name to invoke the list of work items that it supports.
- Select a work item to categorize Turbo360 alerts
- Users can also fill in Assign to, Tags, Priority, Iteration path, and Probability in case required
- Click Validate. A sample notification will be sent to the provided DevOps organisation to verify that the credentials are valid.
- Once the validation is successful, you can use the Save option to complete the integration of your DevOps organisation with your Turbo360 account.
Find the below link to know more about generating Personal access token for Azure DevOps:
WebHook
Webhook channel is a quick and easy way to submit information about a violation to a custom endpoint over HTTP.
A webhook is used to send any monitor notification to your custom cloud application, which can then invoke the API of the respective scenario with the appropriate information obtained from the Turbo360 warning once configured.
How to configure WebHook?
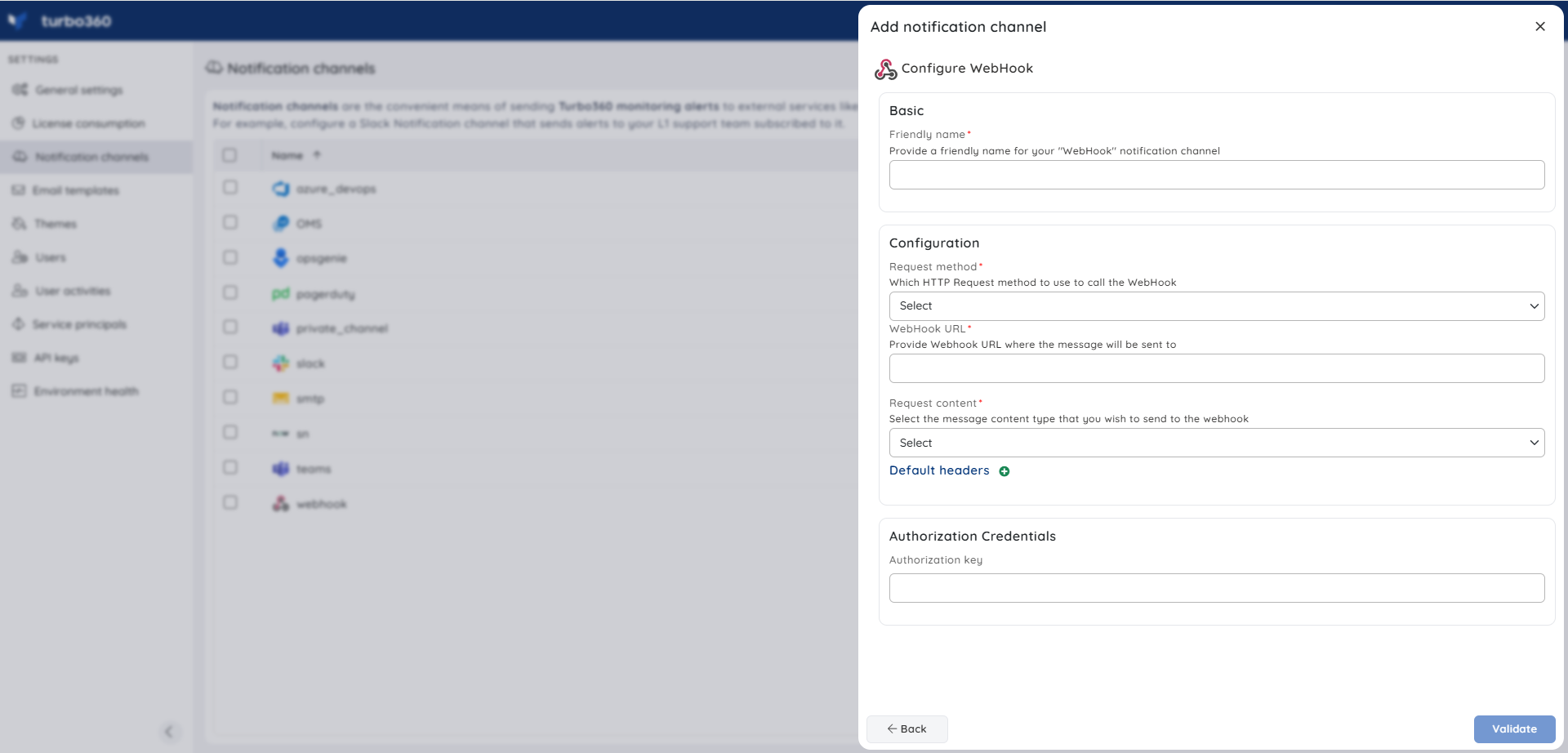
- Provide a Friendly name to the WebHook channel. To invoke the WebHook, select the HTTP Request method
- Provide the WebHook URL to which the message will be sent. Choose the sort of message content to be sent to the Webhook
- Provide the Authorization Credentials in case the endpoint is protected
- Click Validate. A sample notification will be sent to the provided Webhook URL to verify that the credentials are valid.
- Once the validation is successful, you can use the Save option to complete the integration of your Webhook with your Turbo360 account.
Find the below link to know more about creating a webhook:
Notification message structure
The following is a sample payload by data format for Business Application, which was sent to the WebHook endpoint configured as a notification channel in Turbo360. To perform the follow-up operation, the custom application should accept this payload. The data is in JSON and XML formats.
{
"Type": "Alert",
"BusinessApplication": "fnqa",
"AlertTime": "2024-12-12T09:17:00",
"MonitoringProfile": {
"Name": "N/A",
"Description": "N/A"
},
"Issues": [
{
"Resource": "/subscriptions/ea8283c3-56cc-46d0-9080-fc96a60d2db2/resourceGroups/cosmos/providers/Microsoft.DocumentDb/databaseAccounts/sl360cosmos/sqlDatabases/EmployeeManagementDB",
"Issues": [
"Warning: Metric Total Requests is 9 and greater than 5",
"Warning: Metric Total Requests (Preview) is 9 and greater than 5"
]
}
],
"IncidentLink": "https://t360-qa-frontend-webapp.azurewebsites.net/kovai.co_3B5A/business-applications/fnqa/dd99574c-b393-4240-84d4-5a07e61e2335/features?incidentId=5babfe1b-cc02-4724-b60e-12056e0c396d"
}
<?xml version="1.0" encoding="UTF-8" ?>
<root>
<Type>Alert</Type>
<BusinessApplication>fnqa</BusinessApplication>
<AlertTime>2024-12-12T09:17:00</AlertTime>
<MonitoringProfile>
<Name>N/A</Name>
<Description>N/A</Description>
</MonitoringProfile>
<Issues>
<Resource>/subscriptions/ea8283c3-56cc-46d0-9080-fc96a60d2db2/resourceGroups/cosmos/providers/Microsoft.DocumentDb/databaseAccounts/sl360cosmos/sqlDatabases/EmployeeManagementDB</Resource>
<Issues>Warning: Metric Total Requests is 9 and greater than 5</Issues>
<Issues>Warning: Metric Total Requests (Preview) is 9 and greater than 5</Issues>
</Issues>
<IncidentLink>https://t360-qa-frontend-webapp.azurewebsites.net/kovai.co_3B5A/business-applications/fnqa/dd99574c-b393-4240-84d4-5a07e61e2335/features?incidentId=5babfe1b-cc02-4724-b60e-12056e0c396d</IncidentLink>
</root>
Slack
- Slack is a popular cloud-based collaboration tool for teams. Slack is an instant messaging app with company-wide and private networks, direct messaging, and alerts at its core.
- Turbo360 notifications can be incorporated into the common messaging app, Slack, allowing users to be alerted in the places where they spend the majority of their time, keeping them informed.
How to configure Slack?
Slack application requires an application along with Turbo360 incoming webhook to be created before configuring in the Turbo360 application.
Find the below link to know more about Slack application and Incoming webhooks:
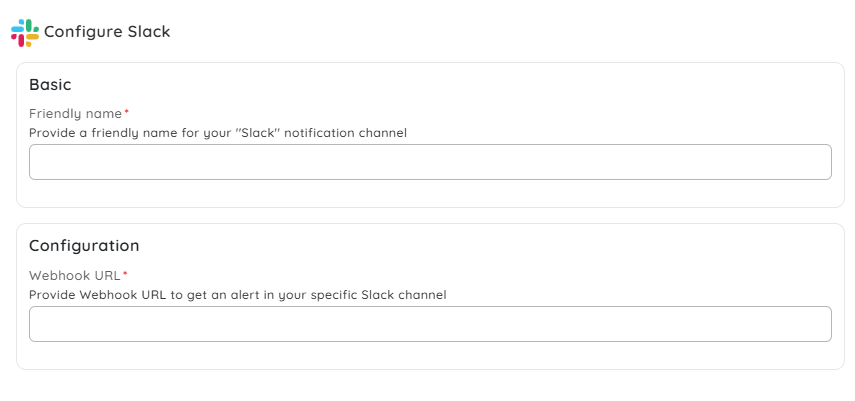
- Provide a Friendly name to Slack channel to display in the Turbo360 application
- Enter the incoming webhook URL from the Slack application in the Webhook URL field
- Click Validate. A sample notification will be sent to the provided Slack channel URL to verify that the credentials are valid.
- Once the validation is successful, you can use the Save option to complete the integration of your Slack channel with your Turbo360 account.
Opsgenie
- It is an offering from Atlassian, it proactively helps Operations teams manage incidents/alerts. This solution encourages collaboration between all the other teams and Operations based on automated functionalities.
- Configuring the Opsgenie channel in Turbo360 can generate an incident/alert in Opsgenie, to ensure critical incidents/alerts are never missed, and actions are taken by the right people in the shortest possible time.
How to configure Opsgenie?
The Turbo360 application requires an integration key to send and receive alerts/incidents from the Opsgenie service.
Find the below link to know more about acquiring an integration key in Opsgenie:
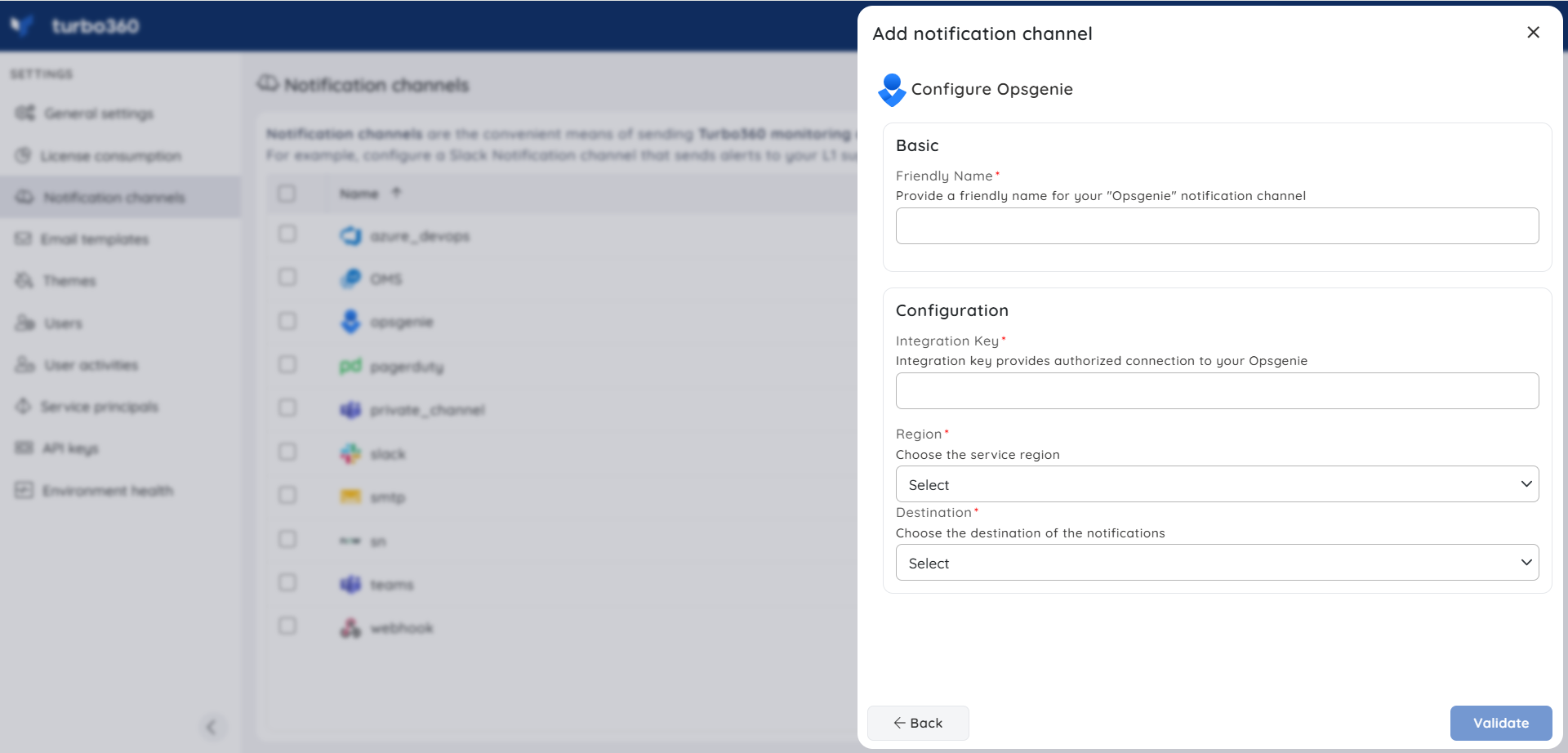
- Provide a Friendly name for the Opsgenie channel to display in the Turbo360 application
- Enter the API access key/API Integration key acquired from the Opsgenie account in the Integration key field
- The preferred service region is selected based on the region in which the Opsgenie account is created
- The destination is configured based on the key provided for Incidents/Alerts in the Opsgenie account. The provided destination will determine where the opsgenie notifications have to be transmitted
- Click Validate. A sample notification will be sent to the provided Opsgenie account to verify that the credentials are valid.
- Once the validation is successful, you can use the Save option to complete the integration of your Opsgenie account with your Turbo360 account.
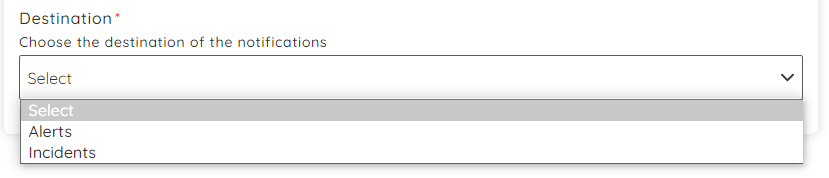
- Integration key created using Integrations can have both alerts or Incidents as its destination.
- Integration key created using API management can only have Incidents as its destination.
PagerDuty
- PagerDuty gives businesses the experience they need to handle incidents that could influence consumers in their IT community.
- PagerDuty allows the user to configure notification rules for Turbo360 (for example, if it's a high-urgency situation, text or call me; if it's a low-urgency situation, give me a push notification or email). PagerDuty gives insight into crucial violations so you can act intelligently.
How to configure PagerDuty?
PagerDuty requires a Service and its Integration to be created, to begin with sending and receiving alerts to and from the Turbo360 application.
Find the below link to know more about creating a PagerDuty Service and adding integration to it:
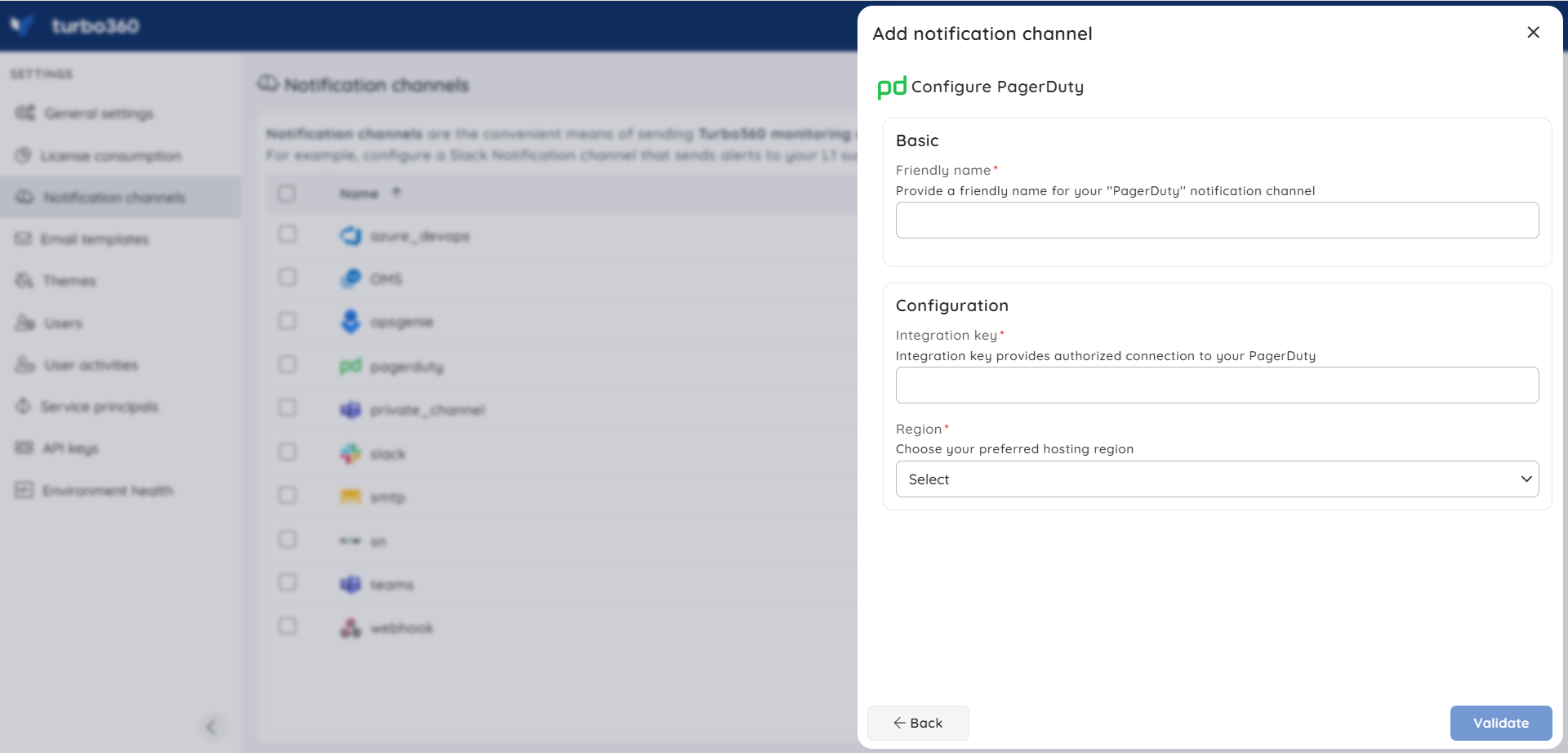
- Provide a Friendly name to the PagerDuty channel to display in the Turbo360 application
- Enter the Integration key acquired from the PagerDuty application
- The hosting region is selected based on the region in which the PagerDuty account is created
- Click Validate. A sample notification will be sent to the provided PagerDuty account to verify that the credentials are valid.
- Once the validation is successful, you can use the Save option to complete the integration of your PagerDuty account with your Turbo360 account.
Twilio
- Twilio is a cutting-edge communication API that programmers use to establish communications. Throughout the customer experience, Twilio can be used to deliver SMS, WhatsApp, voice, video, emails, and even IoT.
- Twilio in Turbo360 enables users to get calls or SMS notifications regarding major infractions, reducing action delays and allowing for more informed action.
How to configure Twilio
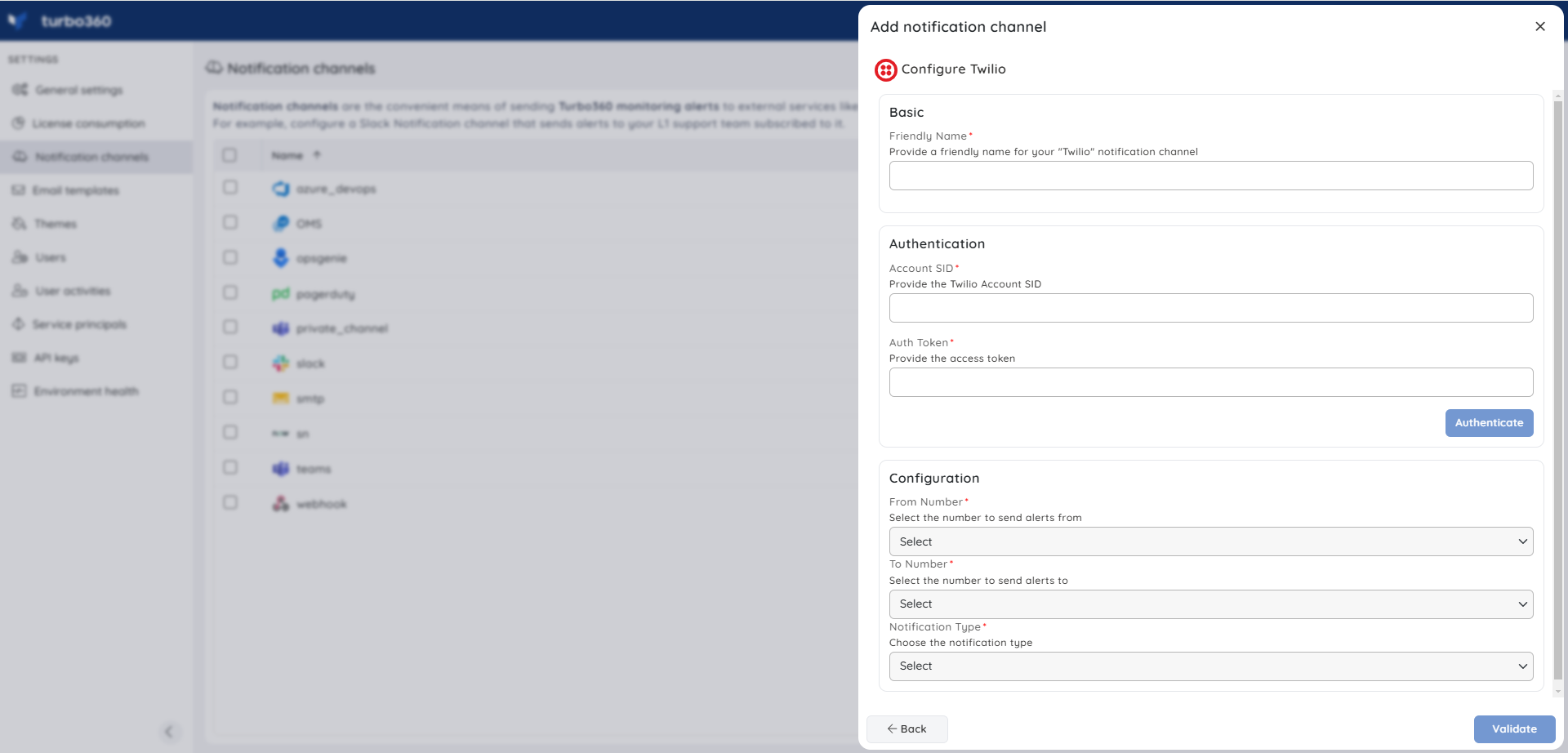
- Provide a Friendly name to the Twilio notification channel
- Provide Account SID and Auth Token generated from your Twilio account
- Click Validate. Once Validation is successful, a list of From Number and To Number that are available will be displayed
- Choose the desired From number and To number.
- Select the Notification Type
- Click Validate. A sample notification will be sent to the provided To Number based on the selected Notification type to verify that the credentials are valid.
- Once the validation is successful, you can use the Save option to complete the integration of your Twilio service with your Turbo360 account.
Find the below link to know more about Twilio:
- Creating a Twilio account.
- Acquiring Account SID and Auth Token in Twilio.
- Buying a From Number in Twilio.
- Adding a To Number in Twilio.
Microsoft Teams
- Microsoft Teams is a centralized communications platform that integrates continuous workplace chat, video meetings, file storage, and integration with third-party apps.
- When the user has a broad monitoring setup, the user must notify his/her team when one of the orchestration resources fails. Microsoft Teams can be configured to send a request to a channel, allowing the support team to quickly fix the service or computer.
Please note there is an update on the url for teams webhooks and if you get this notification in teams for your connector refer to this article for info on how to get the updated url. There is also more info lower down in this page.
https://learn.microsoft.com/en-us/microsoftteams/m365-custom-connectors#update-connectors-url
How to configure Microsoft Teams
To set up Microsoft Teams as a notification channel, you'll need to create an incoming webhook. This involves adding workflows, configuring them with the required steps for the appropriate Teams channel, and then integrating the webhook into the Turbo360 application.
Find the below link to know more about adding workflows and creating webhooks for a Teams channel:
After adding workflows follow the below steps to configure required steps within Power Automate:
- In Power Automate, navigate to My Flows and then Shared with me. Click on Edit. Select the first step, "When a Teams webhook request is received," and use the displayed HTTP URL to integrate the Teams webhook within your Turbo360 account.
- The next step is to initialize a variable by providing a valid name and selecting "Object" as the type.
- After that, under the "Post card in a chat or channel" step, set the initialized variable. To do this, click Add an action, select Set variable, choose the initialized variable from the Name dropdown, and provide a valid value. In the settings, select the actions "Has timed out," "Is skipped," and "Has failed."
- The final step is to add a Response. For the body, select the variables you've set. In the settings, choose the actions "Is successful," "Has timed out," "Is skipped," and "Has failed." Finally click save to save the configuration.
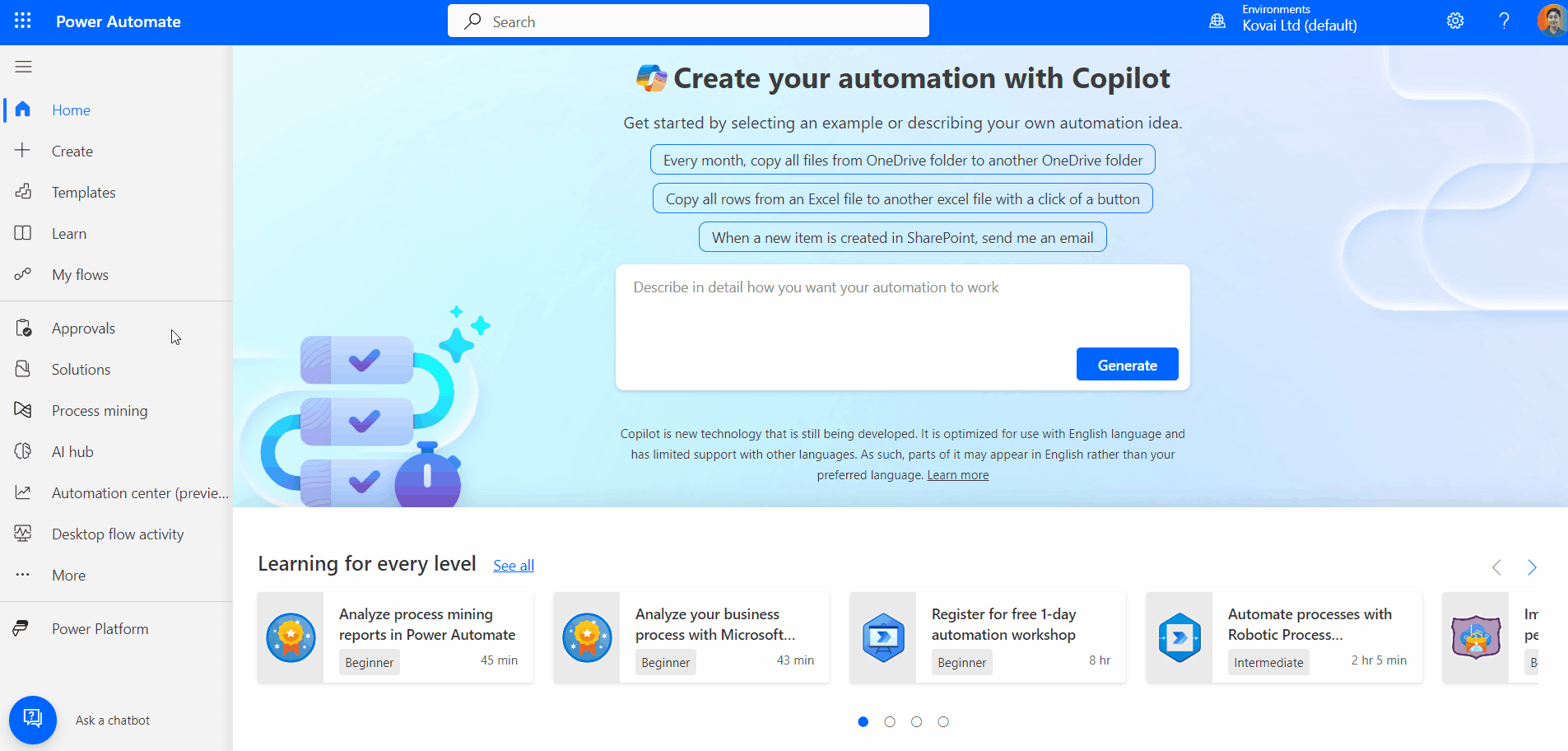
For a private channel, ensure that the configuration specifies User as the Post As option within the "Post card in a chat or channel" step.

Follow the below steps to add a teams channel within Turbo360:
- Provide a Friendly name to display in the Turbo360 application
- The URL of the incoming webhook created through Microsoft Teams should be provided to send and receive alerts in the Microsoft Teams application.
- Click Validate. A sample notification will be sent to the provided Teams webhook URL to verify that the credentials are valid.
- Once the validation is successful, you can use the Save option to complete the integration of your Teams channel with your Turbo360 account.
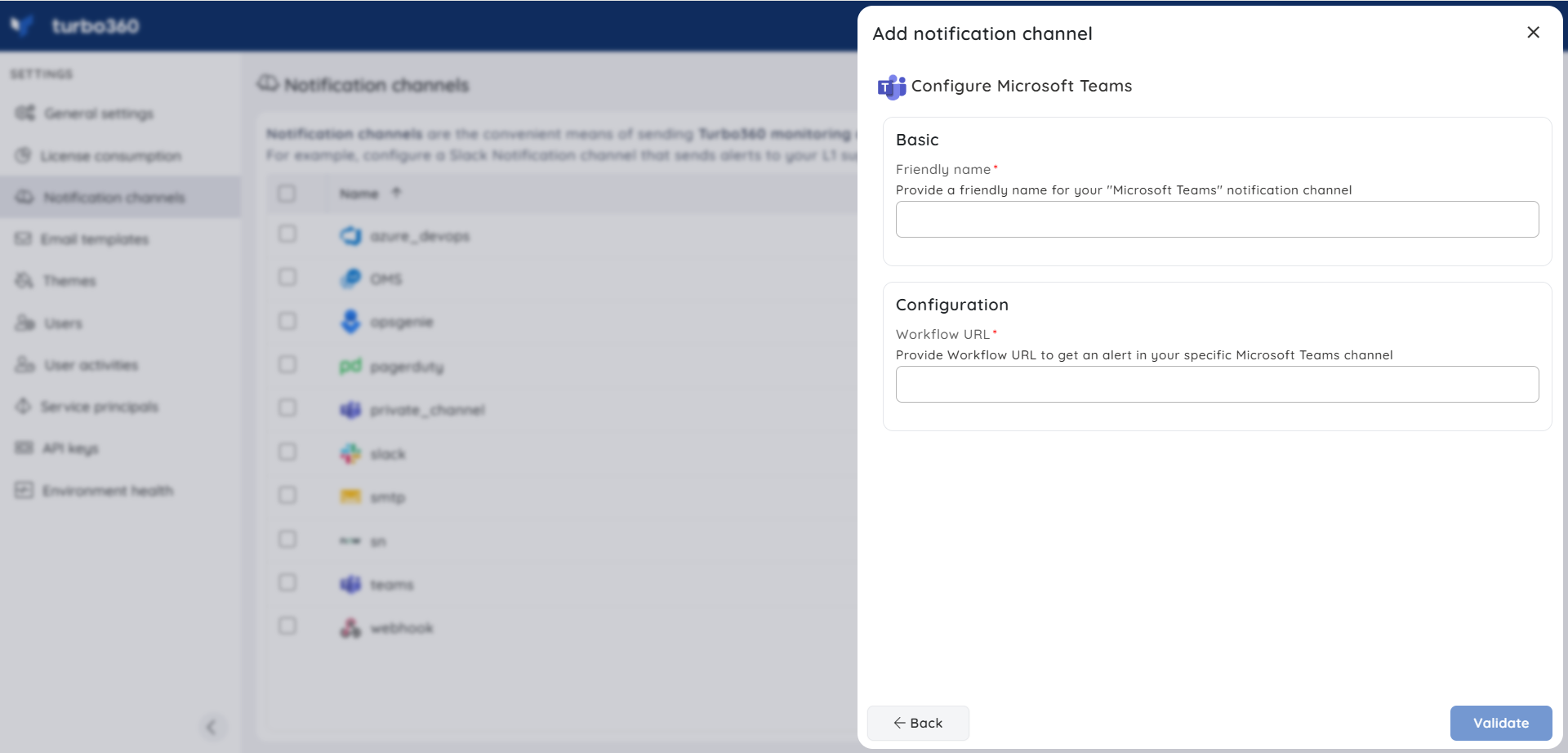
Updating your Teams Webhook Url
Teams is changing the webhook url. If you need to update your Turbo360 notification channel, follow the info below
More info from Microsoft is in this article.
https://learn.microsoft.com/en-us/microsoftteams/m365-custom-connectors#update-connectors-url
- Open the teams channel manage section.
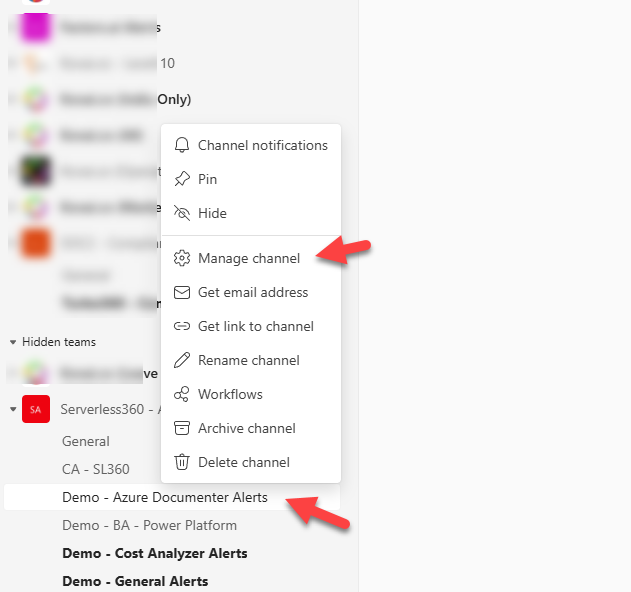
- Click to edit the connections

- Click the configured connections then open your webhook connection and click manage
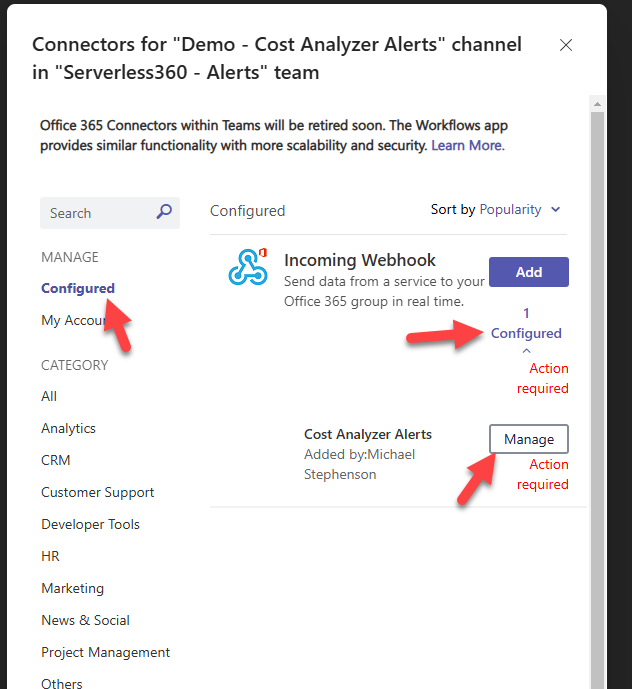
- Click update url then copy the new url and save the webhook
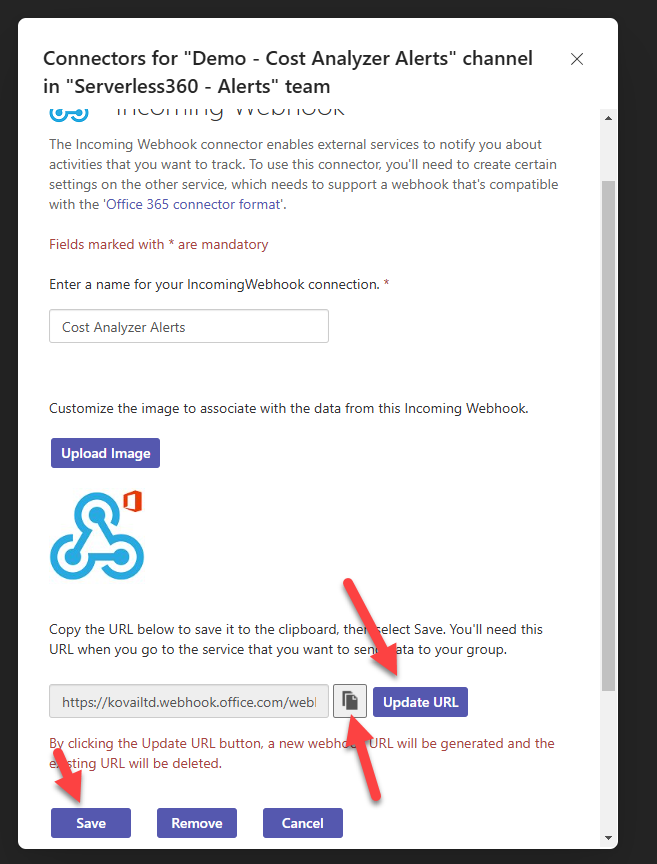
- Open the notification channel in Turbo360

- Update the webhook url and click validate
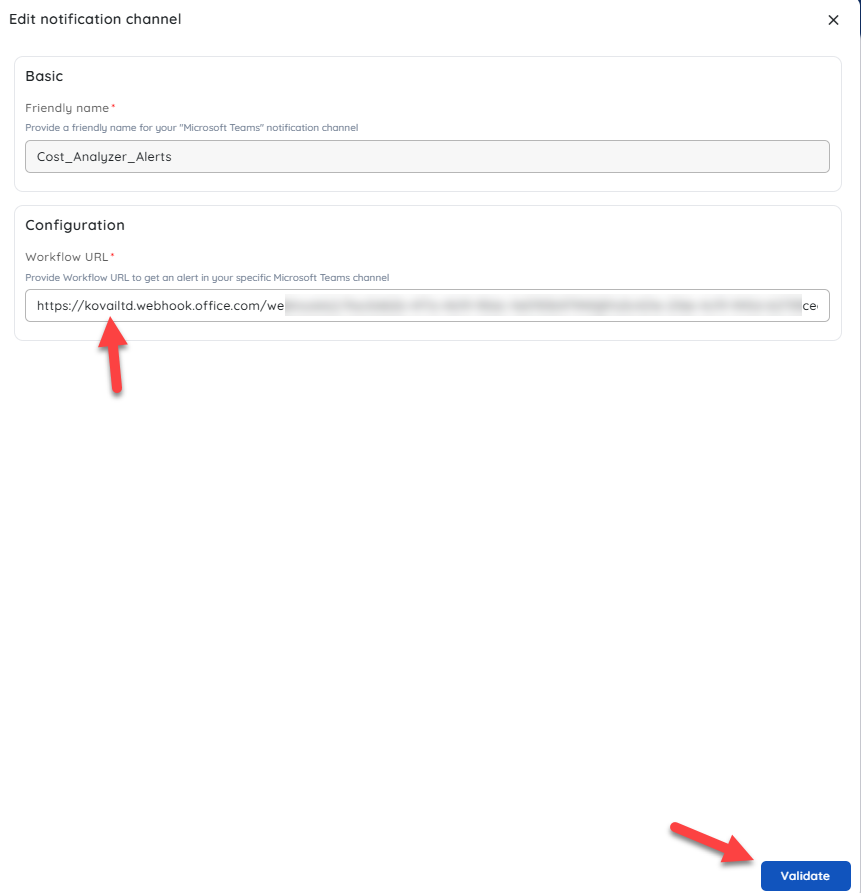
Now click Update on the notification channel and confirm the change
You should now see a sample event pushed to teams. You can see in the below image where I have a before and after example, the before event has the important notification about updating the webhook and after does not
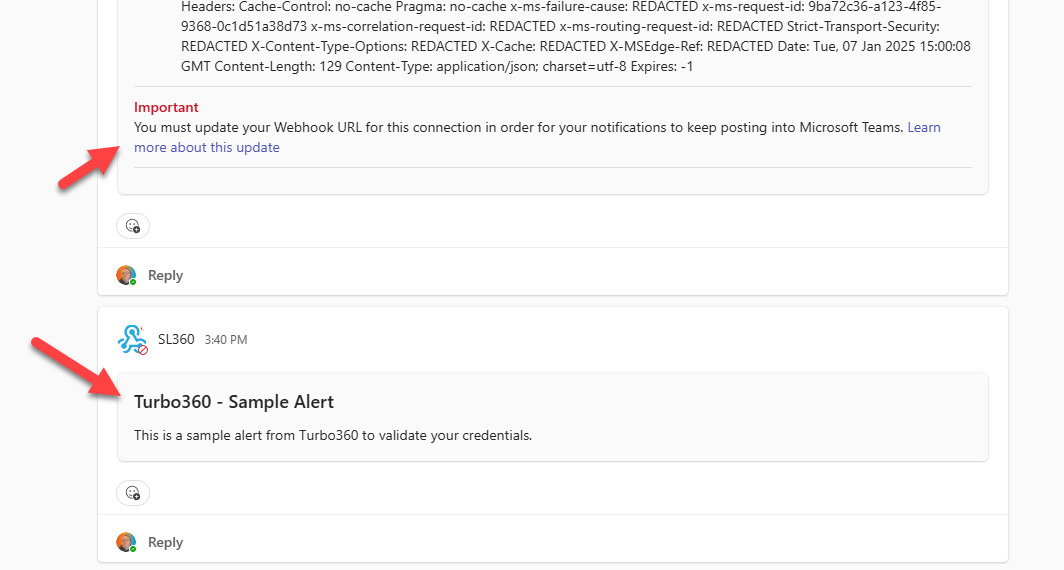
Jira
Jira, developed by Atlassian, is a powerful tool for incident management that helps teams track, prioritize, and resolve incidents efficiently. It provides a centralized platform for logging incidents, automating workflows, and collaborating across teams, ensuring faster response times and clear visibility into issue status from detection to resolution.
How to configure Jira?
Find the below link to know more about creating and managing API tokens in Jira:
- Provide a Friendly name to display in the Turbo360 application.
- Enter the domain name, user name, and API Token to establish authentication between Turbo360 and Jira.
- Click the Authenticate button to verify the domain credentials.
- After verification, specify the project name and the work item where alerts should be triggered.
- Use the Validate button to generate a test alert for the Jira notification service.
- Save the configuration to complete the channel setup.