- 06 Aug 2025
- 7 Minutes to read
- Print
- DarkLight
- PDF
Service Bus Queue
- Updated on 06 Aug 2025
- 7 Minutes to read
- Print
- DarkLight
- PDF
Introduction
Azure Service Bus is a messaging service on the cloud that is used to connect any application, device, or service running in the cloud to any other application or service.
As a result, it acts as a messaging backbone for applications available in the cloud or across any device.
Users can associate a Service Bus Queue to Turbo360 Business Application to accomplish the following operations.
View messages
The real challenge in dealing with Service Bus Queues/Topics in the Azure portal is no visibility on the messages. In real-time, there is an immense need to access and process the Service Bus messages to keep the business going.
Turbo360 solves this problem by allowing users to query the messages in Active-end or Dead-Letter queues, in a specific state such as the Peek or Deferred state, and by providing the message count and Sequence number to start retrieving from.
Not only these, but users can also perform queries on the retrieved messages to filter them based on their System and Custom properties, Dead-letter reason (For Dead-letters) which includes system provided reasons as well as custom error reasons.
Filtering can be done in the form of Json and text formats as well.
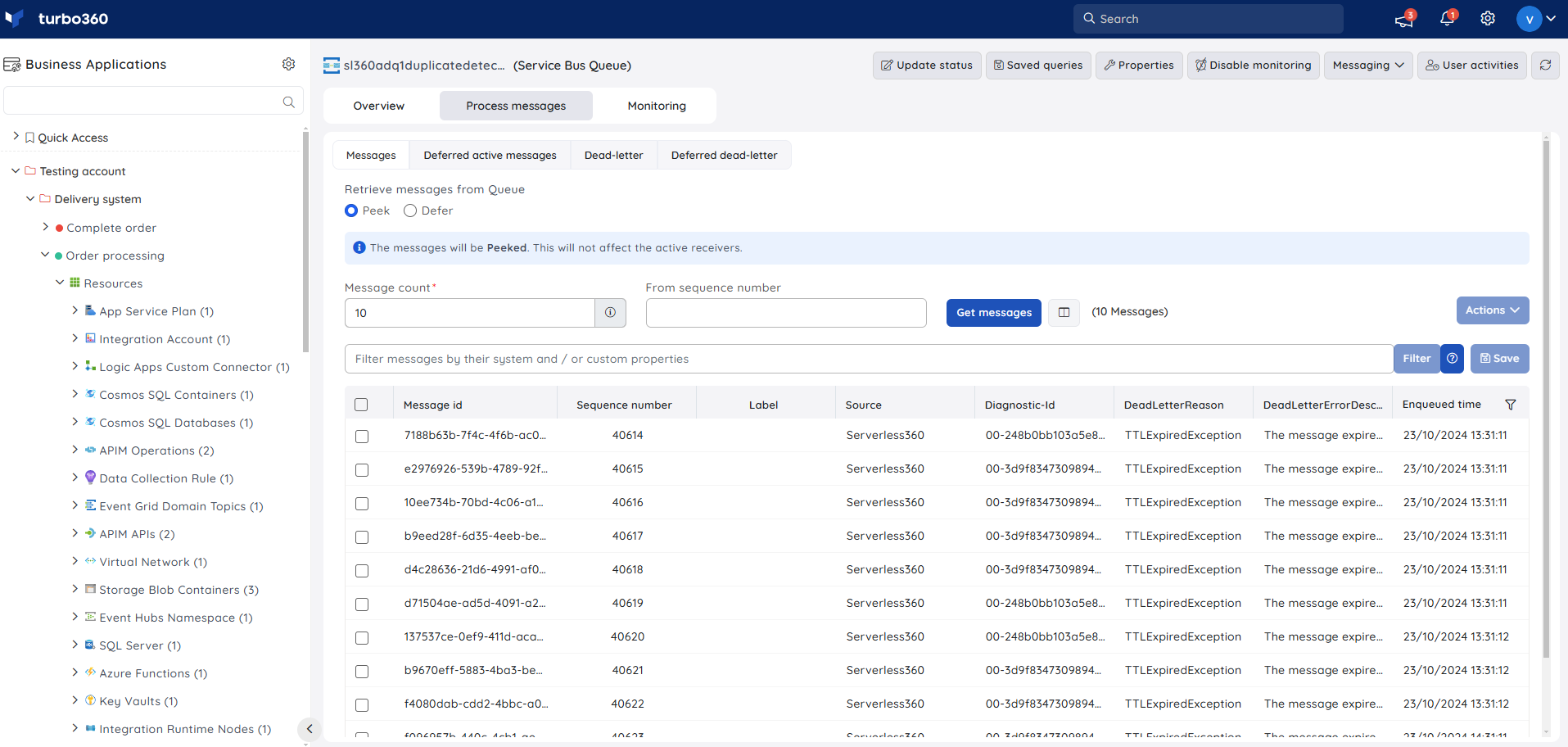
This defer mode defers the number of messages provided in the Message Count, which can be accessed from the Deferred Active Messages and Deferred Dead-Letter tabs anytime.
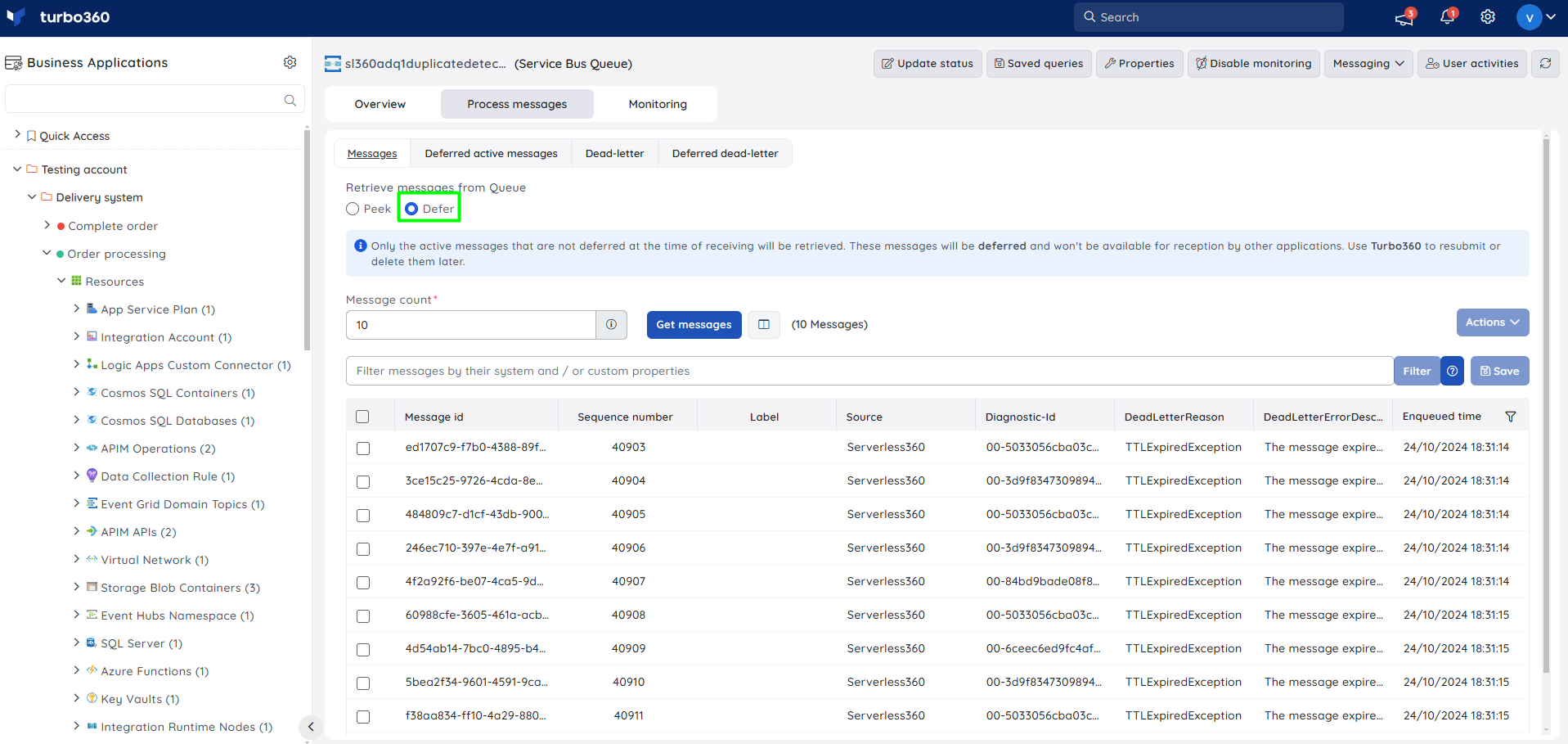
| Peek mode | Defer mode |
|---|---|
| Messages will be peeked. This will not affect the active receivers of the active-end Queue. | Messages will be deferred. This will affect the active receivers of the active-end Queue. |
| The Delivery count of the message will not be increased | Delivery count of the message will be increased |
| Cannot perform delete operation | Can perform delete operation |
- Execute out-of-the-box queries on the retrieved messages using the system or custom properties.

To access a deferred message, it is required to know the message sequence number. With Turbo360, get access to all the messages in the deferred state without the need to know their sequence number.
Messages larger than 100 MB can be retrieved in batches of 50 for optimal performance.
Save a query filter
- The queries used for filtering can be saved with the help of Save button available next to Filter option. You can access all saved queries by clicking the Saved queries option at the top of the screen.
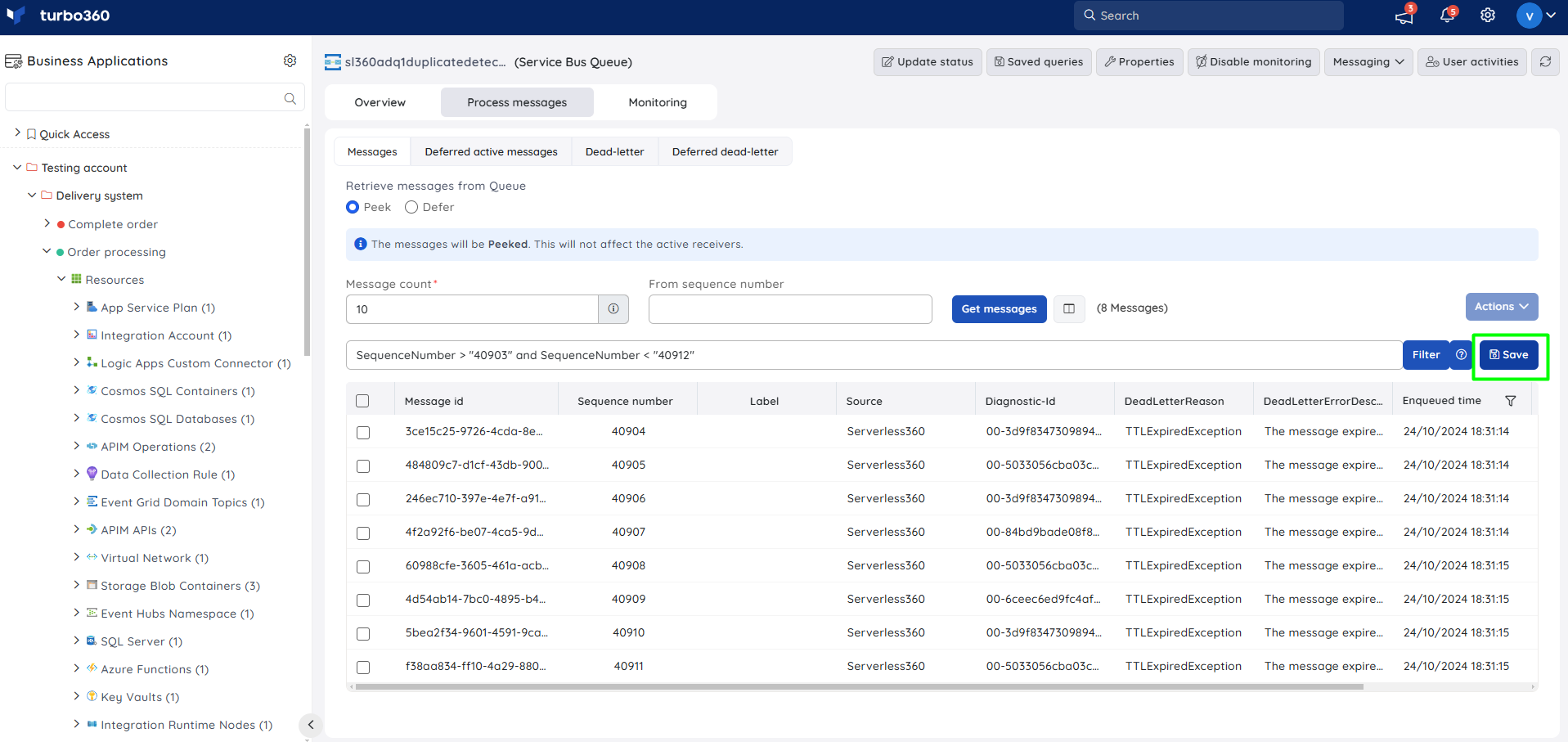
- The default query can be defined so that it will be displayed for user convenience when retrieving messages from Service Bus Queue in any mode. Clicking on the Filter option will filter data based on the default query available.
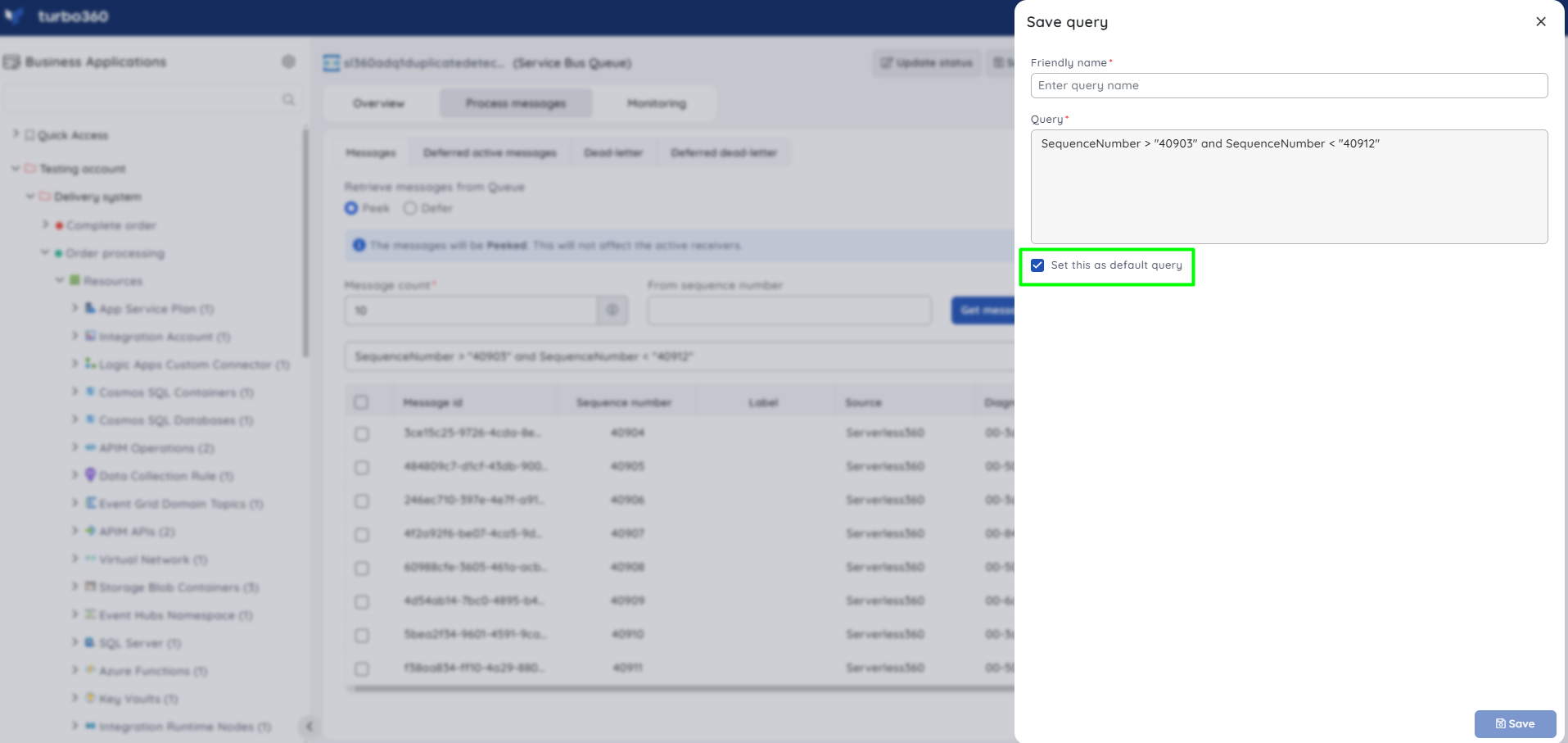
Update status
- Users can update the status of the Service Bus Queue resource by clicking on the Update status option and selecting one among the list of available options.
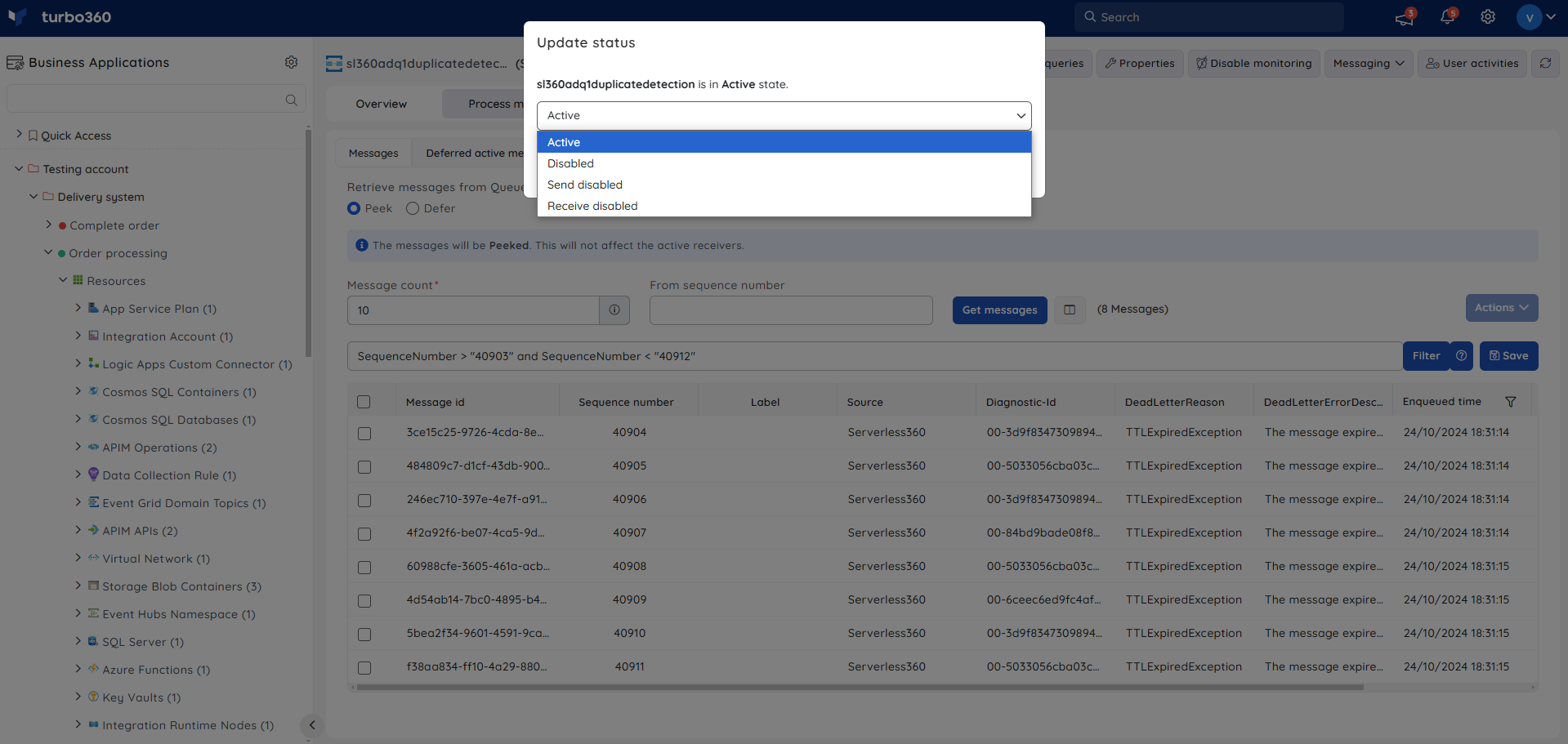
- Users can also update the status of multiple Service Bus Queue resources by performing a bulk operation in the Service Bus Queue resource section.

Process messages
Messages can be processed in a lot of ways as Turbo360 provides all capabilities that are lagging in many enterprise Service Bus management applications.
Below are the top capabilities for dealing with a Service Bus Queue:
- Resubmit
- Repair & Resubmit
- Save
- Delete
- Backup
- View Message details
- View Message properties
- View Dead-letter reason and description
- Perform Automated tasks
The options under Actions button (Save, Resubmit, Repair & Resubmit) will be disabled when selecting messages larger than 1mb.
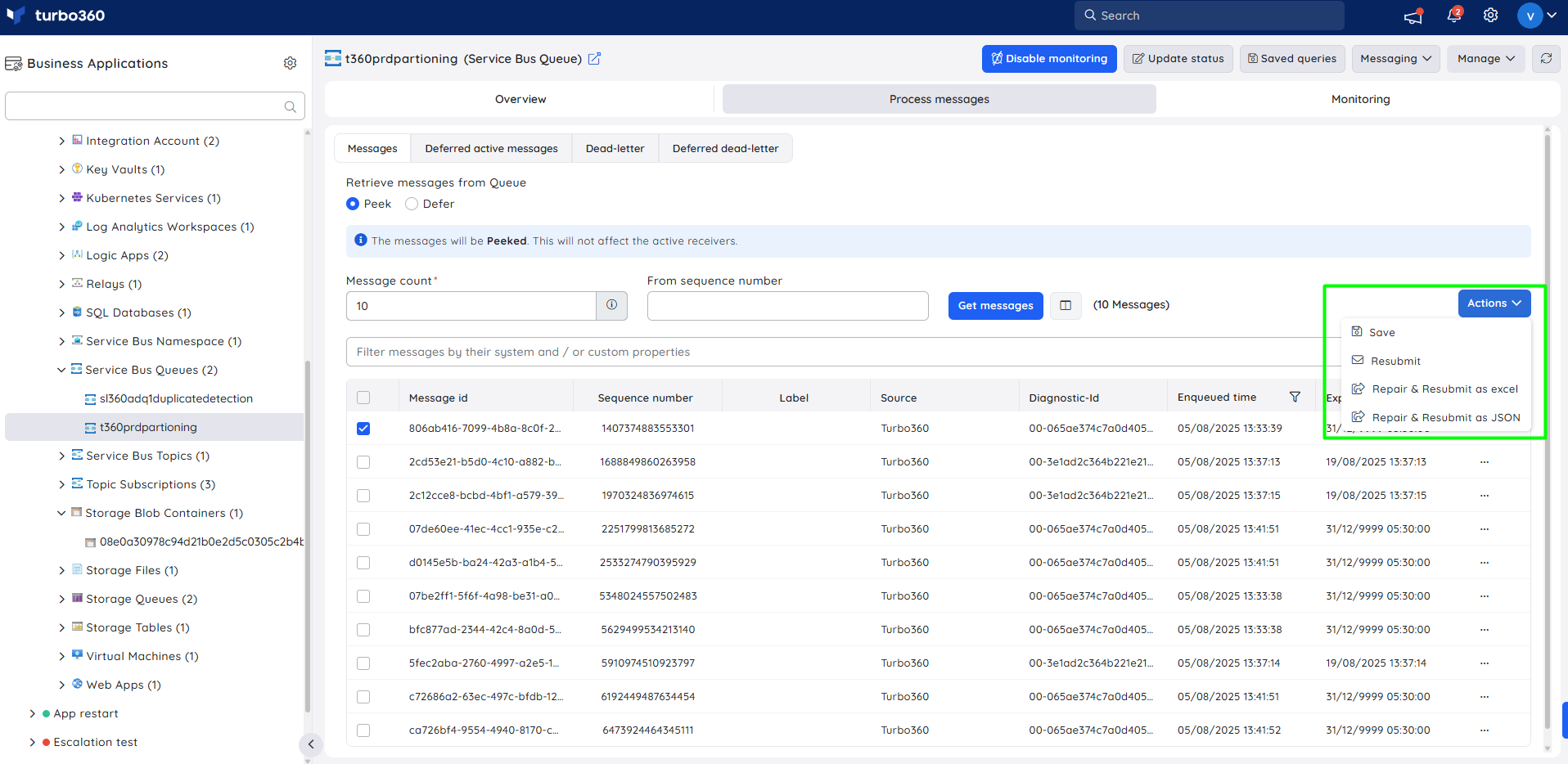
Messages larger than 10 MB will not be able to access the context menu options, excluding resubmit and properties.
Resubmit messages
There is a need for every application that uses Service Bus to resubmit a message that has gone into the dead-letter queue back to the same queue.
Turbo360 provides options to resubmit a single message or bulk of messages from the active-end or dead-letter back to the same queue, different queue, topic, or an API Endpoint.
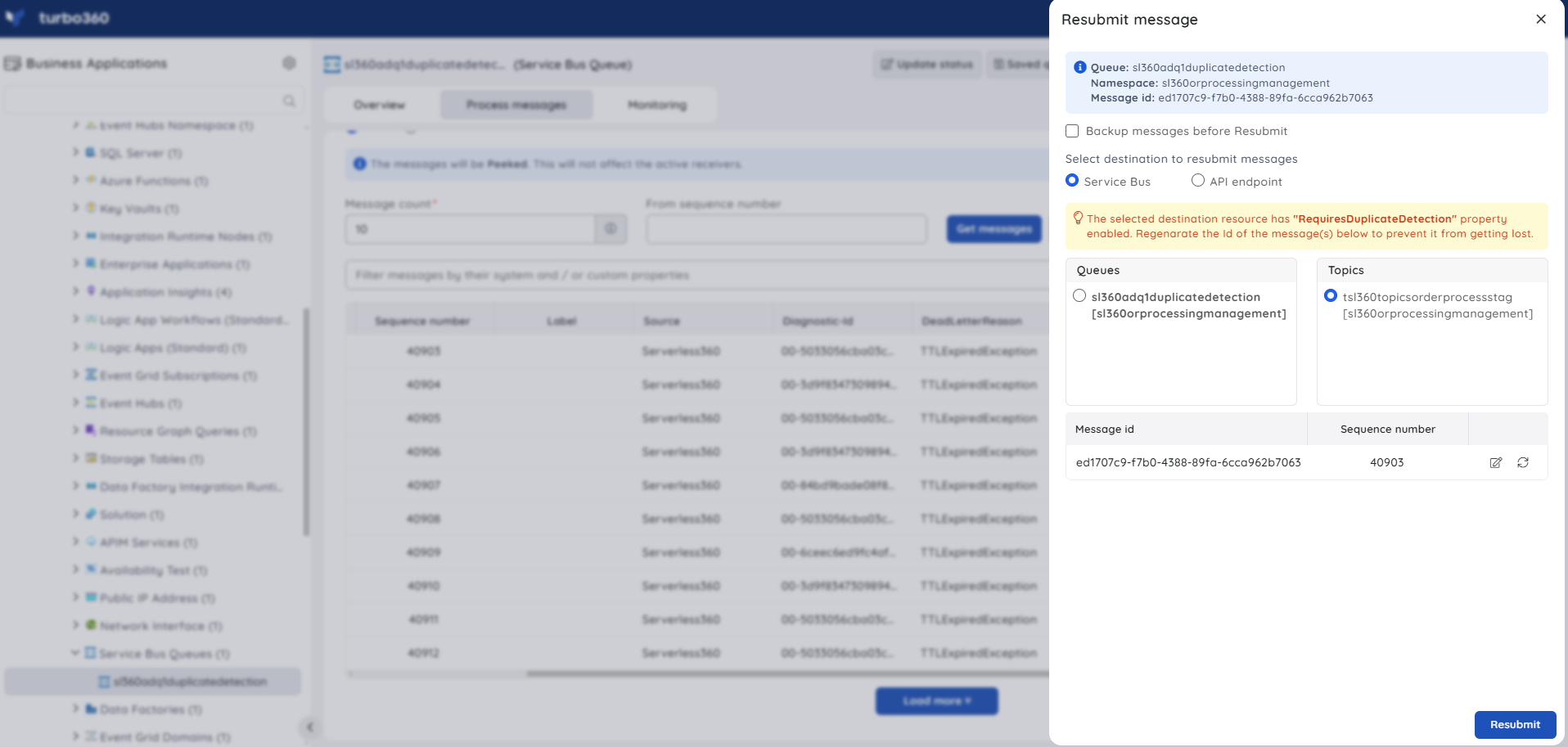
- Sending messages with the same message id to a Service Bus resource with duplicate detection enabled will result in the duplicate messages being ignored.
- Turbo360 allows users to regenerate message id manually or automatically while resubmitting messages.
Repair and Resubmit messages
Not only resubmitting but also repairing and resubmitting a message is always a requirement for applications using Service Bus in several use cases.
Turbo360 provides multiple options that users can use to repair and resubmit Service bus messages.
- Repair and Resubmit individual message
- Repair and Resubmit multiple messages using Excel sheet
- Repair and Resubmit multiple messages using JSON file
The following image demonstrates the workflow for repairing an individual queue message.
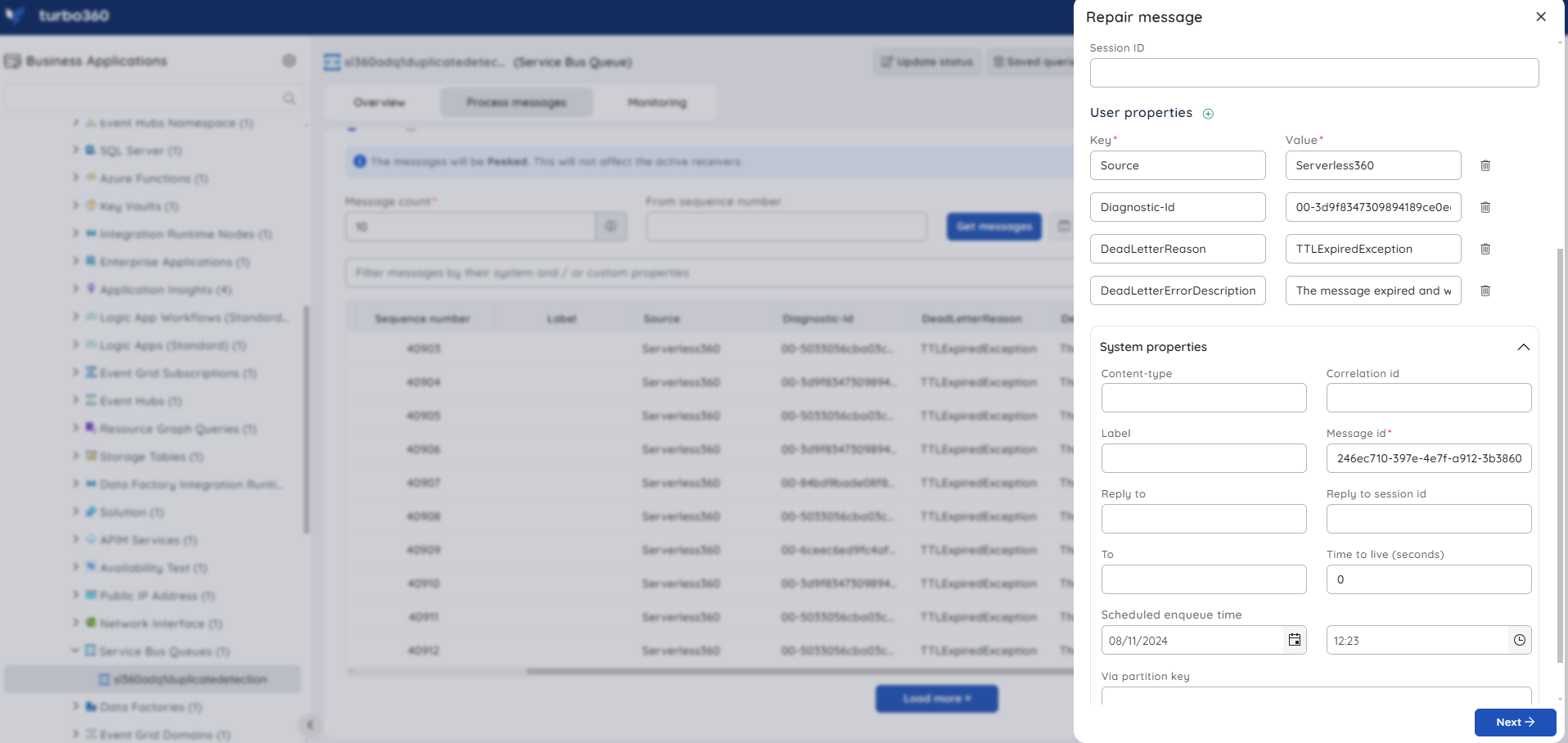
Excel sheets or JSON files can be used to repair and resubmit multiple queue messages at once.
Select the appropriate option from the Actions menu to process using either Excel sheets or JSON files.
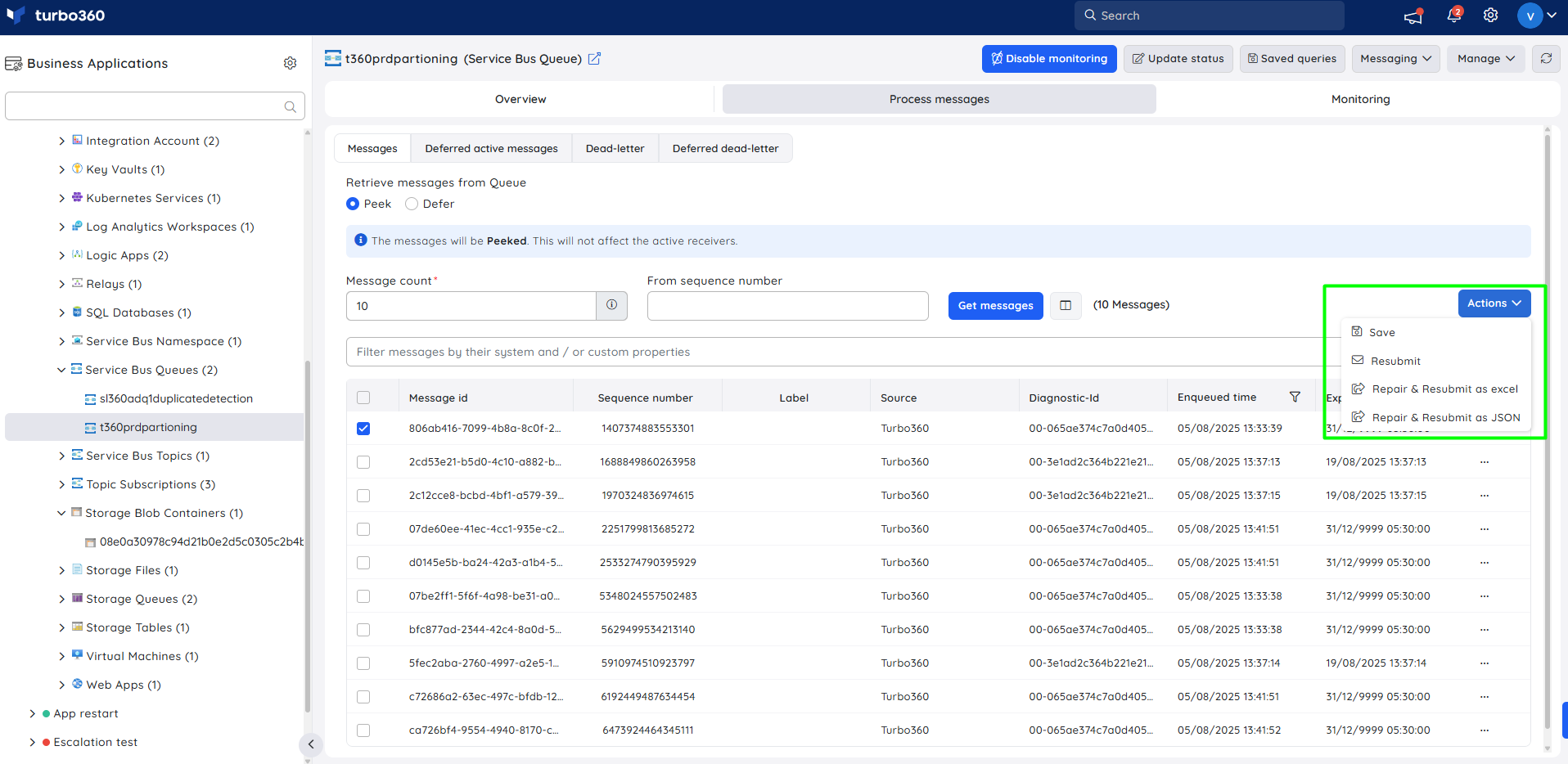
Modify the required message contents in the downloaded Excel/JSON file and upload them using the same blade.
The following images illustrate the process of handling queue messages with Excel and JSON, respectively.
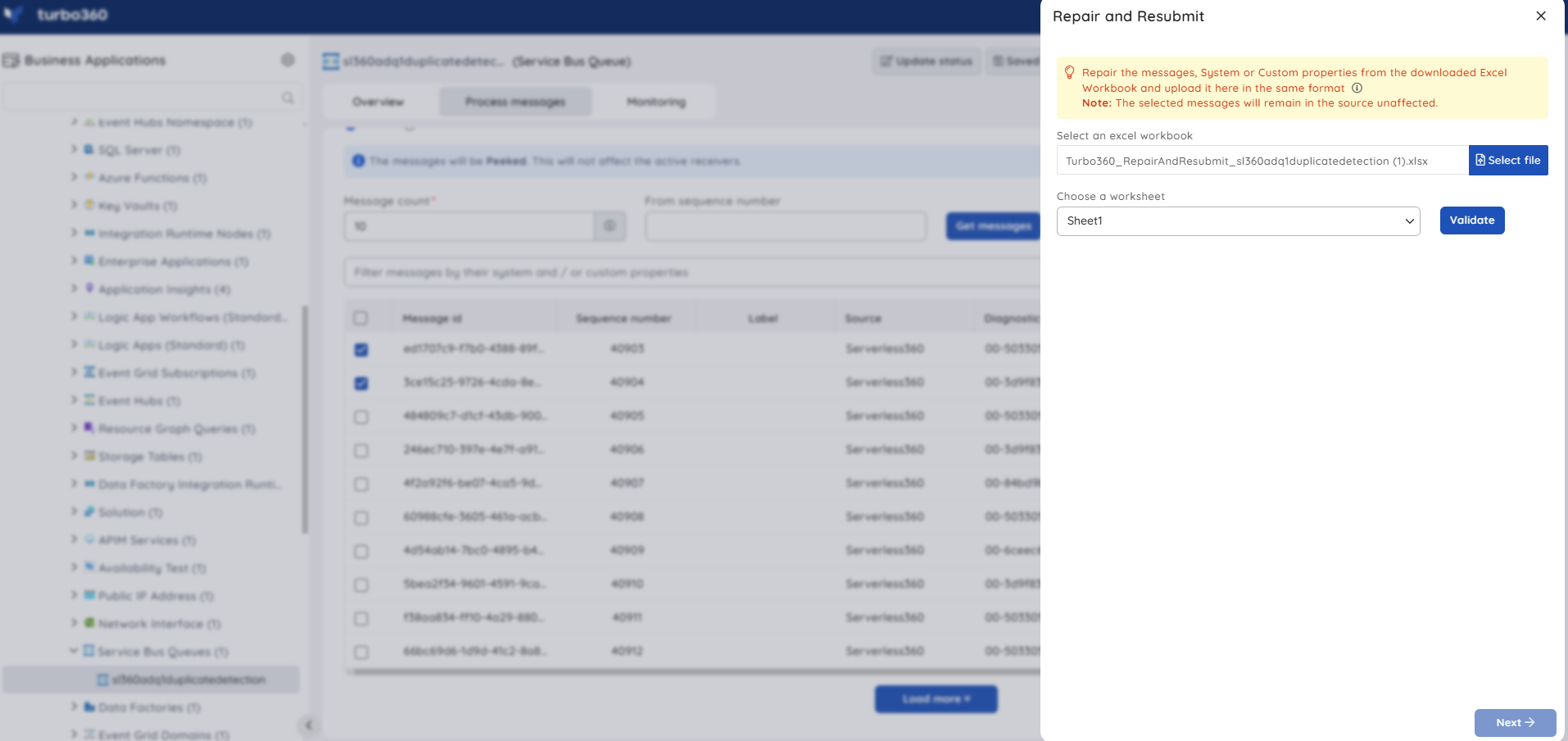
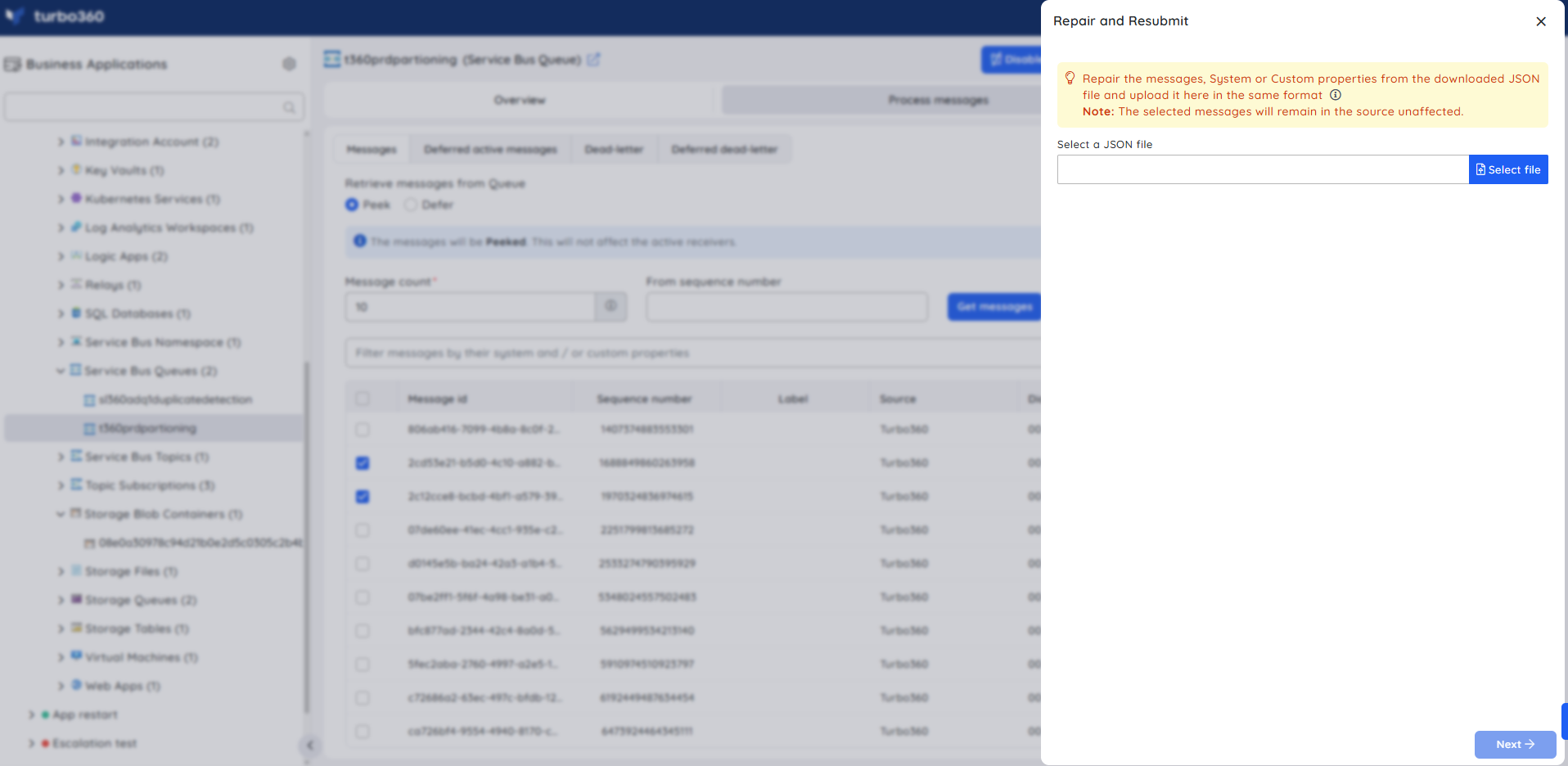
Export queue messages
Multiple messages from a Service Bus queue can be exported and saved as a single JSON file by using the Save option under the Actions menu. This file can later be used to upload the same messages into any other Service Bus queue, enabling message portability and reuse across environments or instances.
Choose the desired messages and click Actions -> Save to download as a single JSON file.
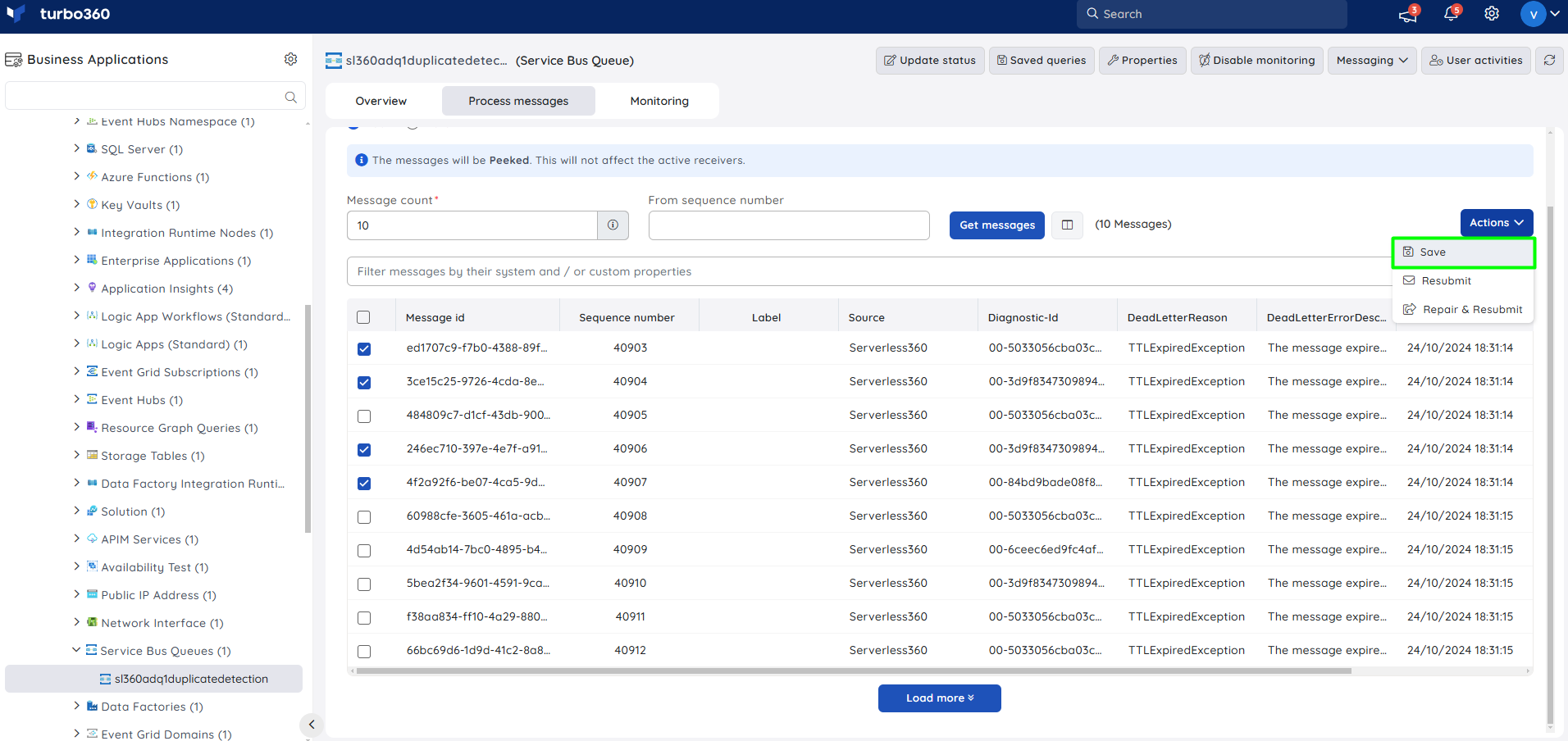
Upload messages from an Excel Workbook
Messages stored in an Excel workbook can be uploaded to a Service Bus queue using the Upload option available under the Messaging menu.
- Select the Excel workbook from your local device and validate the relevant worksheet.
- Click Next to upload the messages from the selected worksheet to the Service Bus queue.
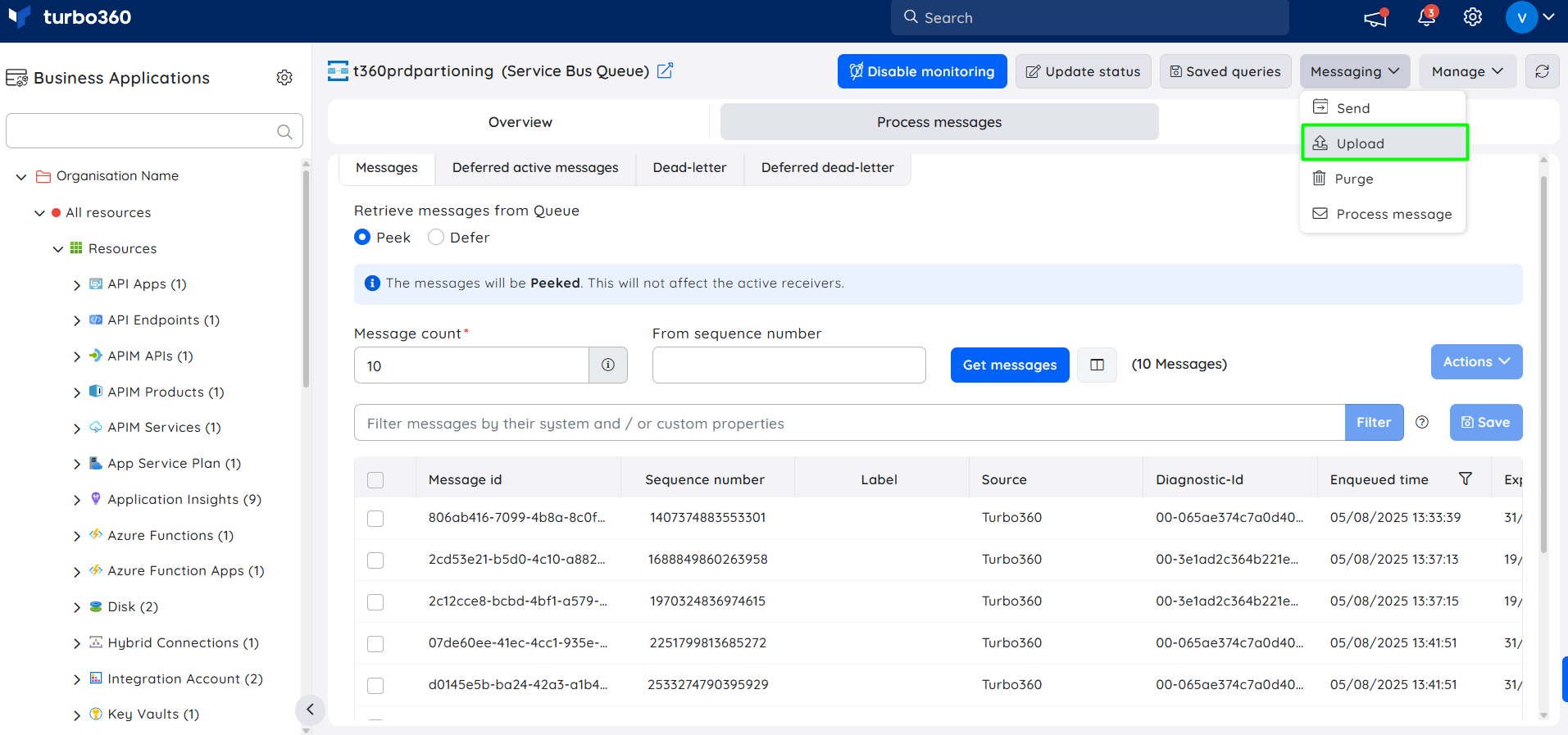
Process messages from stored JSON files
JSON files stored in a storage container can be uploaded to a Service Bus queue using the Process message option available under the Messaging menu.
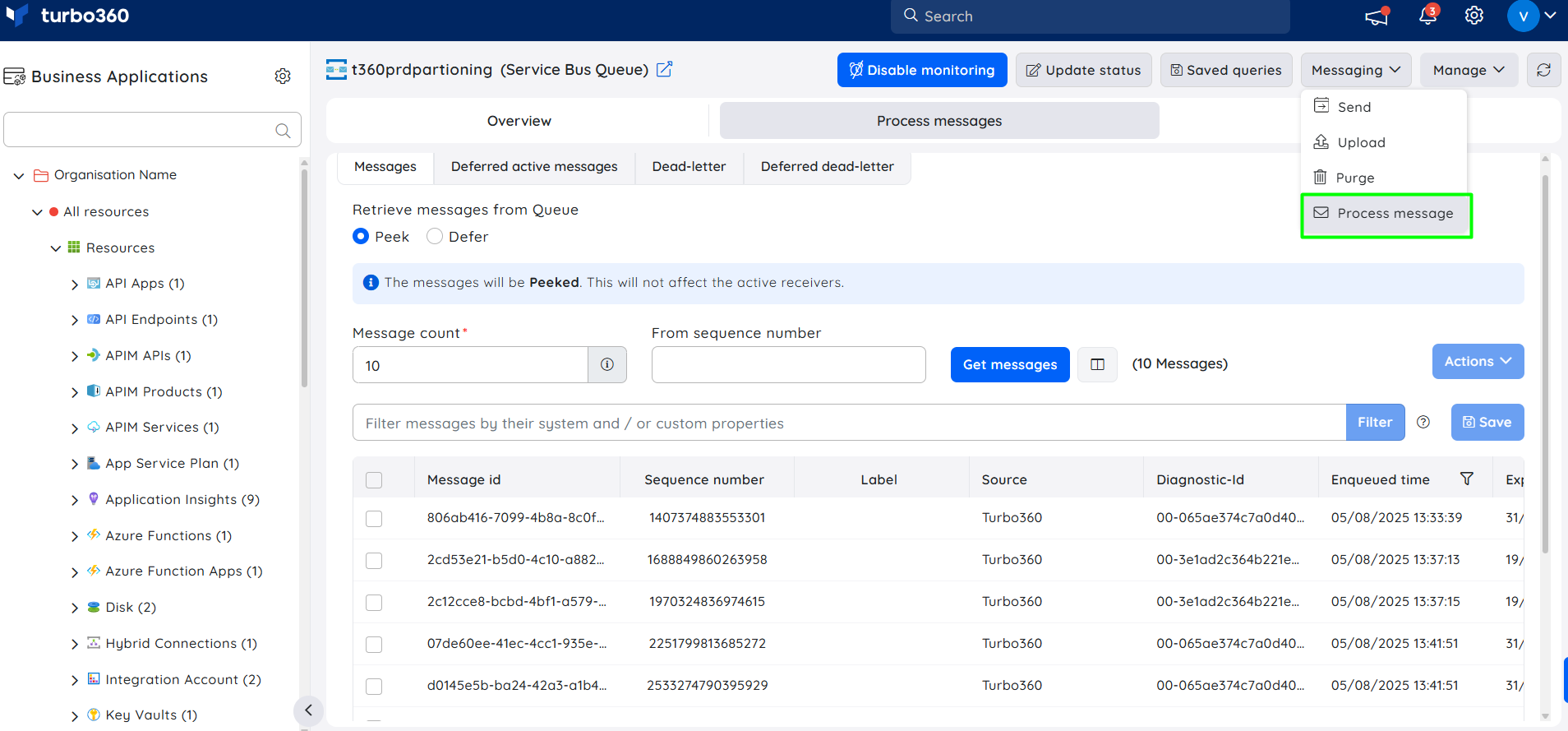
- From the Messaging menu, click Process Message.
- A list of storage blob containers associated with the selected Business Application will appear. Choose the appropriate container.
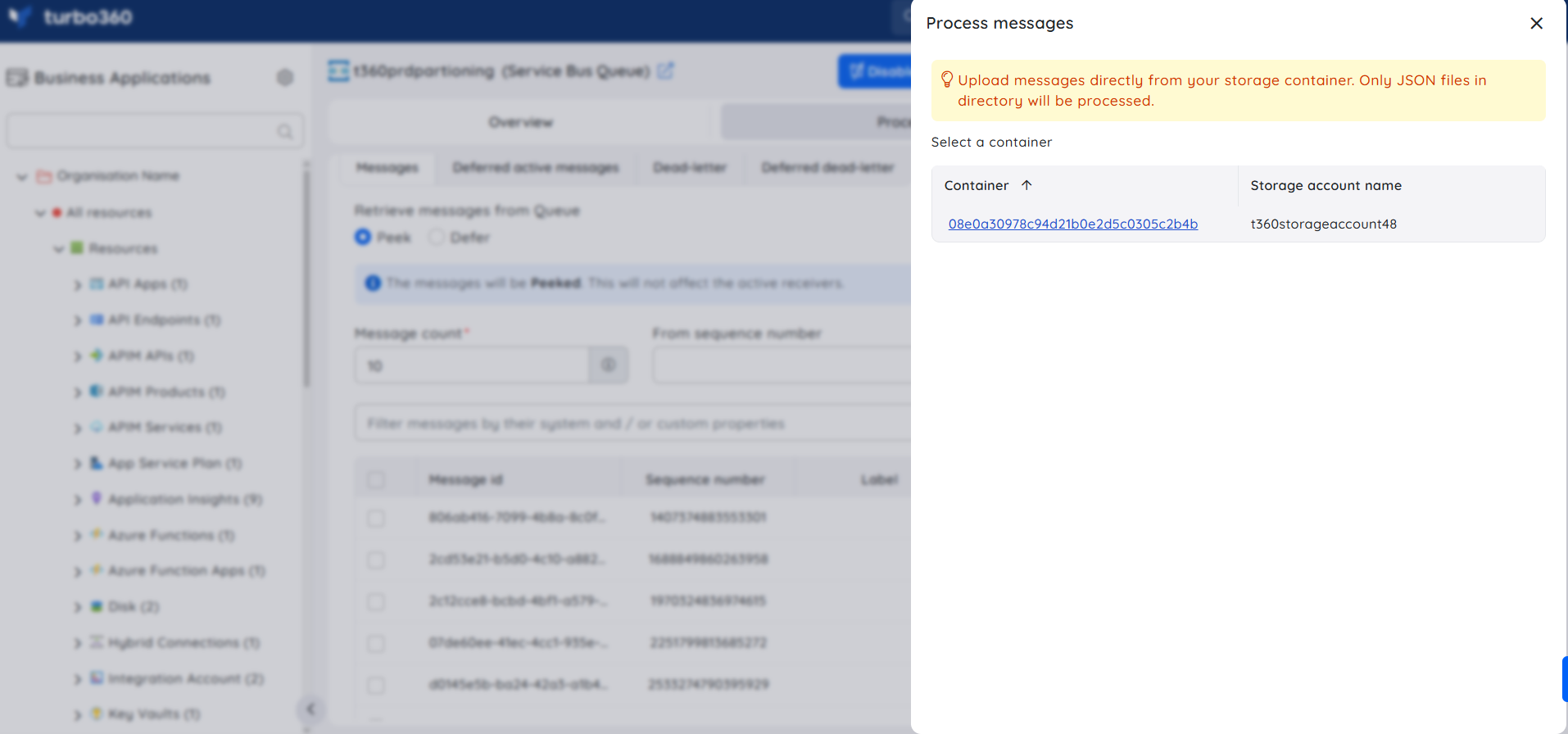
- Locate and select the directory that contains the relevant JSON files.
- Click Process to begin uploading the messages.
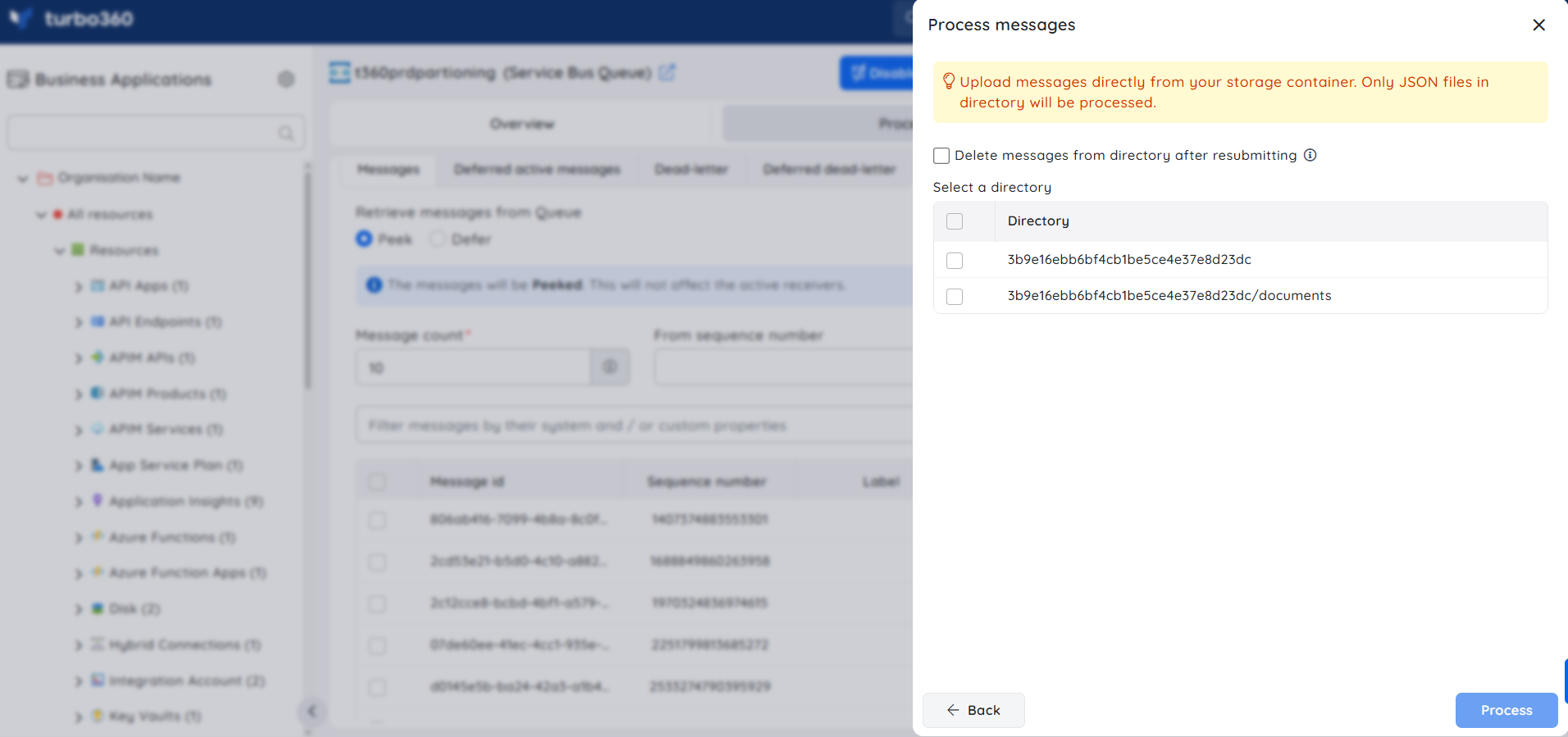
Backup and Delete messages
Deleting messages that are in a dead-letter queue for a long time, or messages that are not required anymore is a real-time business need.
Using Turbo360, messages from both active-end and dead-letter can be deleted simply by choosing the Delete option when retrieving messages in defer mode.
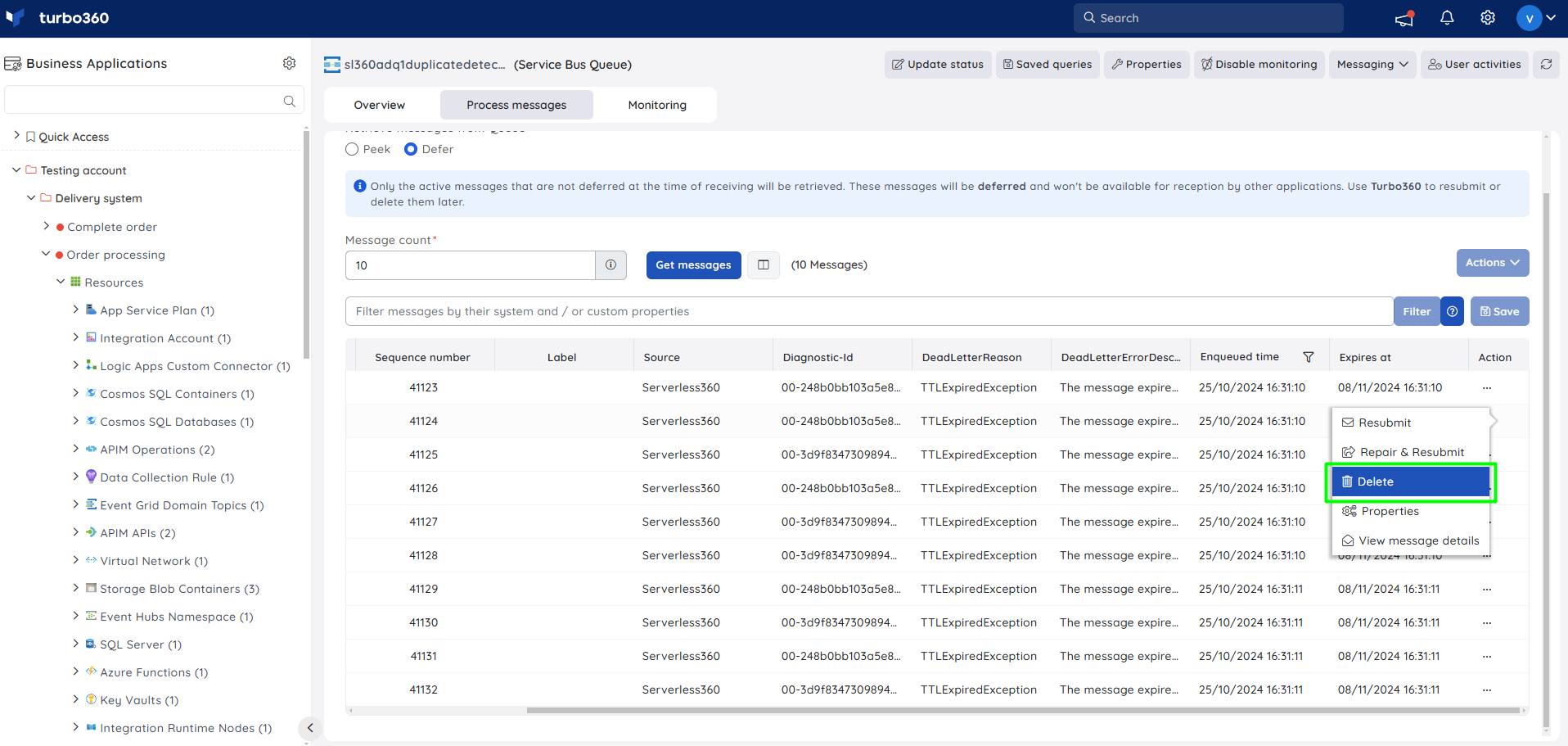
- To avoid deleting a message by mistake, or to clear up the Queue but backup the messages in some other place, users can use the backup option to backup messages safely in an associated Storage Blob container before processing them.
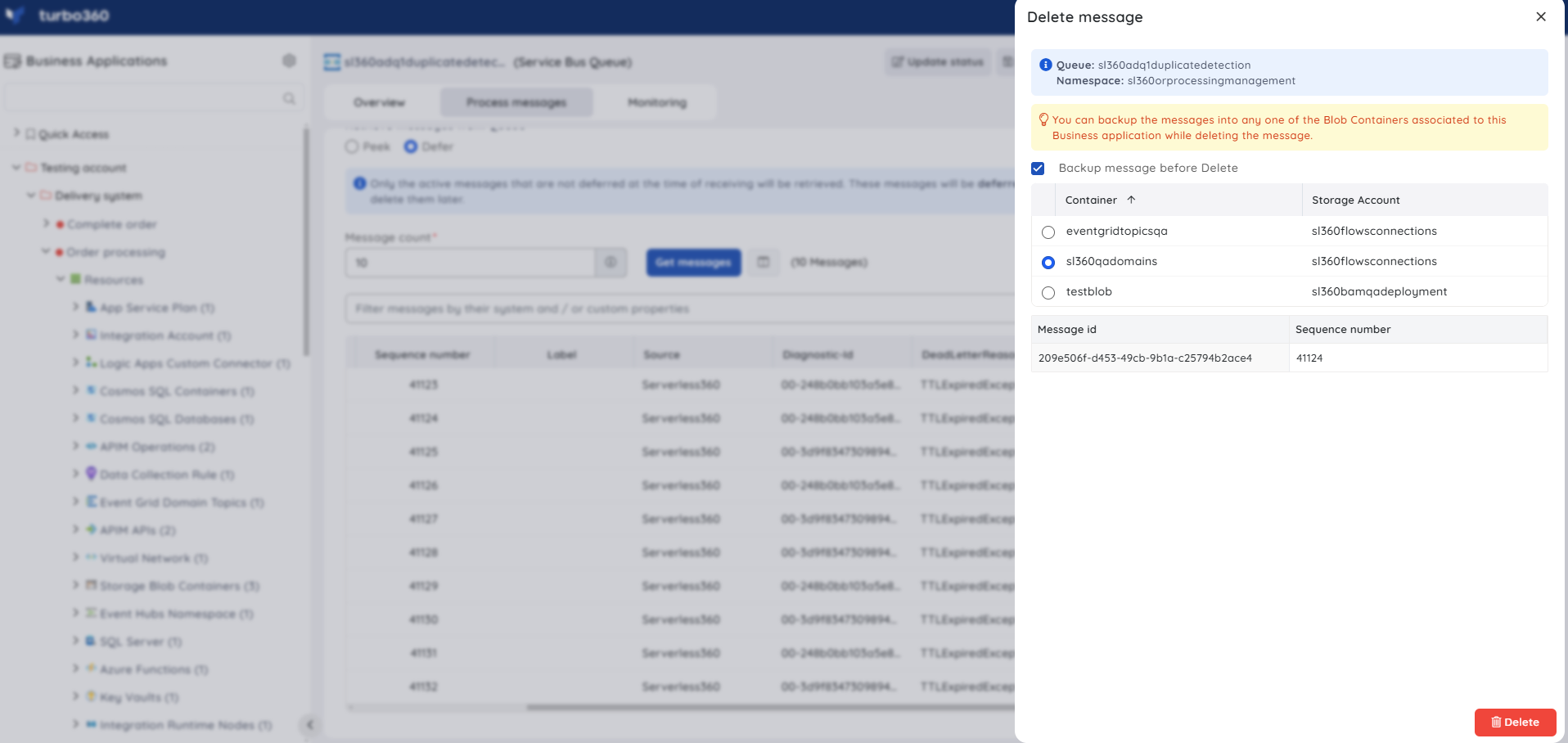
Inline task
In the Service Bus Queue section, users can create a really quick task to send messages to or purge messages from the source queue that is being explored.
The configuration created to run immediately can also be saved for future use in the Automated Tasks section.
Inline task to send messages
This feature allows users to quickly send messages to the queue by providing the following inputs:
- Message count
- Session Id/Partition Key (if enabled)
- Message
- User Properties
- Configuration name (if Save configuration is enabled)
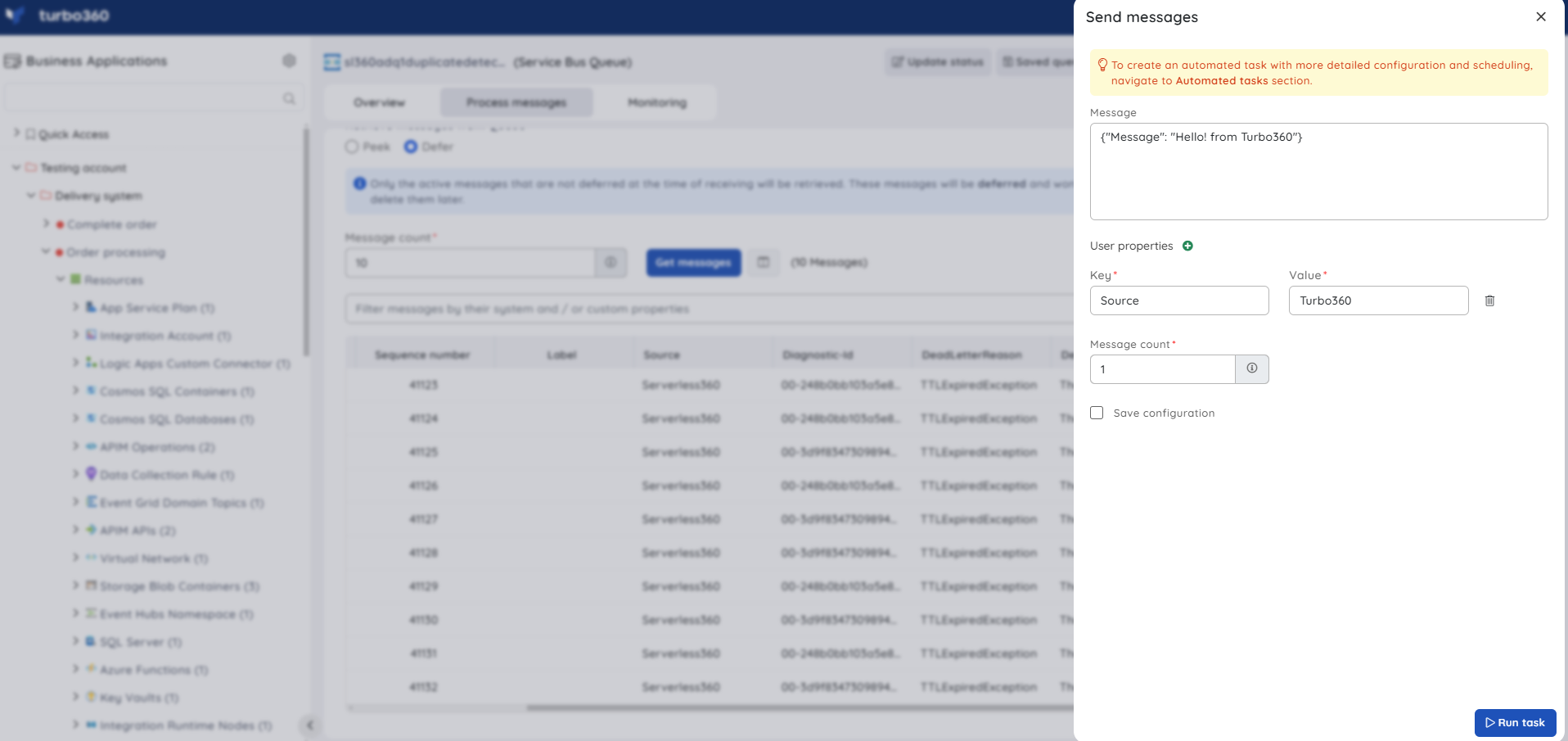
Inline task to purge messages
This feature allows users to quickly purge messages from the queue by providing the following inputs:
- Message count (can be all or a specific number)
- Queue type (Active-end queue or Dead-Letter queue)
- Message Enqueued At time
- User Properties
- Configuration name (if Save configuration is enabled)
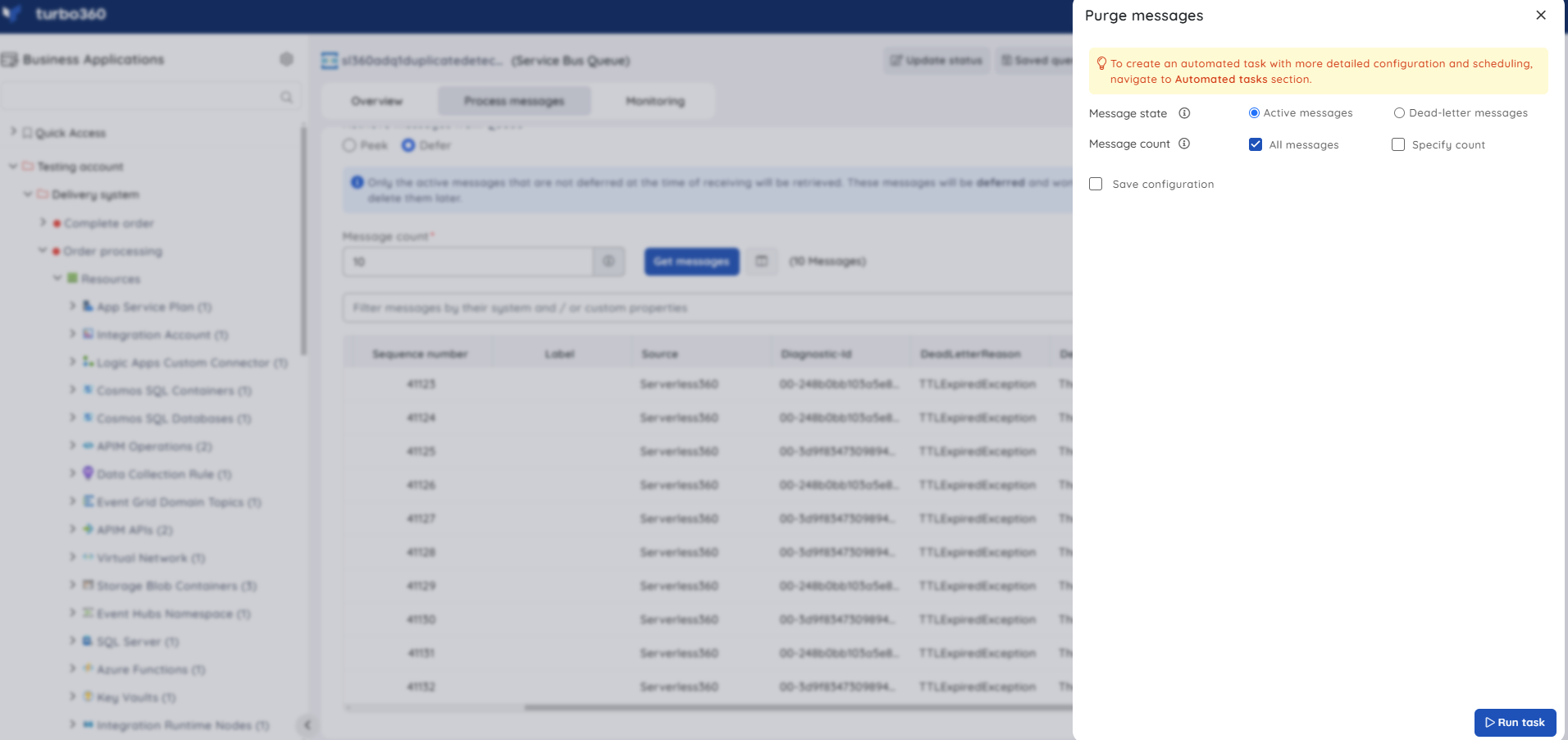
Task status can be viewed by navigating to the Automated Tasks section and switching to the Task history tab.
Users can use this feature to quickly create a task that runs immediately.
Navigate to the Automated Tasks section in Turbo360 to create a task with a more detailed configuration, schedule tasks to run at a specific time, or automate the task to run on the specified hours, days, and more.
Automated task
Large applications that heavily rely on Service Bus cannot manually process messages all the time.
Service Bus Queue can send hundreds and thousands of messages in a short amount of time or process active and dead-lettered messages without the need for manual intervention using automated tasks.
The Automated Task feature of Turbo360 makes it possible to accomplish all these requirements.
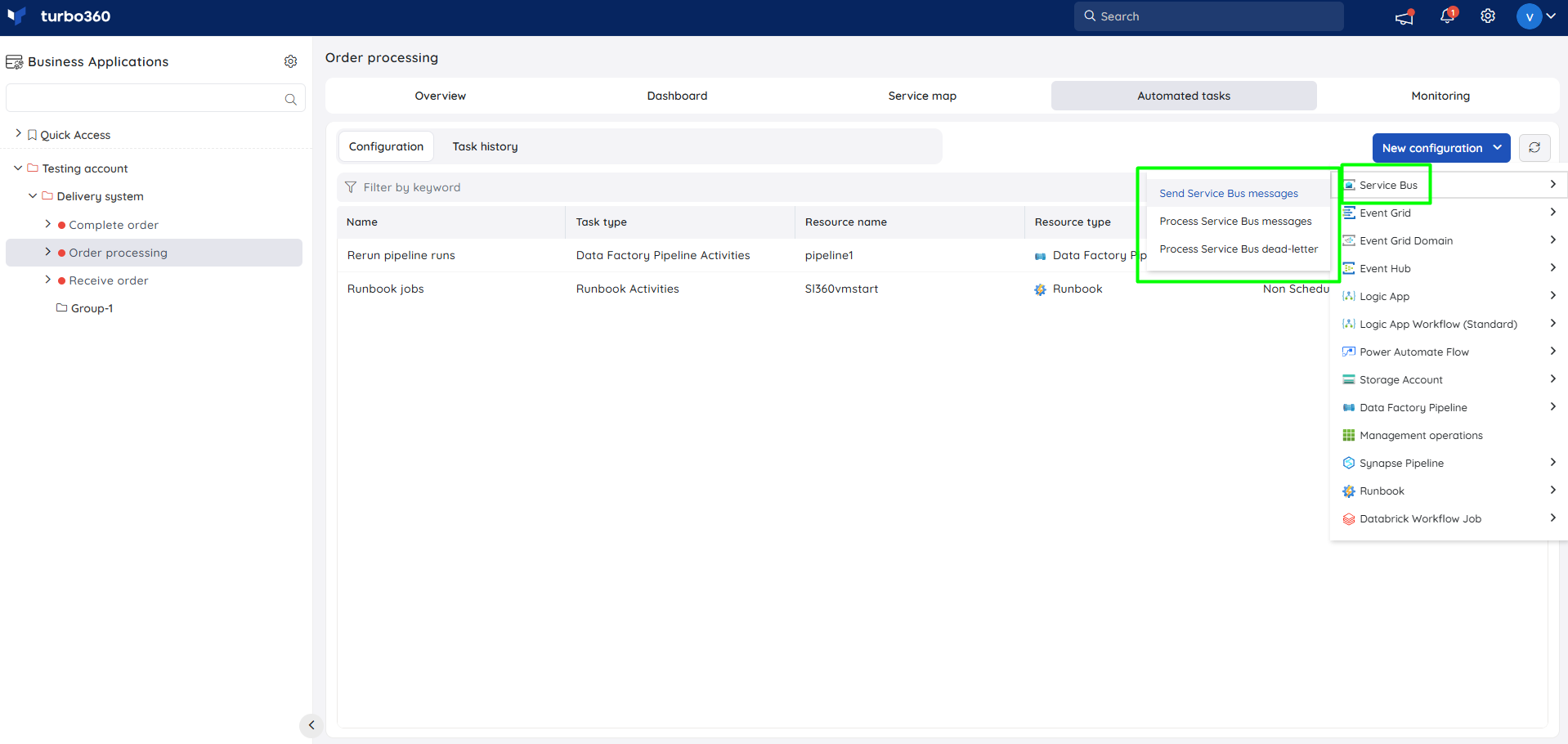
Resource Dashboard
Users now have access to a default Service Bus Queue Dashboard within the Service Bus Queue resource, allowing for enhanced data visualization and tracking of real-time data.
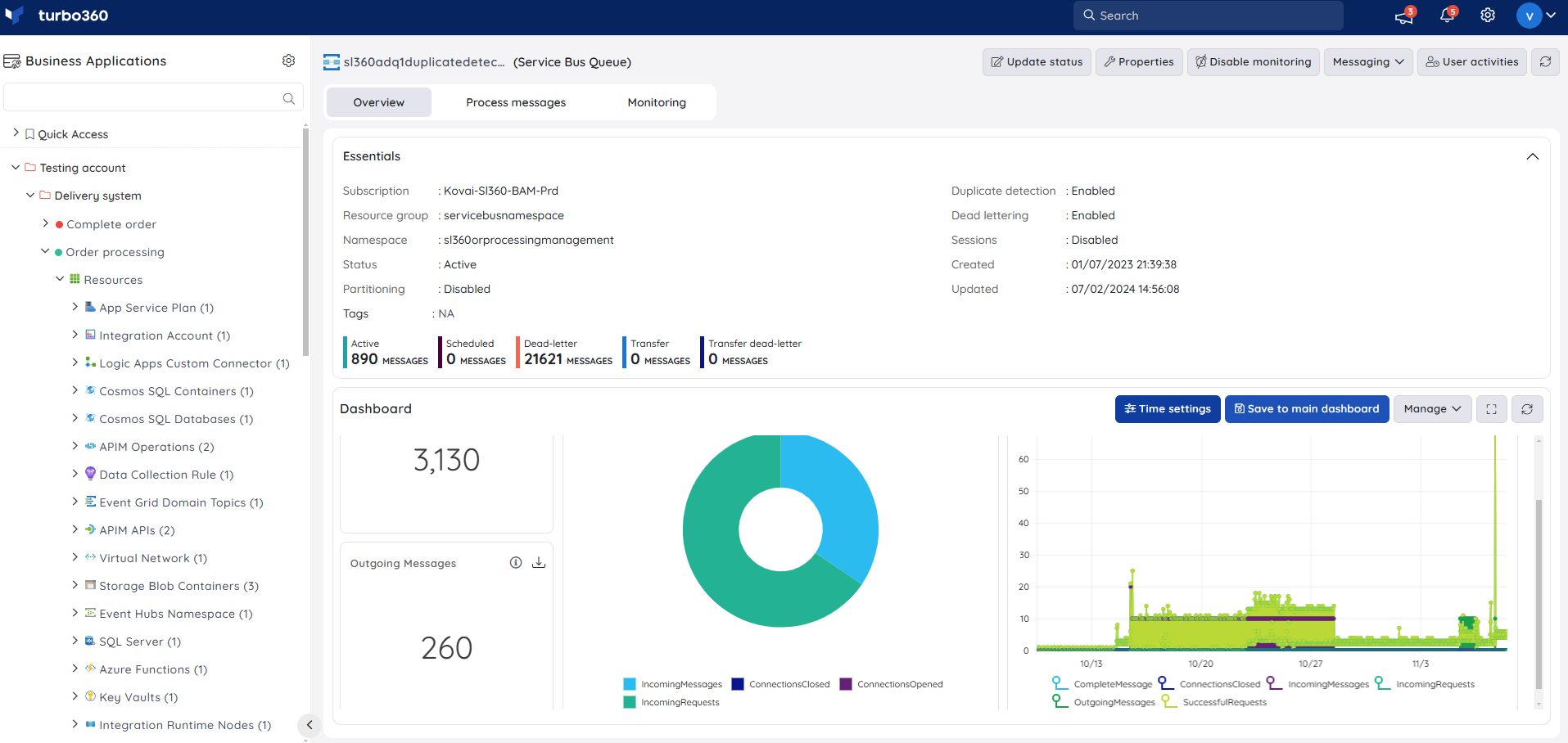
Users are provided with the following pre-defined Dashboard widgets, which can be customized to meet their specific needs.
1. Incoming Messages
2. Connections Opened vs Connections Closed
3. Overall Summary
4. Outgoing Messages
Monitoring
State monitoring
- Navigate to Service Bus Queue -> Monitoring
- Configure the state rule under Status with the desired threshold
- Click Save
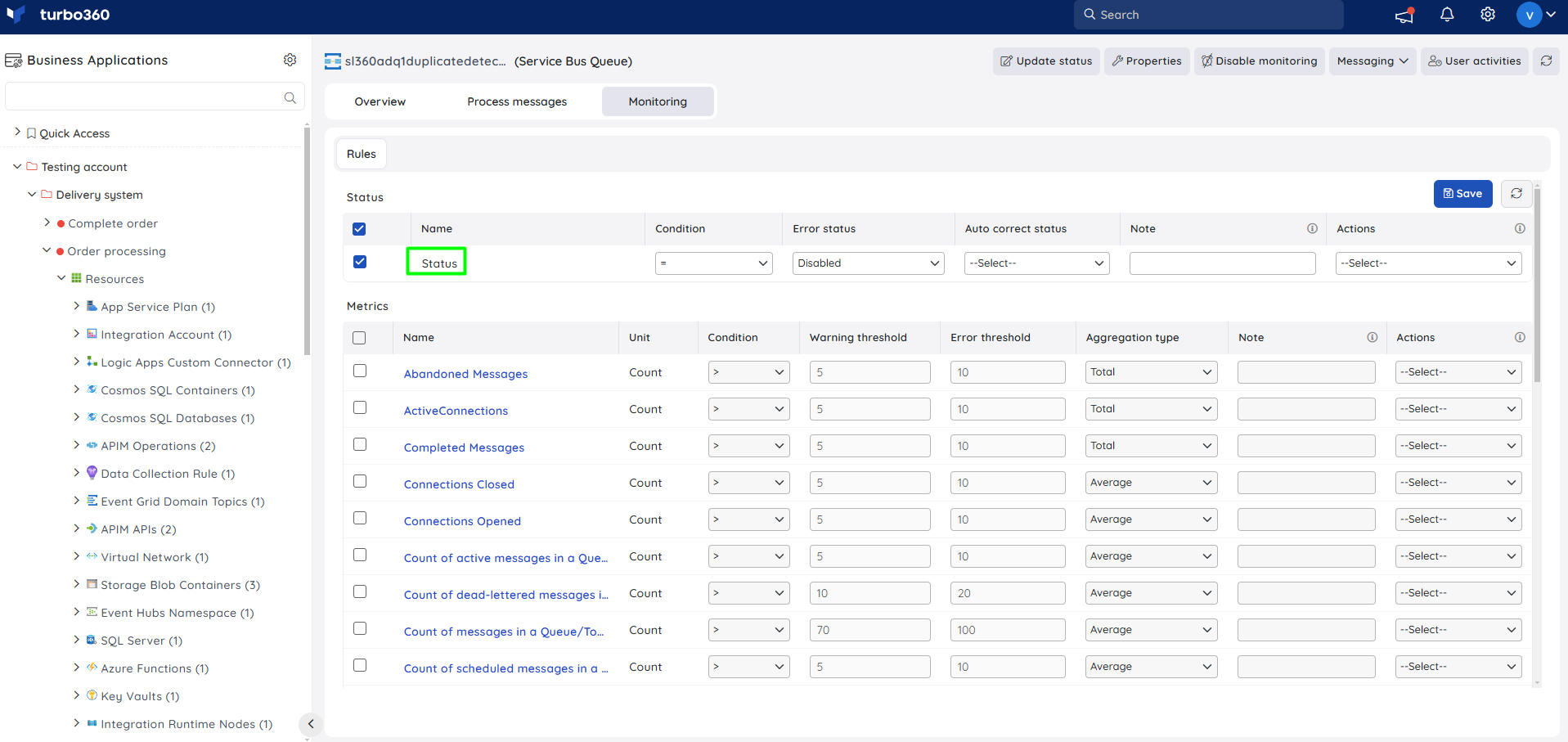
Metric monitoring
- Navigate to Service Bus Queue -> Monitoring to configure the monitoring rules for Service Bus Queues
- Select the necessary monitoring metrics and configure the threshold values
- Click Save
The threshold values can also be provided with any metric name, defining the monitoring rule to be violated when the metric value configured at threshold field is met.
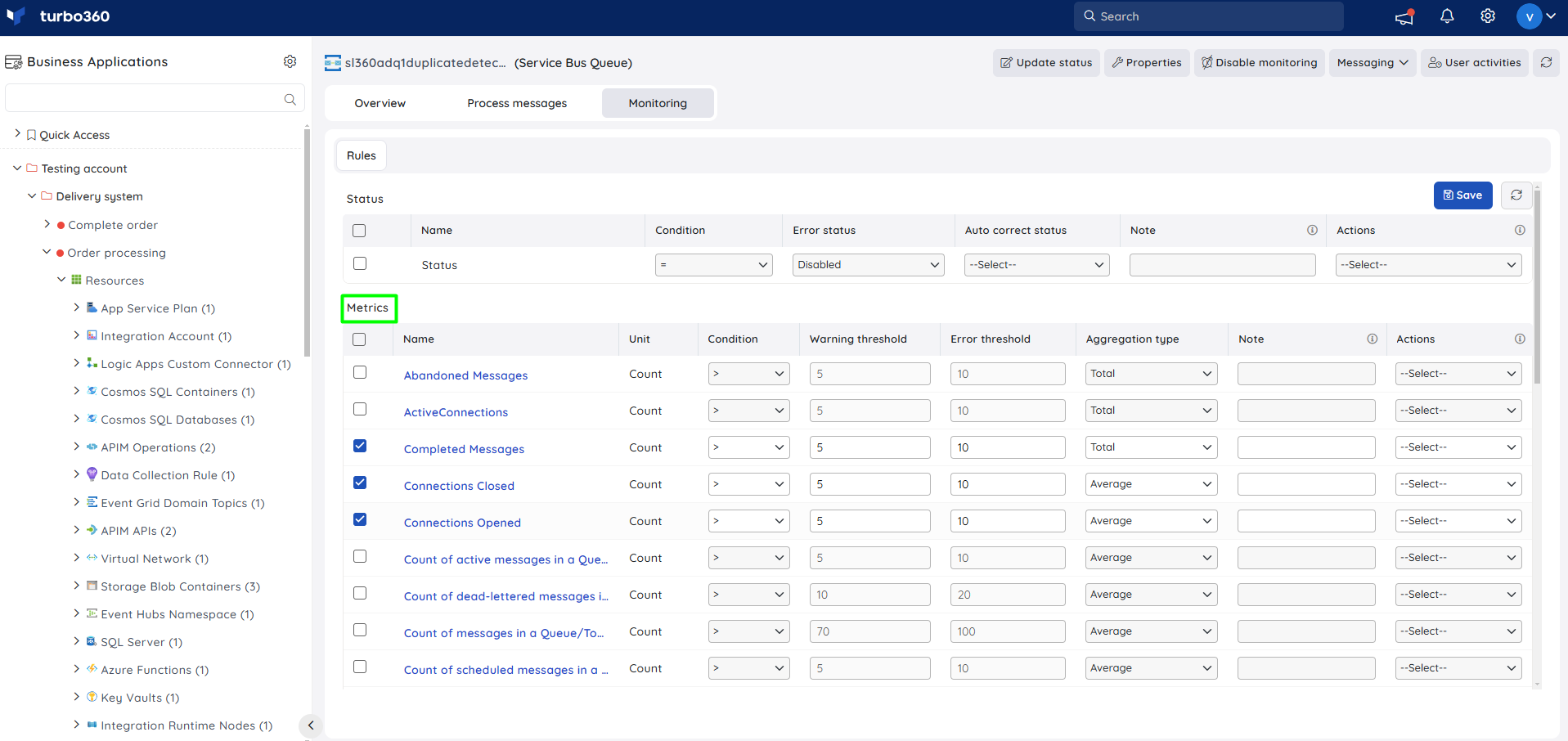
Monitoring rules will be saved for Service Bus Queue, and the monitoring state for the metrics will be reflected after every monitoring cycle.

