- 10 Mar 2025
- 3 Minutes to read
- Print
- DarkLight
- PDF
Service Principal Management
- Updated on 10 Mar 2025
- 3 Minutes to read
- Print
- DarkLight
- PDF
Introduction
The first step in getting started with a Business Application in Turbo360 is to add a Service Principal.
Service Principal is an application within Azure Active Directory, which is authorized to access resources in Azure Stack.
Turbo360 uses the authentication tokens of the Service Principal to manage the resources.
Client secret expiry
Turbo360 allows users to configure the same date as the Azure portal in order to notify users 7 days before the expiration date to change the Client secret.
Users can change the Client secret expiry date when adding or editing a Service Principal during Service Principal management or Business Application management.
Add a Service Principal
Service principals can be added in two different ways depending on which access is completely different:
- Navigate to Service principals and click Add.
- Choose between Manage Azure Resources and Manage Power Automate Flows .options based on which the access will be provided.
Manage Azure Resources
- Select Manage Azure Resources option.
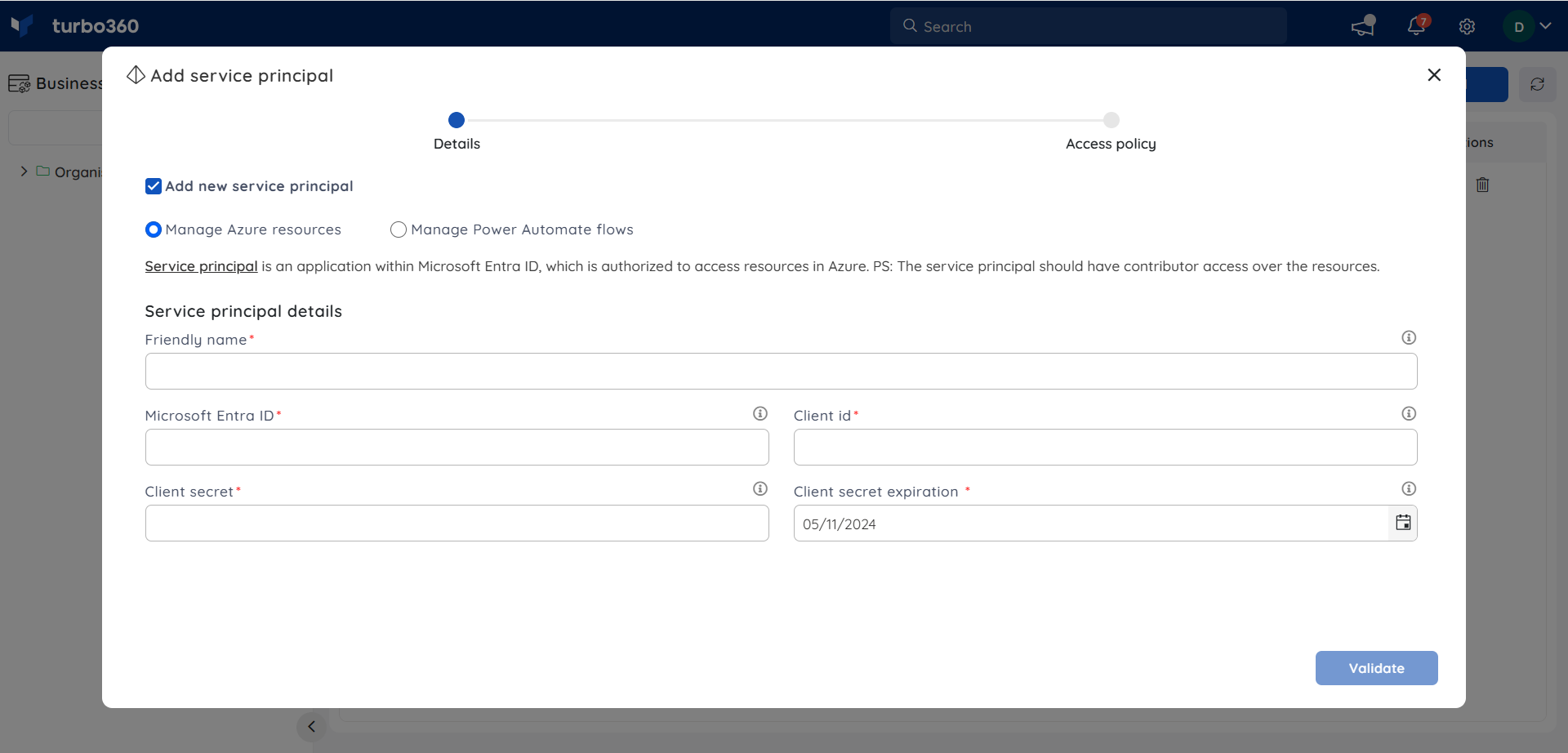
- Please enter a unique name to the Service Principal.
- Provide the Service principal credentials.
- Set the expiry date for the client secret expiry in accordance to the date available in Azure portal.
- Click Validate to validate the Service principal credentials. Click Next.
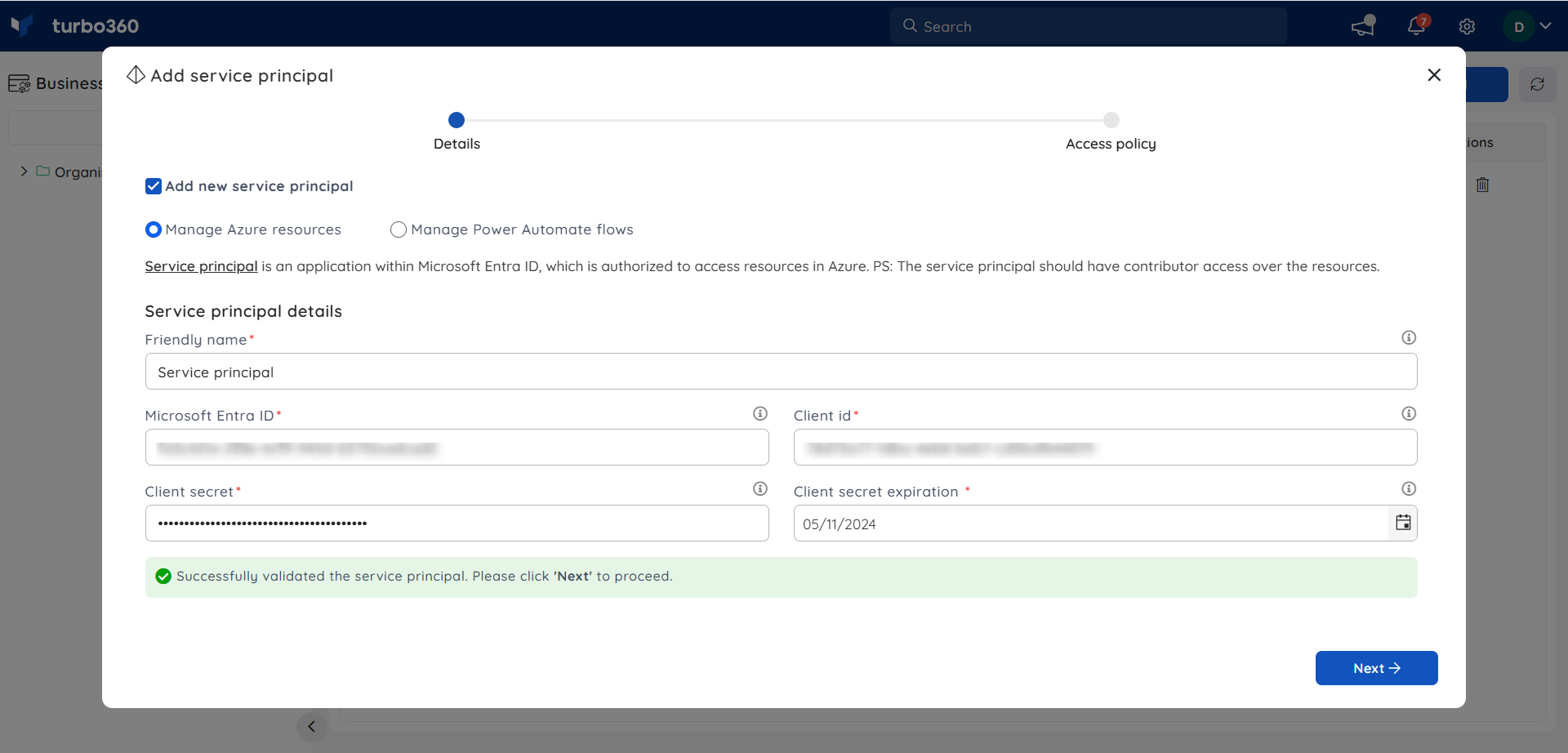
- The next step is to configure the access policy for the authenticated Service Principal within the Business Applications module. You have two choices: either check the box next to the Subscription to grant full access to all resource groups, or check the Subscription box and define the scope by selecting the resource group filter, thereby restricting access solely to the Business Applications module.

- Choose the Business Application groups eligible for Service Principal access. You can opt to do this for each subscription separately or update them collectively within a group.
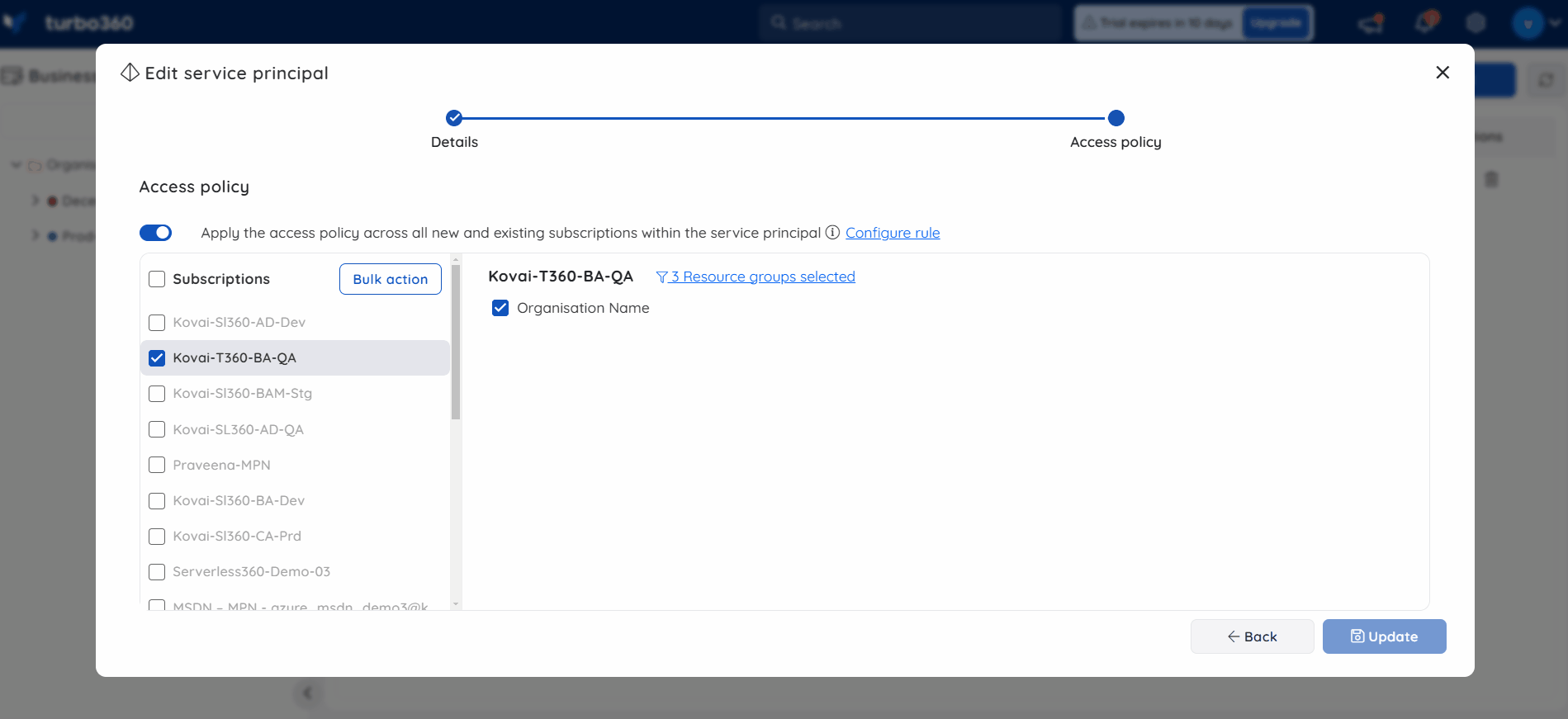
By enabling the checkboxes next to the required subscriptions and clicking Bulk Selection, it is possible to grant access for multiple subscriptions to similar business groups at once.
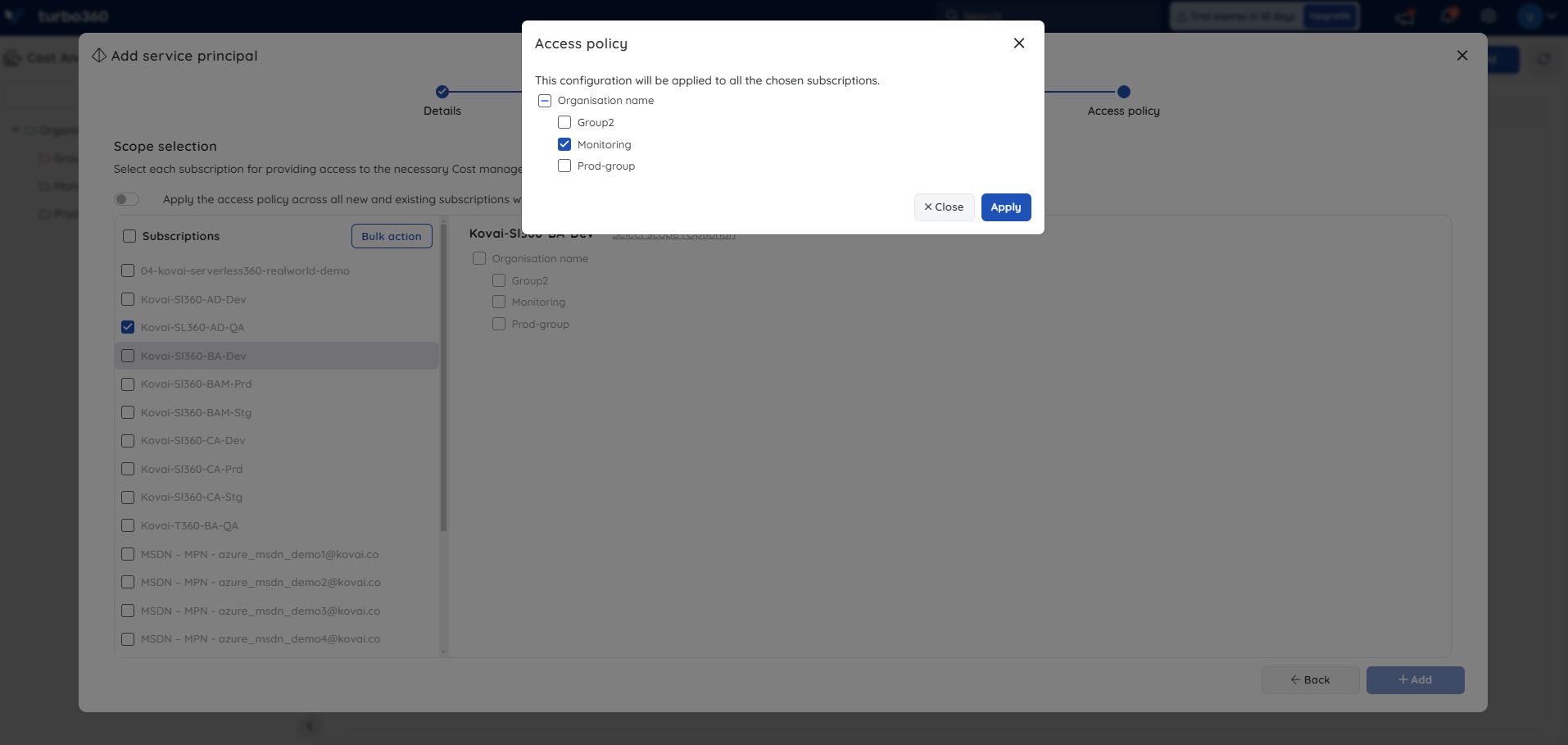
- Click Add to finish adding the Service Principal having access to Azure resources.
Users are confined to managing resources and its operations aligned with the corresponding Service Principal solely within the defined Business group level.
Manage Power Automate Flows
- Select Manage Power Automate Flows option.
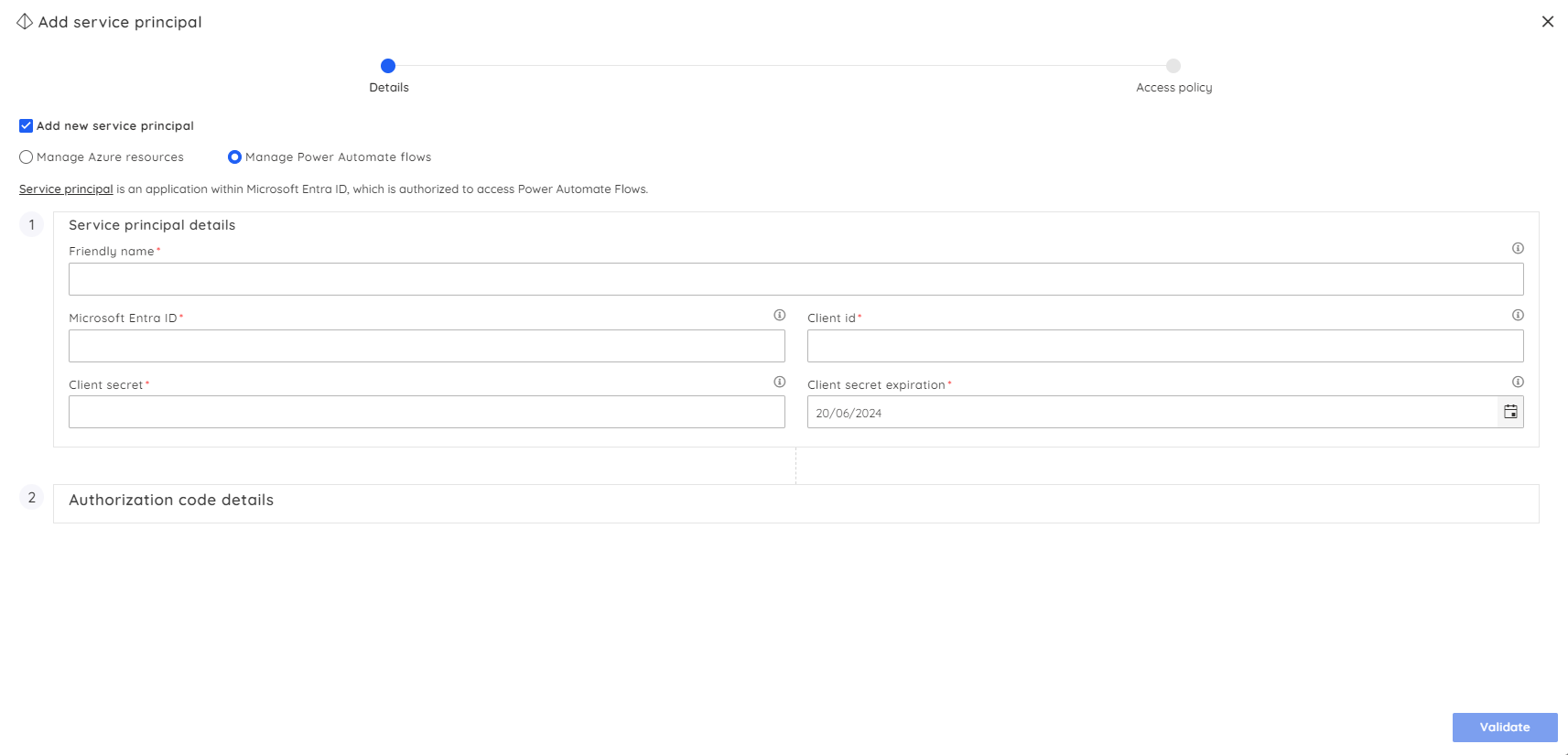
- Enter the Service principal credentials and click Validate.
- Once the validation is completed successfully, navigate to the given URL.
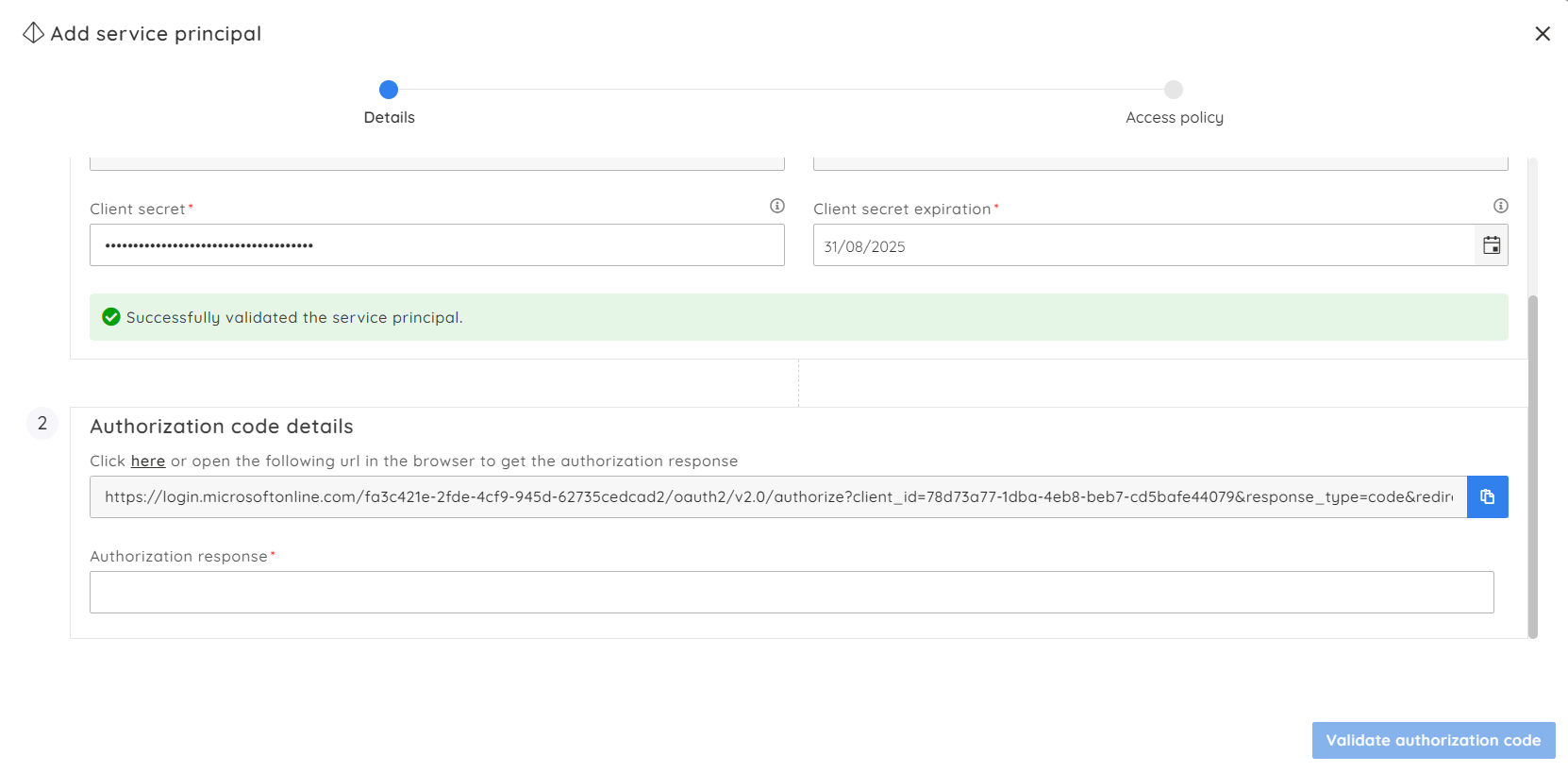
- Copy the response from the browser.
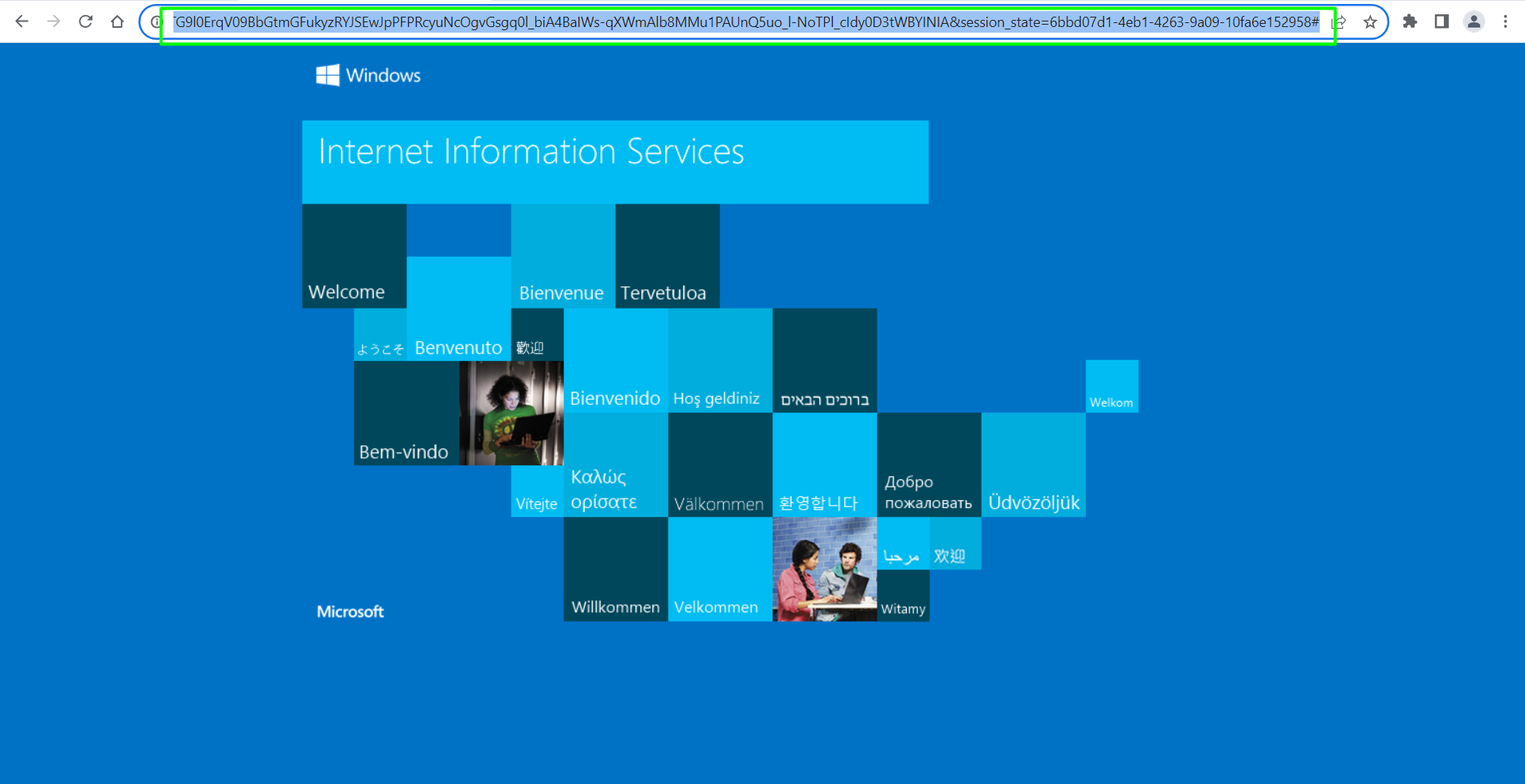
- Click Validate authorization code . Click Next after successful validation.
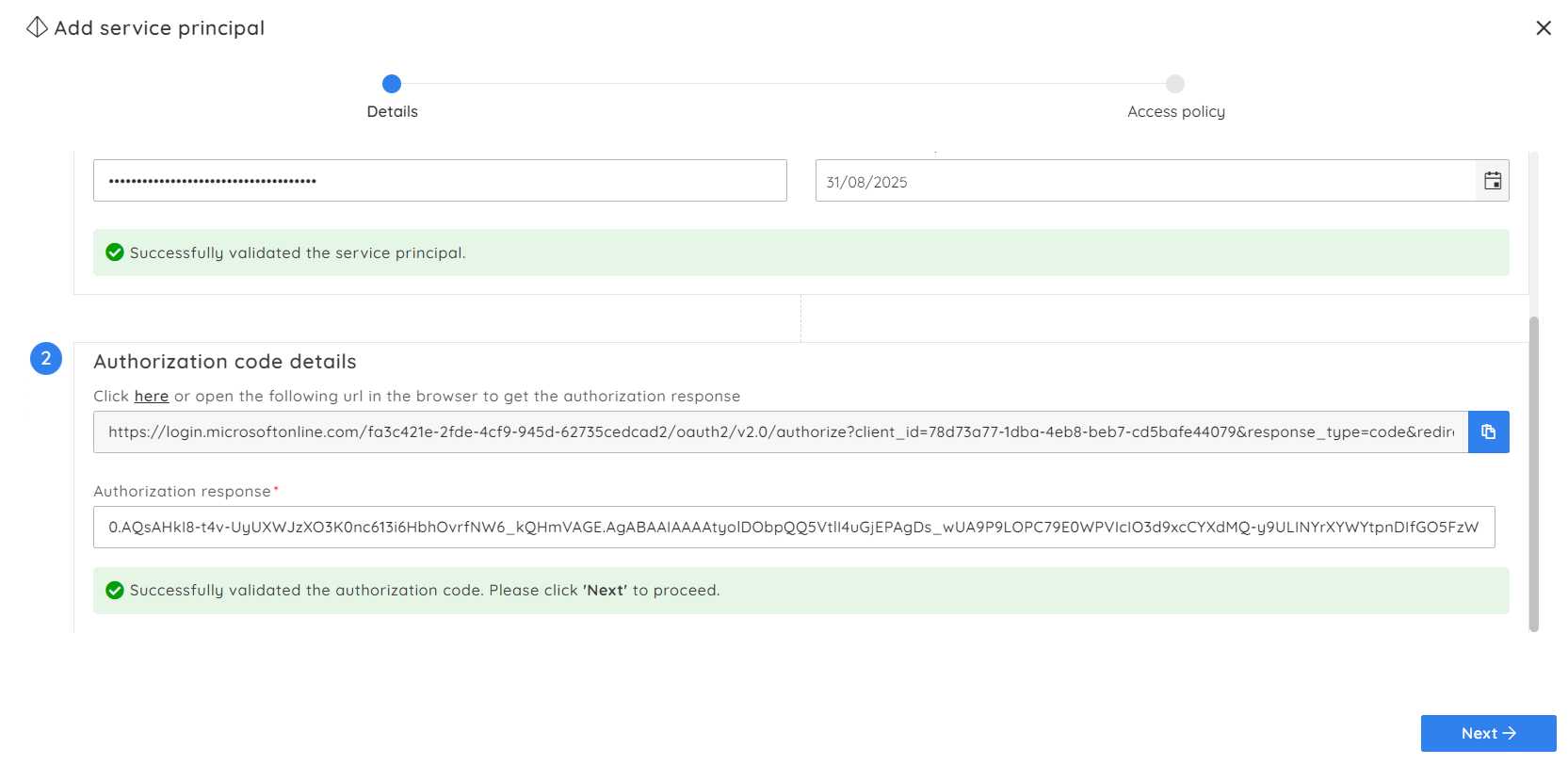
- You will be listed with the Power Automate Environments. Select the required environments and the corresponding Business Application groups.
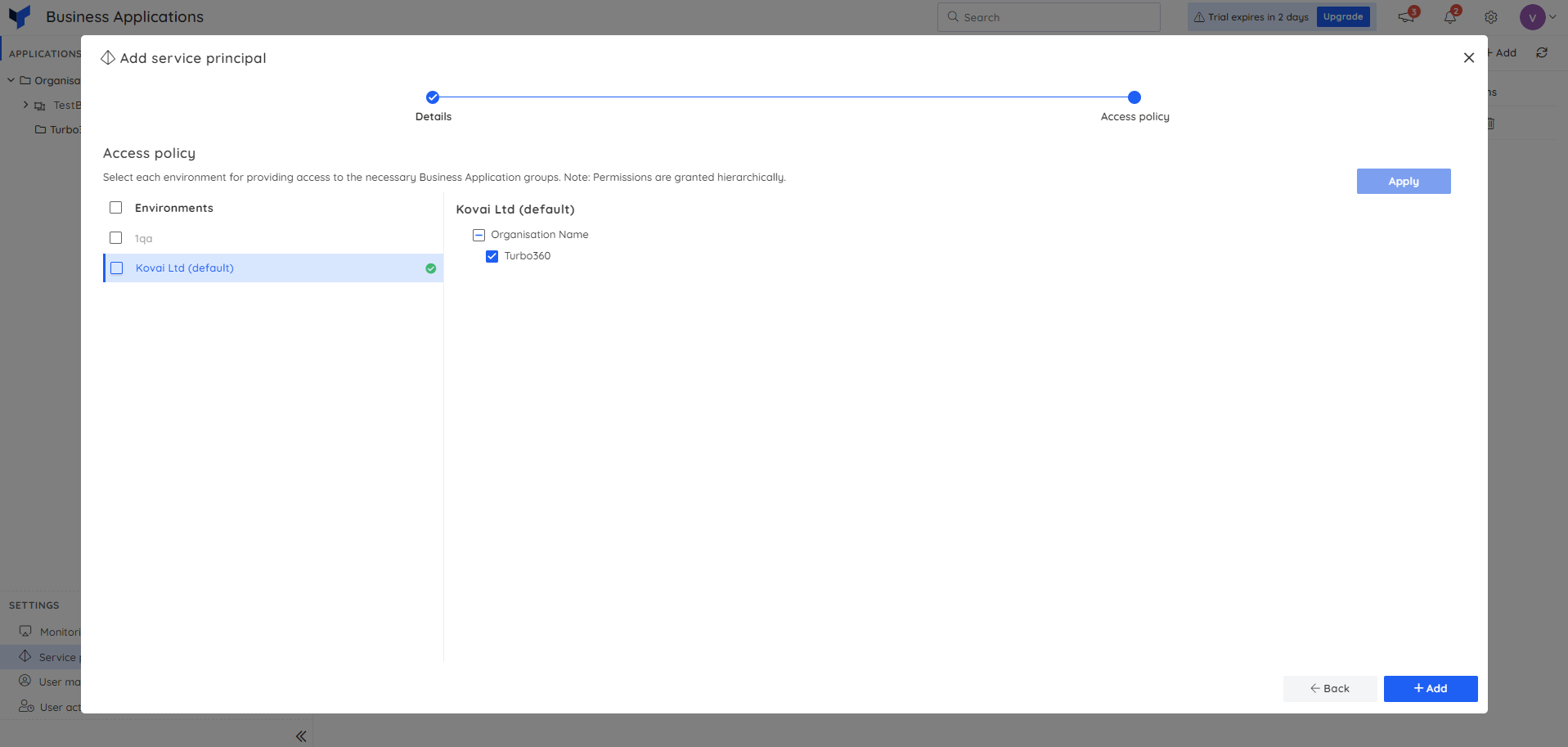
- Click Add to create a Service principal with access to Power Automate flows.
Use existing Service principal
Any Service principal available at global level can be added to Business Application module by choosing the existing Service Principal and adding the same.
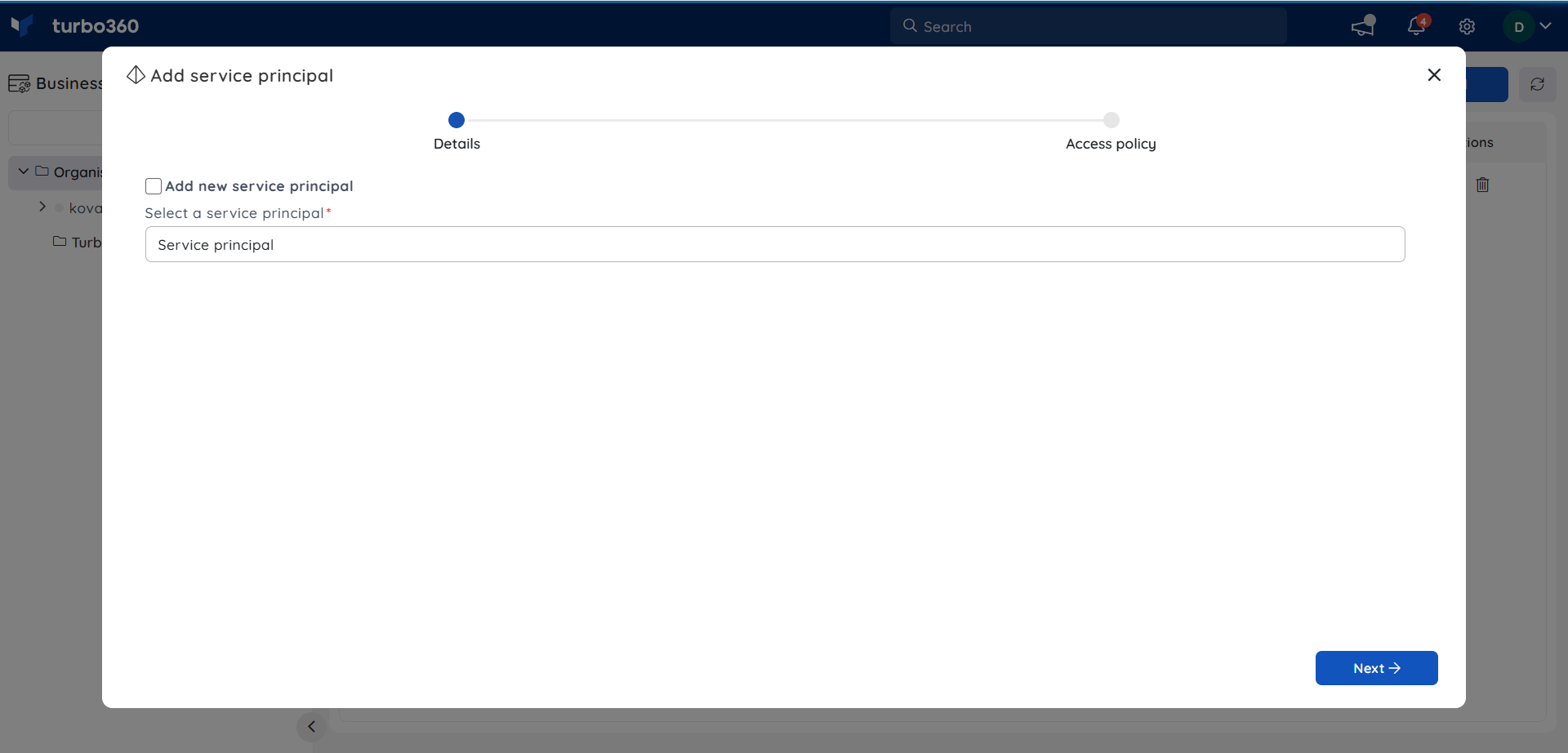
Refer to this article to get to know about adding Service Principals in General Settings.
Update a Service Principal
- Click on the Edit icon next to any Service Principal in the Service principals section.
- The Client Secret expiry and the expiration date can be updated under Service principal details. Update them and click Validate to again validate the new credentials.
- Click Next.
- Perform changes in the Scope selection, if required.
- Update the Access policy based on the needs and click Update.
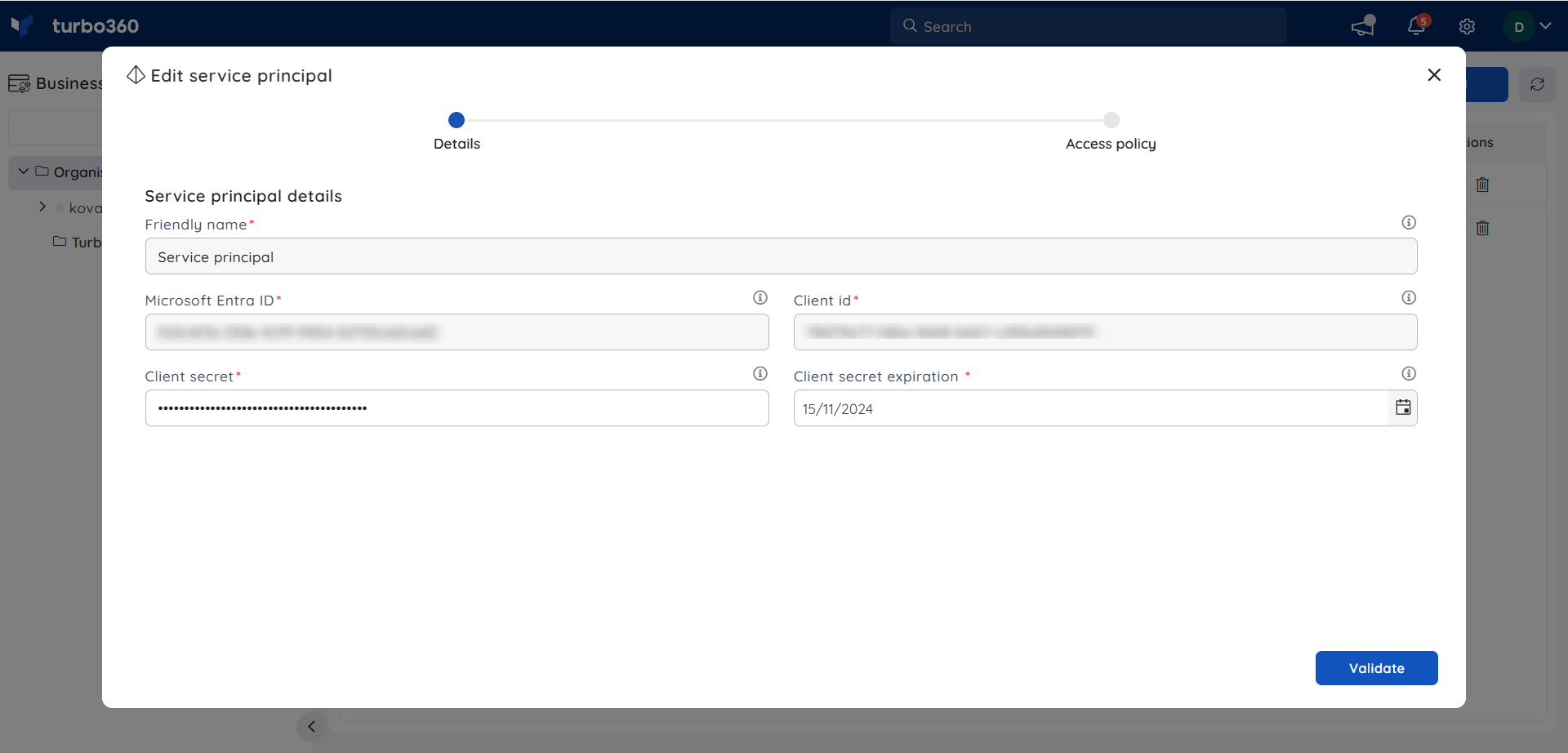
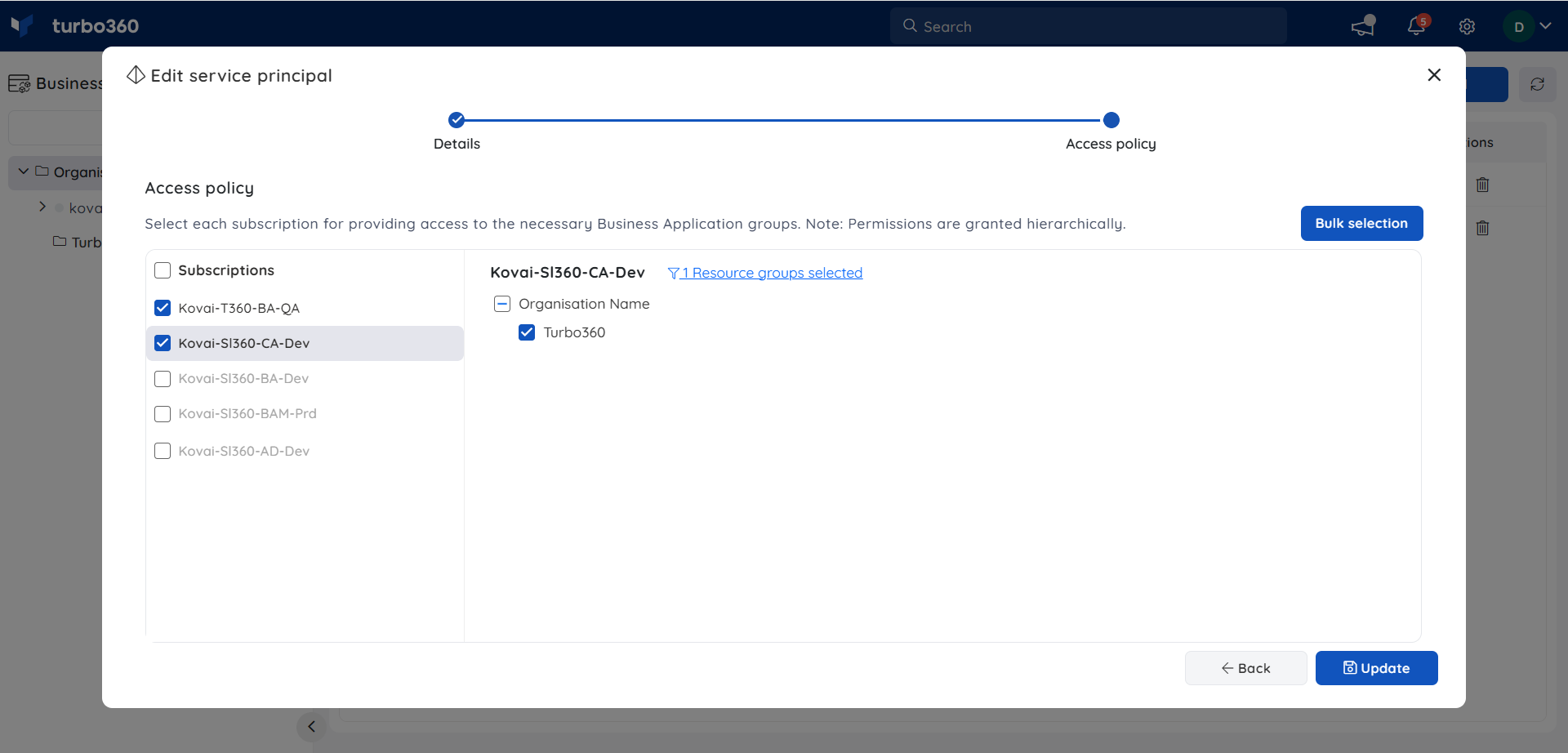
Scope automation
Scopes for Business Application groups can be defined automatically by setting up automation rules based on the subscription names, so that if a Service Principal is provided with access to a new Subscription, it will be automatically added to the respective groups based on the rules.
The automation will be triggered daily at 12:00 AM UTC, and the access policy for all subscriptions will be reflected based on the automation rules.
- Go to Service principals section and Add / Edit a Service principal to which the automation rules are to be configured.
- Validate the credentials and proceed to Access policy screen.
- Enabling the toggle: "Apply the access policy across all new and existing subscriptions within the service principal will automatically grant root-level access to any newly added subscriptions within the Service principal.
- Configuring a rule via Configure rule -> Add rule will grant access to all subscriptions that match the specified condition within the defined scope.
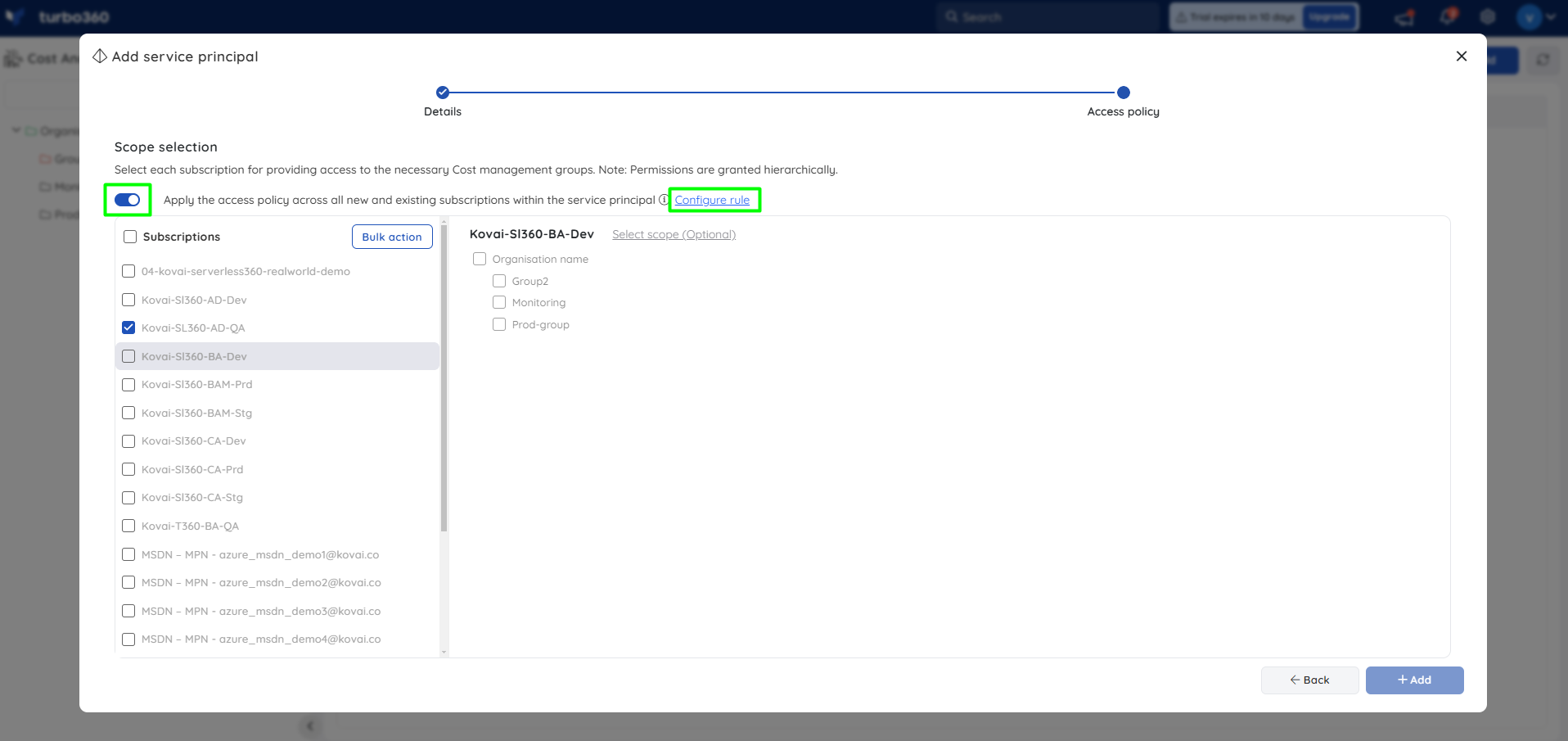
- Define a condition and configure scope to automatically provide access to a Subscription for Business Application groups. Any new or existing subscriptions that meet the specified rule will gain access to the configured scopes.
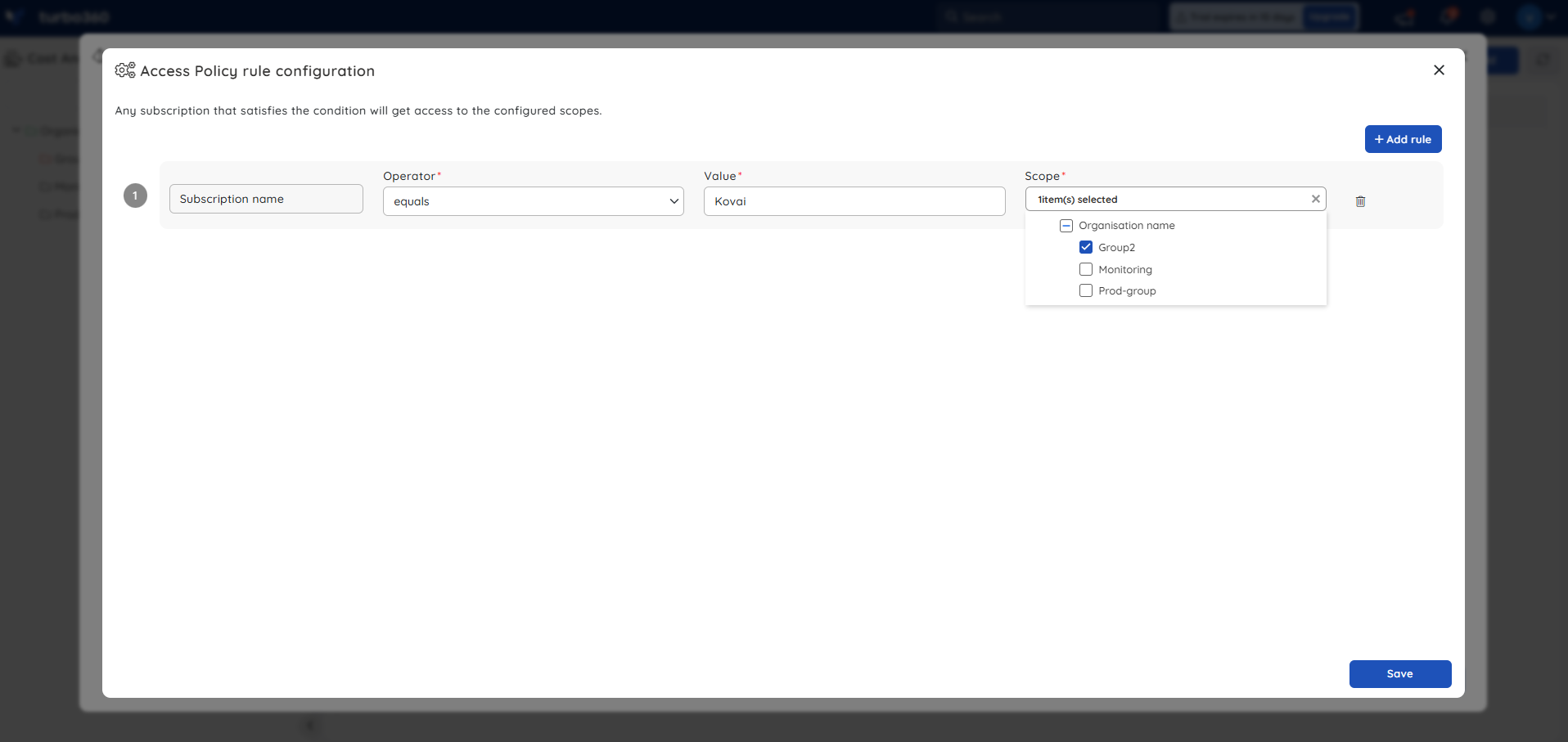
- Click Save to close the rule configuration widget.
- Click Update to finish setting up the automation rules.
Remove a Service Principal
- Click Delete icon next to any Service Principal.
- Click Remove in the confirmation box to remove it completely from the Business Application module.
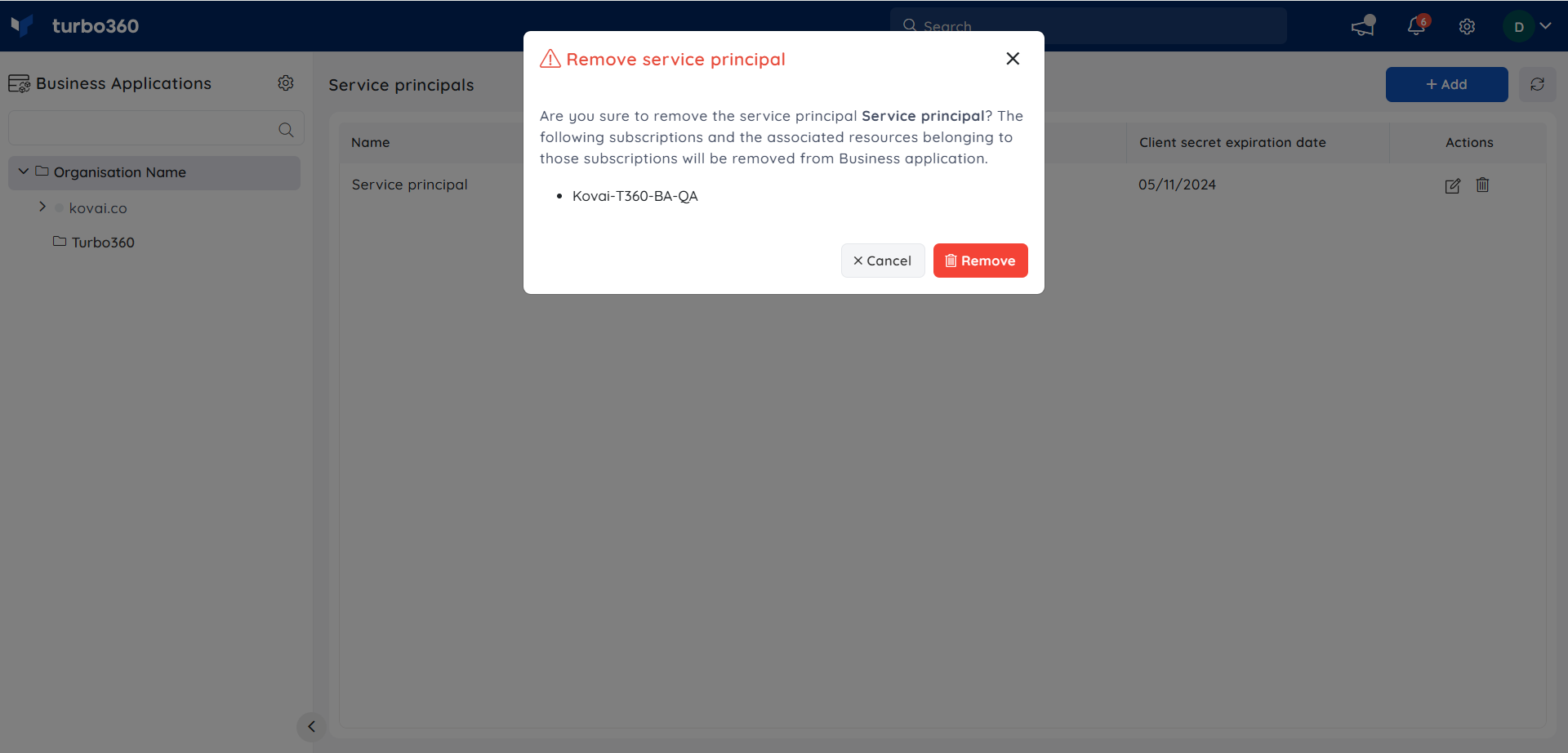
Removing the Service Principal will remove the associated resources referring to this Service Principal from Turbo360.

