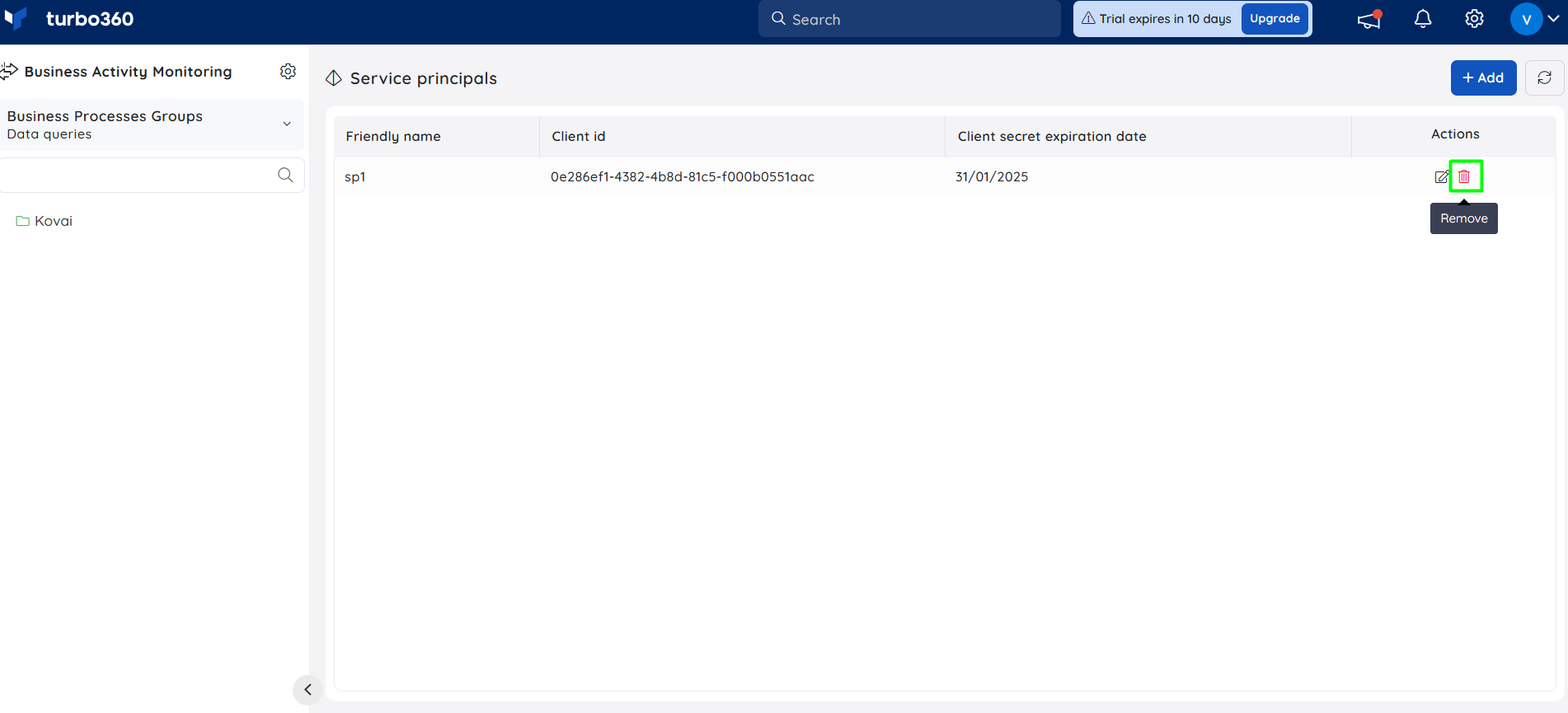- 10 Mar 2025
- 1 Minute to read
- Print
- DarkLight
- PDF
Service Principal Management
- Updated on 10 Mar 2025
- 1 Minute to read
- Print
- DarkLight
- PDF
Introduction
Service principals can be added, modified, and scopes can be automated exclusively within the Data Queries type of tracking.
Add a Service principal
- Navigate to Service principals section and click Add.
- Users can reuse any existing Service Principal or add a new one by clicking the available checkbox.
- Provide a name and Subscription information such as Tenant id, Client id, and Client secret expiration date.
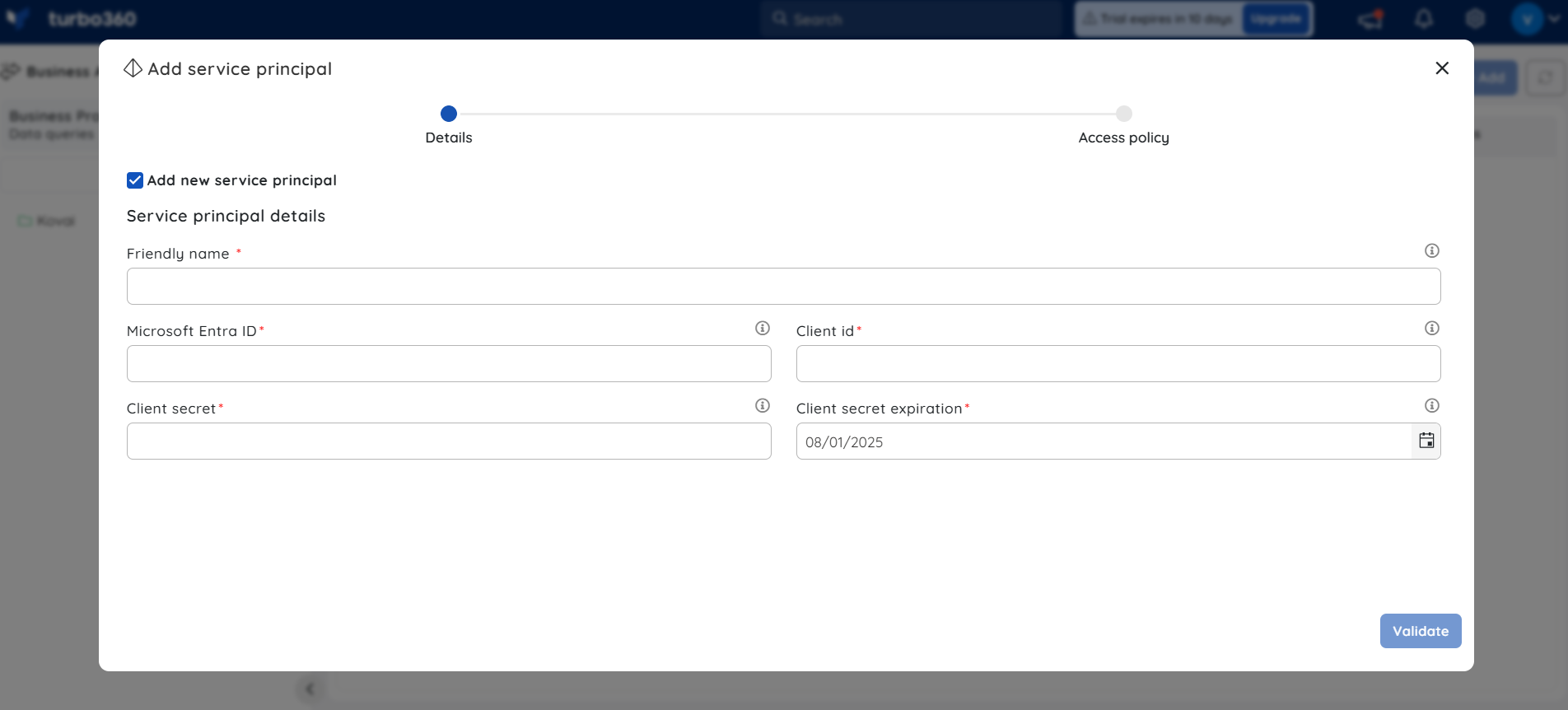
- Click Validate.
- Upon successful validation, click Next.
- The next step involves providing access to the Business group.
- Choose the desired subscription and configure scope to selected groups.
- Click Save.
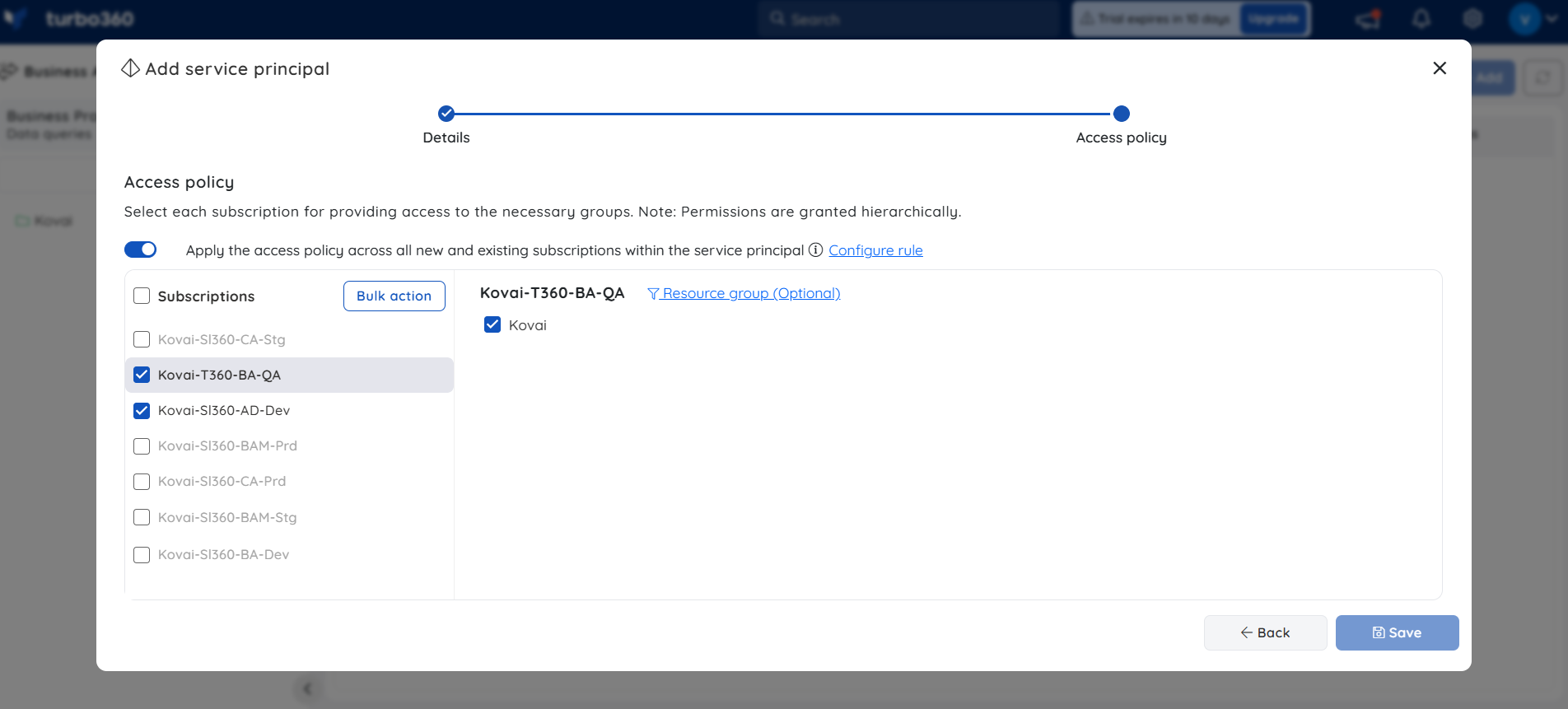
Update a Service Principal
- Click Edit icon next to any available Service Principal in Service principals section.
- The client secret and secret expiration date can be modified.
- Click Validate.
- Click Next upon successful validation.
- The Access Policy of Business groups can be updated.
- Click Update
Scope automation
Scopes for groups can be defined automatically by setting up automation rules based on the subscription names, so that if a Service Principal is provided with access to a new Subscription, it will be automatically added to the respective groups based on the rules.
The automation will be triggered daily at 12:00 AM UTC, and the access policy for all subscriptions will be reflected based on the automation rules.
Go to Service principals section and Add / Edit a Service principal to which the automation rules are to be configured.
Validate the credentials and proceed to Access policy screen.
Enabling the toggle: "Apply the access policy across all new and existing subscriptions within the service principal will automatically grant root-level access to any newly added subscriptions within the Service principal.
Configuring a rule via Configure rule -> Add rule will grant access to all subscriptions that match the specified condition within the defined scope.
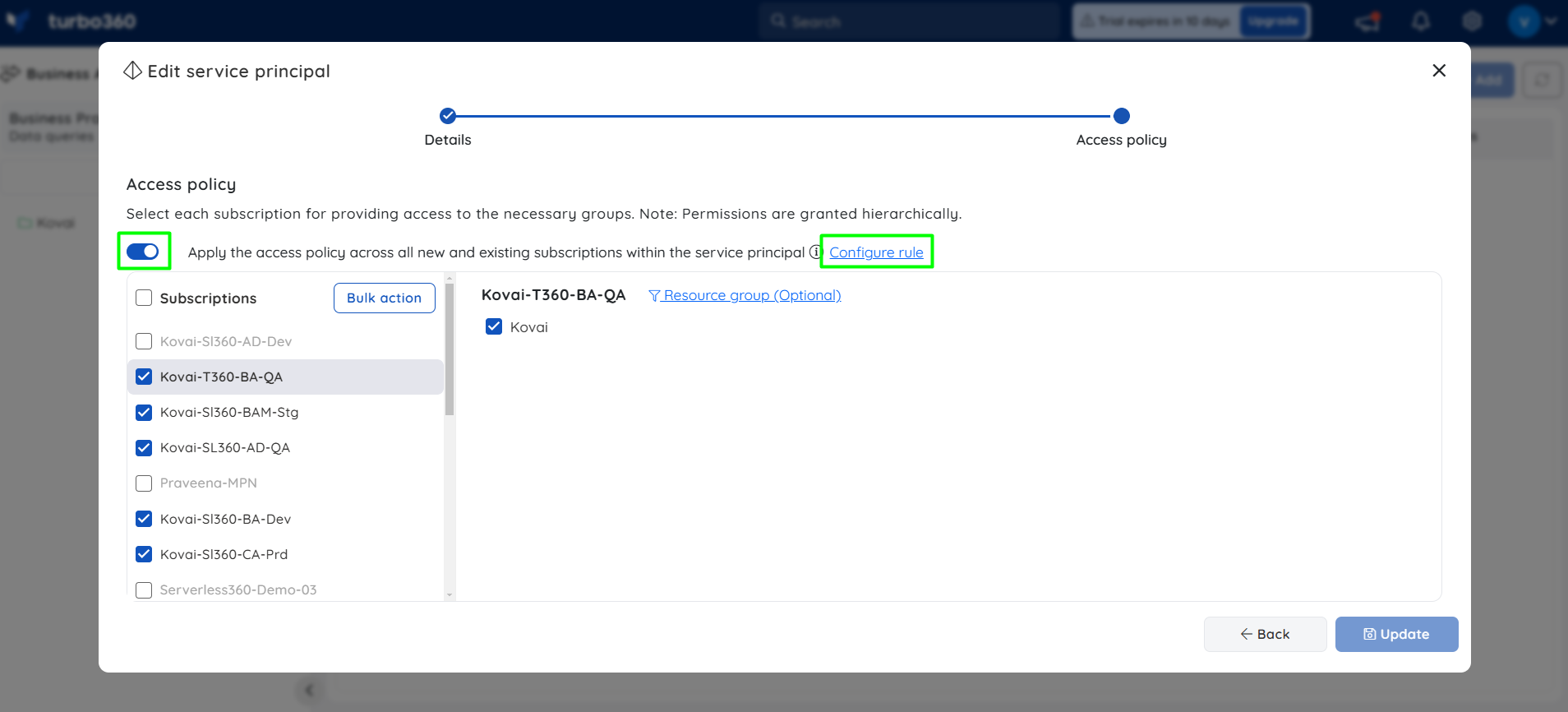
- Define a condition and configure scope to automatically provide access to a Subscription for Business groups. Any new or existing subscriptions that meet the specified rule will gain access to the configured scopes.
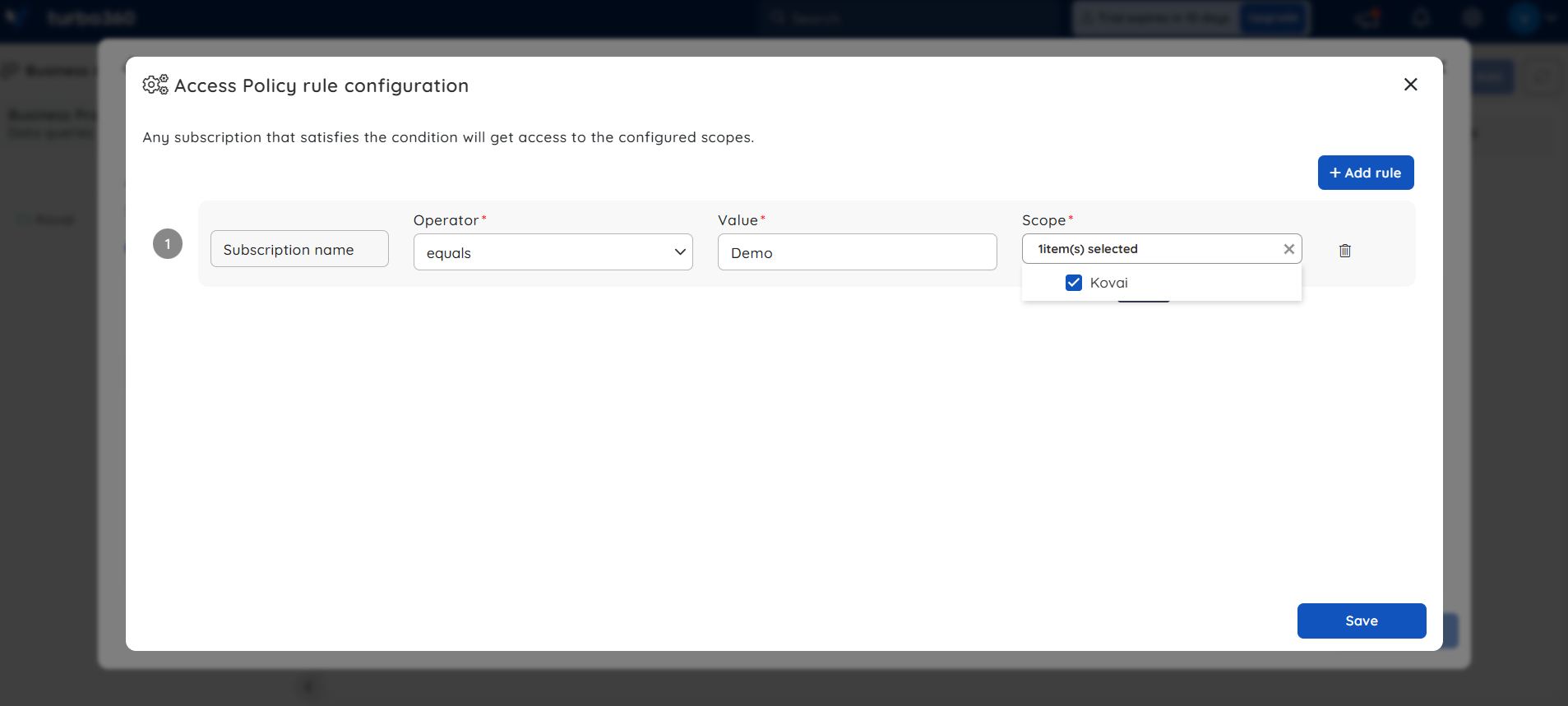
- Click Save.
- Click Update -> Continue in the confirmation box to finish setting up the automation rules.
Remove a Service Principal
- Click Delete icon next to the desired Service Principal in Service principals section
- Click Delete in the confirmation box