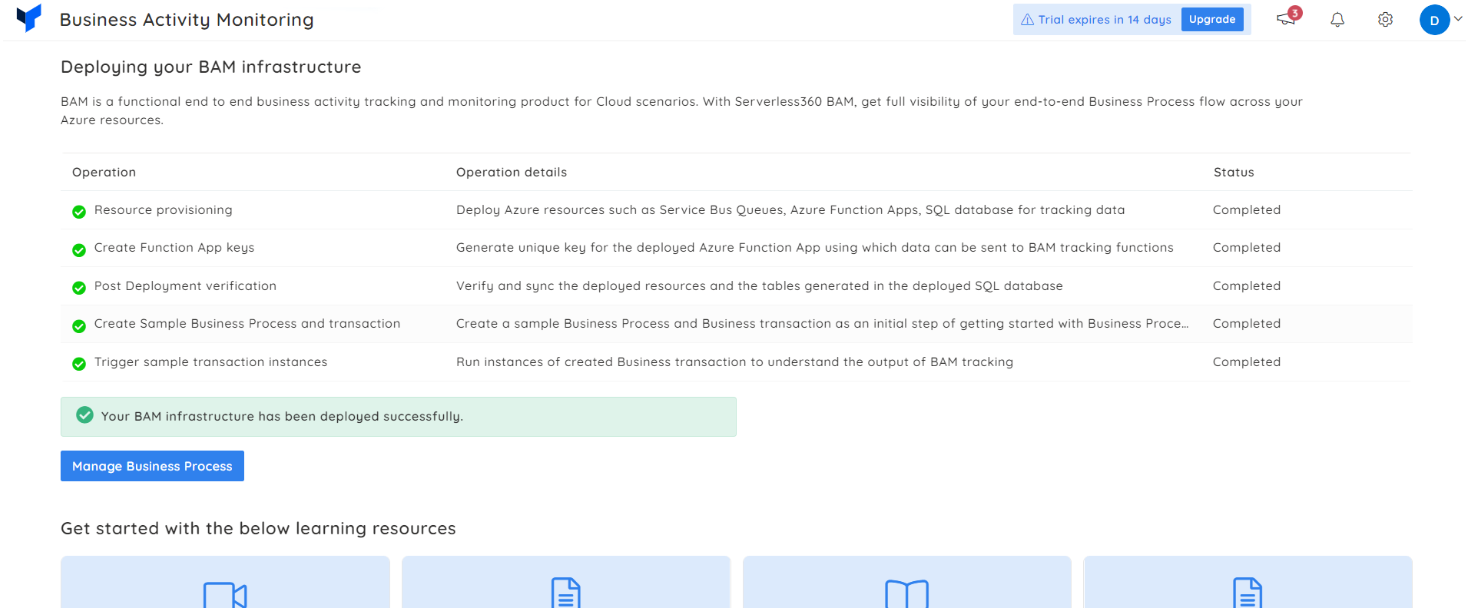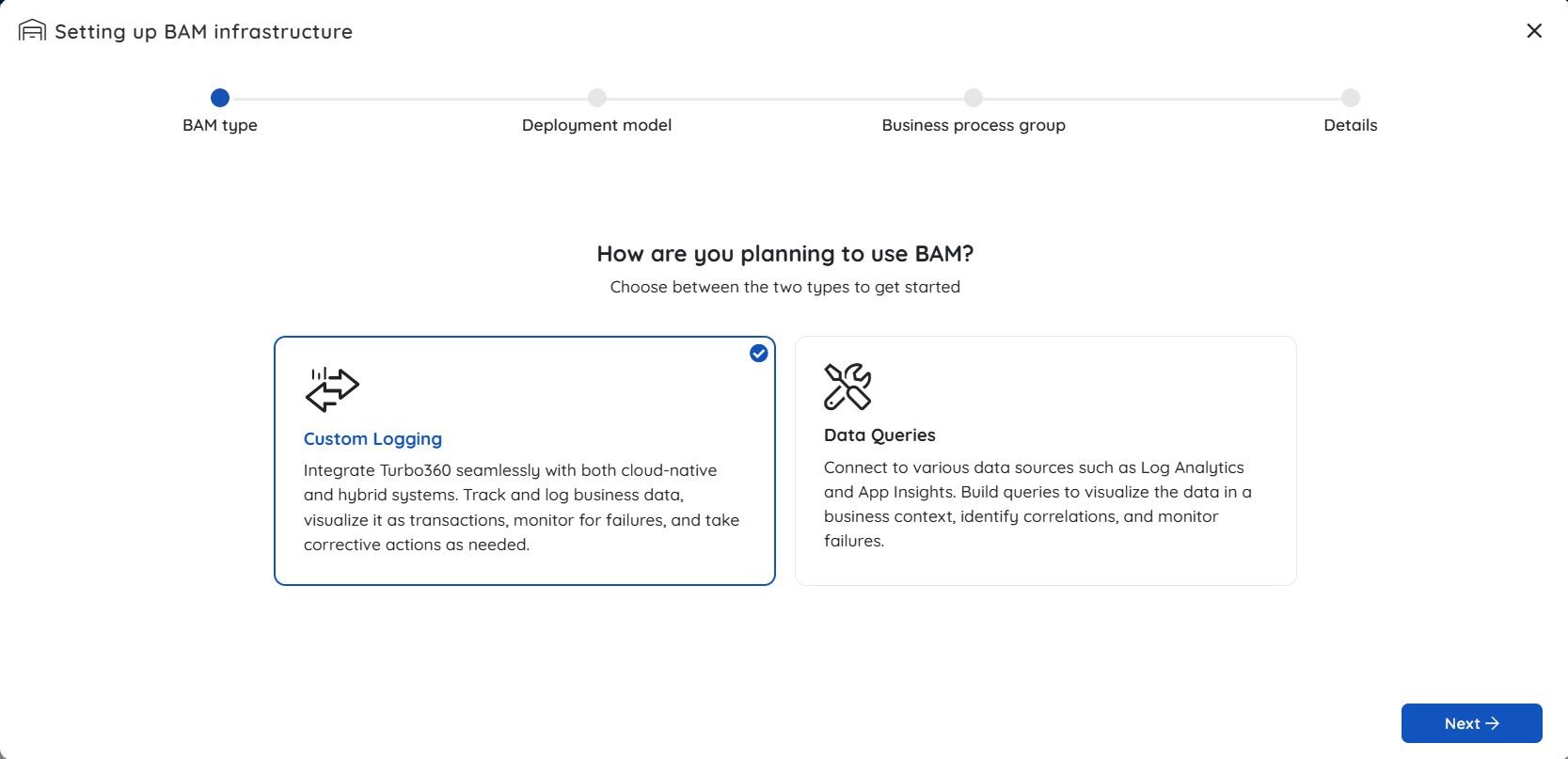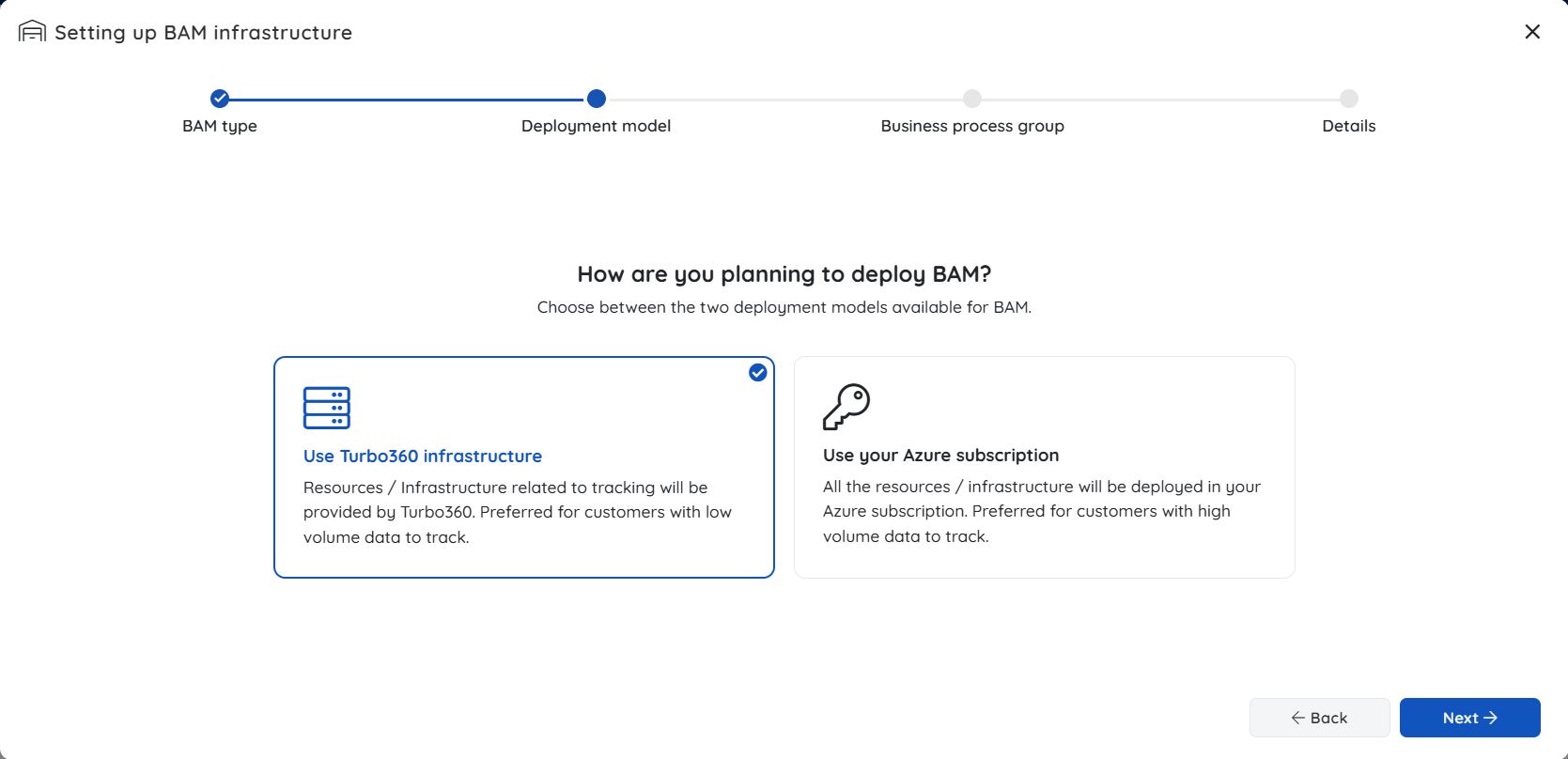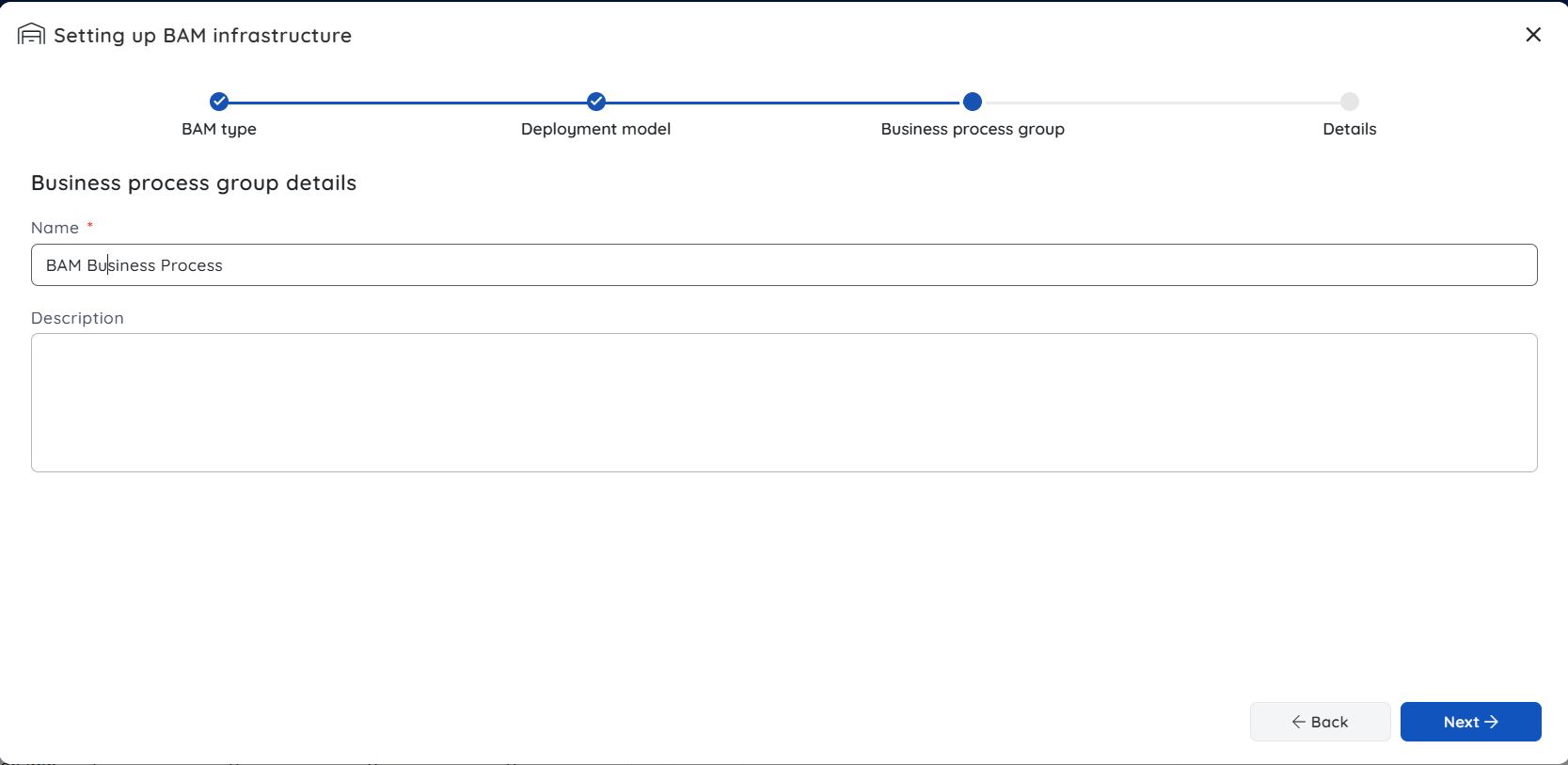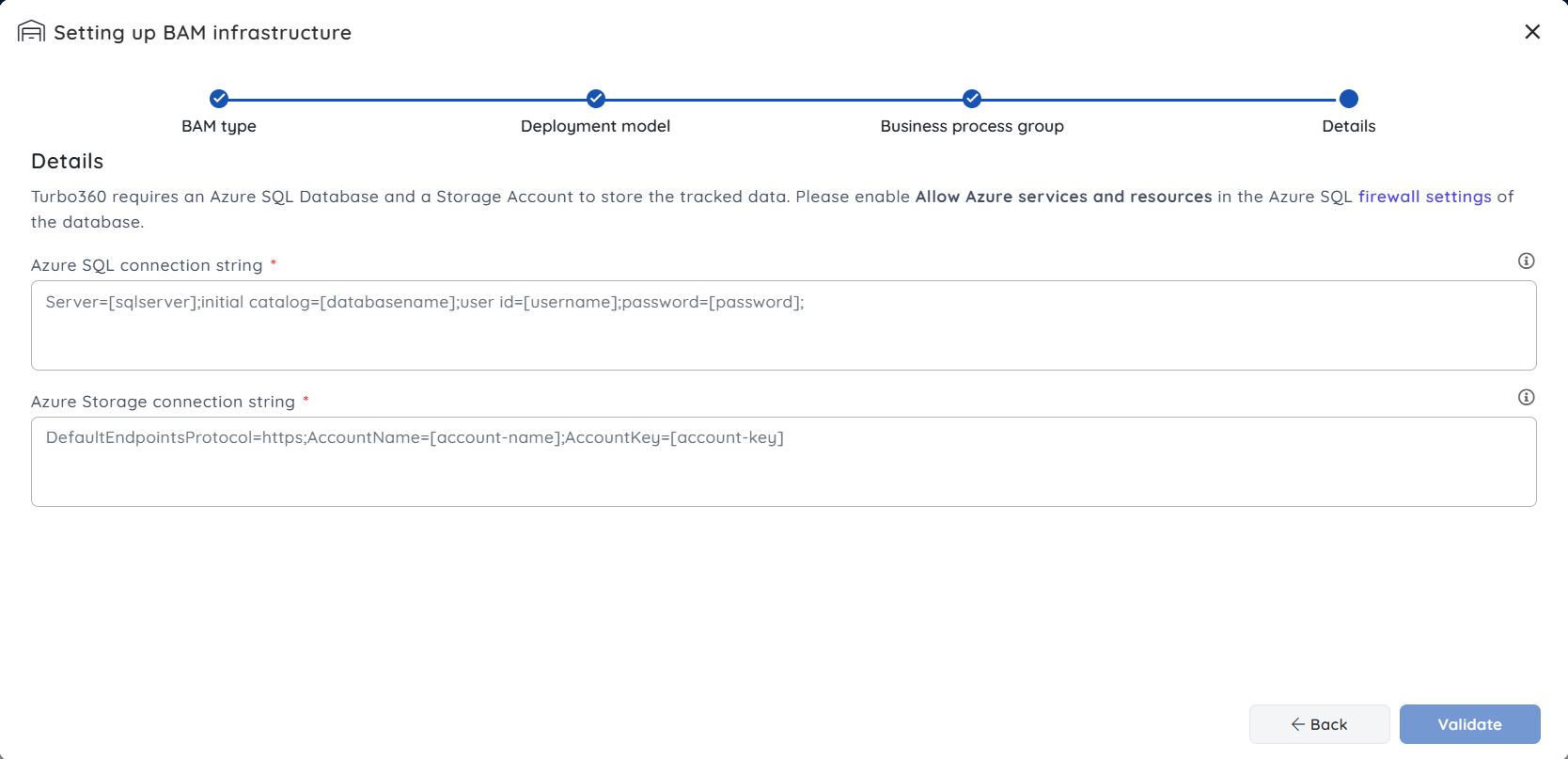- 30 Jul 2025
- 1 Minute to read
- Print
- DarkLight
- PDF
Setting up BAM environment
- Updated on 30 Jul 2025
- 1 Minute to read
- Print
- DarkLight
- PDF
This article provides a detailed overview of the initial phase of setting up a BAM environment, covering both Custom Logging and Data Queries.
Custom Logging (Push Model)
To begin the setup, click Get Started on the Business Activity Monitoring card located on the Turbo360 homepage:
Choose Custom Logging type and click Next.
Select the preferred deployment model from the available options
i) Use Turbo360 infrastructure
If you choose Turbo360 infrastructure then the event processing for BAM will be hosted by Kovai but we ask you to provide your own Azure SQL Database and Azure Storage Account which is where your business data will be stored. This has been a key piece of feedback from customers that they would like to store the business data within their own control
- Select Use Turbo360 infrastructure deployment model option
A group name is required to organize your Business processes within the group.
Provide the SQL Database connection string as well as the Storage Account connection string and click the Validate button to validate the credentials.
Once the validation is successful, press the Initiate deployment button. The deployment will be initiated onto the Turbo360 infrastructure.
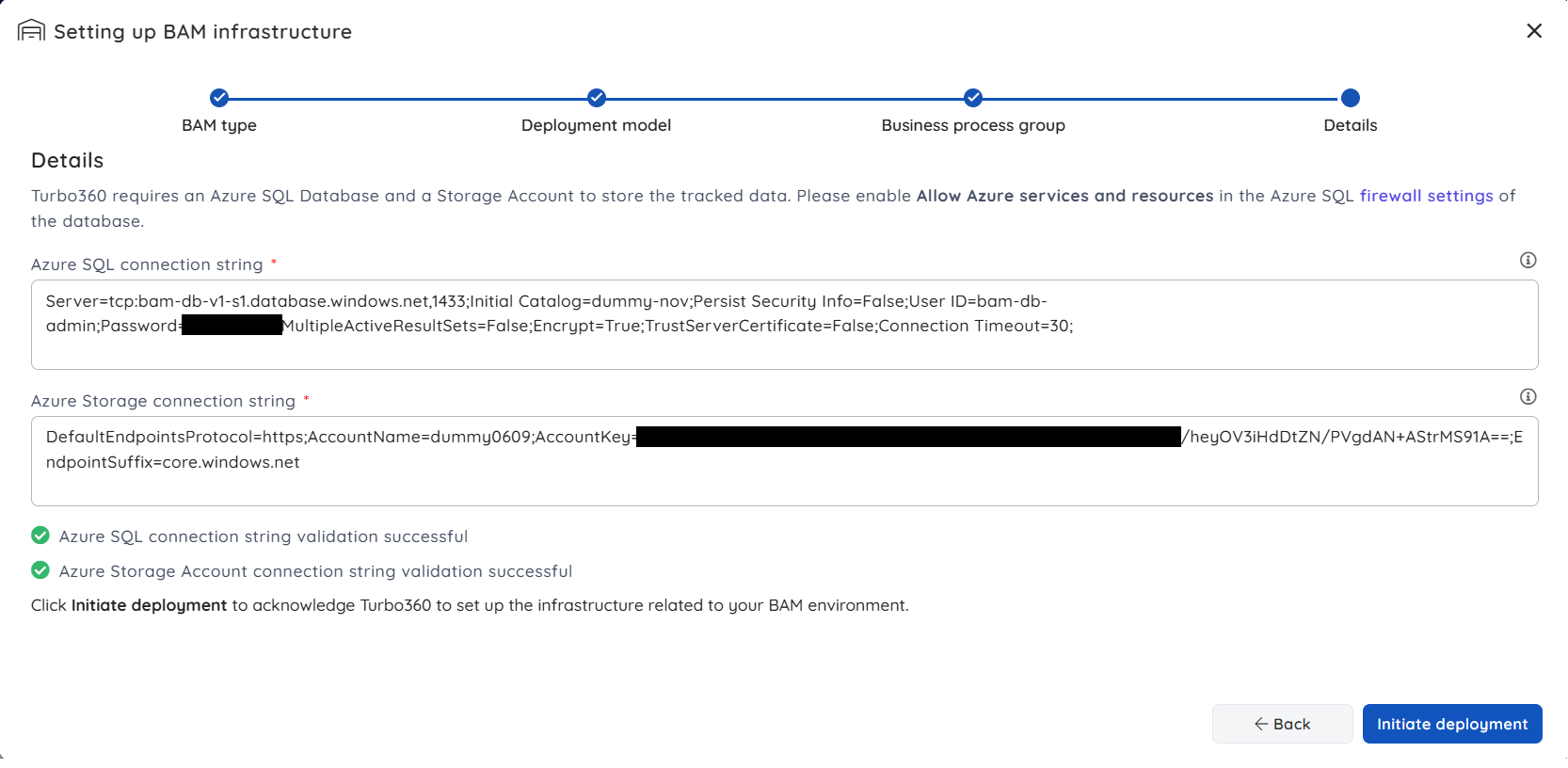
The Business Activity Monitoring environment will be set up and resources will be deployed along with a sample Business Process and Business Transaction. The deployment screen offers learning resources for users to learn about the product while the deployment is in progress.
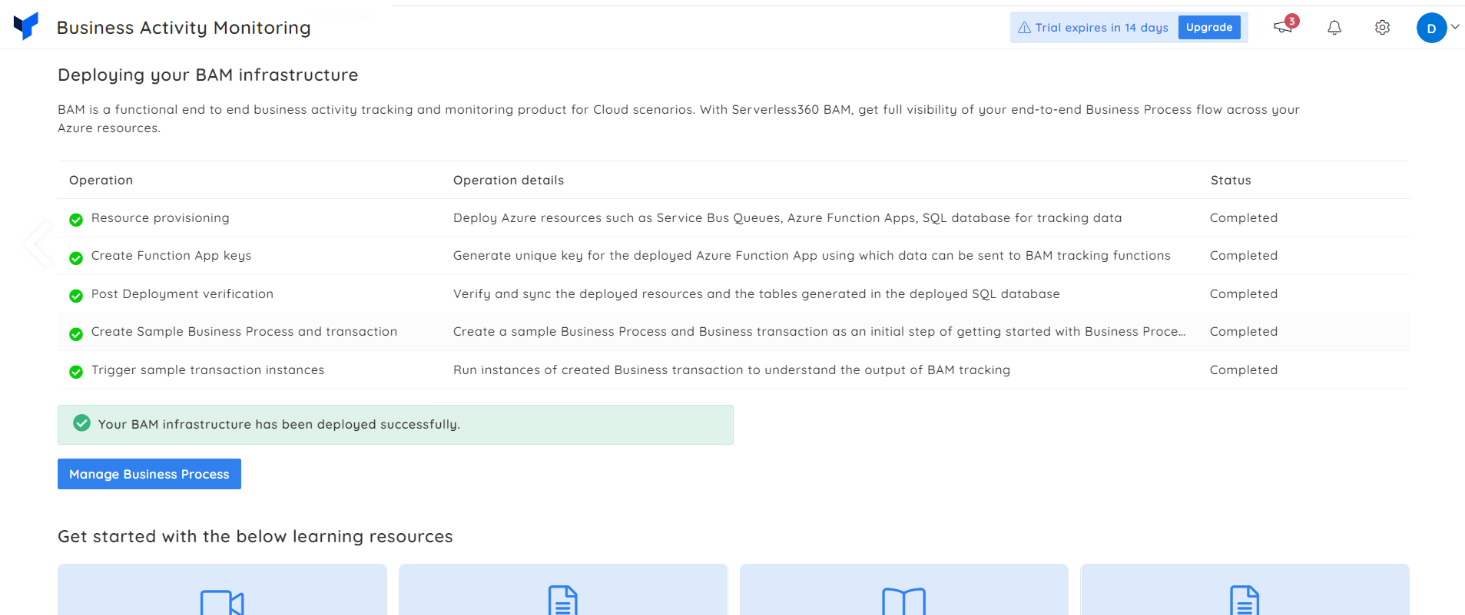
ii) Use your Azure subscription
- Select the Use your Azure subscription deployment model option
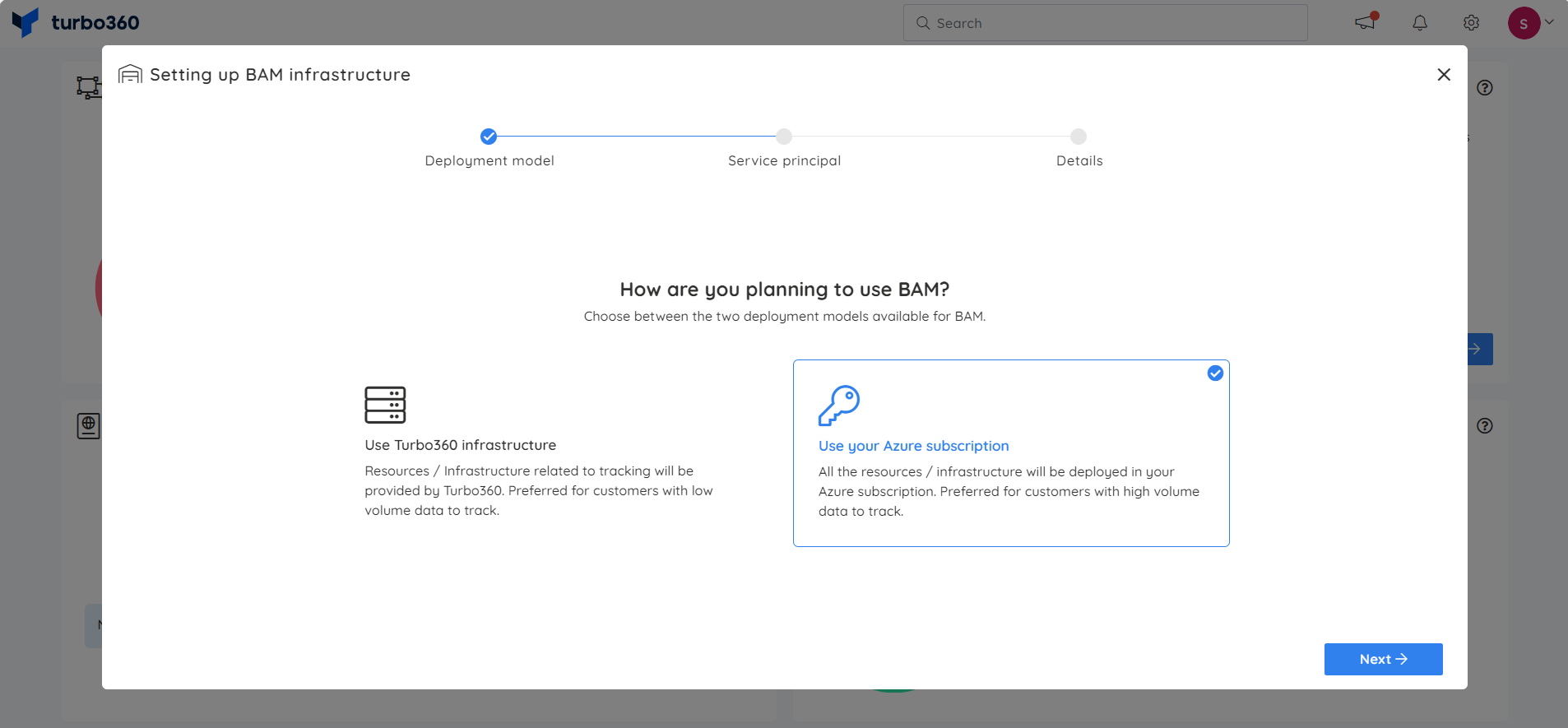
- A group name is required to organize your Business processes within the group.
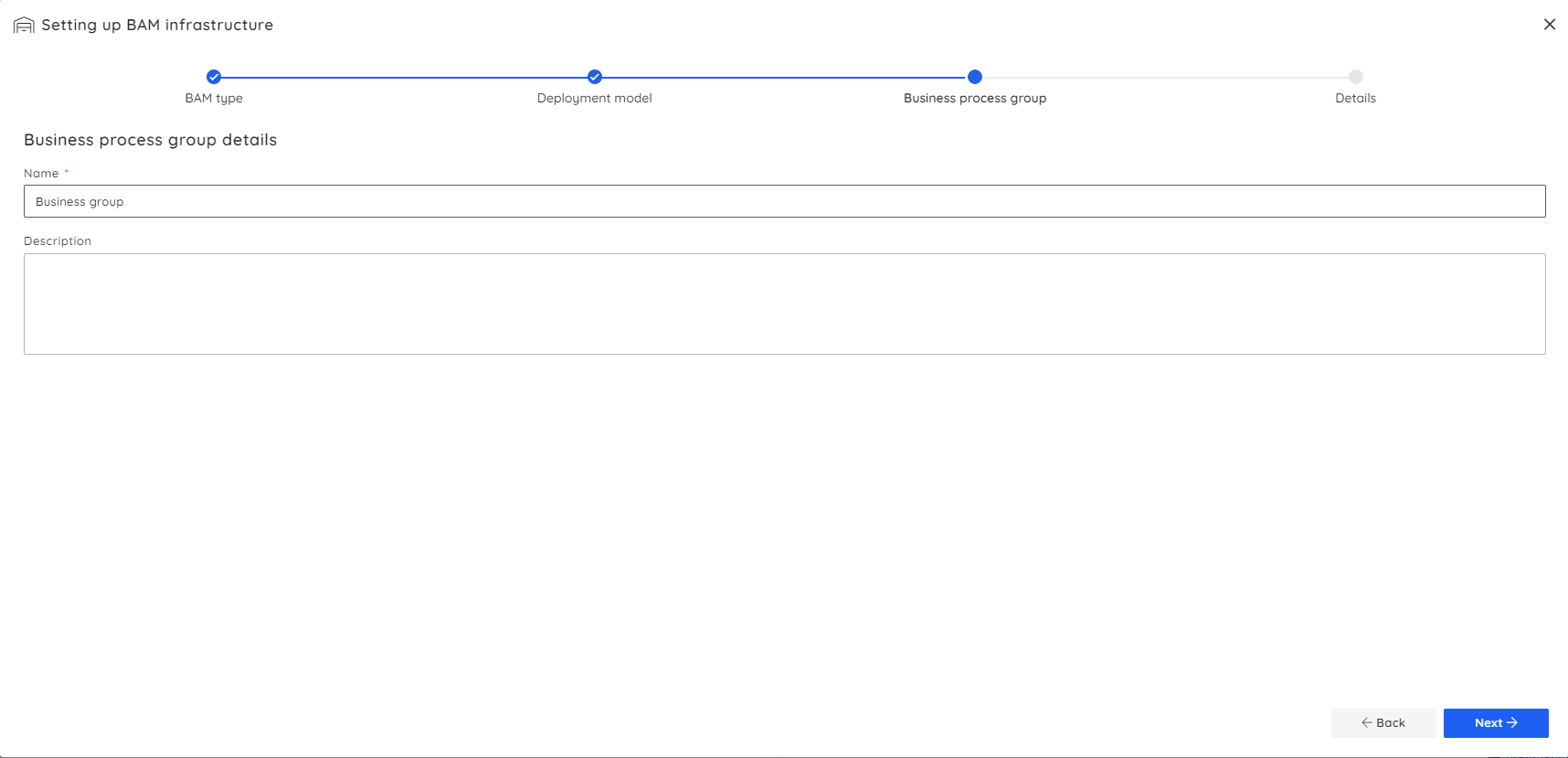
- Provide and validate Service Principal information. Click the Next button once the validation is successful.
- Fill out the Resource group information, such as its Name and Region
- Choose the servicing and pricing tiers for the required resources
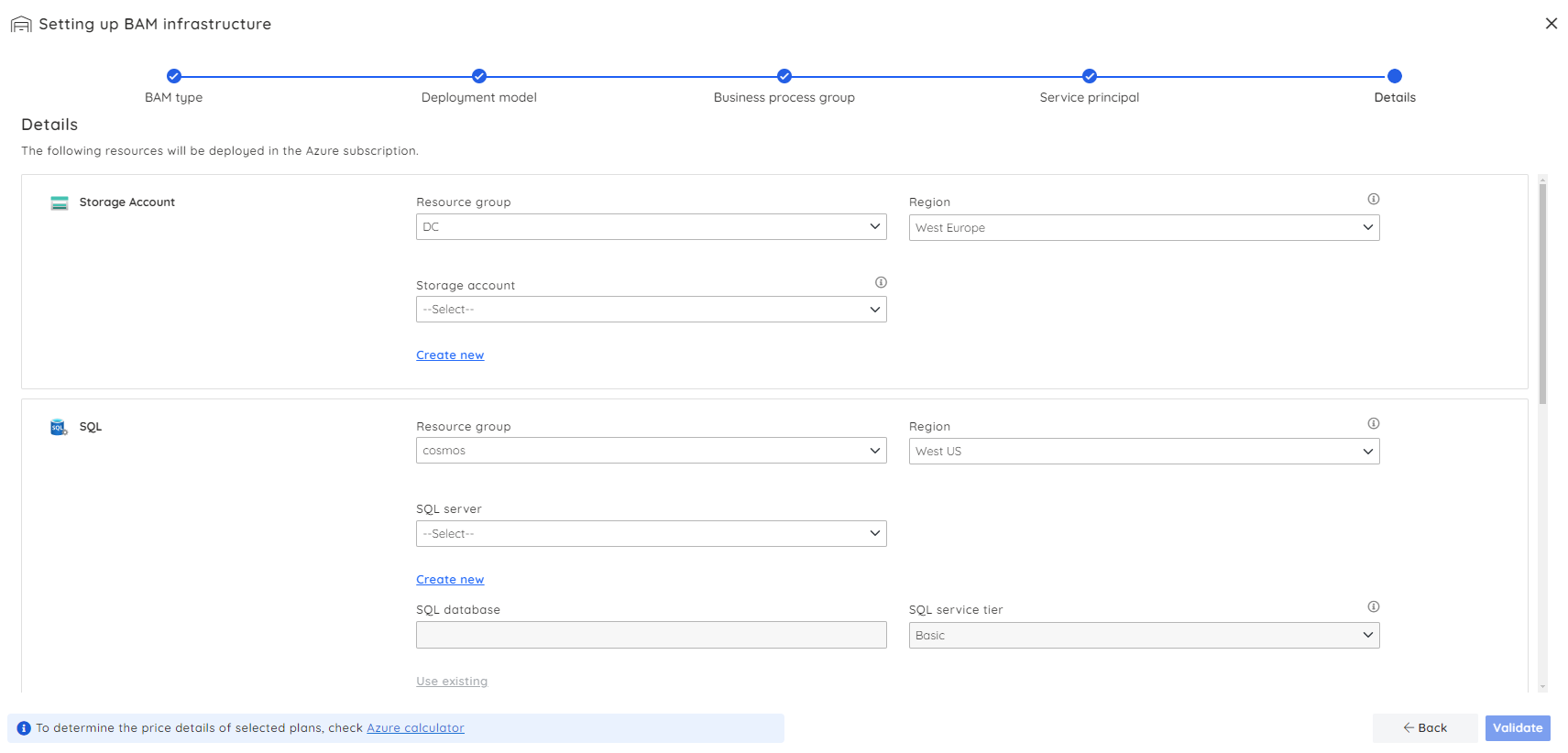
- Click the Initiate deployment button. The deployment will be initiated onto the user's Azure subscription
The Business Activity Monitoring environment will be set up and resources will be deployed along with a sample Business Process and Business Transaction. The deployment screen offers learning resources for users to learn about the product while the deployment is in progress.