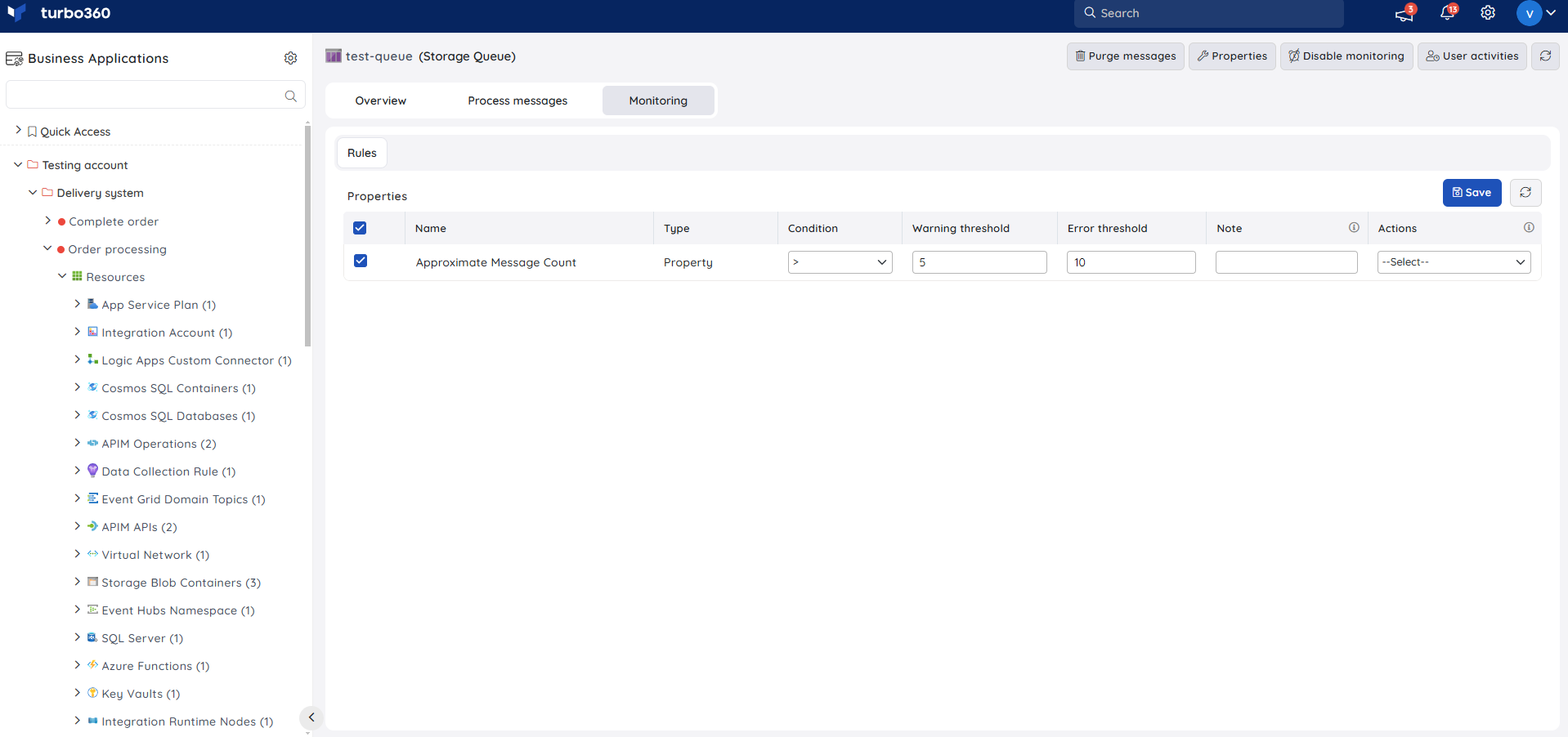- 19 Nov 2024
- 3 Minutes to read
- Print
- DarkLight
- PDF
Storage Queue
- Updated on 19 Nov 2024
- 3 Minutes to read
- Print
- DarkLight
- PDF
Introduction
Storage Queue is a service for storing over 80 GB of messages that can be accessed from anywhere in the world via authenticated calls using HTTP or HTTPS.
It provides cloud messaging between application components. In designing applications for scale, application components are often decoupled, so that they can scale independently.
Storage Queue delivers asynchronous messaging for communication between application components.
A single queue message can be up to 64 KB in size, and a queue can contain millions of messages, up to the total capacity limit of a storage account.
Challenges in processing messages
Azure portal offers limited capability for processing the messages in storage queue like enqueue, dequeue and view the message through the Storage Explorer.
Below are more useful capabilities not addressed in the portal:
updating the message content along with its properties
resubmitting the messages to the Storage queue
downloading the messages
uploading messages from a file into the Storage Queue
Users will have to either manually process or use custom code to achieve the above mentioned critical tasks.
That would turn out to be a tedious process, considering there is a high number of Storage queues with each containing a huge number of messages.
Solutions provided by Turbo360
- Turbo360 intends to fix the above-mentioned gap in the Azure portal by extending its support to process the messages in Storage Queue.
Retrieve messages from Storage Queue
In Turbo360, users can retrieve the messages from Storage Queues in read-only mode. This will not remove the message from the Storage Queue.
Each time when a message is retrieved, its dequeue count will get increased by one.
Along with the message content, properties of the message can also be viewed
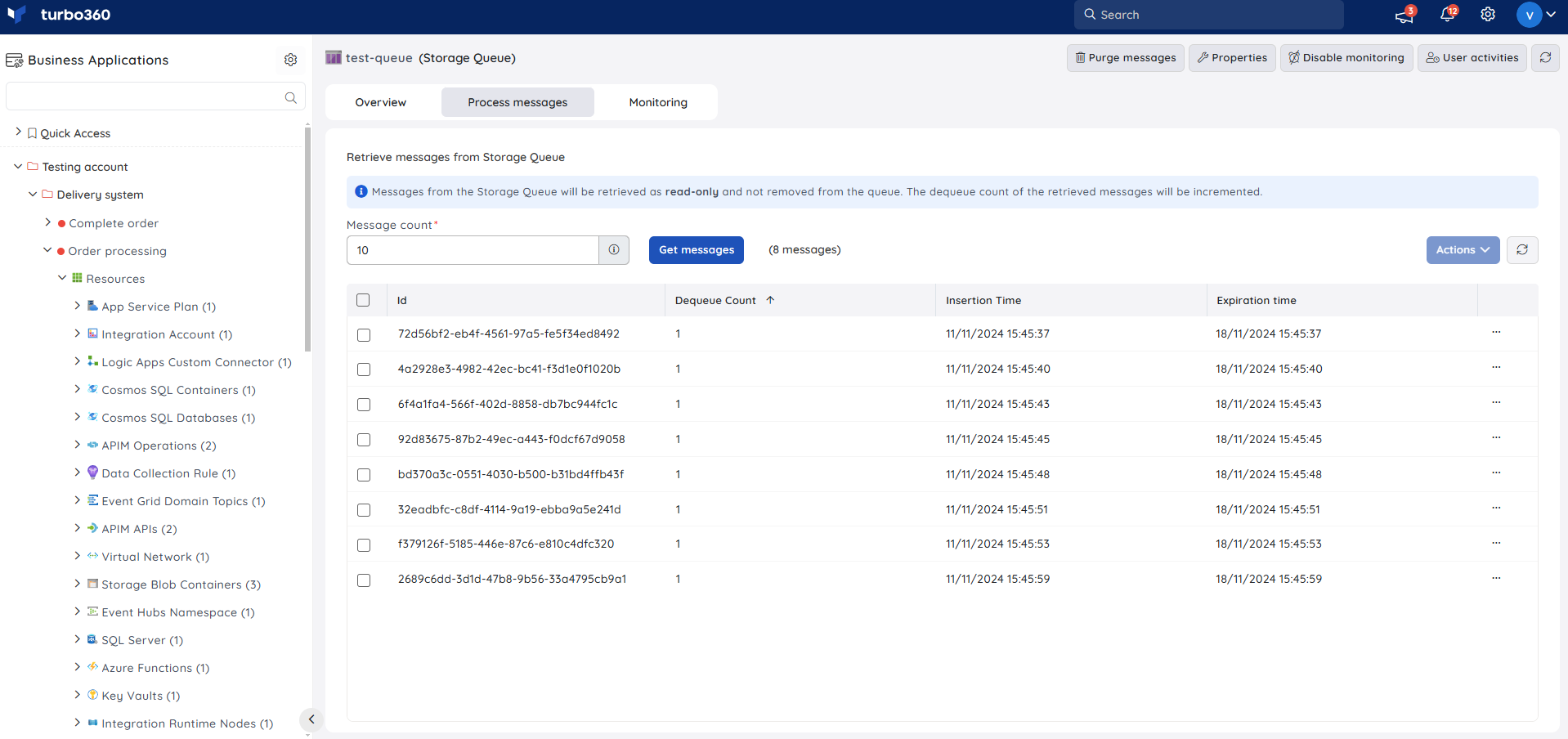
Update message in Storage Queue
The content of messages in a Storage Queue can be modified using the Update option.
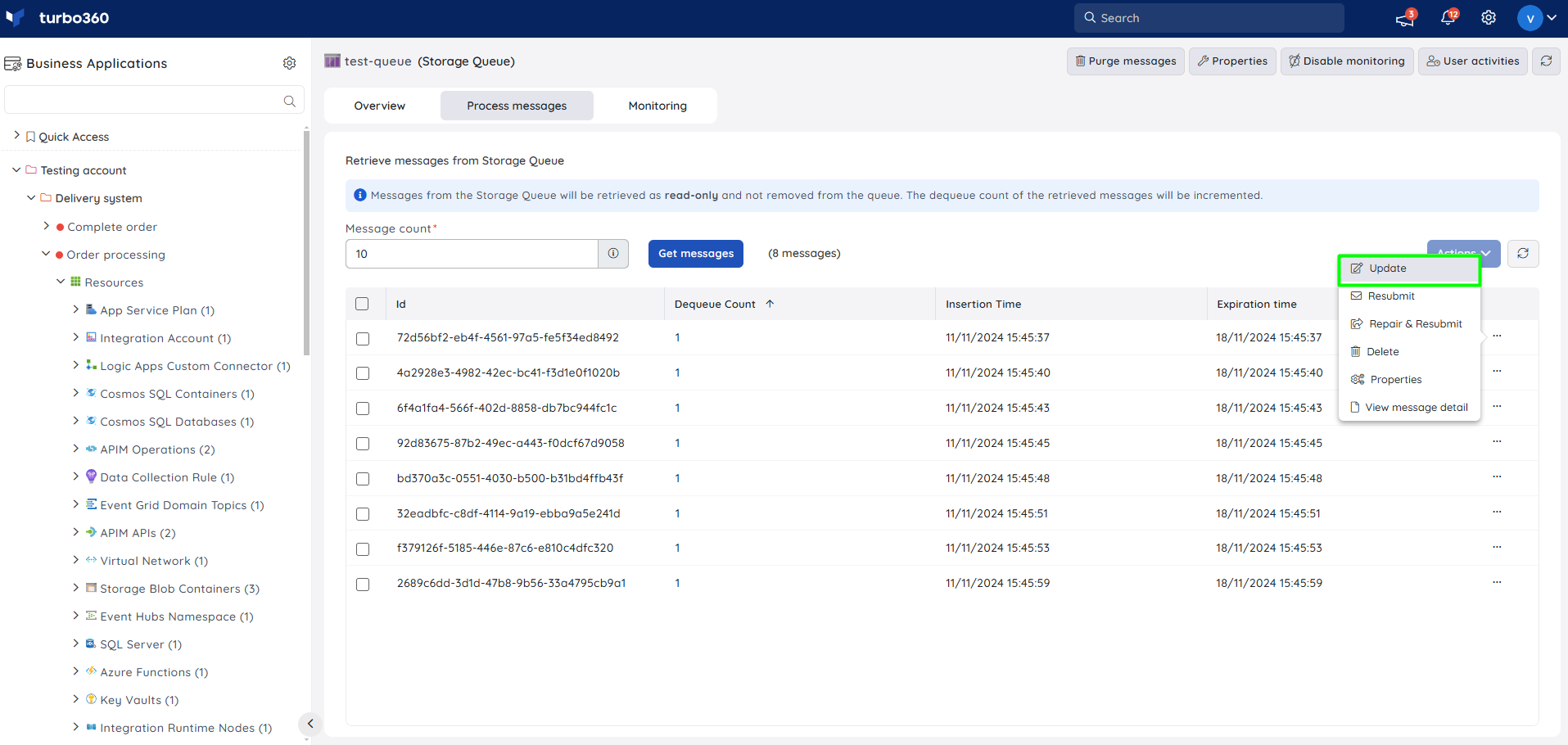
Update message action will not remove the message from the Storage Queue. It will only retain the message with the modified content.
Resubmit messages in Storage Queue
Once the messages are received from the Storage Queue, users can perform a resubmit operation on them.
In this process, a new message will be submitted with the same content into the destination Storage Queue.
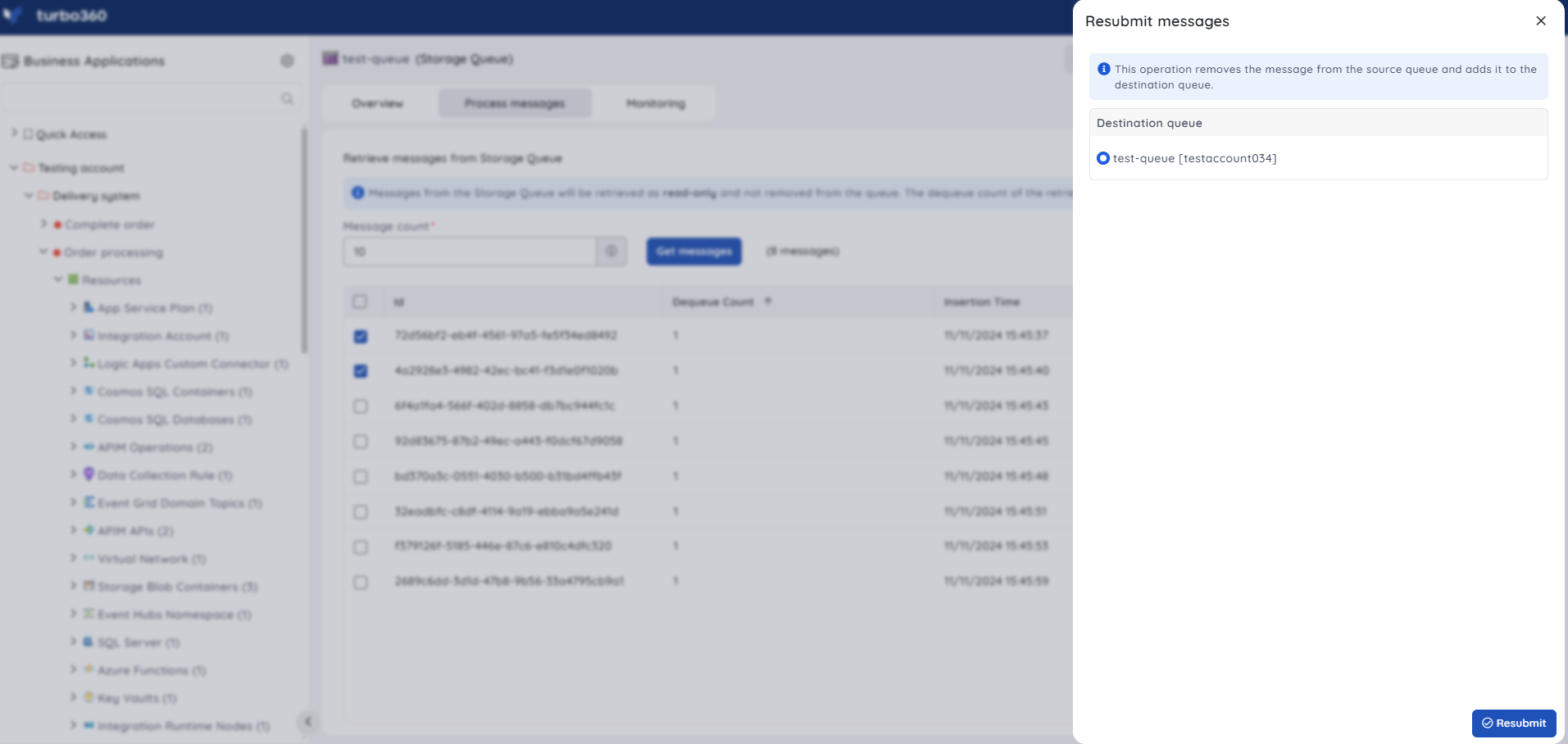
The user is also provided with a list of Storage Queues to which the messages can be resubmitted. This operation can be carried out on one or more messages.
Multiple messages can be resubmitted simultaneously by selecting them and clicking Actions -> Resubmit.

Resubmit action will remove the original messages being resubmitted from the source Storage Queue
Repair and Resubmit message in Storage Queue
Once the messages are received from the Storage Queue, users can perform a repair and resubmit operation on them.
In this process, a new message will be submitted with the updated content, visibility timeout and time to live into the destination Storage Queue.
The user is also provided with a list of Storage Queues to which the messages can be resubmitted. It should be noted that this will remove the resubmitted message from the source Storage Queue.

Resubmit action will remove the original messages being resubmitted from the source Storage Queue.
Delete Messages in Storage Queue
Once the messages are received from the Storage Queue, users can perform delete operation on them.
The delete operation can be carried out on one or more messages.
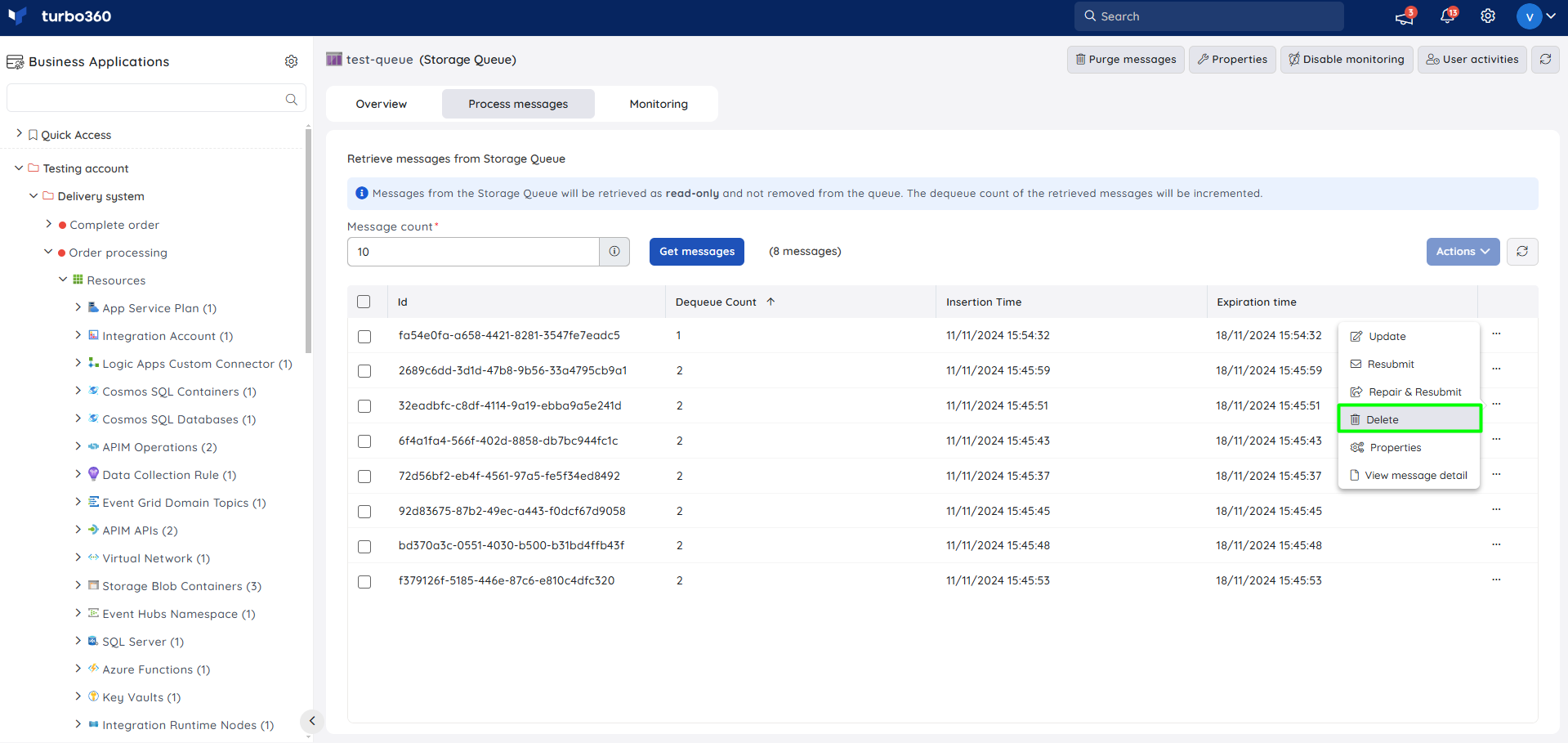
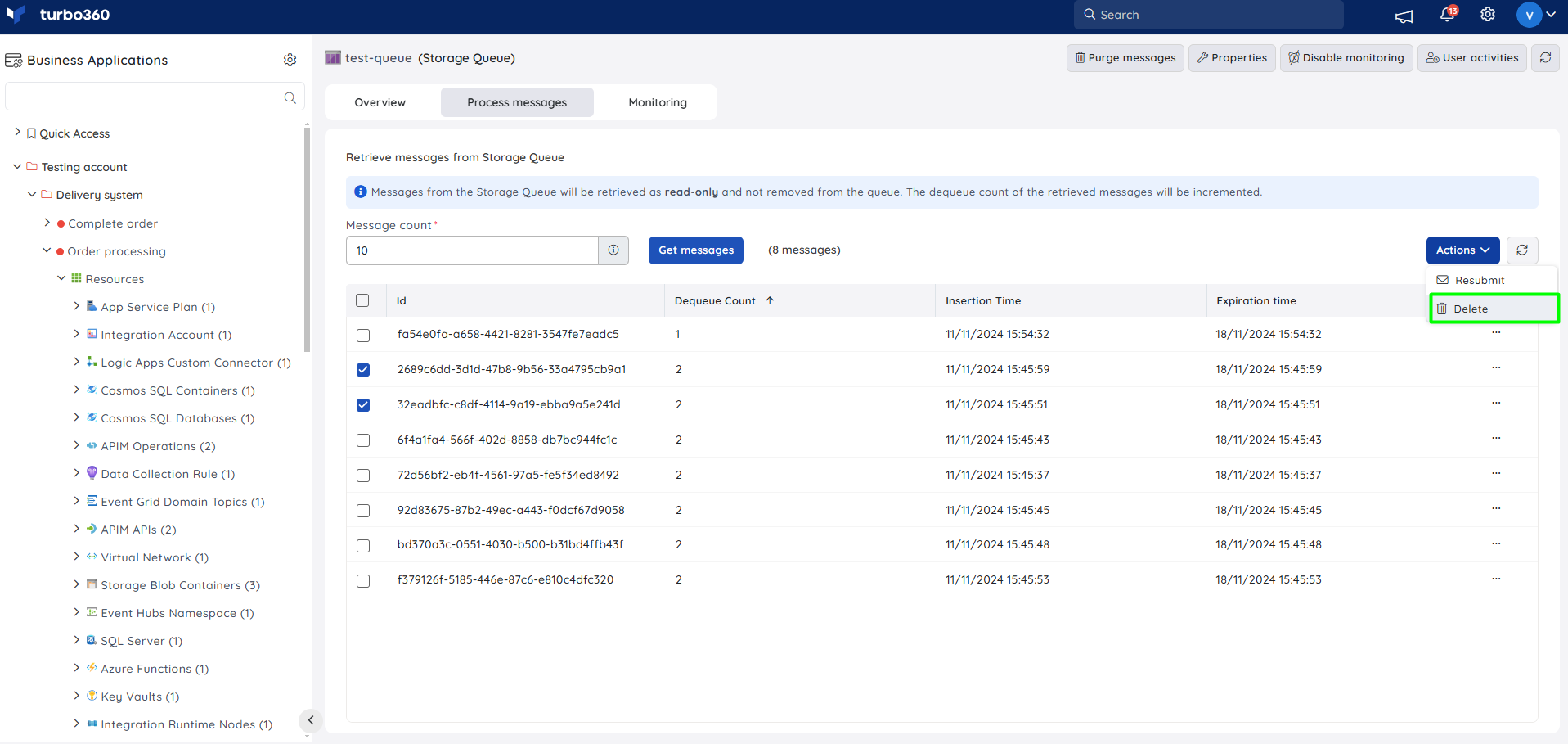
- The delete operation can be also be automated in the Automated Tasks section.
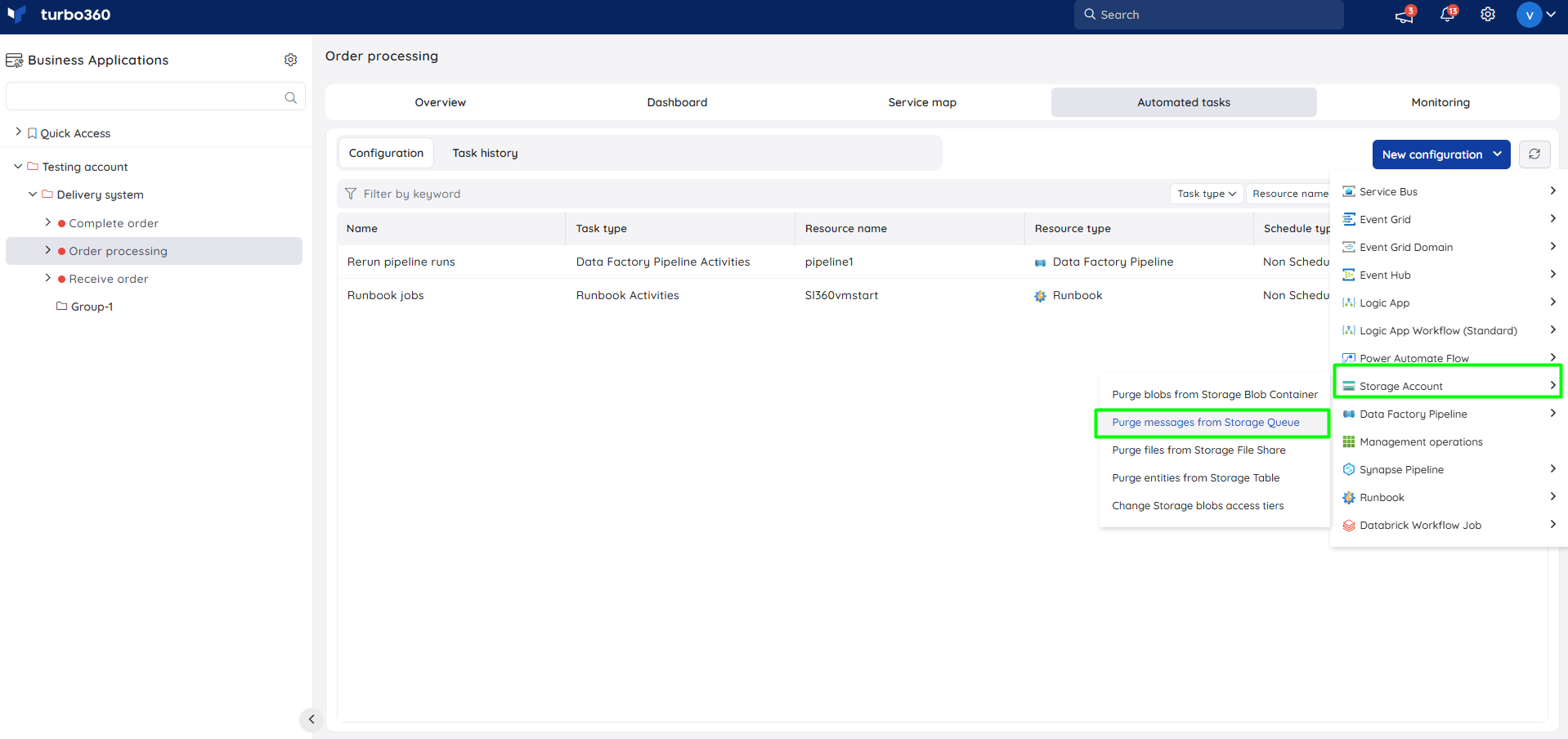
Inline task
In Storage Queue section, users can create a really quick task to purge messages from the source queue that is being explored.
The configuration created to run immediately can also be saved for future use in Automated Tasks section.
Inline task to purge messages
This feature allows users to quickly purge messages from the queue by providing the following inputs:
- Message count (can be all or a specified number)
- Message Enqueued At time
- Configuration name (if Save configuration is enabled)
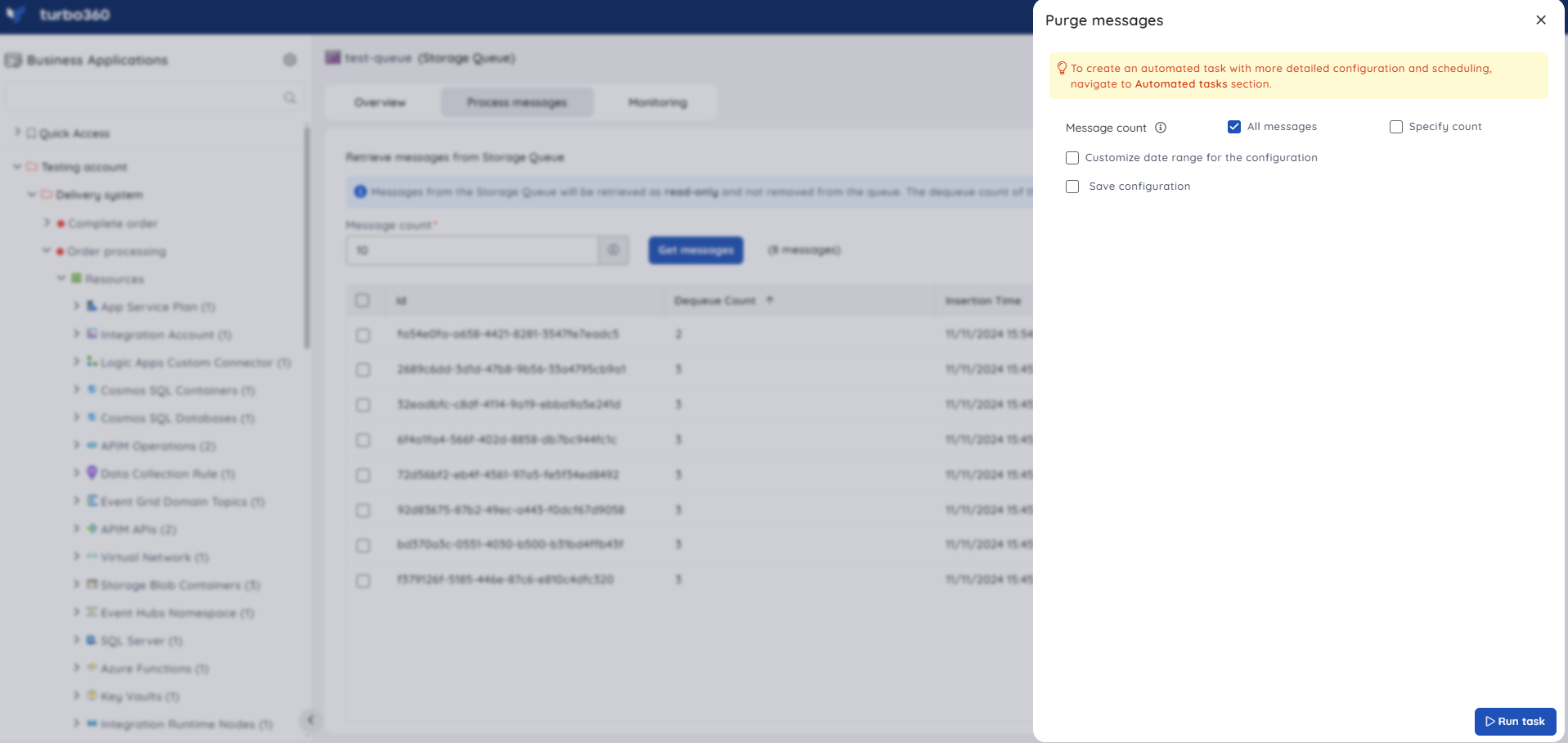
Task status can be viewed by navigating to Automated Tasks section and switching to Task history tab.
Users can use this feature to quickly create a task that runs immediately.
Navigate to the Automated Tasks section in Turbo360 to create a task with a more detailed configuration, schedule tasks to run at a specific time, or automate the task to run on the specified hours, days, and more.
Automated task
Manually processing Storage queue messages in large applications is not a suggested approach as it is a very time consuming process and sometimes requires users to set up a separate application to perform this purging process.
The Automated Task feature of Turbo360 makes it possible to overcome all these drawbacks.
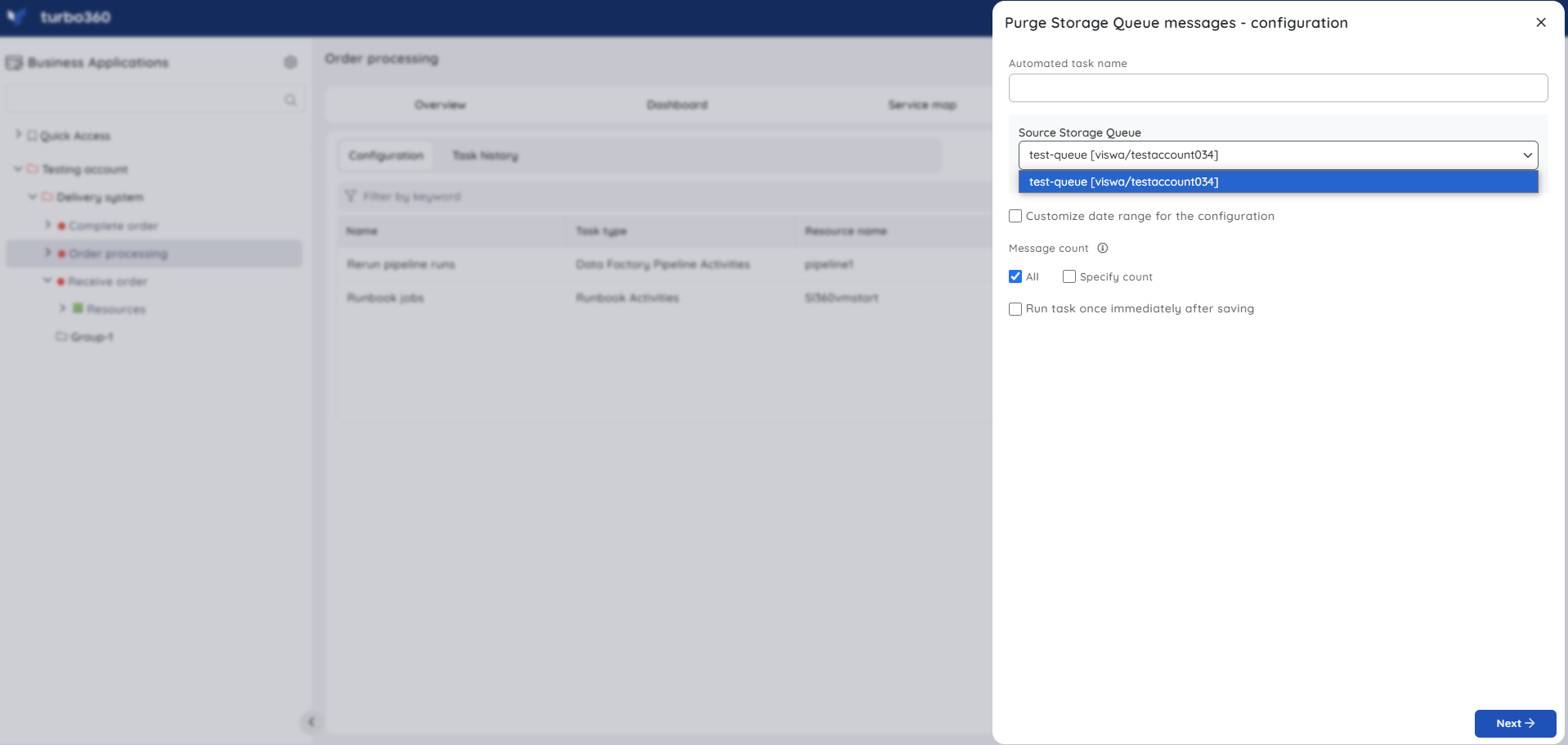
Monitoring
The total message count of a Storage queue can be monitored using Turbo360
- Navigate to Storage Queue -> Monitoring
- Configure threshold for message count
- Click Save