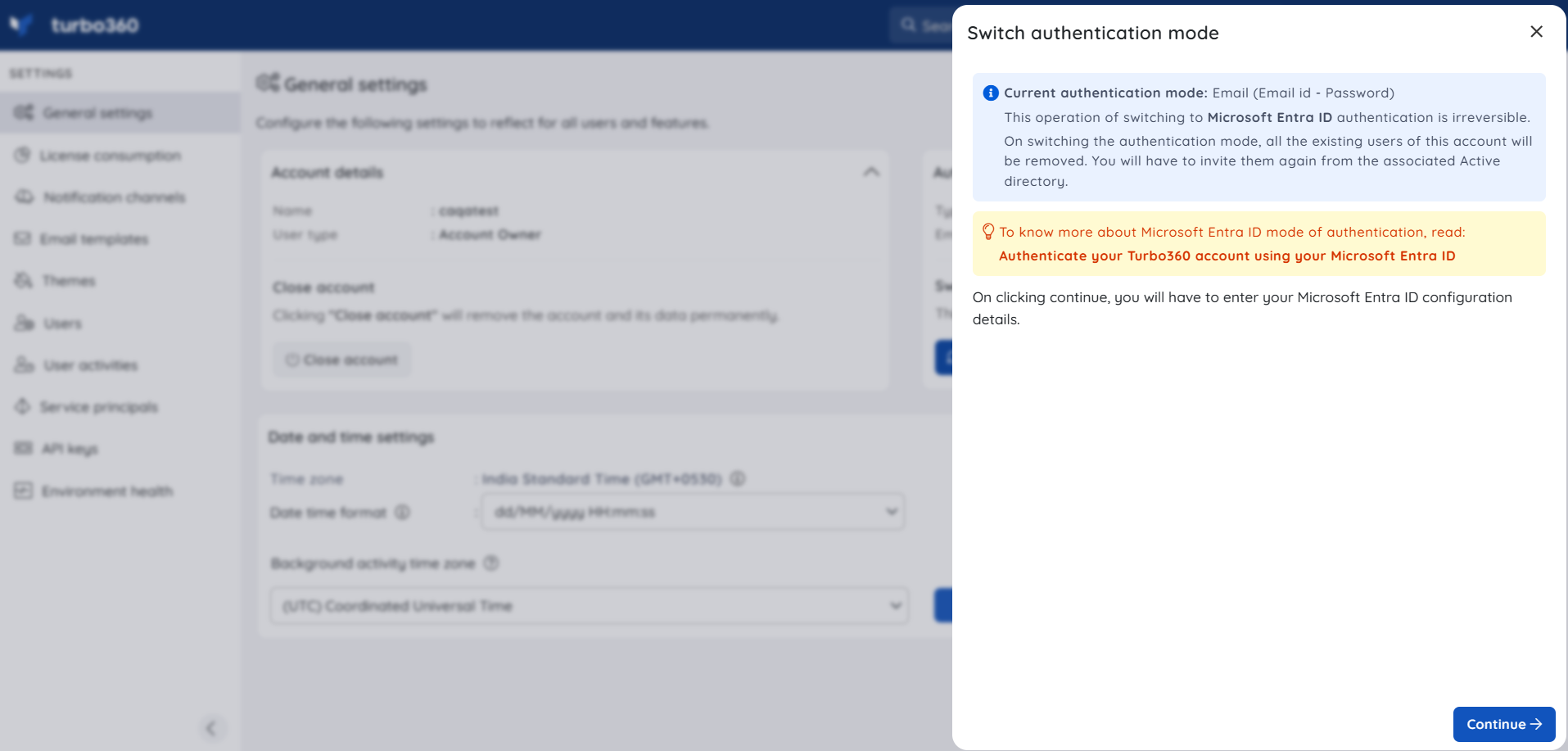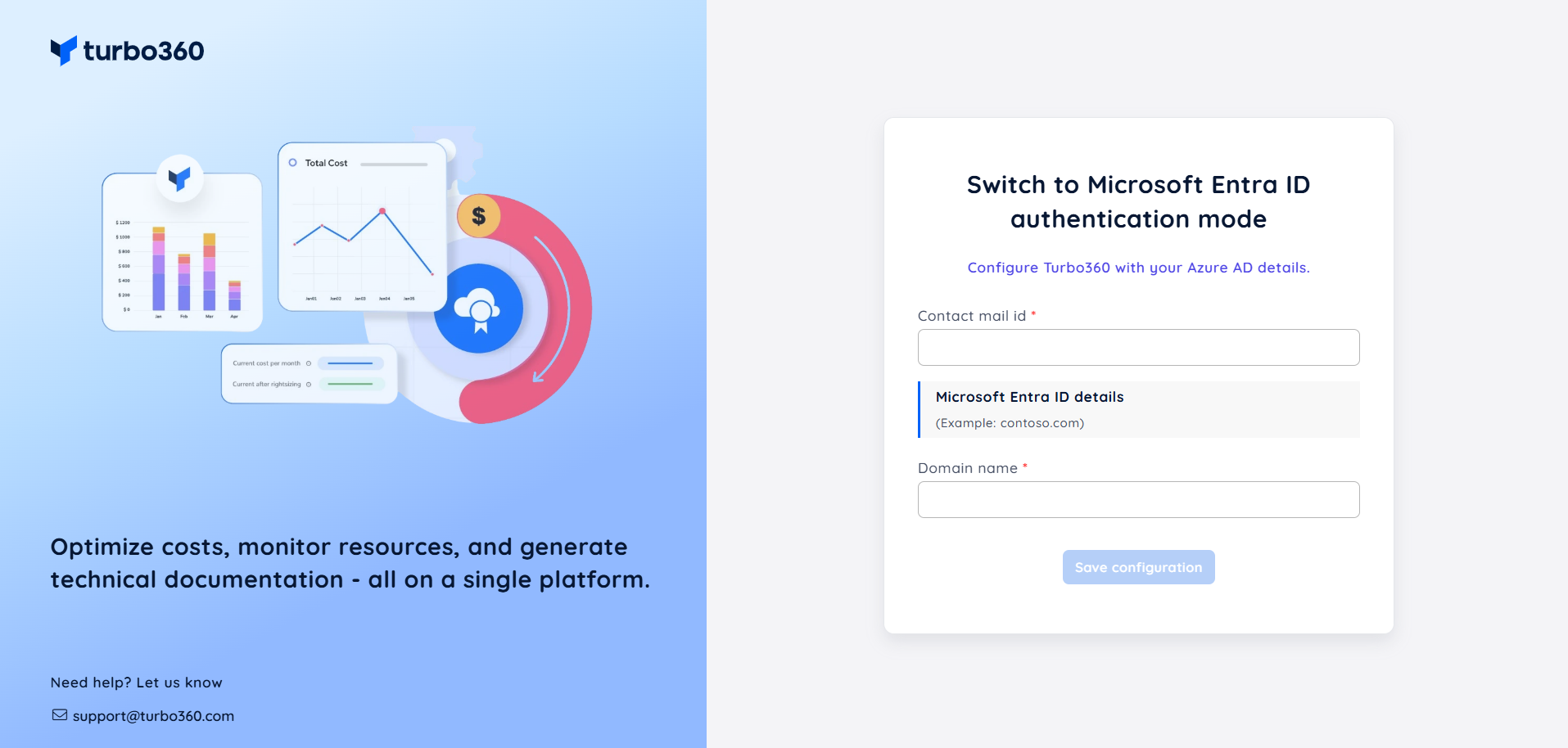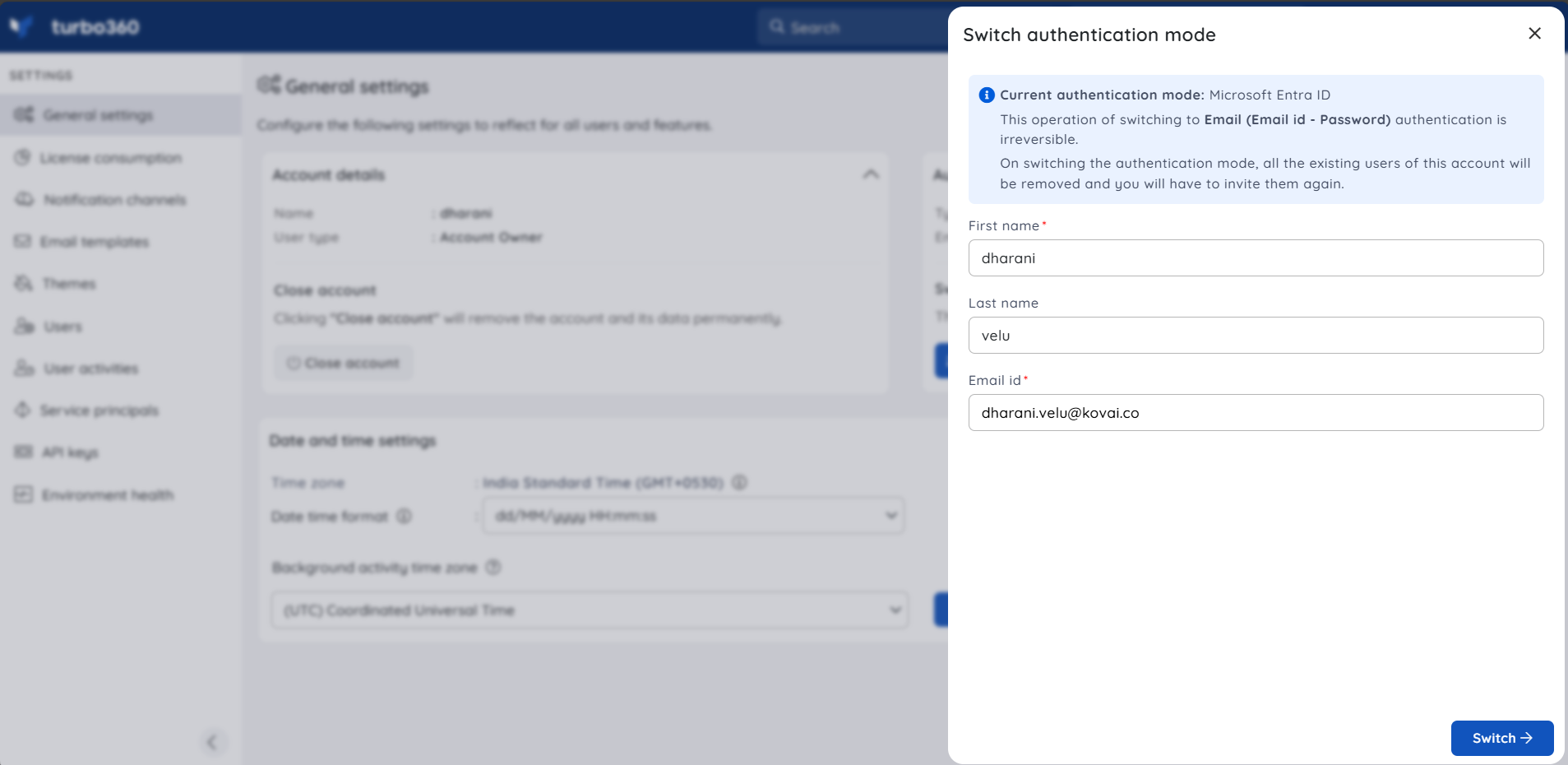- 19 Nov 2024
- 1 Minute to read
- Print
- DarkLight
- PDF
Switch from Email to Entra ID
- Updated on 19 Nov 2024
- 1 Minute to read
- Print
- DarkLight
- PDF
In this page we will look at the process from switching the authentication mode from Email/Password to use Azure Entra ID for SSO.
Switch authentication
Turbo360 enables users to switch from Microsoft Entra ID to Email Authentication and vice-versa with the help of the Switch authentication feature.
- Go to Settings -> General Settings
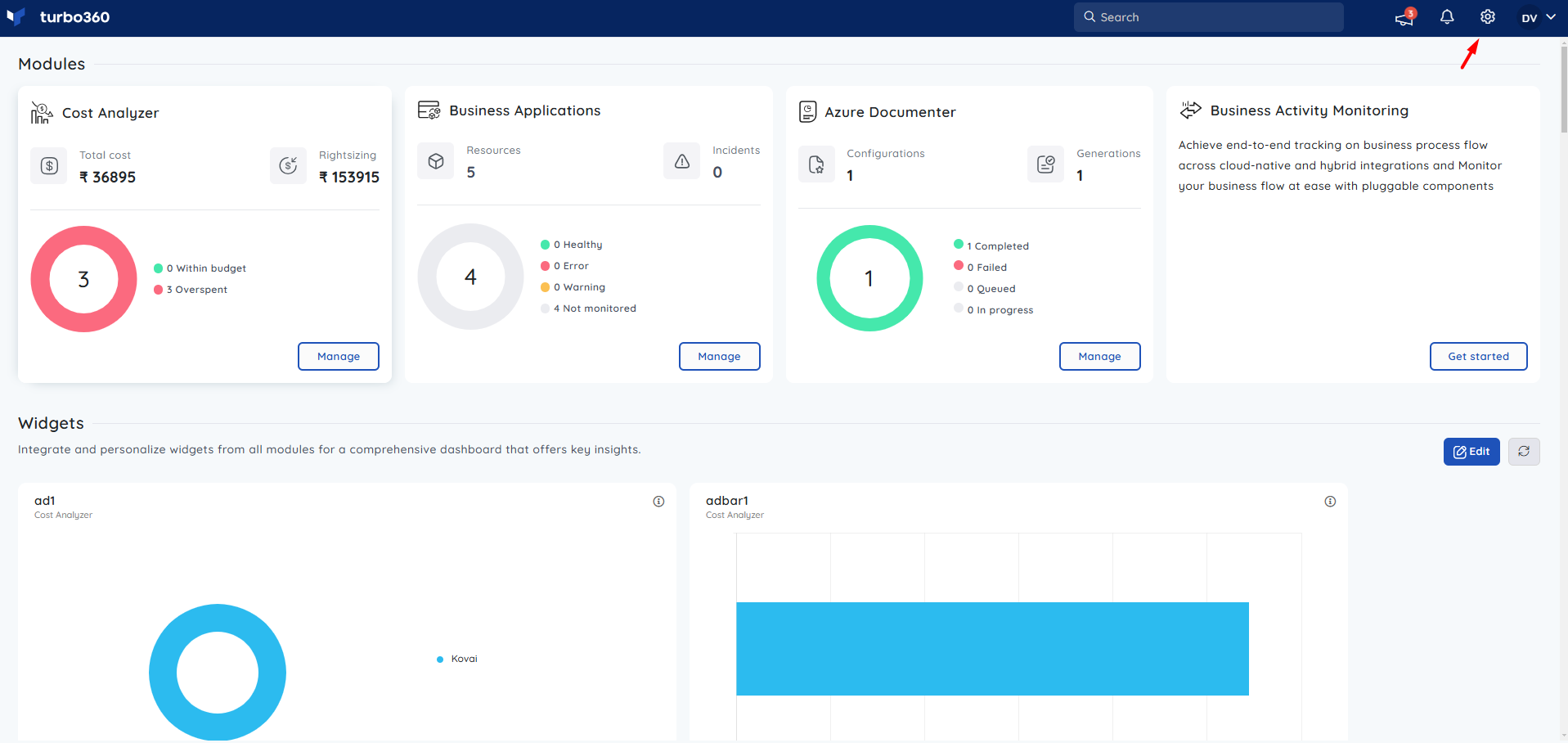
- Click Switch authentication mode button
The following blade will be shown in the case of Email to Microsoft Entra ID authentication.
- On clicking Continue, the user will be redirected to the following page
- Enter the contact mail id and the Microsoft Entra ID domain name
- Click Save configuration button
At this point you will now be redirected to your Entra ID tenant where you will receive a prompt that a consent is required as shown below.
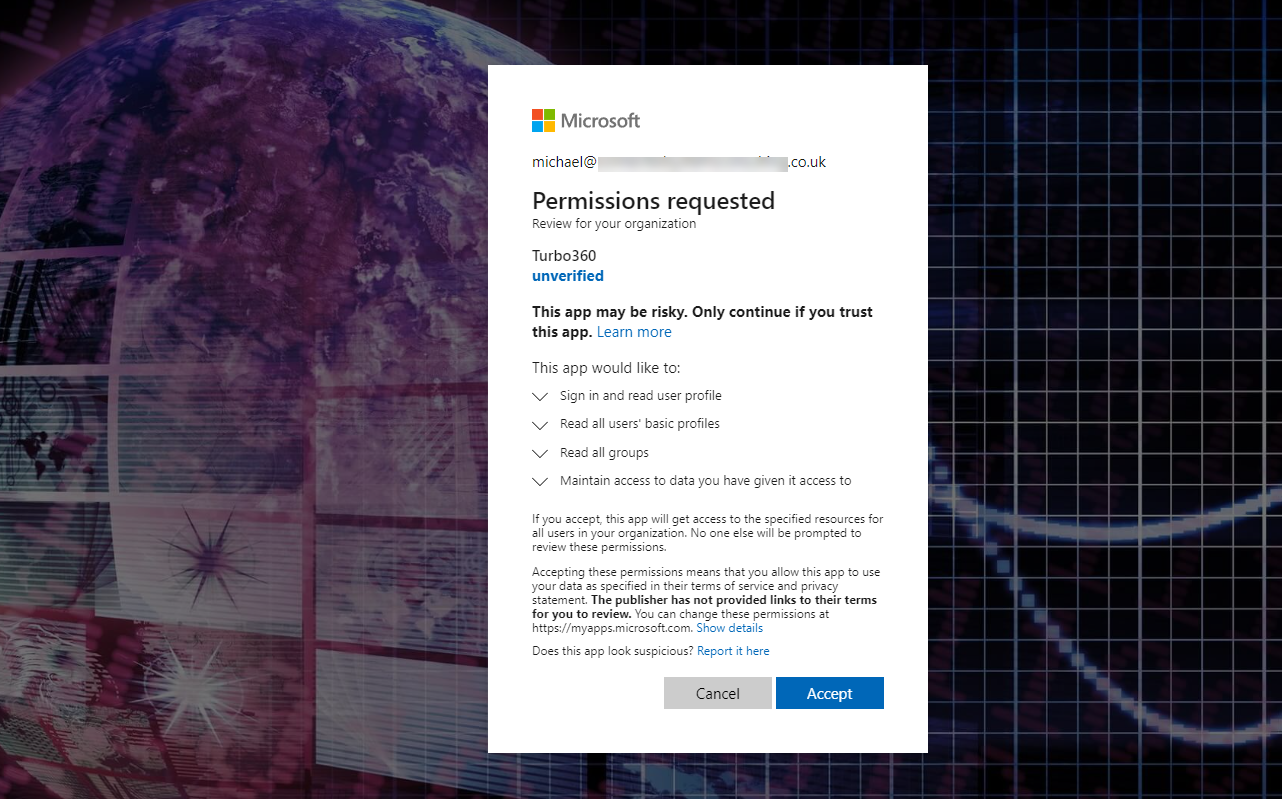
The admin user will provide consent which will allow your Entra ID to do the following behind the scenes:
a. Create an Enterprise Application
b. Approve some permissions on this Enterprise Application
- Your Entra ID tenant will now redirect back to the Turbo360 application and Turbo360 will complete the application change and you will now be able to log in with Entra ID.
Click here to know more about Microsoft Entra ID configuration.
Switch Back to Email / Password
In the case of Microsoft Entra ID to Email authentication, the following blade will be displayed, where the user's name and email address must be entered.