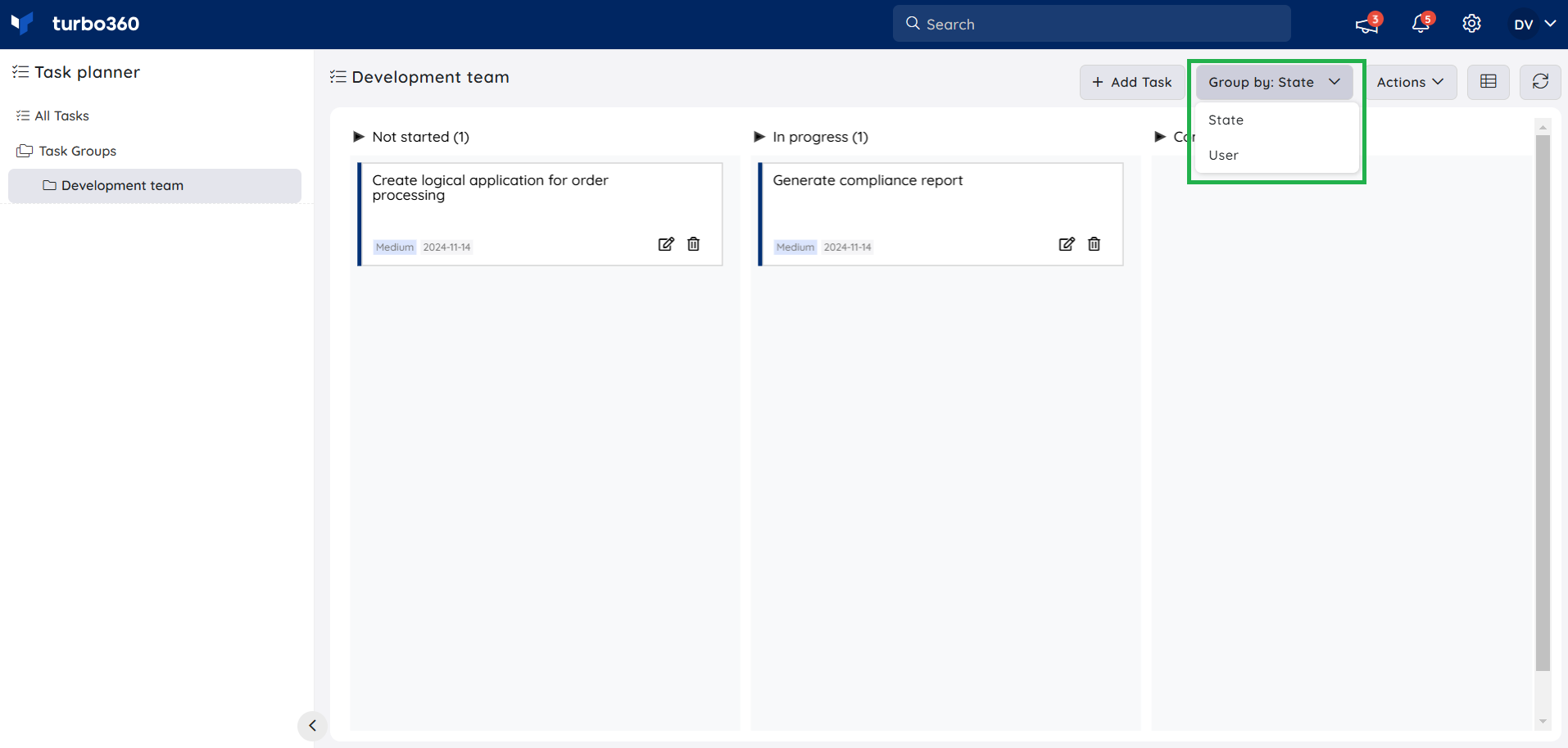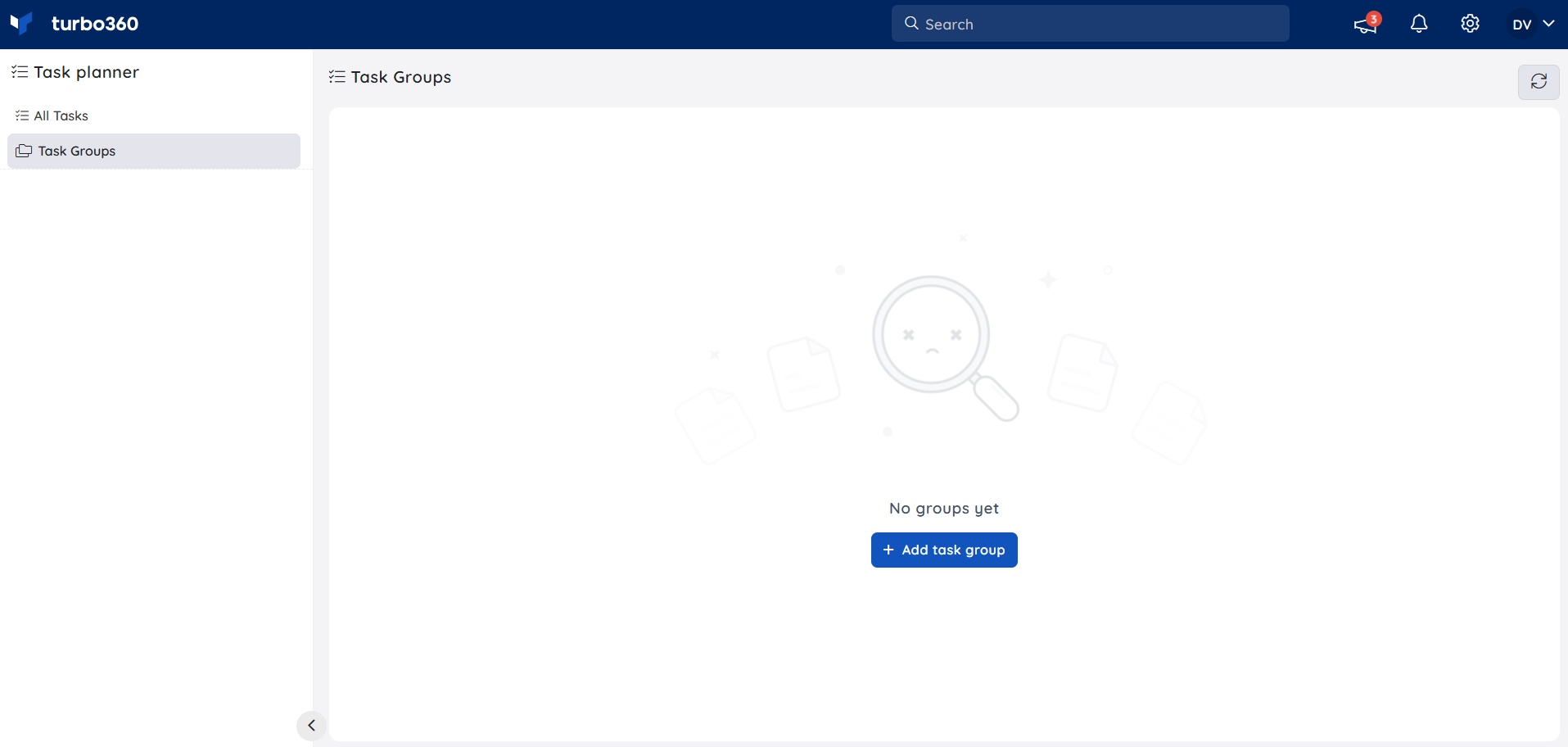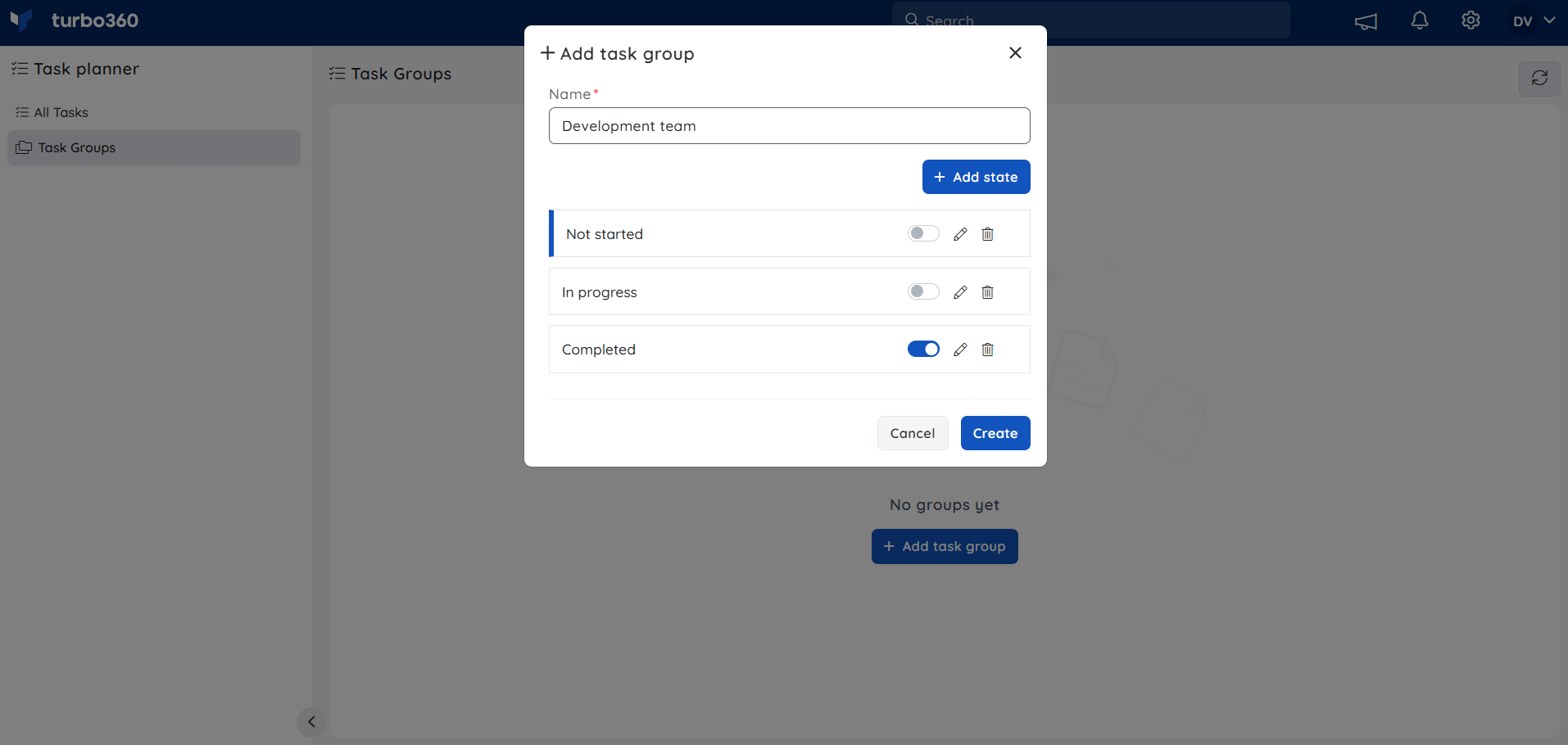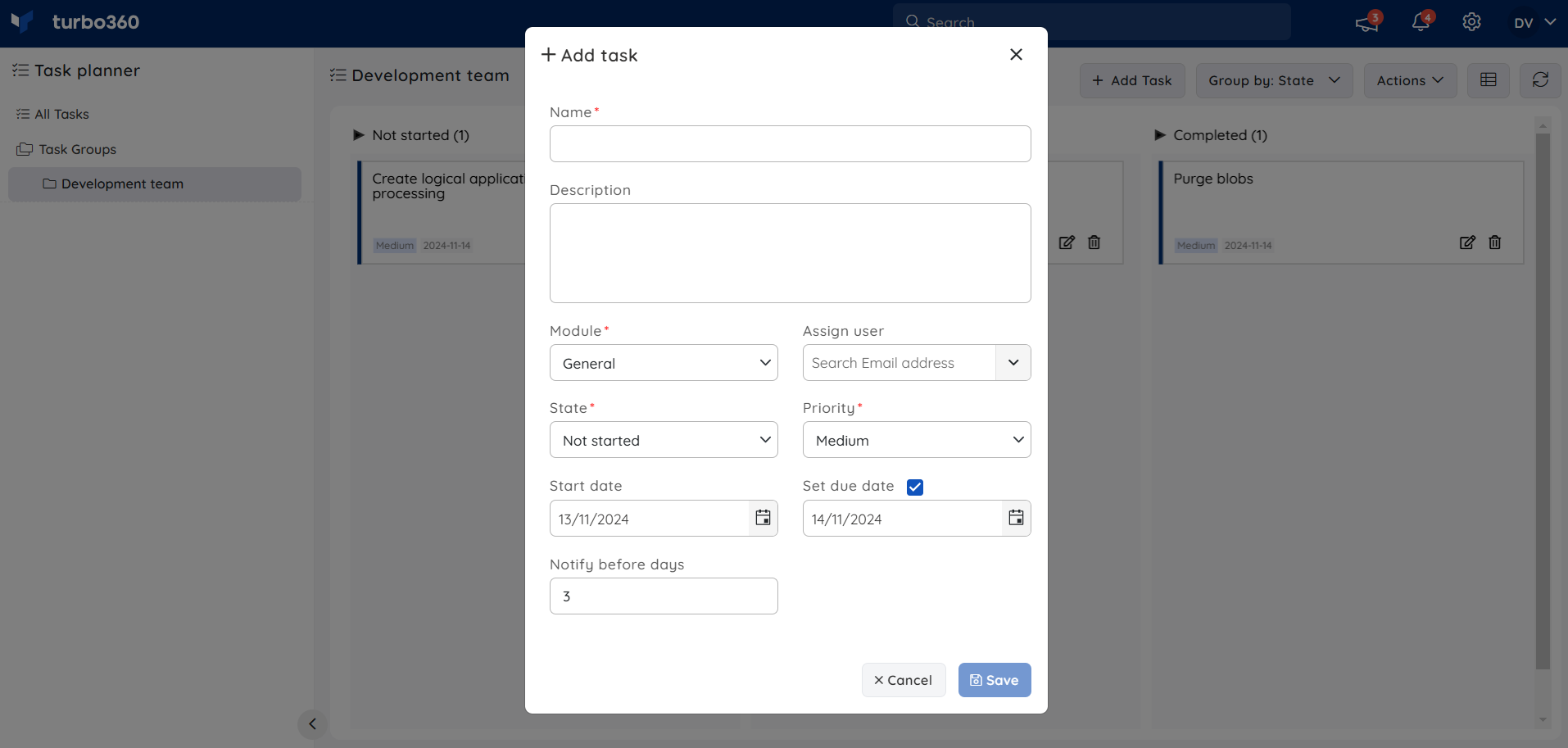- 19 Nov 2024
- 1 Minute to read
- Print
- DarkLight
- PDF
Task Planner
- Updated on 19 Nov 2024
- 1 Minute to read
- Print
- DarkLight
- PDF
Introduction
Turbo360 integrates advanced task management capabilities, facilitating streamlined scheduling, team assignment, and centralized oversight within its platform.
Task Planner in Turbo360 is accessible through the profile drop-down menu.
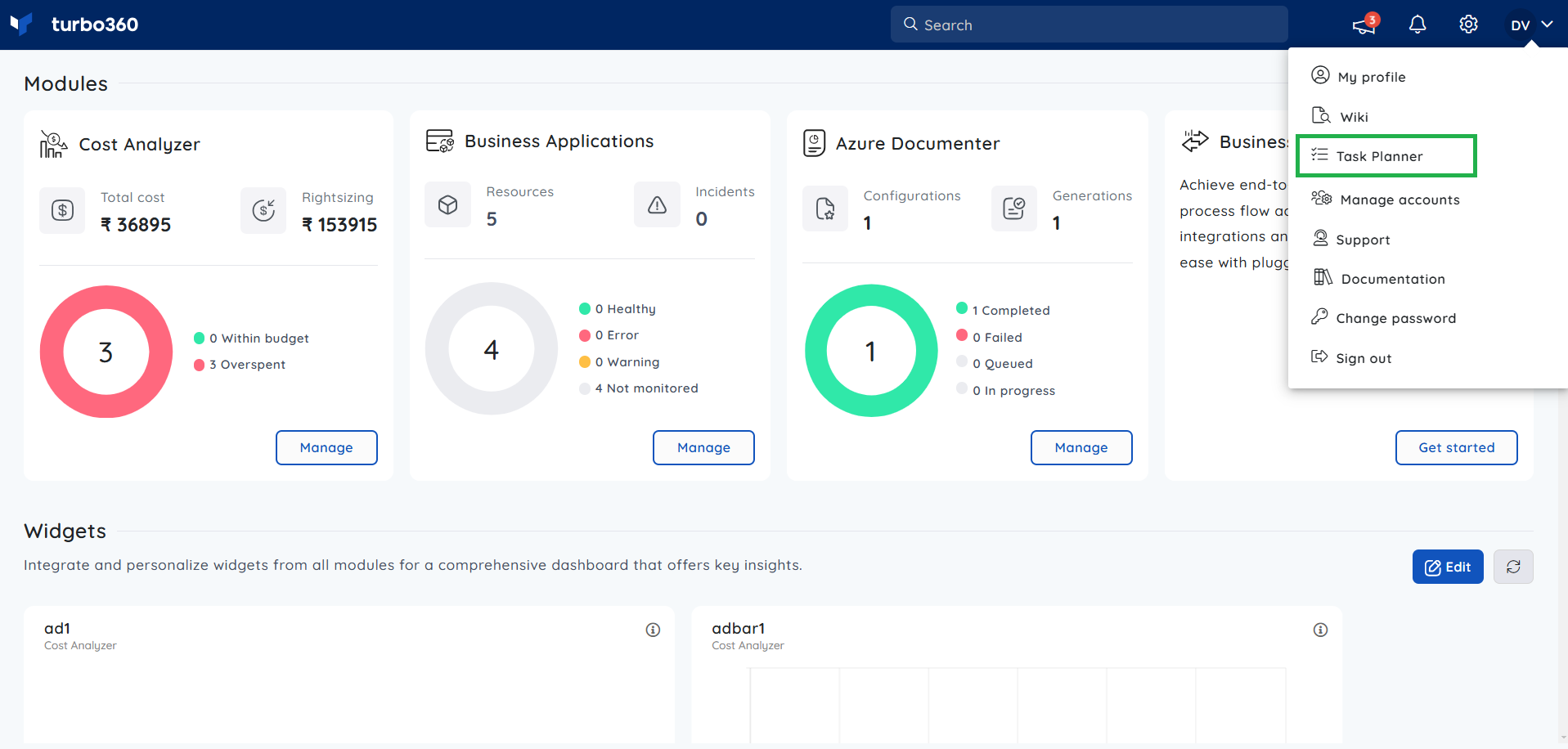
Task Groups
Task groups are essential for assigning and managing tasks among designated teams to ensure alignment with the organization team structure.
Click Task Groups -> Add task group to begin with group creation.
You can customize task groups with any number of states according to your specific needs.
If a task state is enabled with Mark as complete, you will not receive overdue notifications as long as the task remains in that state beyond its due date.
- Edit and Delete options can be used to perform any changes to the task states or completely remove a specific task group.
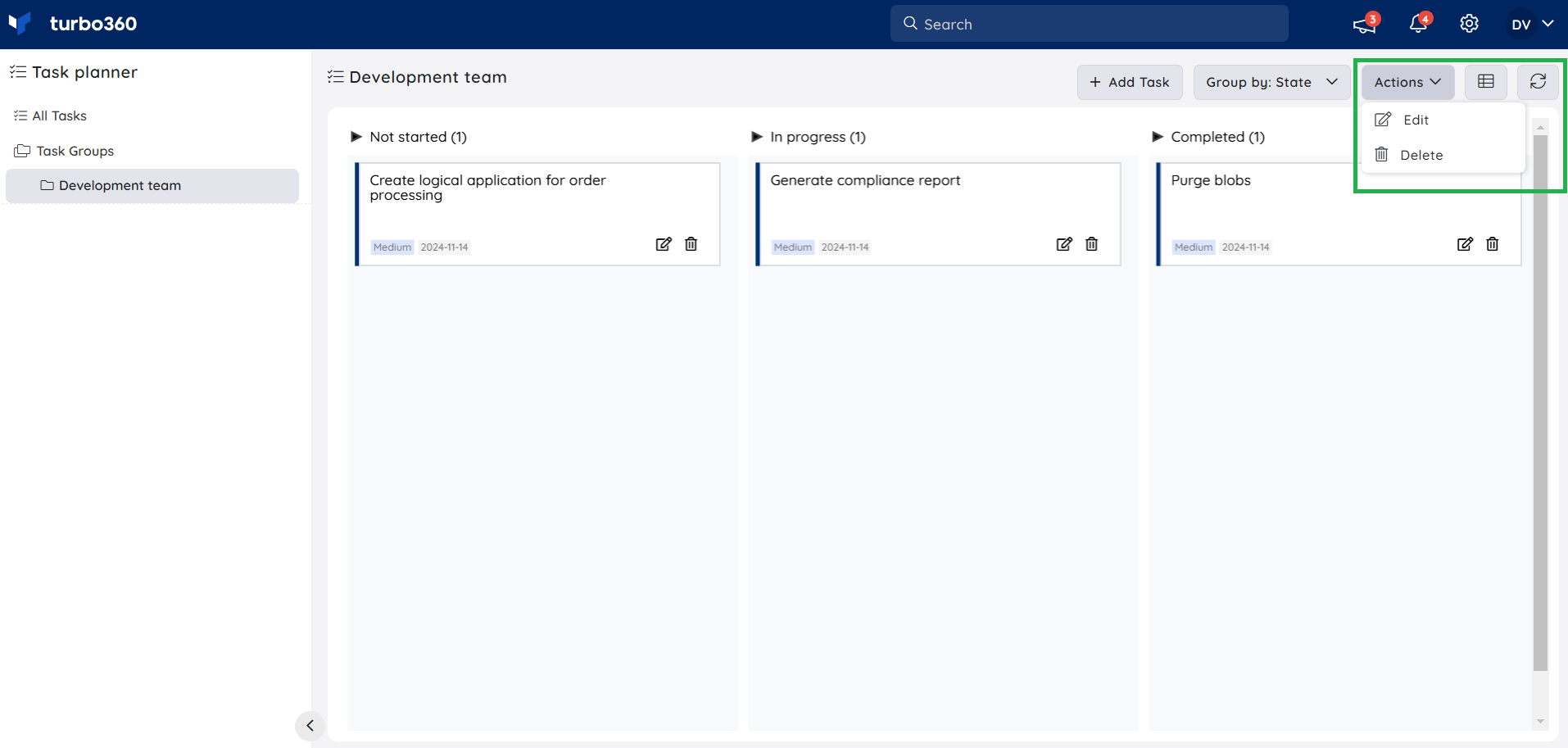
Task assignment
To create a task, click the Add task button.
- Selecting the desired Module value will display the users available in that scope for task assignment.
- Select the user to whom you want to assign the task.
- Determine the initial task state.
- Set the task priority level.
- Specify the start date for the task. You can also choose to set a due date, which will trigger a notification before the specified time interval.
- Click Save to complete the task assignment.
You can edit or delete a particular task by simply clicking the respective buttons in the task board.
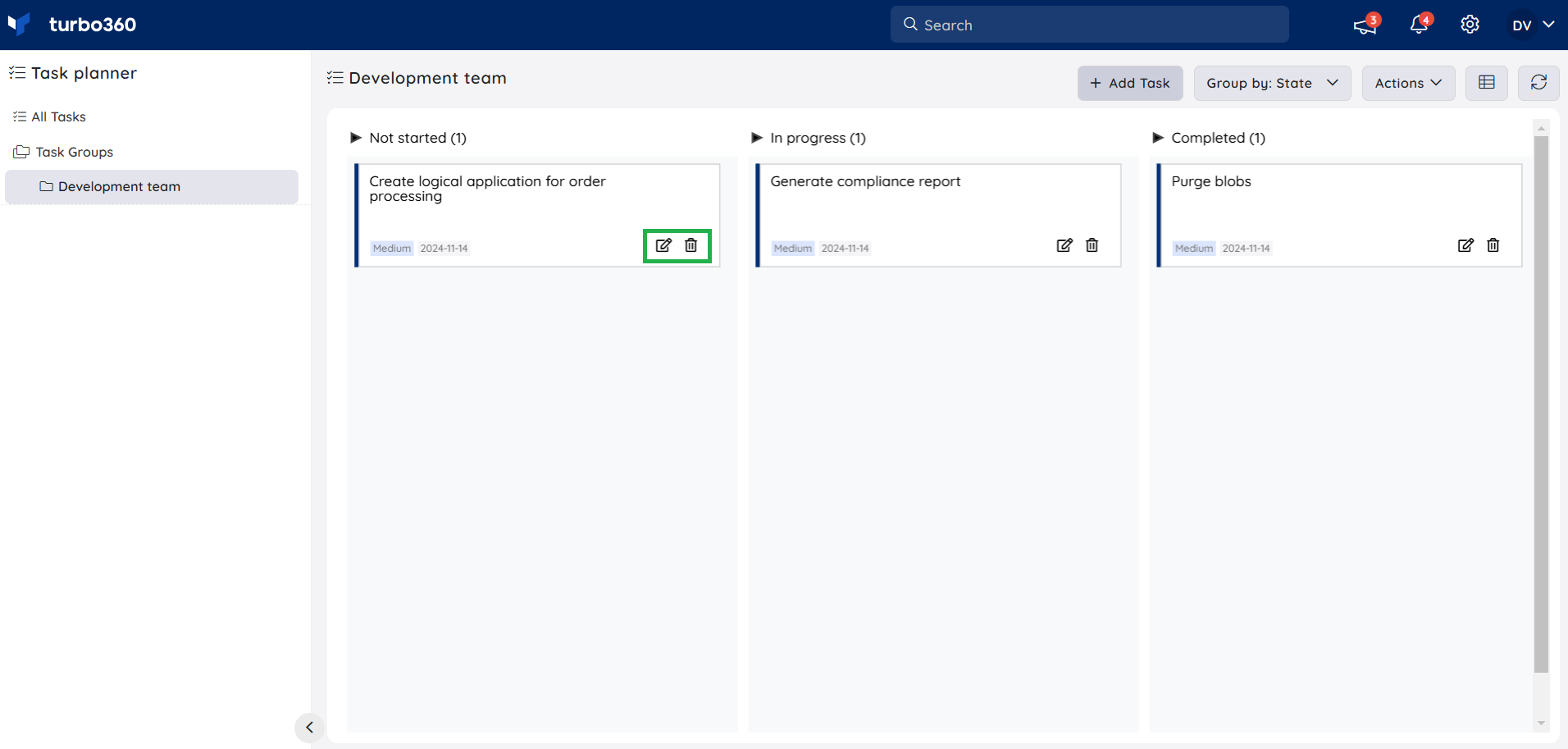
Users will receive email notifications when tasks are assigned.
Organizing tasks on the board
You can choose between Task State and User in the Group by option to organize the tasks displayed on the Task Board.