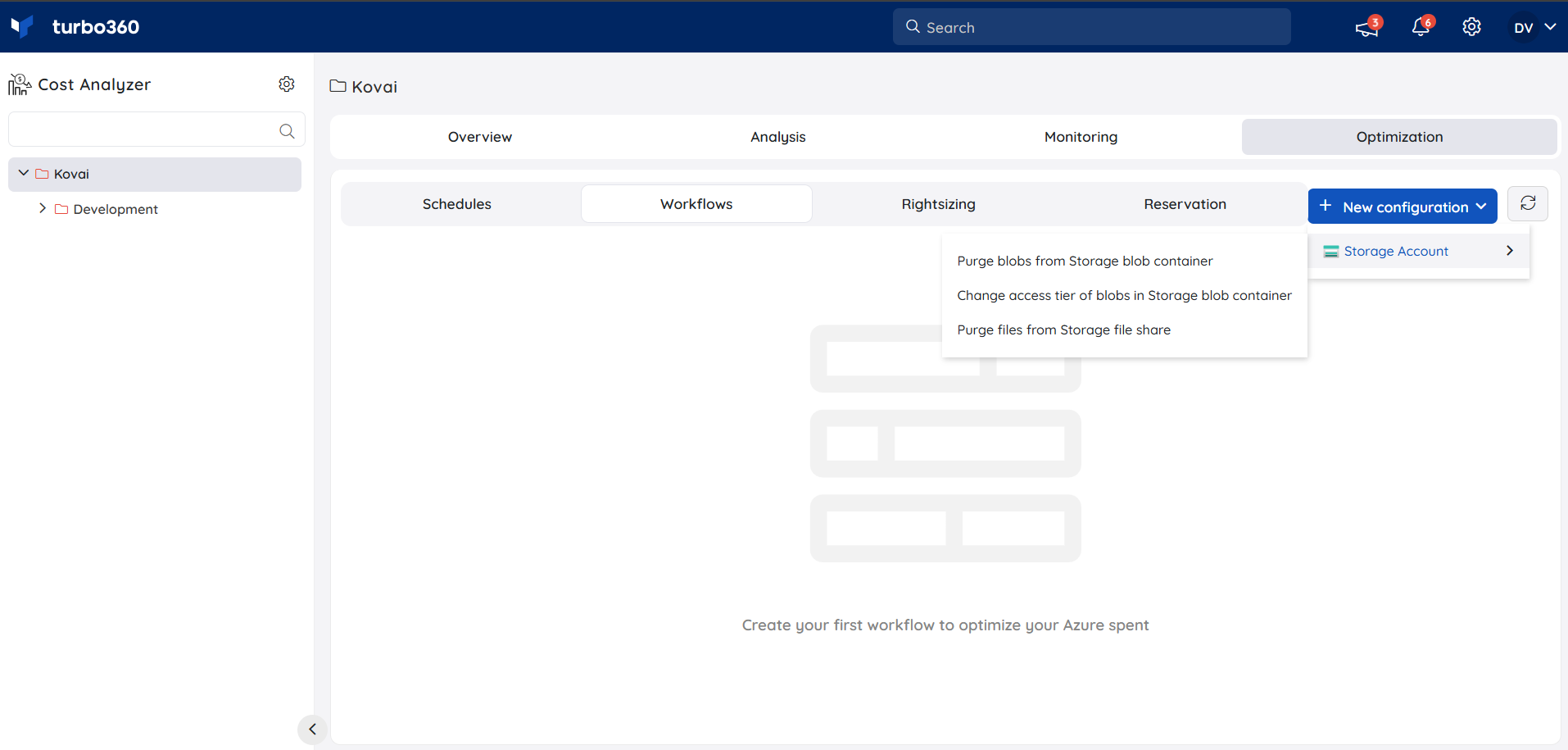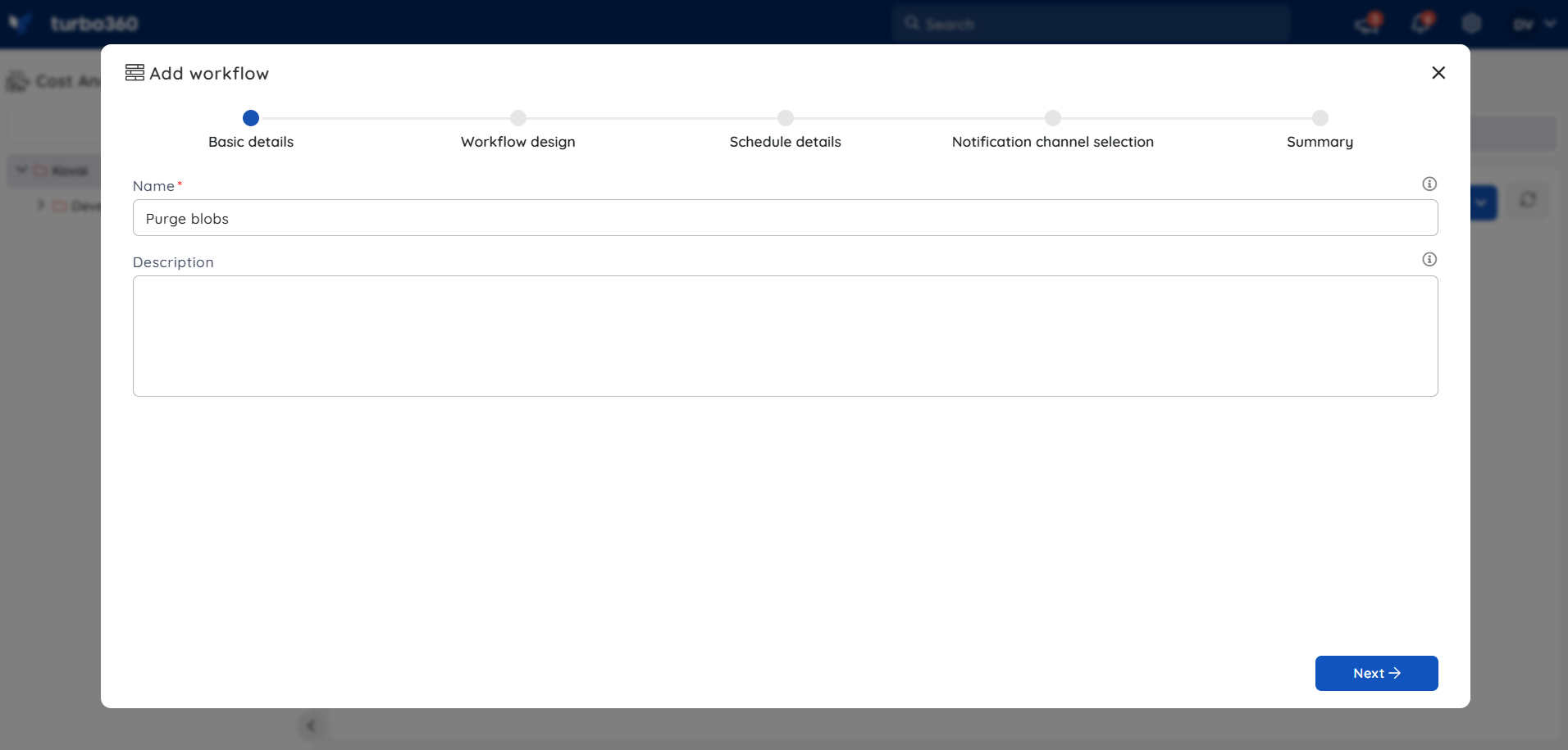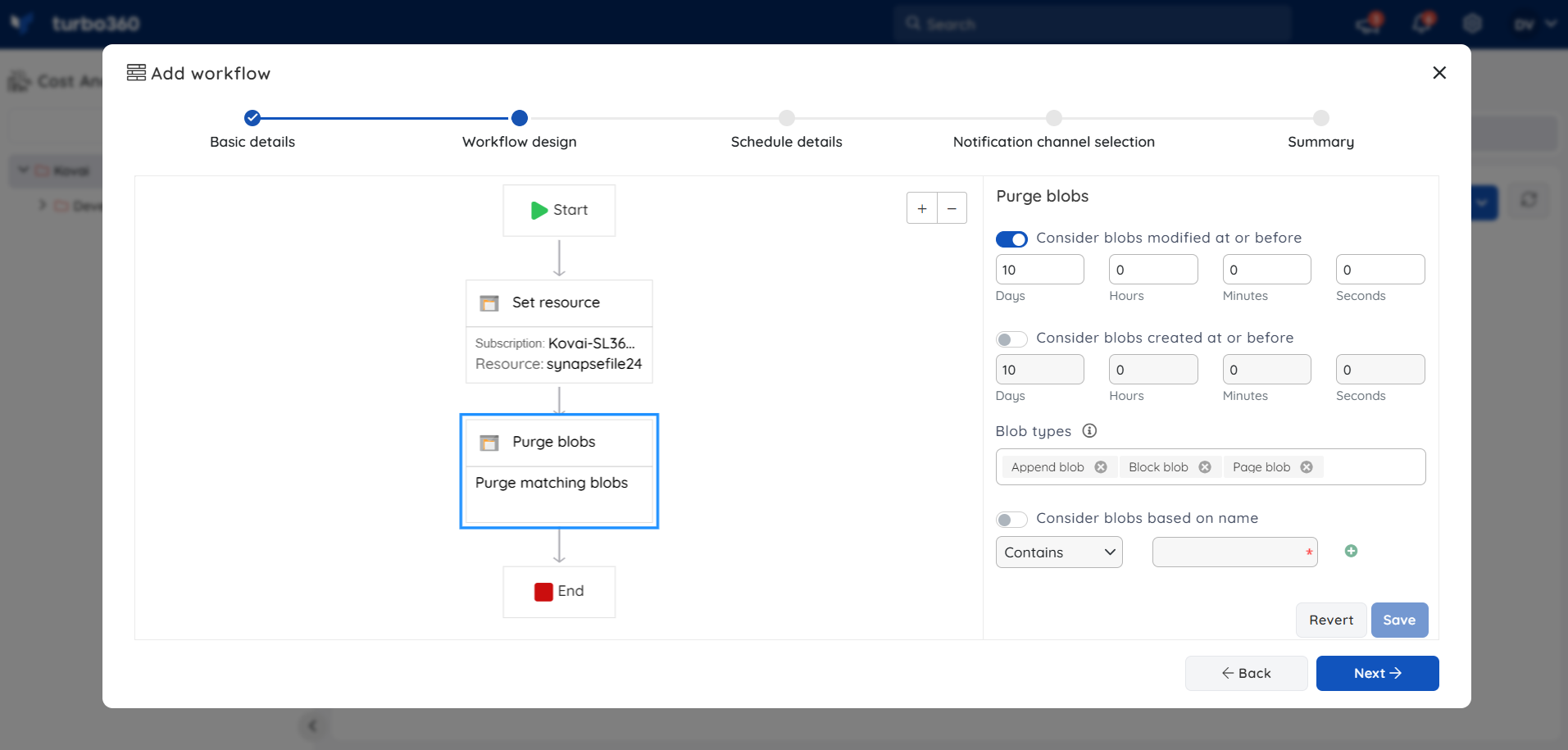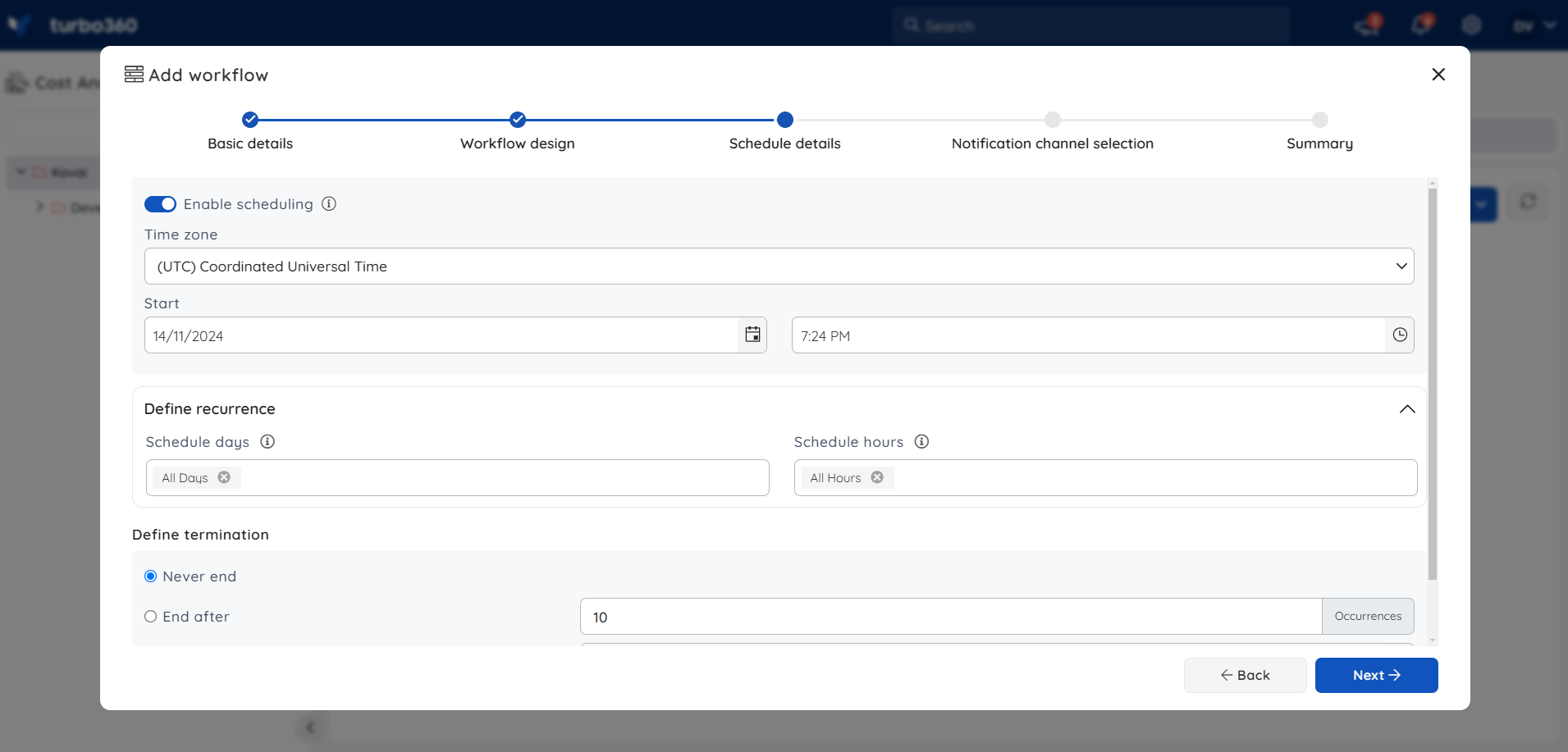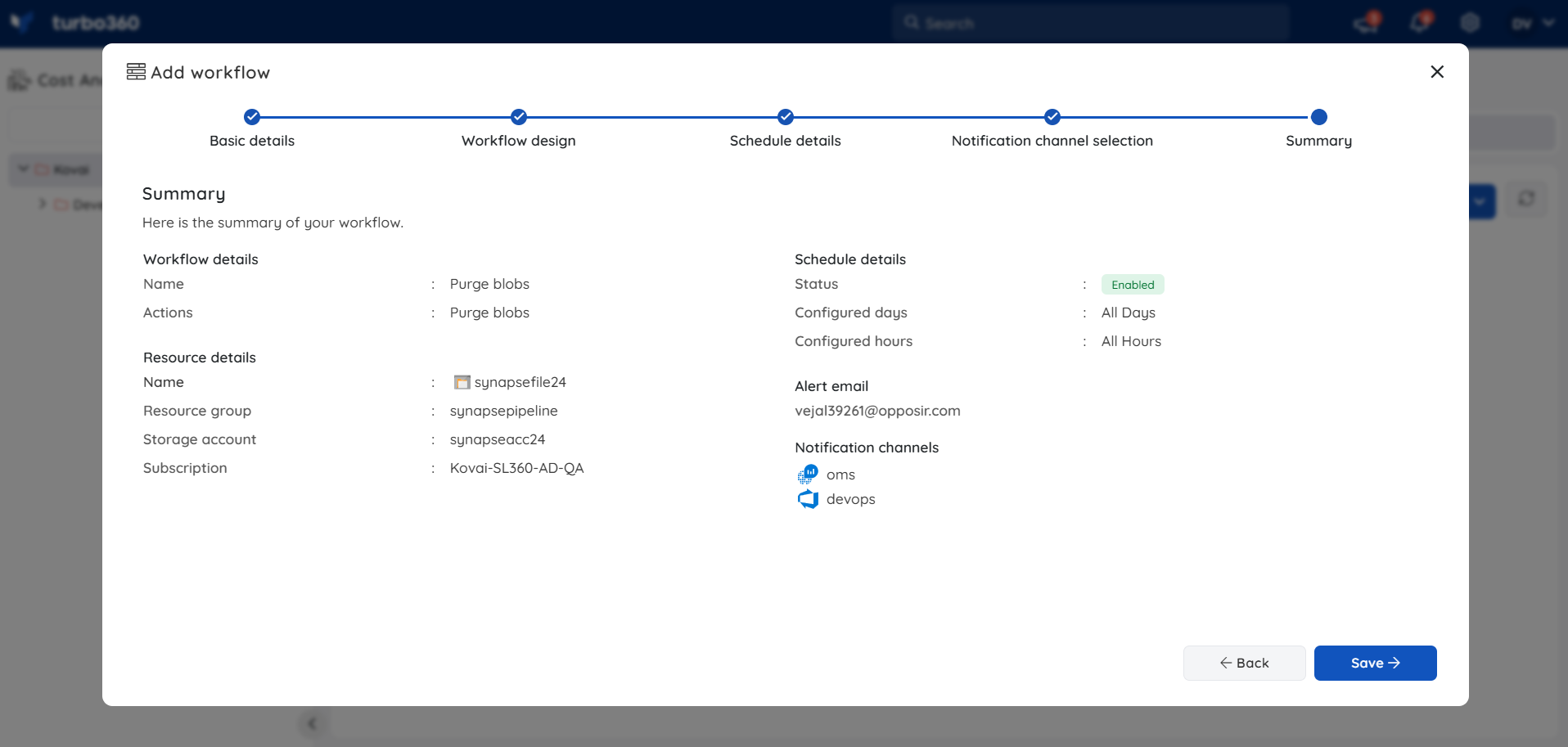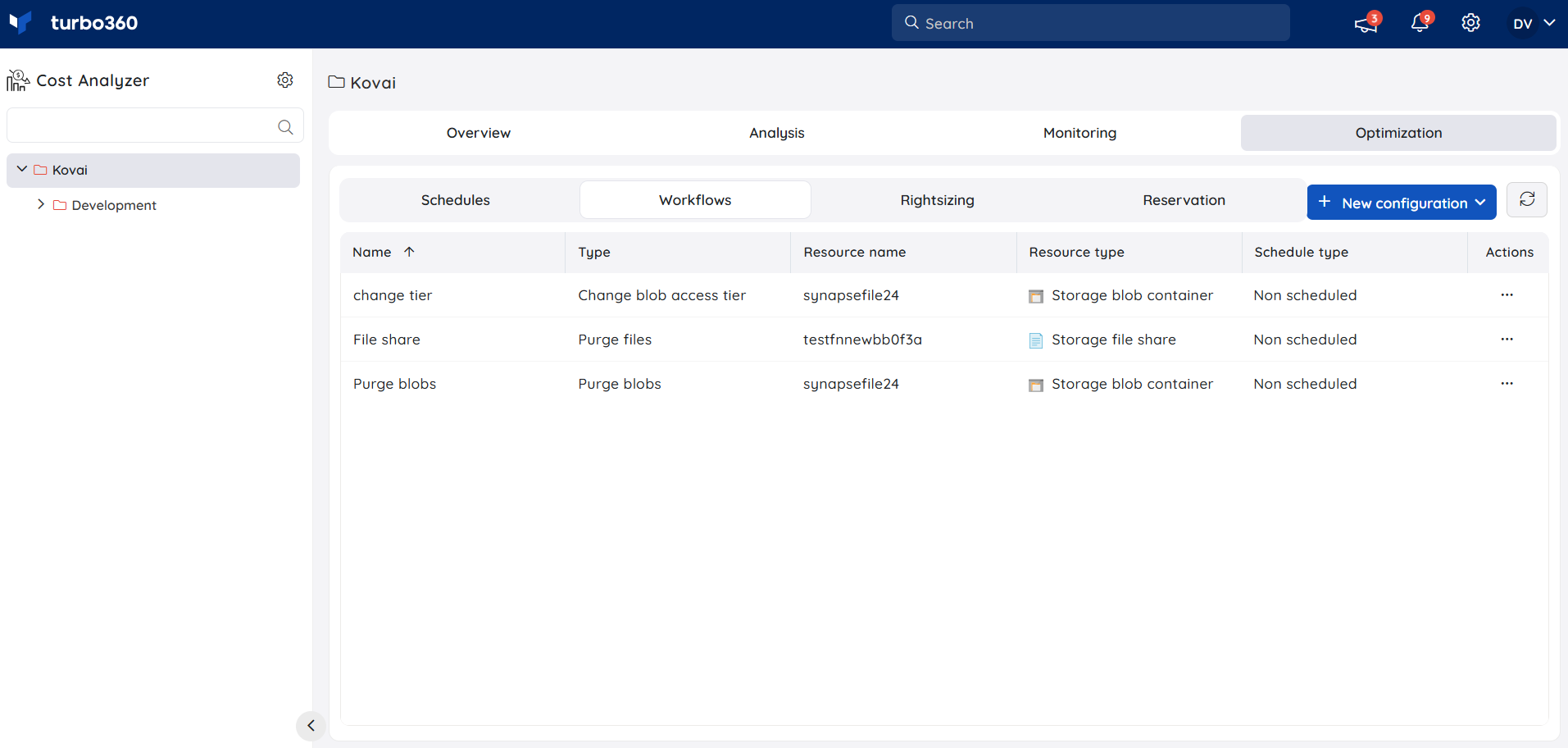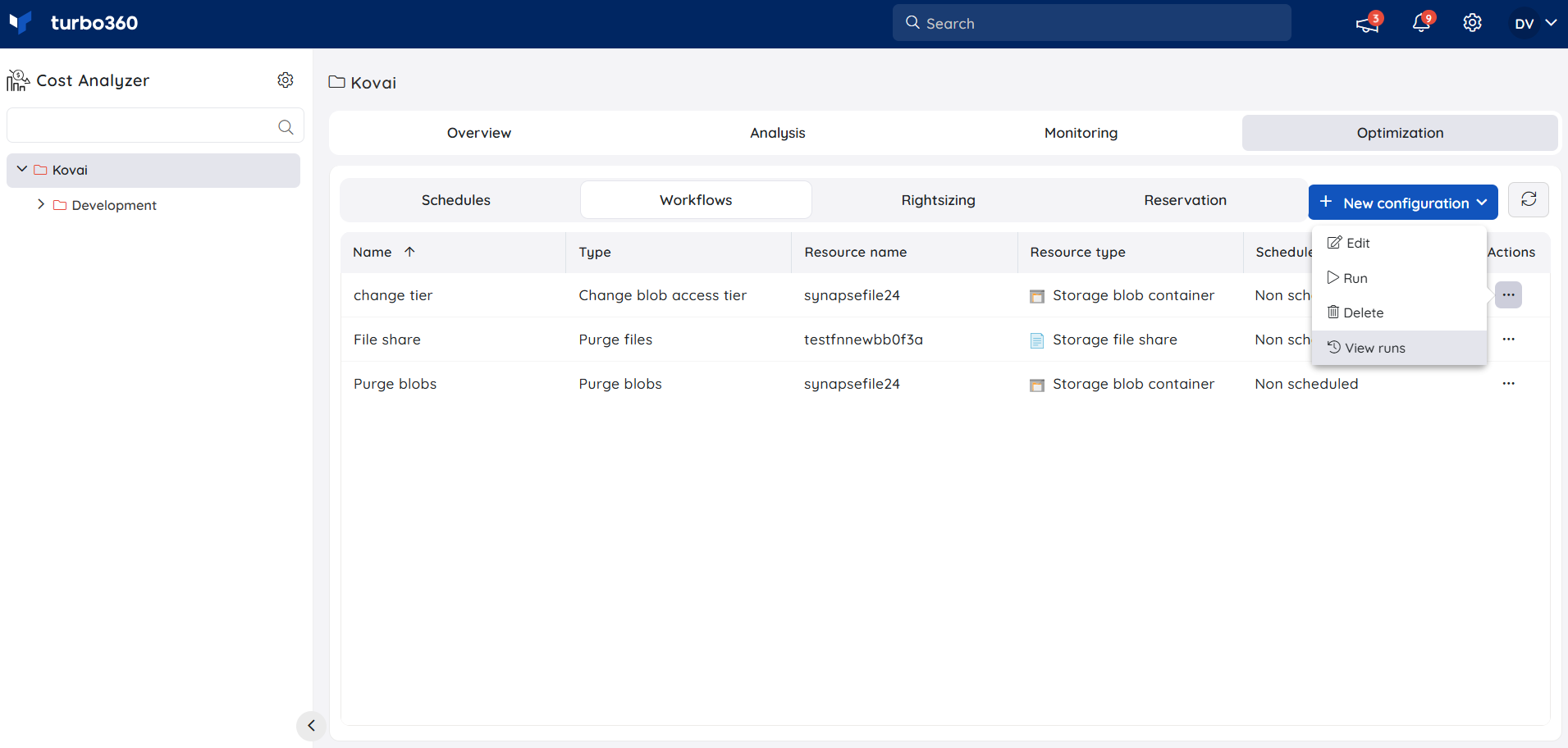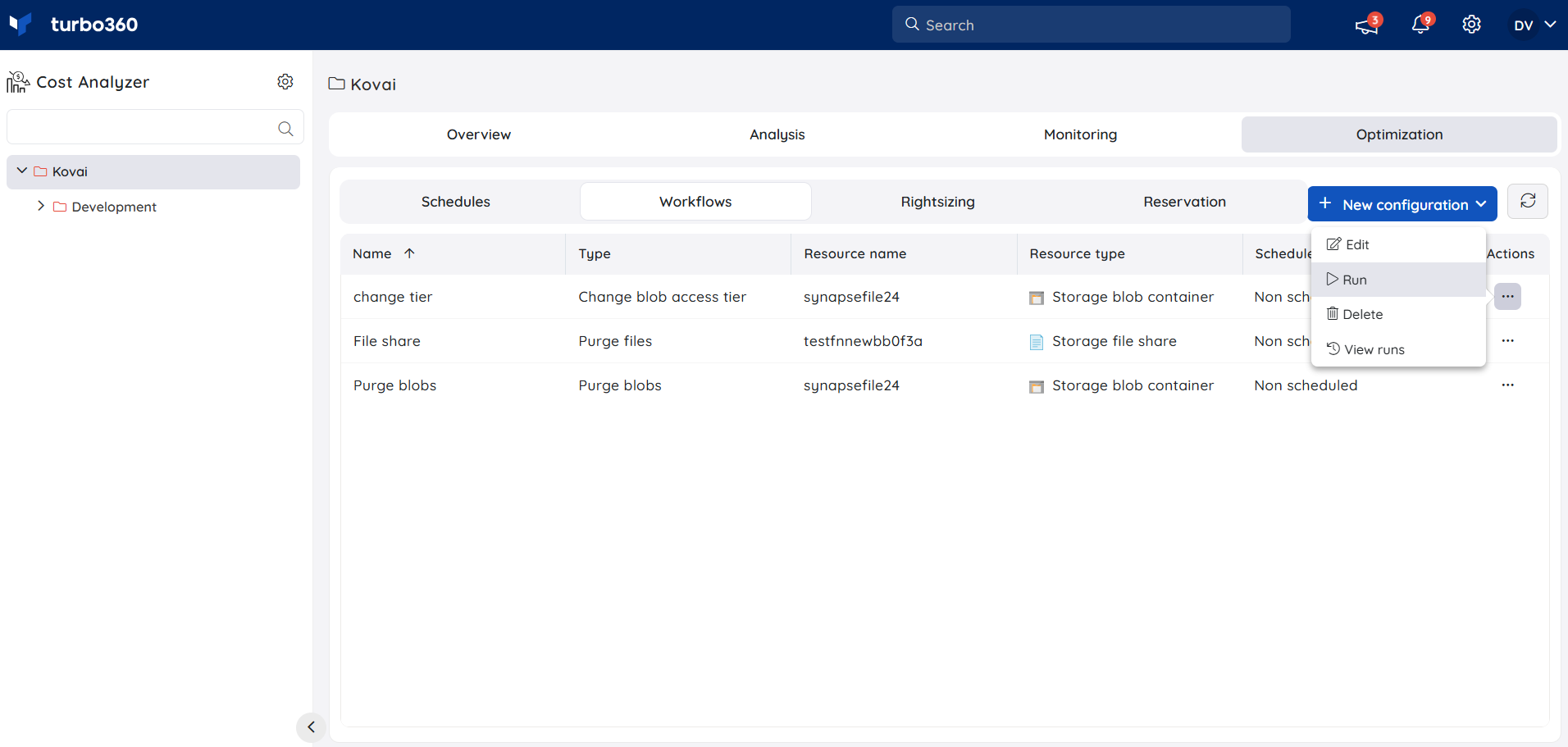- 26 Sep 2025
- 2 Minutes to read
- Print
- DarkLight
- PDF
Storage Account Workflow
- Updated on 26 Sep 2025
- 2 Minutes to read
- Print
- DarkLight
- PDF
Introduction
Workflow is a set of background tasks that runs based on a predefined configuration to optimize the Azure cost. Workflow can either be manually triggered as needed or scheduled to execute at specific hours of a day.
Workflows can be created under each Cost Analyzer group.
Storage account Workflow
The Workflow feature in Cost Analyzer offers three different options for workflow configuration such as:
- Purge blobs from storage blob container
- Change access tier of blobs in Storage blob container
- Purge files from Storage file share
Setting up a workflow for the provided tasks automates the process of clearing storage data from storage services and optimizes the storage size of blob data.
Create a workflow
- Go to Optimization -> Workflows section in a Cost group.
- Click New configuration drop down.
- Select the required task type
Purge blobs from storage blob container
The workflow tasks streamline the automated deletion of blobs from a storage container, following the specified configuration.
Change access tier of blobs in Storage blob container
The workflow tasks automate the process of changing the access tier of the blob as per the provided workflow configuration.
Purge files from Storage file share
The workflow tasks streamline the automated deletion of files from a storage file share, following the specified configuration.
- Enter the name of the workflow and Click Next
Workflow Design
- The next step involves selecting the subscription, storage account, and the respective blob container/file share that requires processing.
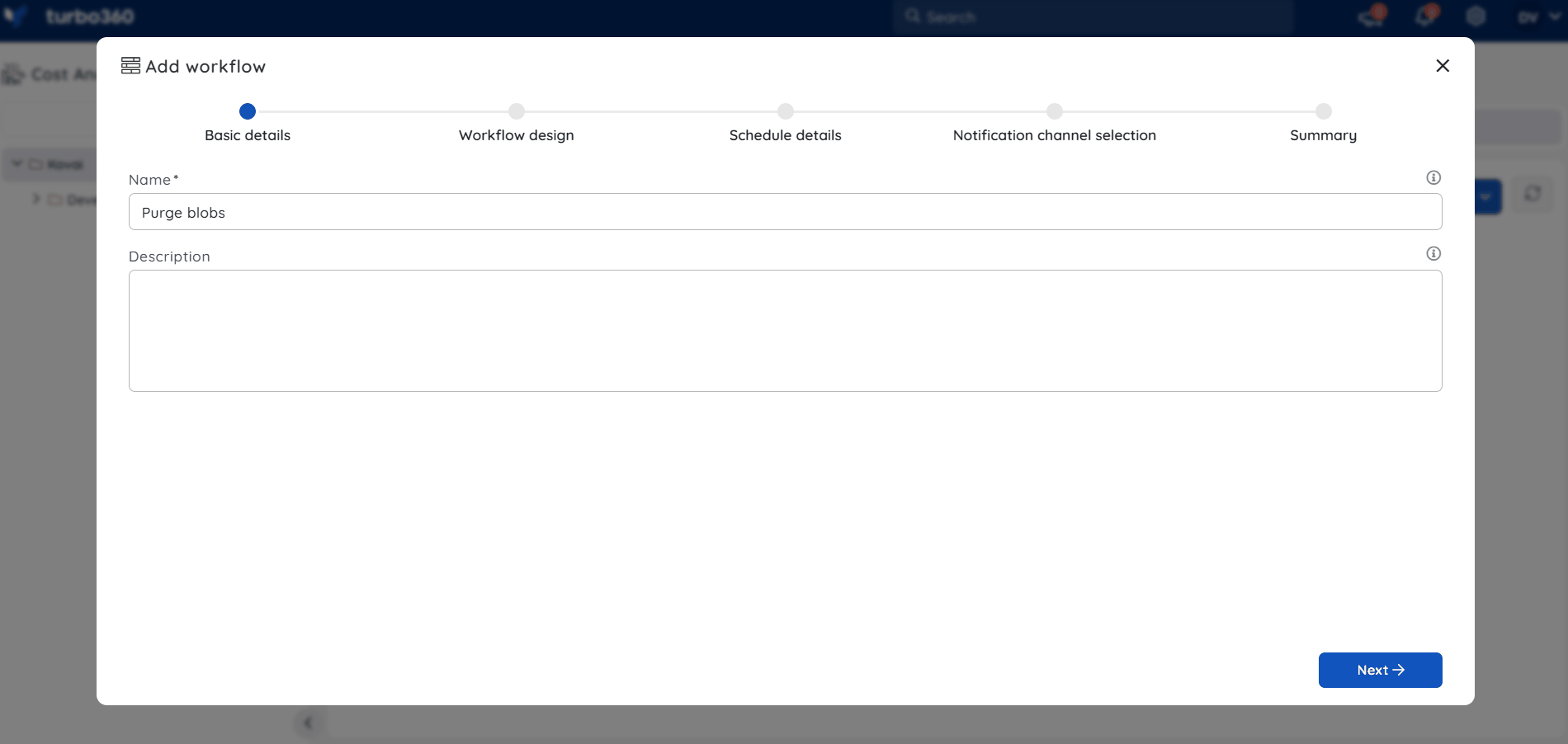
- Define the configurations that will enable the action to be executed according to the provided condition.
Define Schedule
- For the next step, turn on Enable Scheduling to schedule the configured workflow.
The user must specify the timezone in which the workflow should be scheduled, as well as the start date and time.
Define recurrence
- After setting up the start date and time for the workflow to run, users can define recurrence to allow the workflow to run on the specified schedule configuration.
The workflow can be set to run on the specified days at the time mentioned, at specified hours in a day infinitely.
Define termination
- Users can define termination on the workflow to set it up.
Never end is the default option for terminating a scheduled workflow.
It can be terminated by either specifying the Occurrence count or End by date.
- The following section allows users to set up their preferred notification channels or email addresses to receive updates on the completion status of each workflow run.
By checking one or both the options under Advanced settings, users can authorize the workflow's notifications to be received in specific situations.
- The Final section offers an overview of the workflow configuration.
- Clicking Save will create the workflow
The workflow runs according to the specified time zone and configuration.
Run history
The "View Runs" section offers details of both processed runs and scheduled runs awaiting processing.
On demand runs
In order to run a configured workflow manually, select Run from the context menu of the workflow configuration.