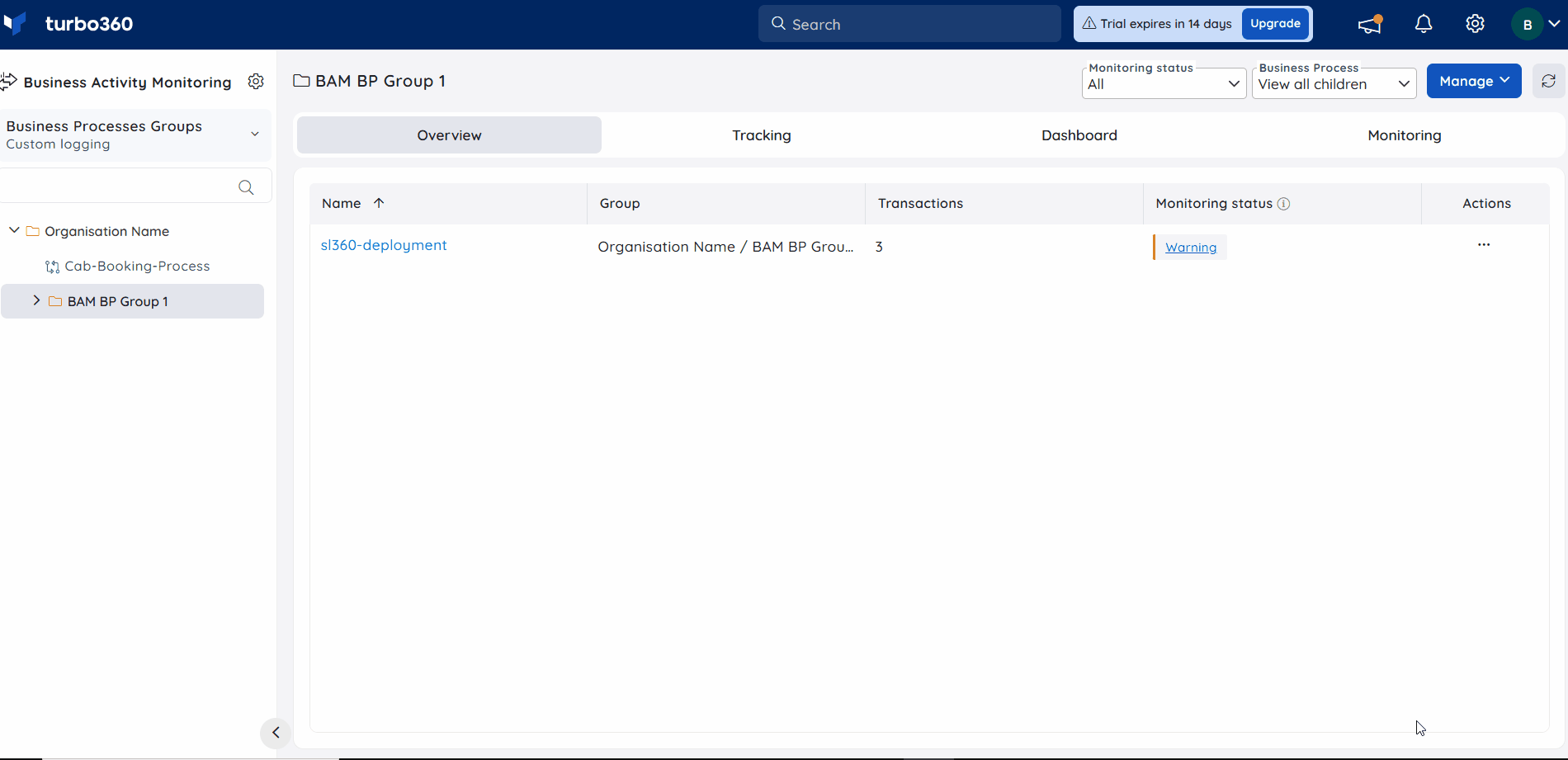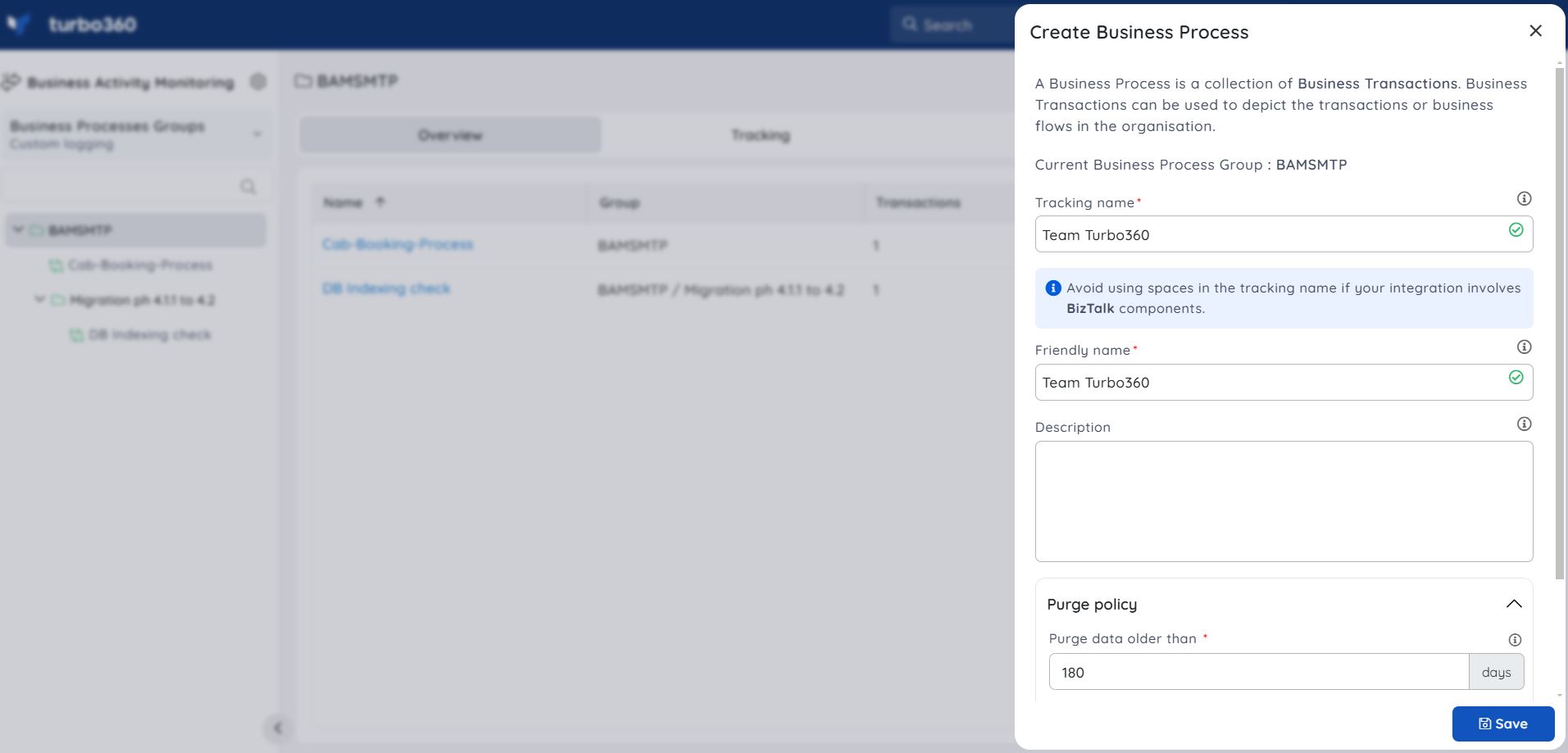- 19 Nov 2024
- 5 Minutes to read
- Print
- DarkLight
- PDF
Configuring Business Process
- Updated on 19 Nov 2024
- 5 Minutes to read
- Print
- DarkLight
- PDF
This article discusses the configuration and management of business processes using both Custom Logging and Data Queries BAM types, highlighting the available flows for each specific BAM type within the topic.
Create a Business Process
Click Actions dropdown -> Create Business Process available in the homepage (or) Select New Business Process option from the context menu of any Business Process group in the tree view. Users with at least a Contributor role is required to access the Actions option.
Tracking name is a name given to a business process that is used to identify the business process while tracking data
Friendly name is a name given to a business process to identify it in Turbo360 Business Activity Monitoring
A policy can be configured to purge the archived messages and transaction instances of a business process, which are older than the specified days.
This option is available only in the Custom Logging type of BAM.
- Use the Optional settings if necessary, and then click the Save button to finish creating a business process
Managing a Business Process
Users can update the name and description of a business process by clicking the Edit button in the context menu of the relevant business process.
If a business process is no longer required, the user can delete it by selecting the Delete option from the context menu of the relevant business process.
All the tracked transactions, dashboards, and other configurations cannot be accessed once the business process is deleted.
Users are advised to export the business processes before deleting them since this action is irreversible.
Both Custom Logging and Data Queries BAM types share common flows for editing and deleting business processes.
Import a Business Process
Import option is available only in the Custom Logging type of BAM.
Click Actions dropdown -> Import Business Process in the homepage
Select the business process JSON file that is downloaded and click Open. The corresponding business process already has a tracking name assigned to it
Users must provide a tracking name only if the existing business process has a tracking name that is similar to the tracking name of the business process to be imported and click Next
The tracking name should be unique, as a name that is similar to the friendly name may result in a violation when displaying the data.
- By selecting the checkbox labeled, Import all the Business Process tracking names dynamically, an auto-generated name can also be assigned to the selected business process
- Click the Import button to complete the importing process
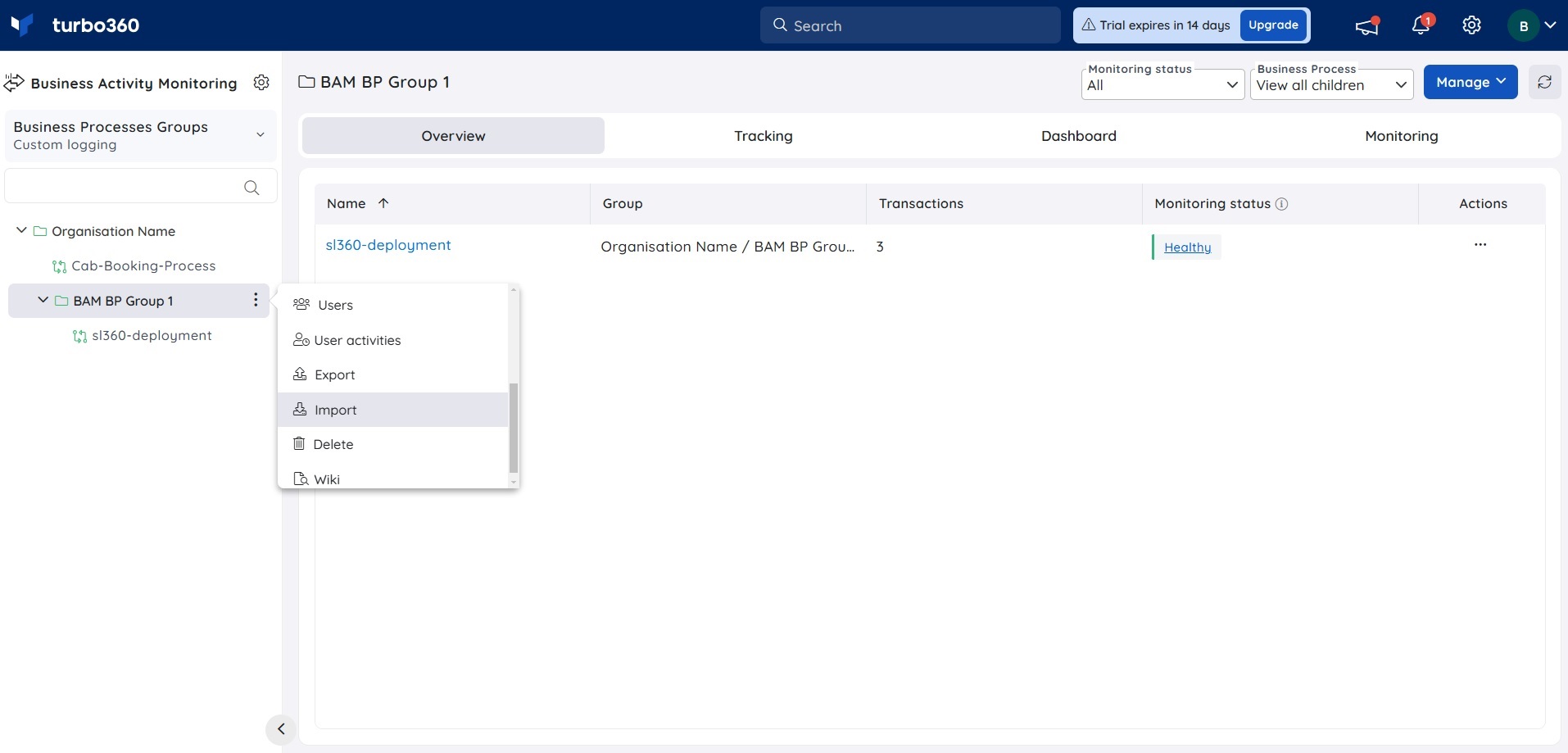
Export a Business Process
Export option is available only in the Custom Logging type of BAM.
- Click Actions dropdown -> Export Business Process in the homepage
- Select the required business processes to be exported from the checkboxes
- Click the Export button
- Provide a Name to the JSON file that is to be exported 5.Finally, press the Export button to export the business process
The selected business processes will be compiled into a JSON file that can be downloaded.
If the user does not give a name, an auto-generated name will be assigned to the exported file using date and time data.
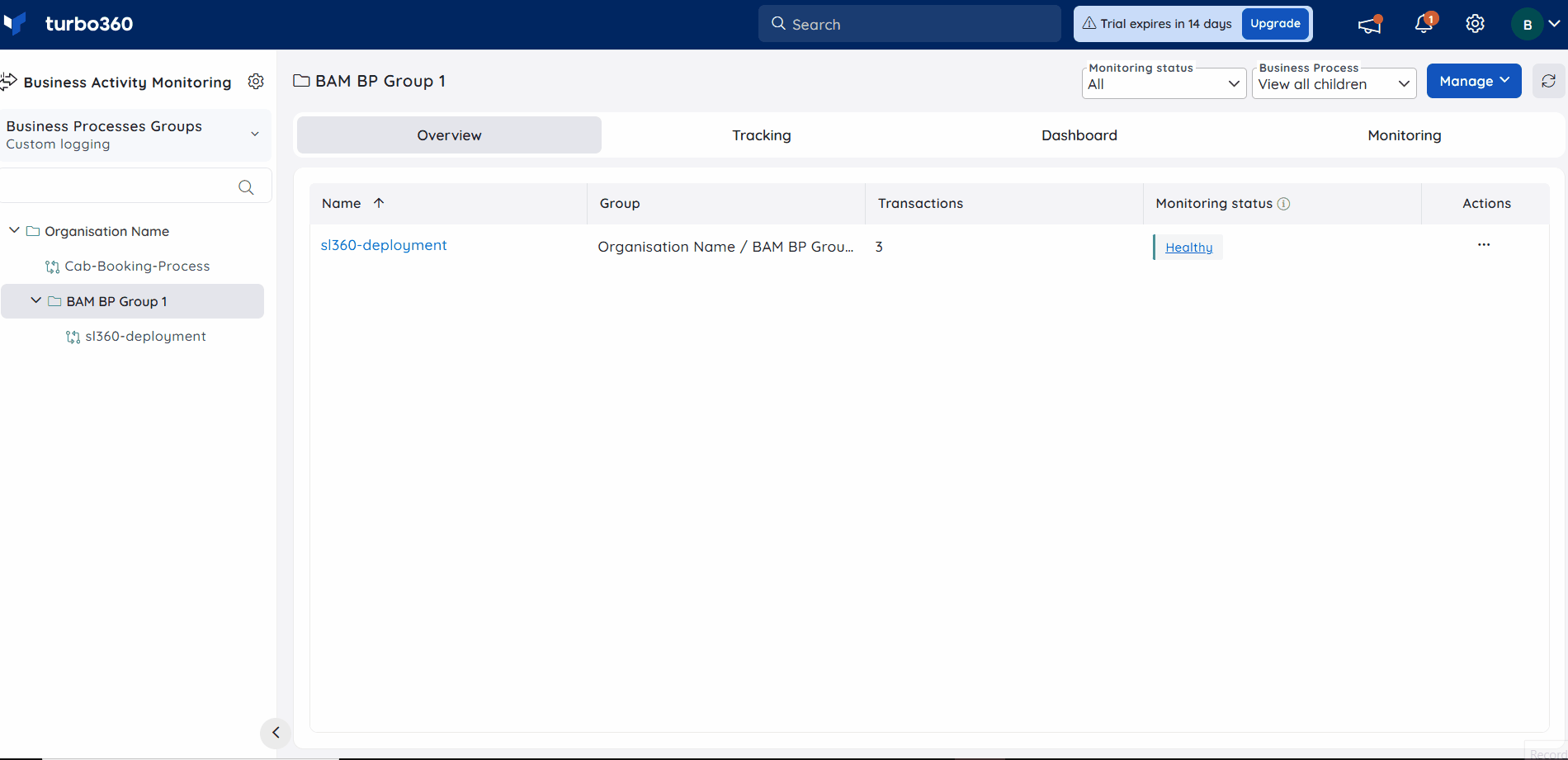
Clone a Business Process
Cloning option is available only in the Custom Logging type of BAM.
- Click Clone Business Process in the context menu of the respective business process
- Provide valid Tracking and Friendly name and choose the business process group where you want the cloned business process to be placed
- Clicking next will lead to Reprocess configuration, which is an optional step, where users can edit/remove the reprocess configuration(s) of their transaction stage(s) before cloning
- Finally, click Clone, to clone a Business Process.
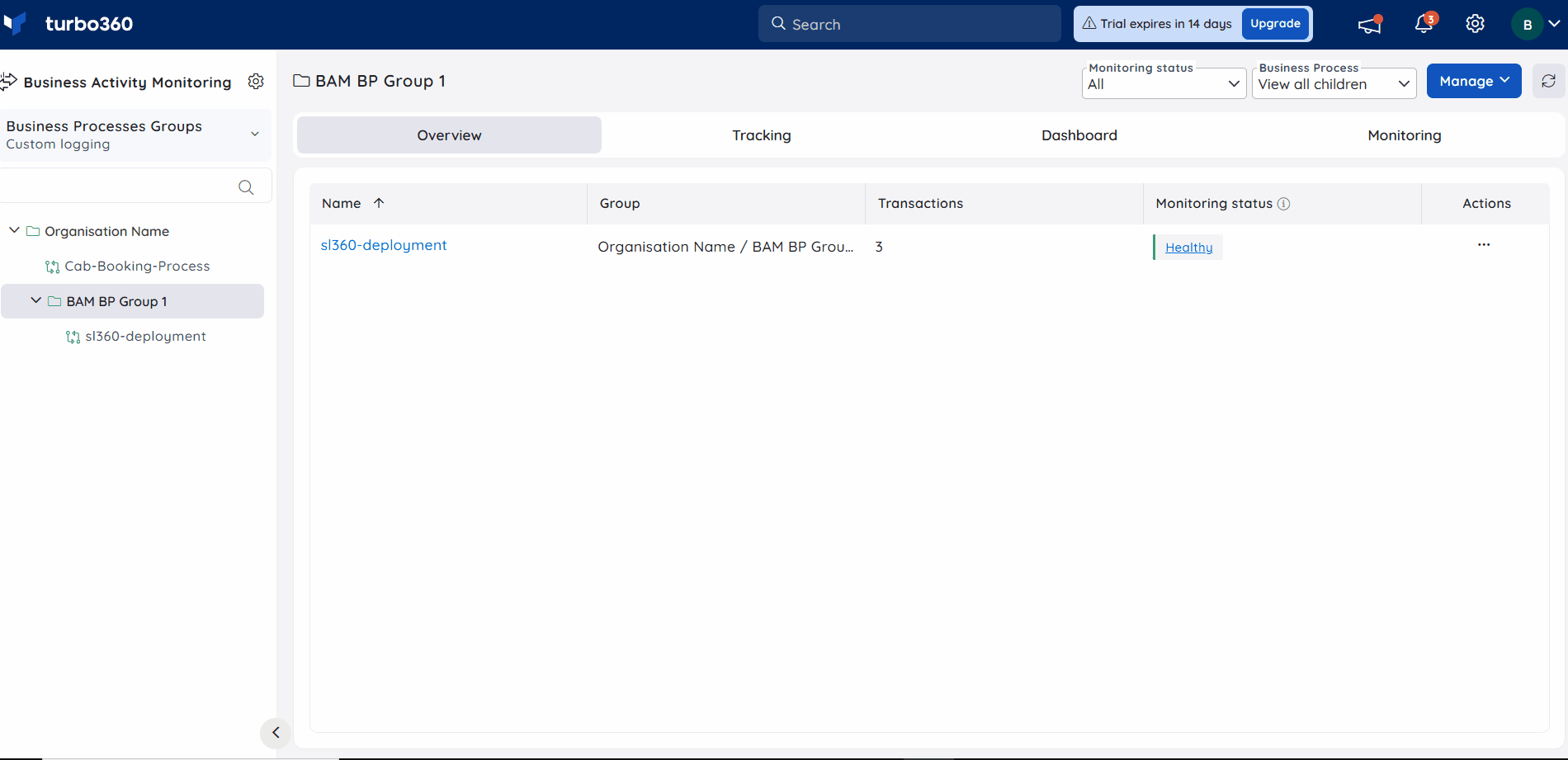
- While cloning, the Tracking name should be unique at the product(BAM) level and the Friendly name should be unique at the Business Process group level.
- Users can also clone a business process from the Actions dropdown on the homepage.
Enable/Disable tracking and monitoring
By default, monitoring and tracking for a business process will be enabled.
- The Disable monitoring button in the context menu can be used to disable query and exception monitoring if the user does not want to be notified.
![]()
Disable tracking will disable tracking for the selected business process and transactions in that business process will not be tracked.
Users can enable the disabled tracking and monitoring for a business process by clicking Enable tracking and Enable monitoring respectively.
The following settings value should be added to the app settings of the BAM Function app (for example, bam-xxxxxxxxxxxxxxxxxxxxxxxxxxxxxxxx-fnapp) to disable tracking at the entire BAM product level:
DisableTracking -> true
Both Custom Logging and Data Queries BAM types share common flows for updating the monitoring status while the tracking status can be modified only in the Custom Logging type.
Archive messages
This option is availabe only in the Custom Logging type of BAM.
Message archival at a stage can be enabled by passing the BAM-ArchiveMessage header as true while instrumenting either Azure Logic Apps, Functions, or Custom Applications integrated with Business Activity Monitoring.
Whereas, one can enable or disable Message Archival at the business process level, using Override runtime BAM configuration settings along with message archival in business process settings.
Following are some of the scenarios when the message will be archived in a stage:
When Override Runtime BAM Configuration and Archive messages are enabled.
When Override Runtime BAM Configuration is disabled and BAM-ArchiveMessage header is passed as true in Logic App custom connector action or while checkpoints to stage using .Net Library.
Following are some of the scenarios when a message will not be archived in a stage:
When Override Runtime BAM Configuration and Archive messages are disabled.
When Override Runtime BAM Configuration is disabled and BAM-ArchiveMessage header is not passed or passed as false in Logic App custom connector action or while checkpoints a stage using .Net Library.
Purging Policy
This option is available only in the Custom Logging type of BAM.
A policy can be configured to purge the archived messages and transaction instances of a business process, which are older than the specified days.
This configuration can be defined while creating a Buisness process, the same can be modified while editing the Business process.
Selecting Apply purge policy to all existing transaction(s) after save option will apply the provided purge duration to all the available transactions within a Business Process.
Learn more about Purging Policy by clicking this link.
Health indicator
The health status of a business process in the tree view is based on alert incidents available from all types of monitors for the past 24 hours, following this order of incident status: Error<Warning<Healthy<Not Monitored.
Manually closing all active incidents within this period will update the Business Process group's status to healthy.
Below is an illustration showing the health status of a Business process changing to healthy after closing all active incidents from the past 24 hours: