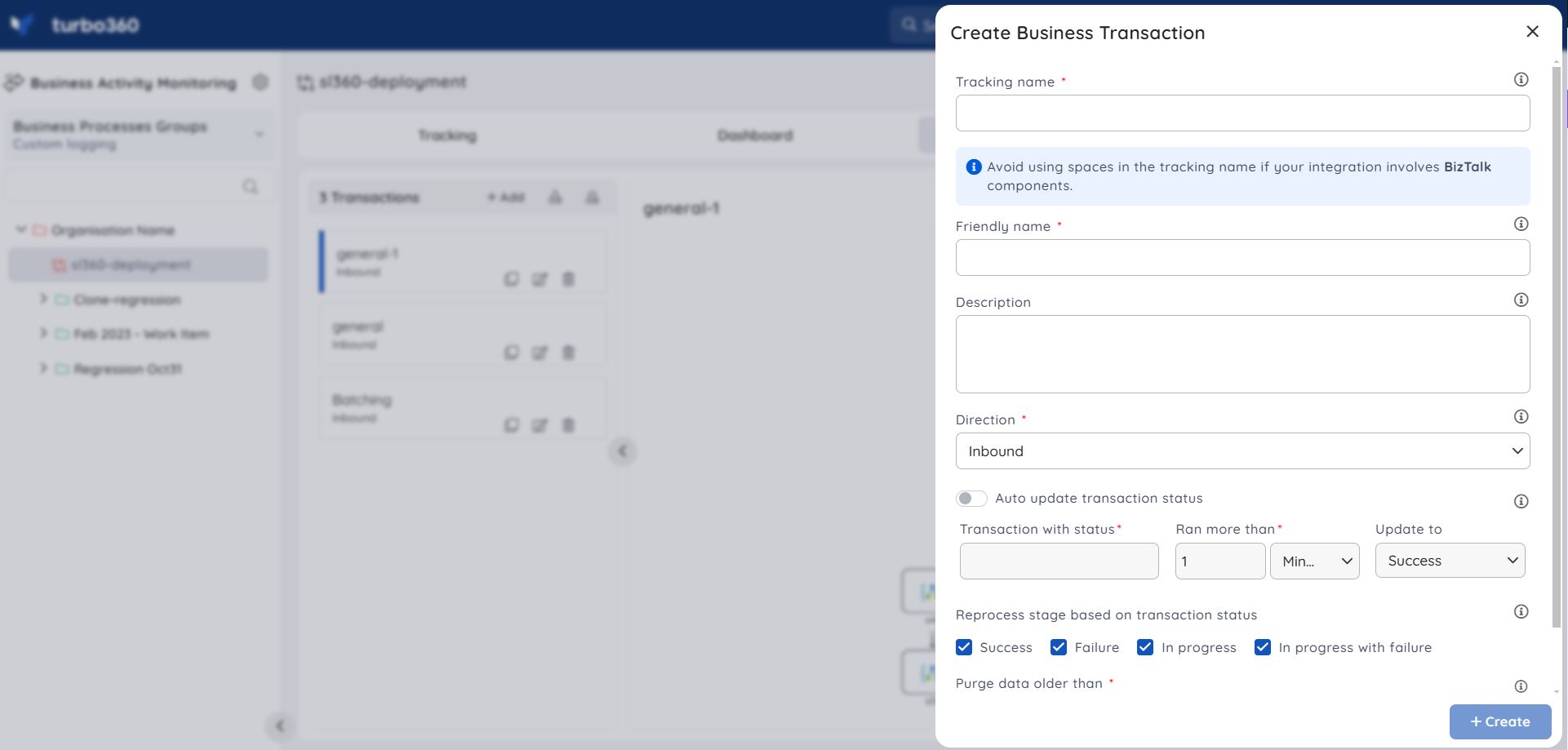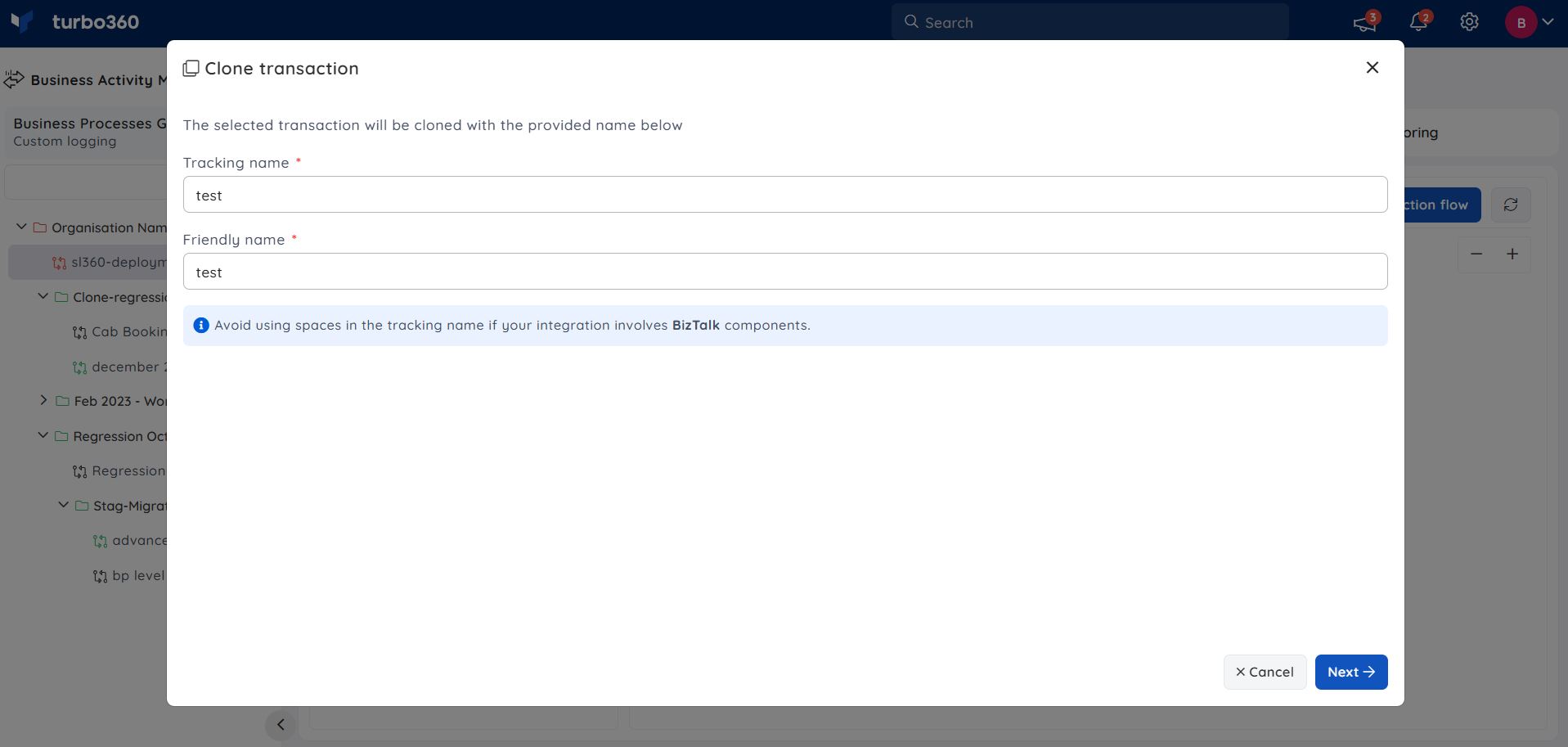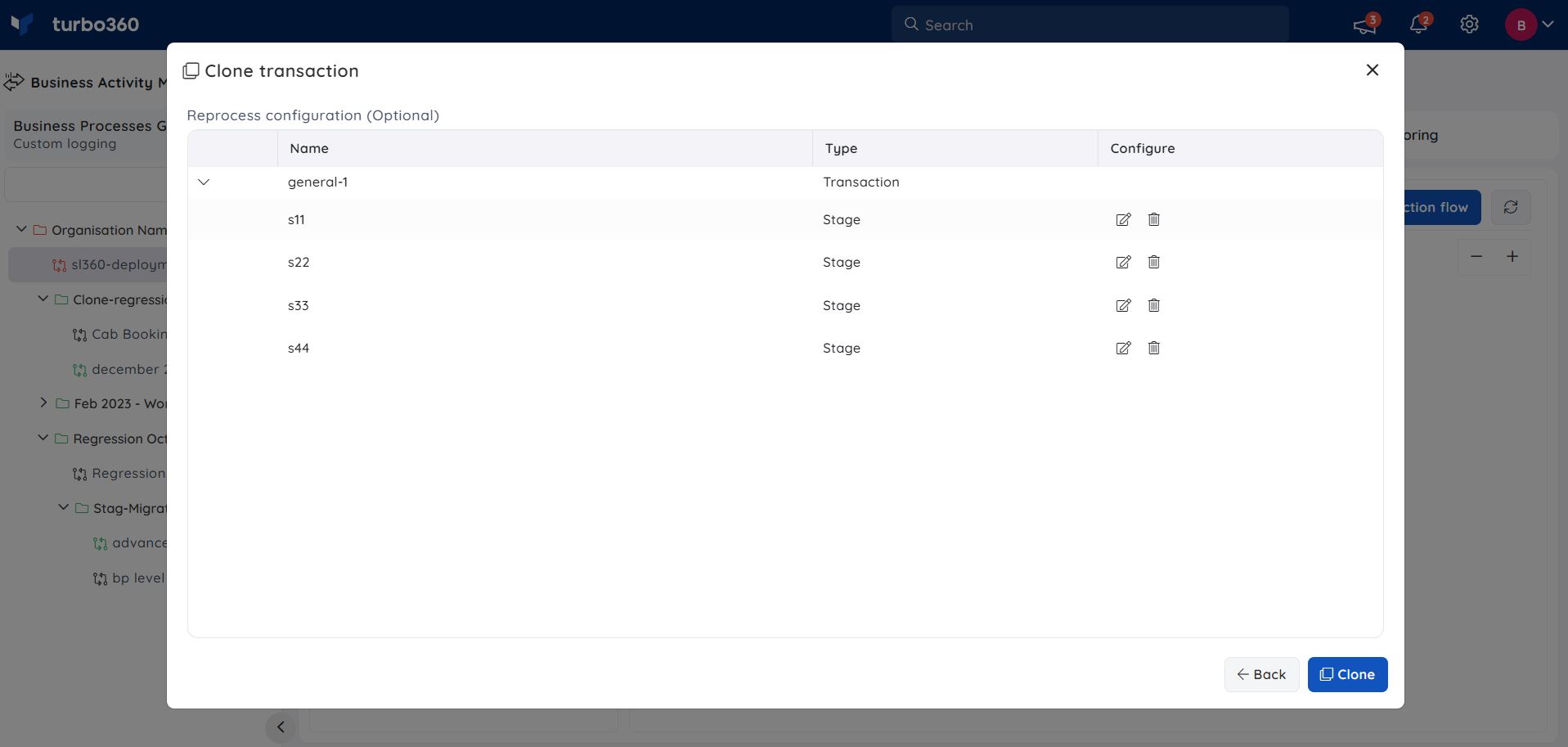- 08 May 2025
- 5 Minutes to read
- Print
- DarkLight
- PDF
Configuring Transactions
- Updated on 08 May 2025
- 5 Minutes to read
- Print
- DarkLight
- PDF
Business scenario
Consider a scenario where a user has an e-commerce application and one of the modules in the user's application is to process the orders which may involve several transactions such as managing the orders, fulfilling the orders, shipping the orders, etc.
Order processing can be considered a business process in Turbo360 Business Activity Monitoring (BAM), and the list of transactions involved in this business process can be considered business transactions, which are New Order, Fulfill Order, and Ship Order.
Consider the transaction Fulfill Order for this demonstration, which will involve receiving the orders, and segregating the orders based on their validity.
If it is a valid order, the order should be accepted. Otherwise, the order should be declined. Thus, the activities involved in this transaction are getOrders, segregate orders, accept orders, and decline orders.
The steps that can be taken next are as follows:
- Now, the user has to create a business process, order processing.
- Users can create a list of stages for the business transaction.
- Users can also configure the stage properties.
Click here to know more about how to create a business process, and to define milestones(stages) in a transaction.
Click here to know about how to create stages such as get orders, segregate Orders, acceptOrders, drop orders with the properties that users need to track for every stage.
Click here to know more about how to configure properties.
Add a Transaction
Custom logging
- Go to Transactions section in a Business Process
- Press the Add button in the Transactions pane
- Tracking name is a name given to a business transaction that is used to identify the transaction while tracking data
- Friendly name is a name assigned to it that appears only in the Business Activity Monitoring user interface for tracking data
- Select one among the available options in the Direction dropdown to represent if the transaction is Inbound or Outbound.
- Choose one or more status during which a transaction instance can be reprocessed. A transaction instance cannot be reprocessed if its status does not match any of the selected statuses.
- Enter the time period to purge the older data in the Purge data older than field
- Click the Create button complete adding a transaction to the corresponding business process
Data Queries
- Go to Transactions section in a Business Process
- Press the Add button in the Transactions pane
- Tracking name is a name given to a business transaction that is used to identify the transaction while tracking data
- Friendly name is a name assigned to it that appears only in the Business Activity Monitoring user interface for tracking data
- Select one among the available options in the Direction dropdown to represent if the transaction is Inbound or Outbound.
- Choose between App insight or Log Analytics as the data source in the Type dropdown.
- Select the preferred resource
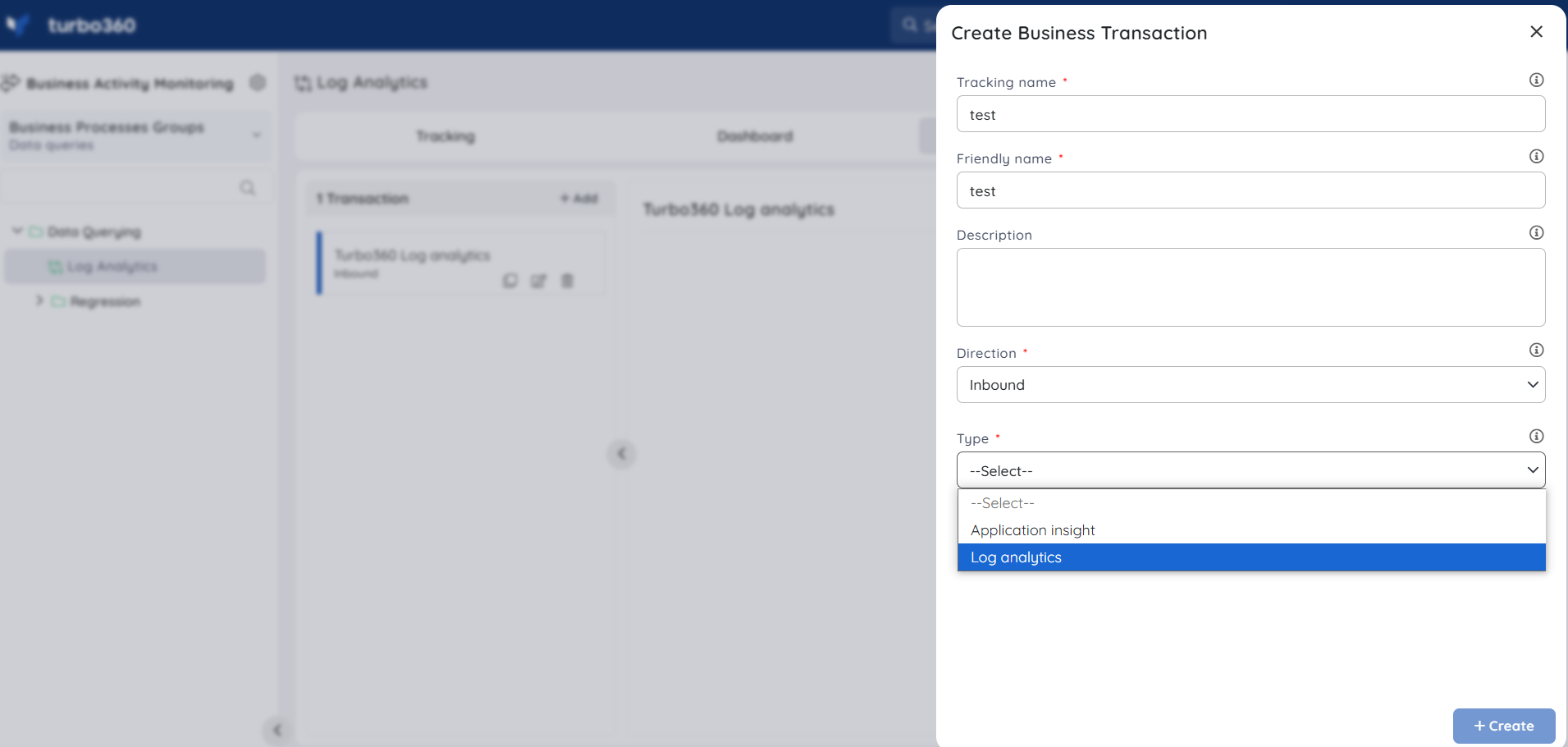
- Execute the desired transaction query to configure optional settings including correlation properties, transaction status threshold and much more.
- Click the Create button complete adding a transaction to the corresponding business process.
Update a Transaction
- Go to Transactions section in a Business Process
- Click the Edit icon next to any transaction in the Transactions pane
- The details to be updated vary for a transaction based on the current BAM type.
- Click Update
Import a Transaction
Users have the option to synchronize transactions while importing them.
| Status | Definitions |
|---|---|
| Added | New Transaction can be imported to the Business Process |
| Modified | It indicates changes between the existing transaction and transaction details in the JSON file, which will override the existing transaction |
| No change | No changes between the existing transaction and the transaction details in the JSON file |
| Not Found | JSON file doesn't contain the existing transaction details, which will delete the existing transaction upon selection |
Custom logging
- Navigate to the Transactions section within a business process.
- Click Import. Select the downloaded transactions JSON file and click open.
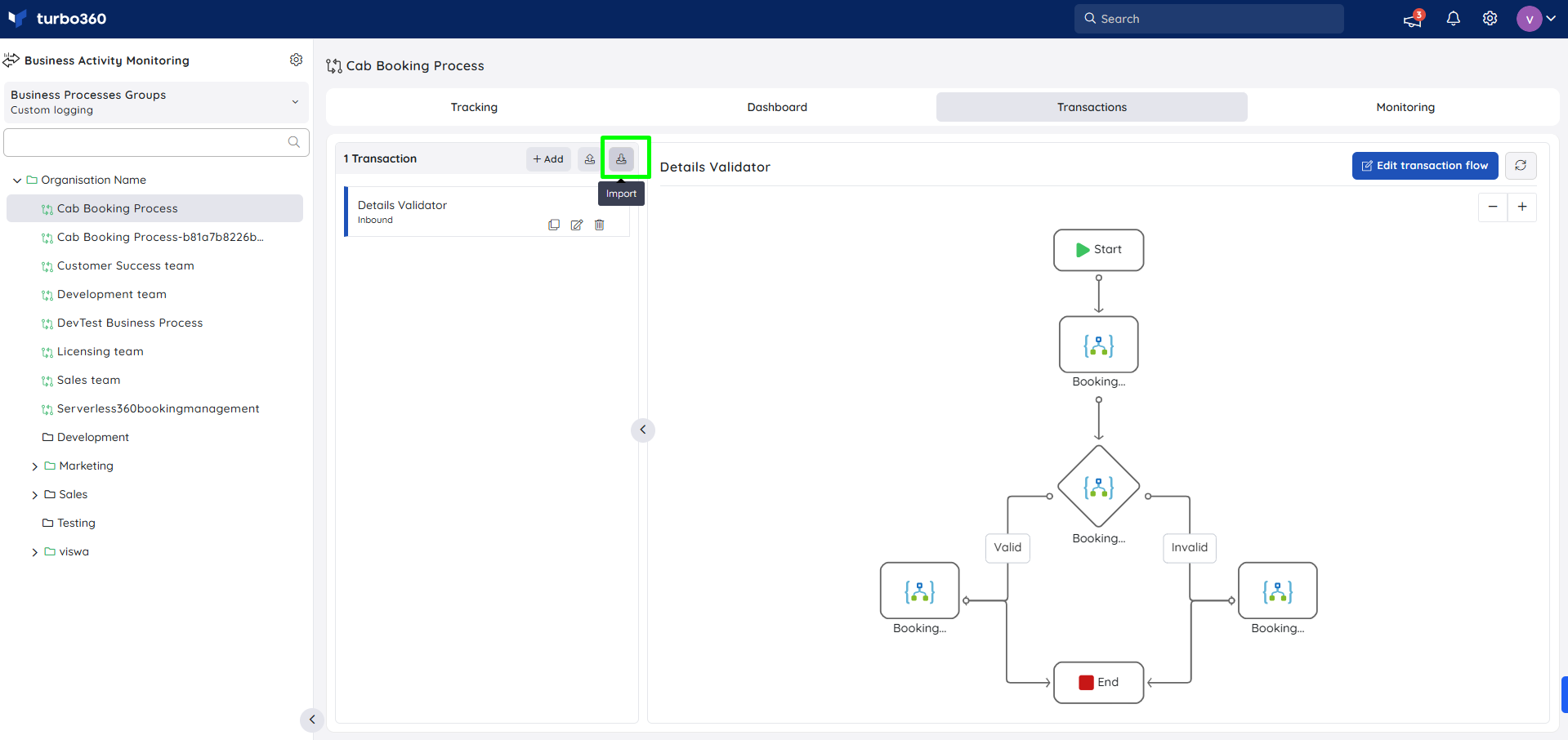
- Select transactions marked as Added (or) Modified to include them in the destination business process. To remove existing transactions, select those marked as Not found.
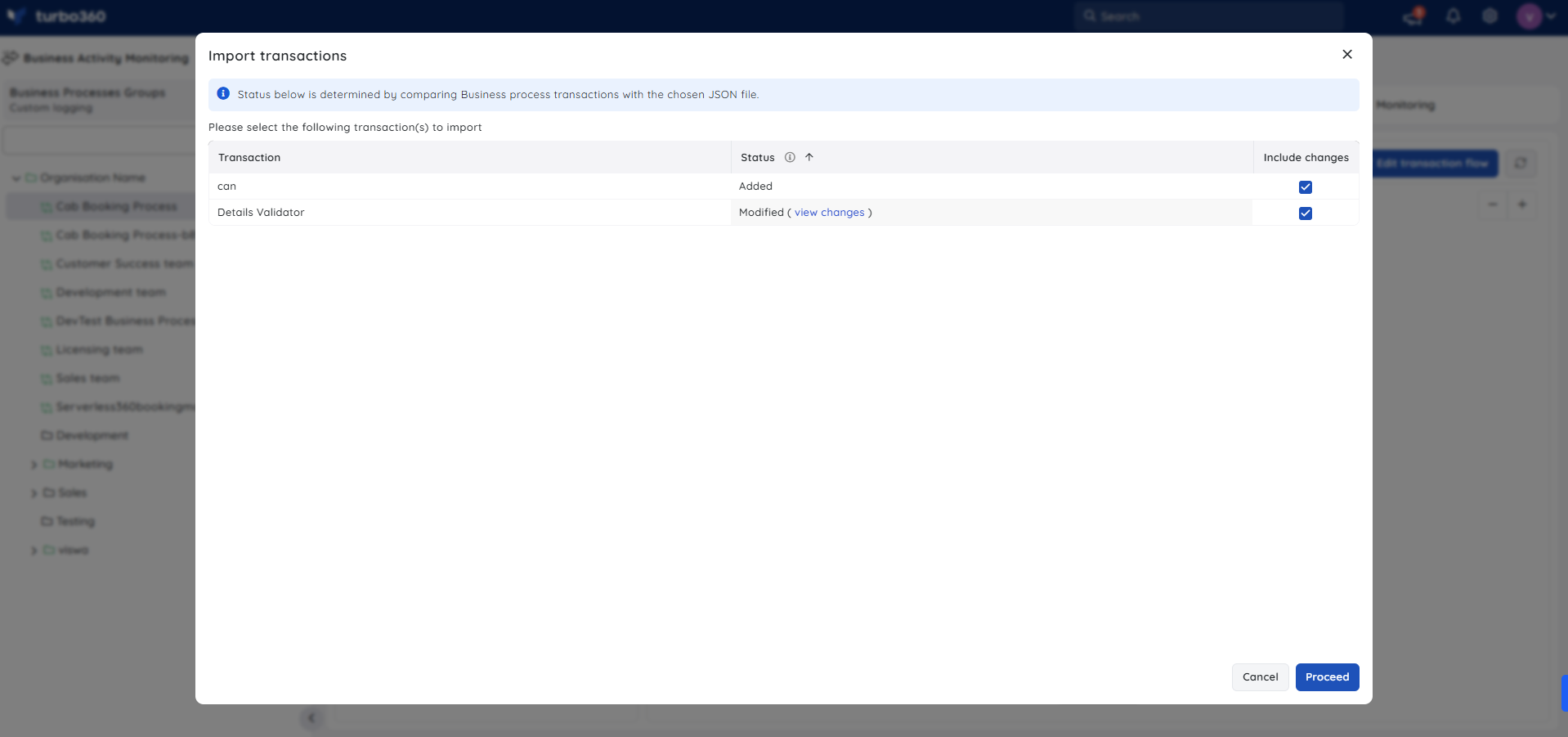
- Click Proceed to import the desired transactions.
Data Queries
- Navigate to the Transactions section within a business process.'
- Click Import. Select the downloaded transactions JSON file and click open.

- Select transactions marked as Added (or) Modified to include them in the destination business process. To remove existing transactions, select those marked as Not found.
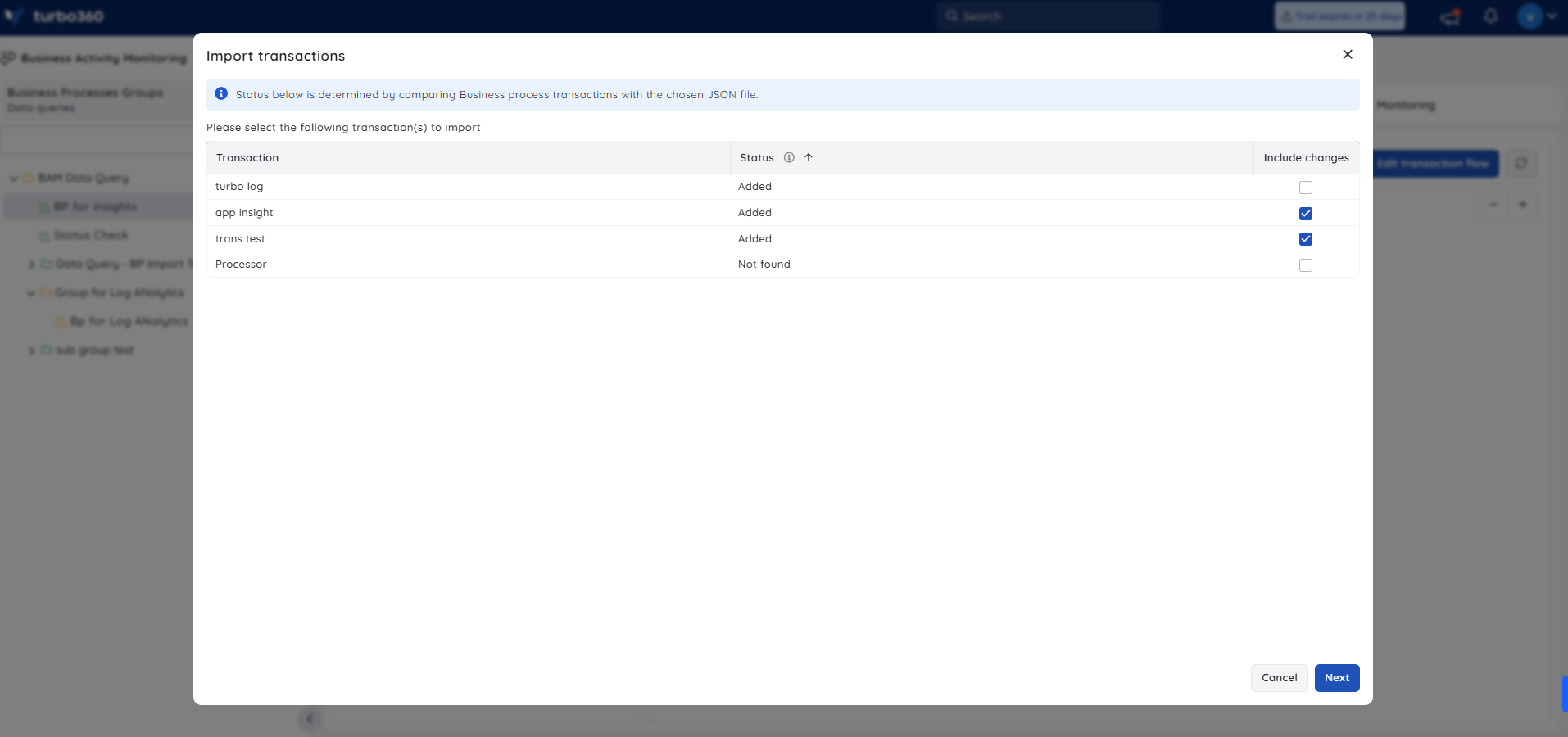
- Click Next to proceed with resource selection for tracking the transactions.
- Choose the target resources to track the selected transactions and click Validate to validate its associated query and verify the JSON.
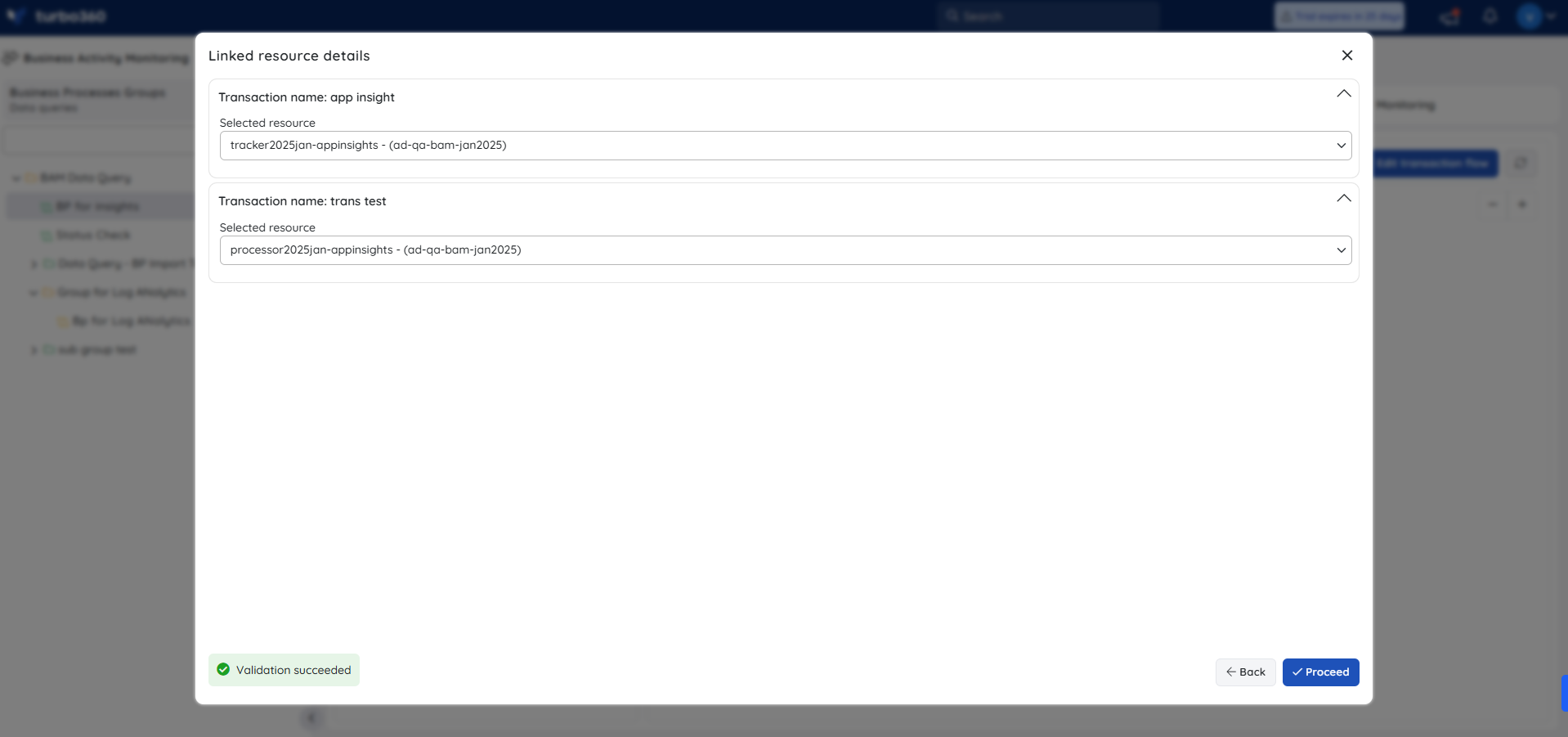
- Click Proceed to finish importing the transactions within the target business process.
Export a transaction
Both Custom Logging and Data Queries BAM types share common flows for exporting a business transaction.
- Navigate to the following path: Business Process -> Transaction and click the Export icon in the Transactions pane.
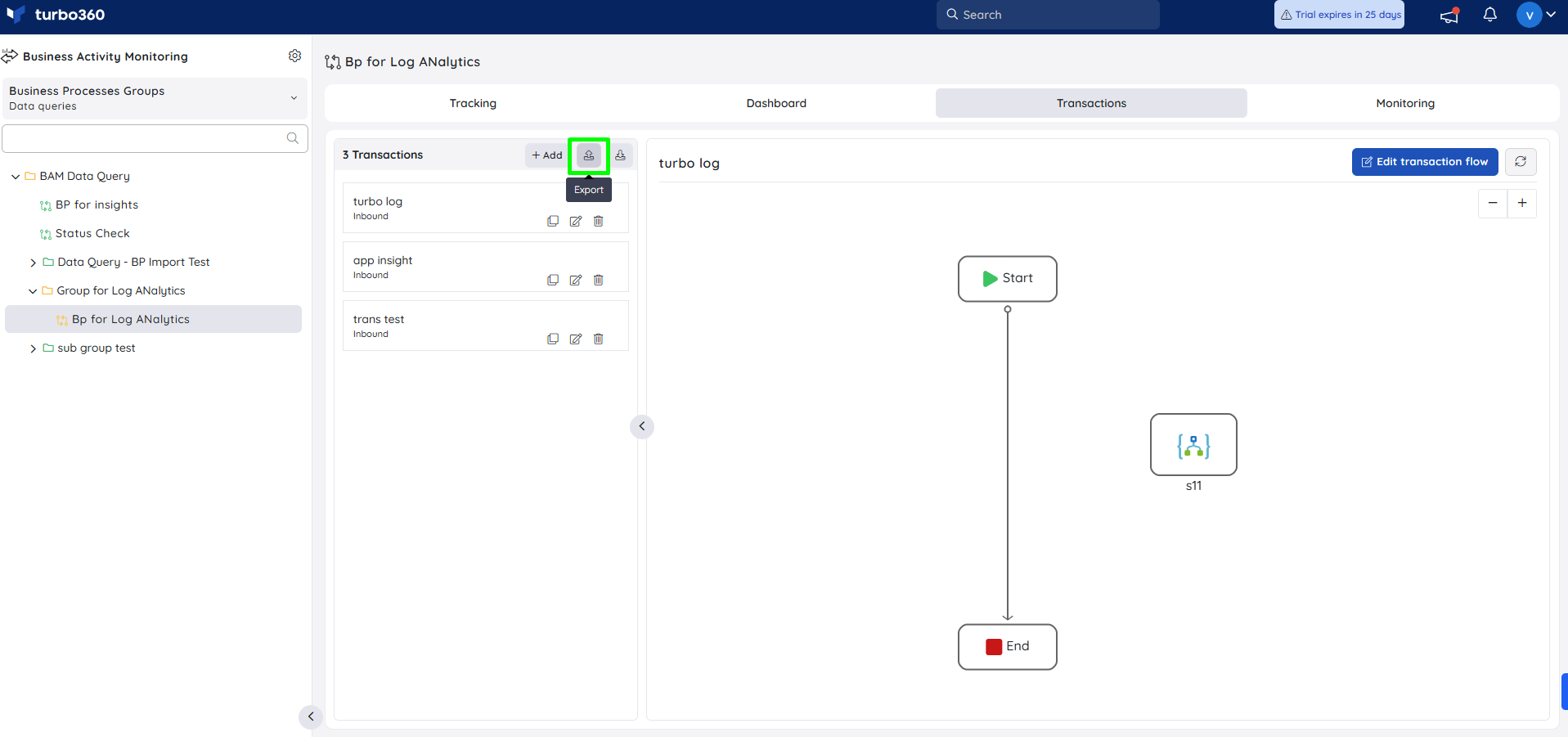
- Select the required business transactions to be exported
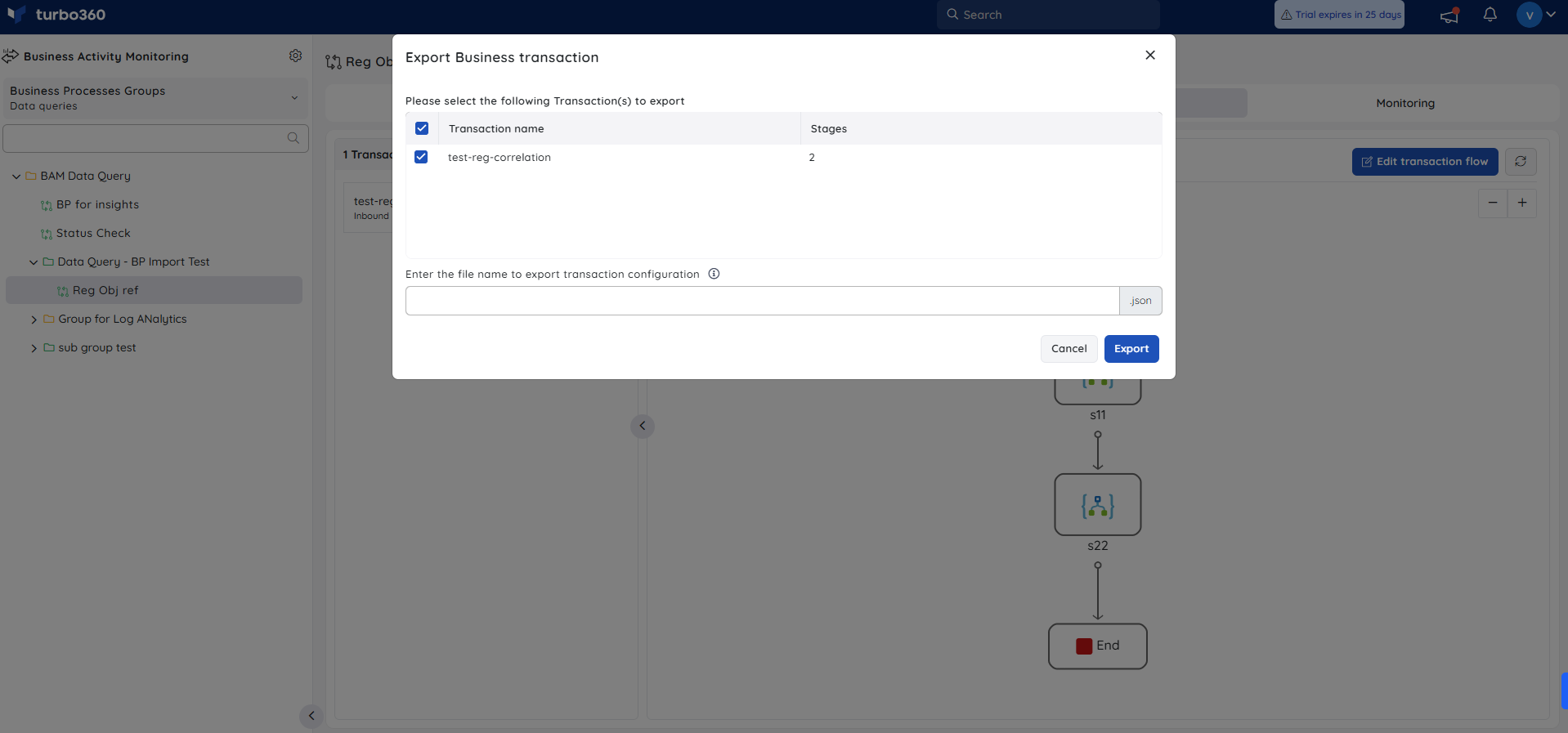
- Click the Export button. The selected business transactions will be compiled into a JSON file that can be downloaded.
In the absence of a user-defined name, the exported file will be assigned a system-generated name derived from the date and time of export.
Clone a Transaction
Transaction cloning is available only in the Custom Logging type of BAM.
- Go to Transactions section in a Business Process
- Click the Clone icon next to any transaction in the Transactions pane
- Provide a tracking name as well as a friendly name for the transaction and click Next.
- Clicking next will display the list of stages for which reprocessing is configured. Users can edit/remove the reprocess configuration(s) of their transaction stage(s) before cloning.
- Finally, click Clone, to clone a transaction.
- The changes made in the original transaction will not get reflected in the cloned transaction.
- Cloning can also be done within the Stage level by editing transaction flow.
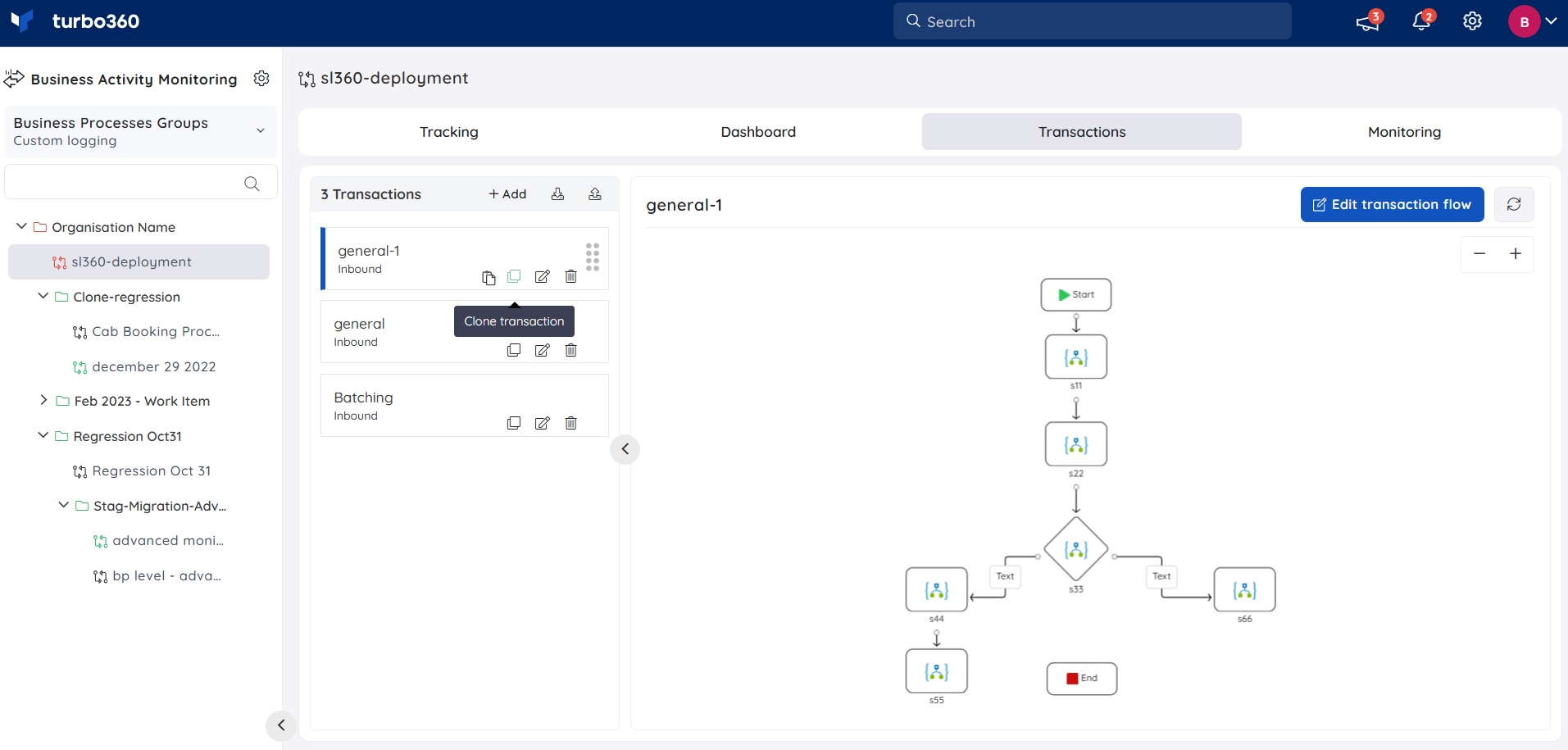
Added information
The users can aggregate transactions and stages in any way they want, and there are no restrictions on how they can do so.
In Business Activity Monitoring, the transaction will be implemented as an activity diagram which will be a familiar view to operators and business users.