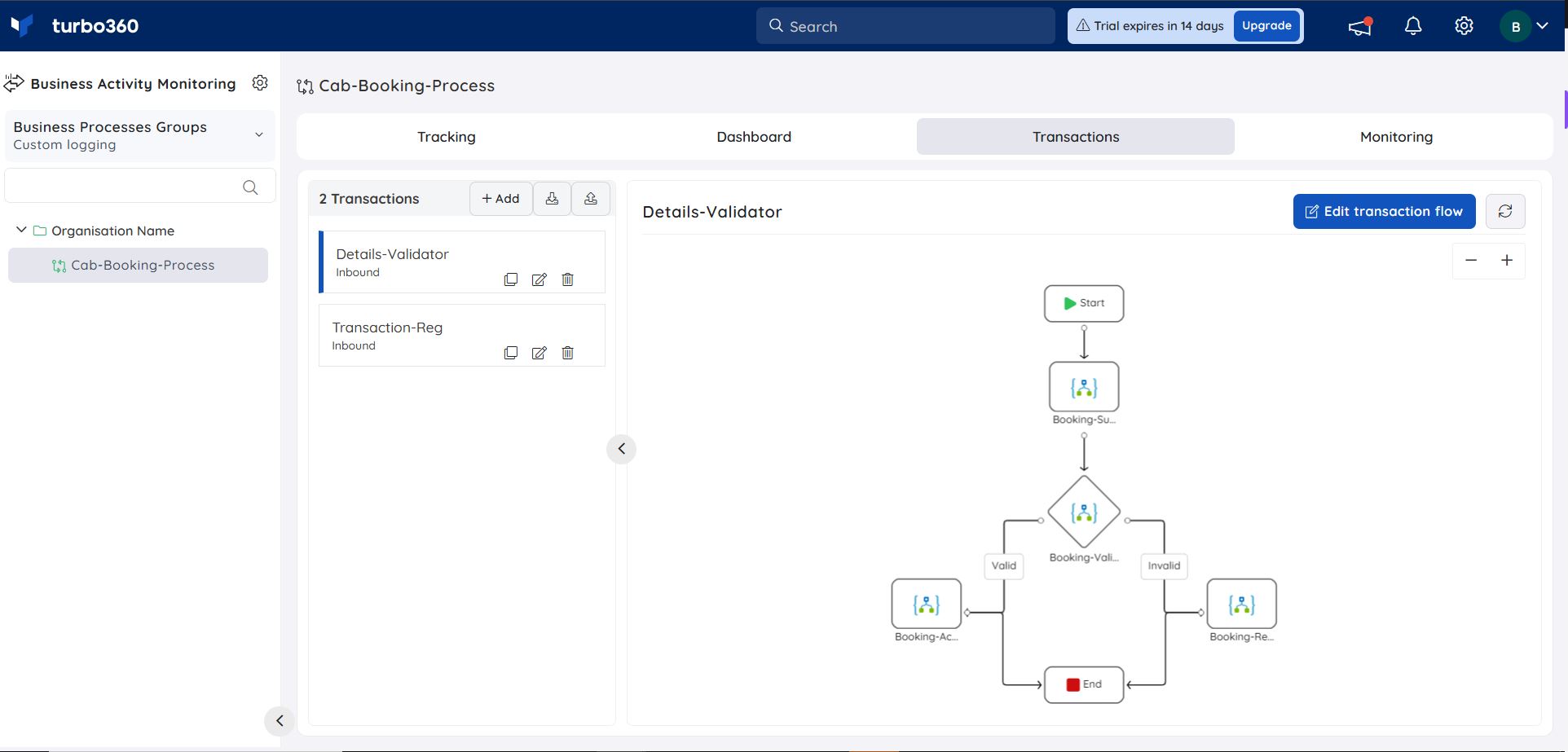.Net Library
- 19 Nov 2024
- 1 Minute to read
- Print
- DarkLight
- PDF
.Net Library
- Updated on 19 Nov 2024
- 1 Minute to read
- Print
- DarkLight
- PDF
Article summary
Did you find this summary helpful?
Thank you for your feedback!
v## Installing .NET library
To install the.NET library, launch Visual Studio, navigate to the NuGet package manager, and then search for and install Kovai.Turbo360.Bam.
Using .NET Library
- After installing the library and creating a Business Process in Turbo360, the user should copy the Host URL and Host API key and paste them into the <FileName.cs> file, as shown below.
using Kovai.Turbo360.Bam;
using System;
using System.Collections.Generic;
namespace BamNuget
{
class Program
{
static void Main(string[] args)
{
var TransactionService = new TransactionService ("FunctionAppKey","FunctionAppUrl");
}
}
}
Business scenario
Order processing
- In <FileName.cs>, User has to enter his/her Business Process tracking name (for example: "OrderProcessing"), Business Transaction tracking name (for example: "ValidateOrders") and Message Body.
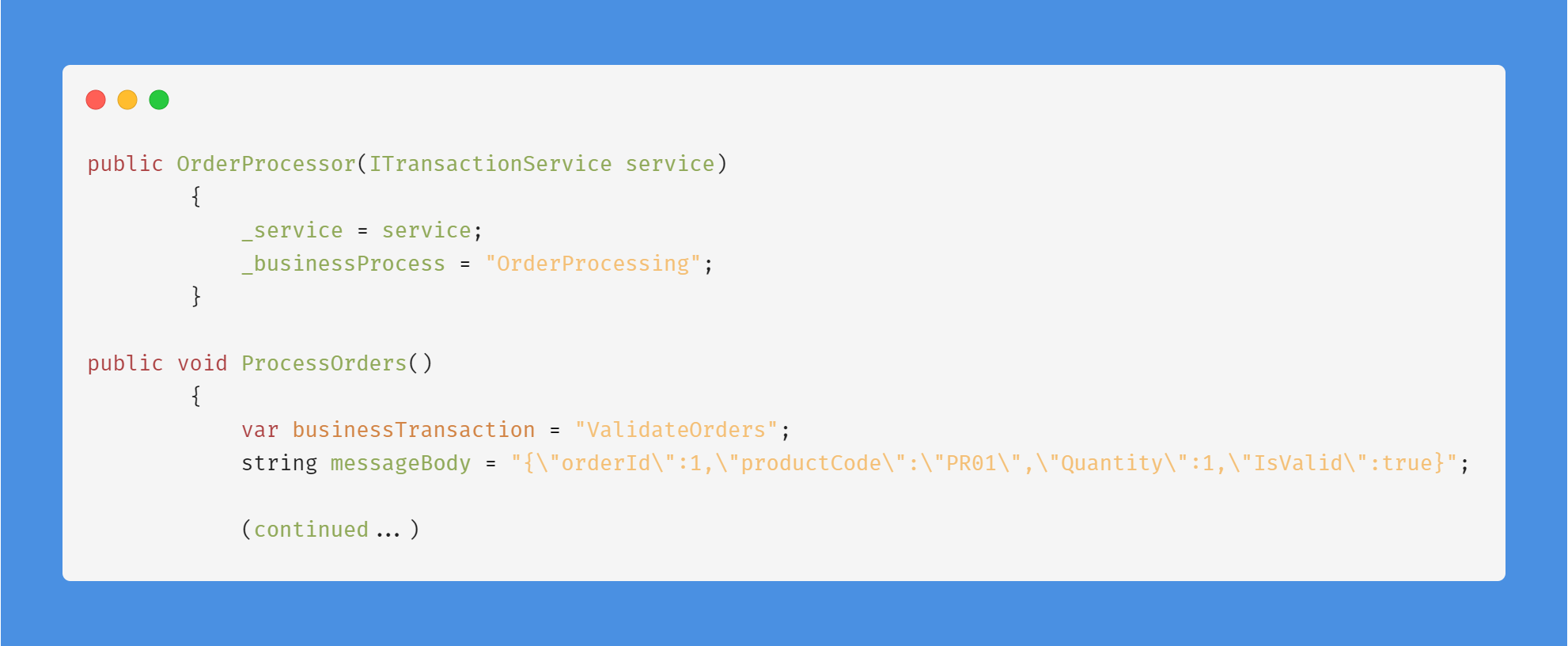
- Now the user has to start a Transaction with the mandatory parameters like BusinessProcess tracking name, Transaction tracking name, and optional parameters like Stage tracking name, Stage Status, etc.
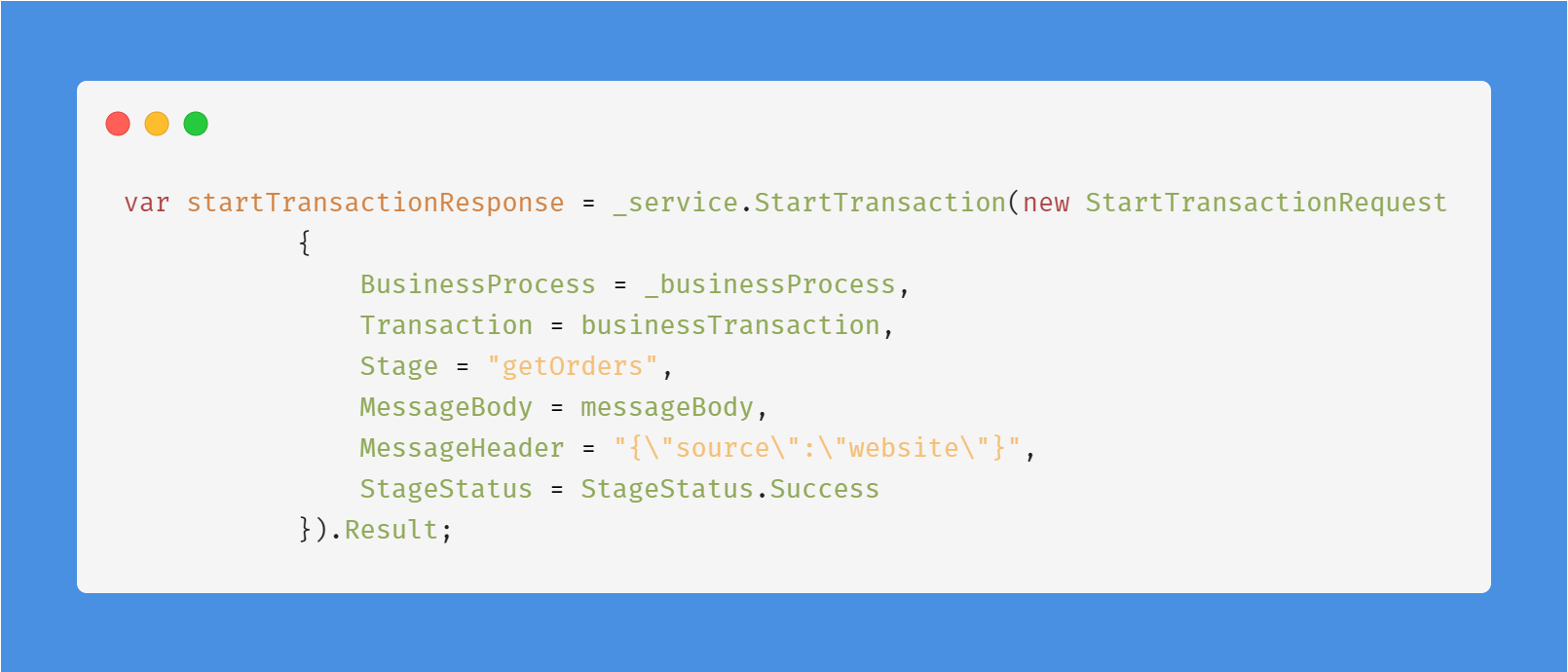
- If the transaction is invalid, users are recommended to check their API key and Function app URL, as it could be due to a network error.
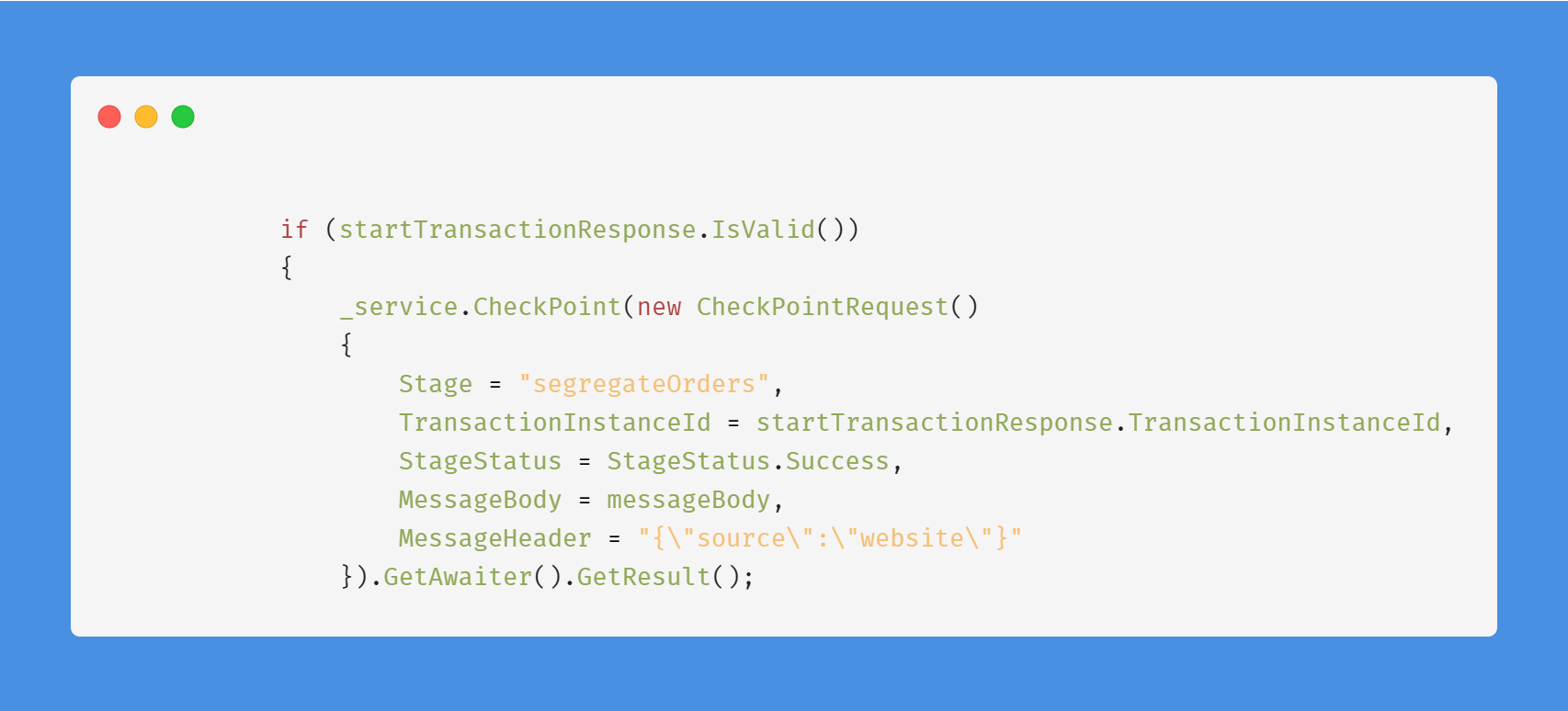
Now the user has to create a checkpoint for a stage (segregate orders) with the parameters as shown in below image.
The flow will be directed to one of the images below based on the parameter IsValid that the user has passed.
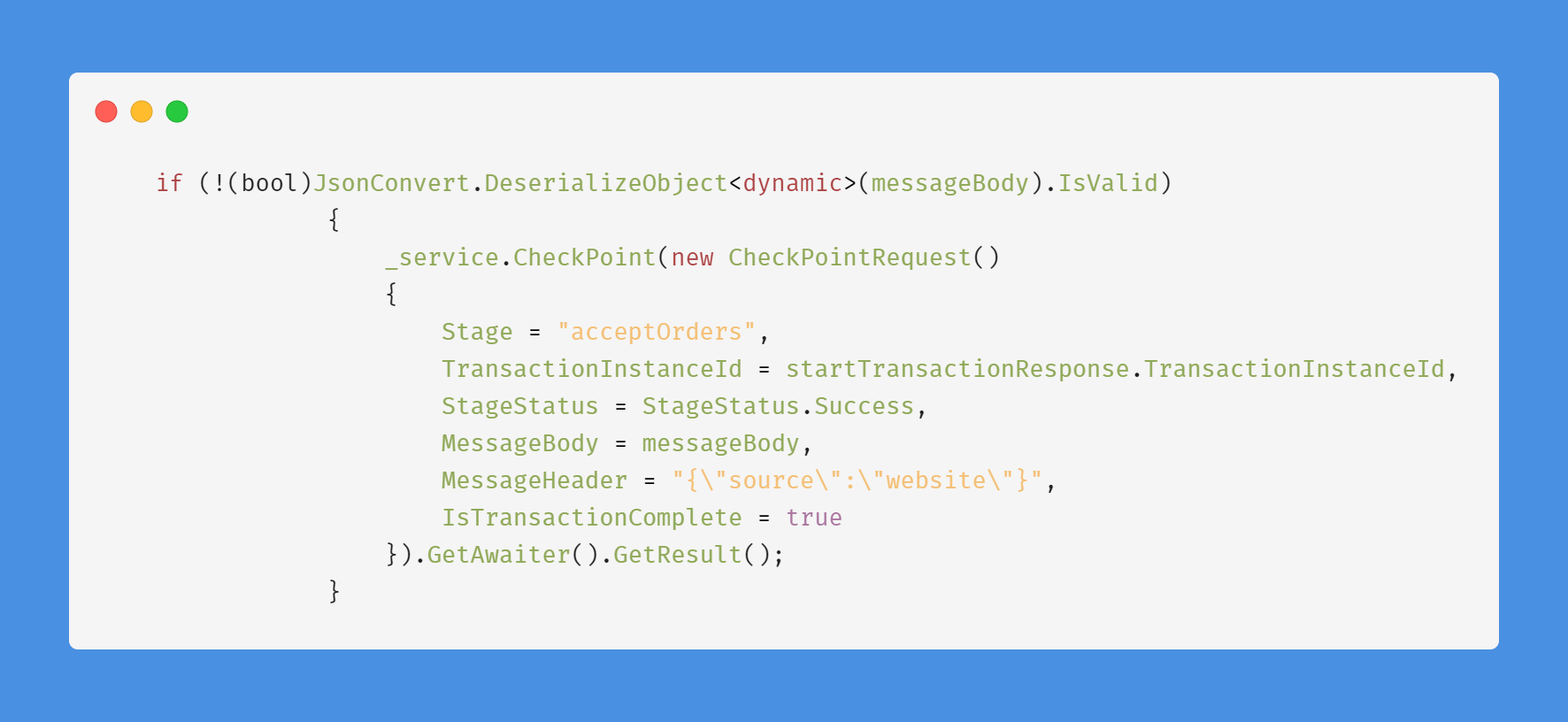
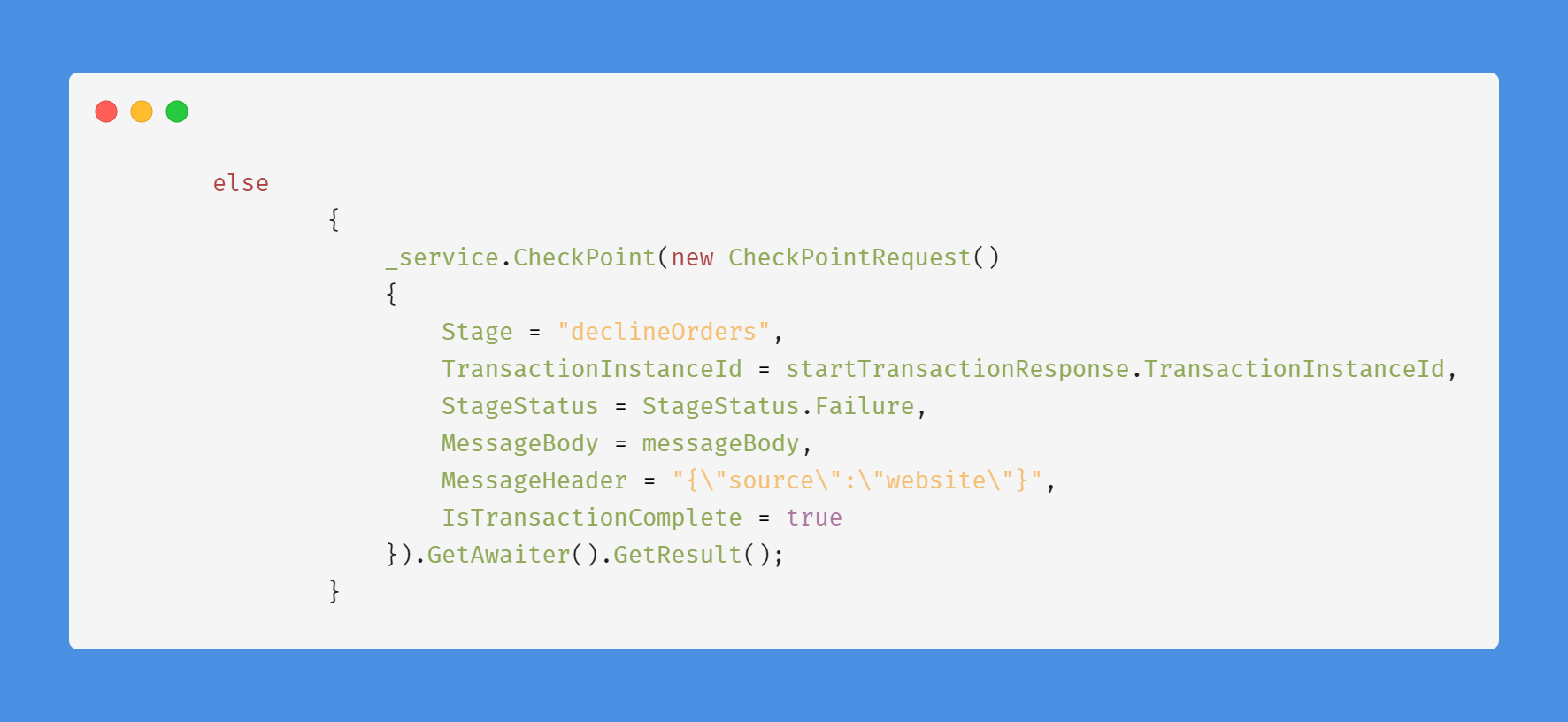
- The image below is a diagrammatic representation of the Transaction discussed already.
Added information
- To mark the transaction as complete, set IsTransactionComplete to true or false based on the user's needs, or enable mark transaction as complete or failed in Turbo360 under stage configuration, as shown below.
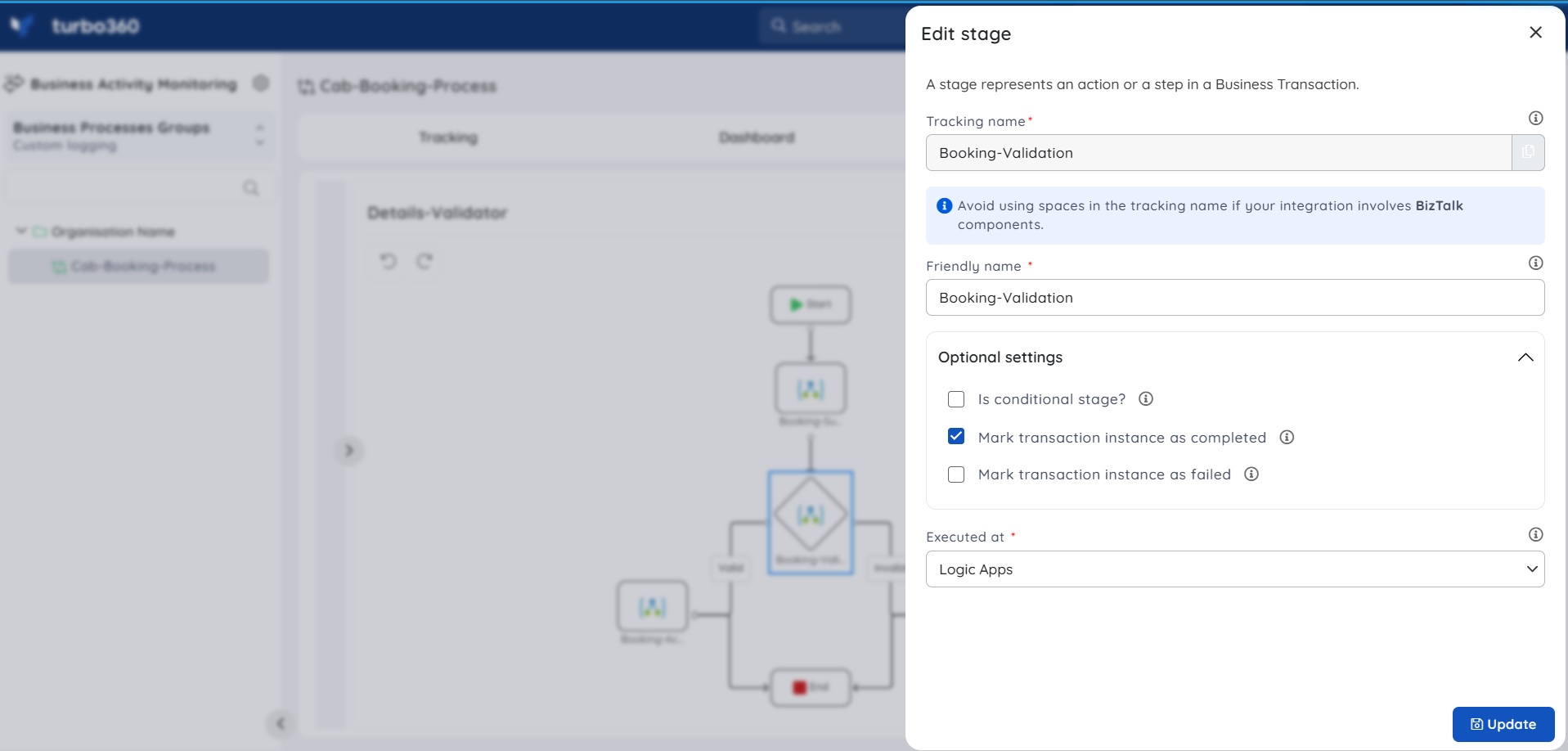
Was this article helpful?